Компания «Билайн» уже давно успела себя зарекомендовать как лучший поставщик домашнего интернета. В этой статье будет рассмотрена поэтапная настройка Wi-Fi роутера «Билайн», которая позволит настроить домашний Wi-Fi самостоятельно, не прибегая к помощи стороннего специалиста.
Подключением роутера необходимо озадачиться после того, когда мастера компании проведут в вашу квартиру кабель, благодаря которому вы сможете получить доступ к высокоскоростному интернету. Осталось правильно настроить то связующее звено, которое соединит ваш компьютер и кабель, позволяя свободно бродить по просторам Всемирной паутины.
Вставьте кабель в порт WAN вашего роутера. Также для первичной настройки вам понадобится кабель, который входит в комплект к роутеру, чтоб соединить компьютер и модем. Сам же модем подключите к сети с помощью входящего в комплект блока питания.
Откройте любой интернет-браузер. Неважно, будет ли это стандартный браузер (Internet Explorer) или любой сторонний (Opera, Mozilla Firefox, Chrome и т.д.).
Пропишите в адресную строку следующий адрес без кавычек и нажмите клавишу Enter: «192.168.10.1».
Откроется окно, в котором система попросит вас ввести логин и пароль. В обе графы введите слово «admin» и нажмите ОК.
Следом откроется web-интерфейс самого роутера «Билайн», где и необходимо изменить некоторые параметры. Для начала необходимо изменить настройки соединения. Для этого перейдите в раздел «Основные настройки» и кликните по пункту «WAN».
Введите следующие параметры:
— Тип подключения – L2TP
— IP адрес/Имя сервера – tp.internet.beeline.ru
— Имя пользователя – введите желаемый логин
— Пароль – установите пароль, используя цифровые и буквенные значения
— Тип адреса – динамический
— MTU – 1460
Установите галочку напротив пункта «Получить DNS автоматически» и примените внесенные настройки, нажав кнопку «Сохранить изменения».
Роутер будет вносить новые настройки некоторое время. Как правило, это займет не более 1-2 минут, после чего на вашем мониторе высветится следующее сообщение: «Изменение настроек прошли успешно». Нажмите кнопку «ОК» для закрытия окна.
Выберите вкладку «Настройка Wi-Fi». Здесь отражаются все базовые настройки вашего роутера.
Проверьте следующие параметры:
— Выключение беспроводной сети – если вы планируете пользоваться интернетом по сети Wi-Fi, то напротив этого пункта галочки быть НЕ ДОЛЖНО.
— Стандарт – 2.4GHz (B+G).
— Режим – AP.
— Имя беспроводной сети – выберите желаемое имя.
— Номер канала – Auto.
После внесения новых настроек нажмите кнопку «Сохранить изменения».
Через несколько секунд роутер сохранит ваши изменения. Ваш роутер практически готов к использованию.
Перейдем к обеспечению безопасности вашей беспроводной сети, которая позволит защититься от злоумышленников, а для этого ее необходимо зашифровать.
Не выходя из раздела «Настройка Wi-Fi» откройте пункт «Безопасность».
Откроется новая страница, где вам необходимо проставить следующие настройки:
— Аутентификация – WPA2 mixed.
— WPA шифрование – TKIP.
— WPA2 шифрование – AES.
— Предустановленный формат ключа – пароль.
«Предустановленный ключ» – введите желаемый пароль, который будет содержать не менее восьми символов. В качестве символов разрешается использовать буквы латинского алфавита малого и большого регистра, цифры и специальные символы (!»№;%: и т.д.).
Для завершения настроек роутера нажмите «Сохранить изменения».
Теперь вы можете беспрепятственно бороздить просторы Всемирной сети, забыв про провода.
Шаг 1
Подключите сетевой кабель вашего компьютера в любой из 4 LAN портов роутера. Кабель «Билайн», который провели вам в квартиру монтажники «Билайн», должен быть подключен к порту WAN.
Откройте браузер (Internet Explorer) и перейдите по адресу http://192.168.10.1
Введите в поле «Имя пользователя» - admin
в поле «Пароль» - admin.
Шаг 2
Перед вами откроется главная страница web-интерфейса роутера, для начала настройки роутера выберите пункт WAN.
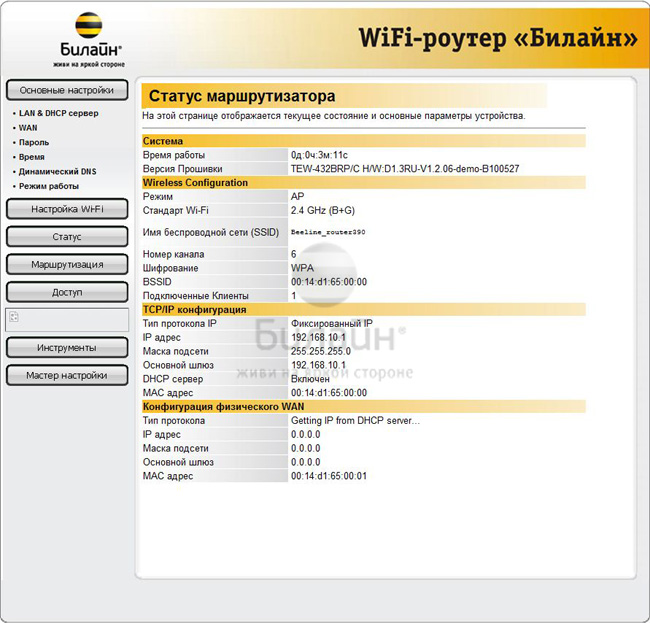
Шаг 3
Выберите тип соединения L2TP в пункте «Тип подключения WAN». В поле «IP
адрес/Имя сервера» введите tp.internet.beeline.ru.
В поле «Имя пользователя» введите ваш логин, а в поле «Пароль» ваш пароль для
доступа в Интернет.
В поле «Тип адреса» выберите «Динамический». Значение «MTU» установите равным
1460. Отметьте кружочком строку «Получить DNS автоматически».

Шаг 4
Чтобы настроить домашную беспроводную сеть, нажмите на кнопку «Настройка
Wi-Fi» в web-интерфейсе роутера.
Выберите стандарт 2.4 GHz(B+G) и Режим AP.
В поле «Имя беспроводной сети (SSID)» введите желаемое имя вашей беспроводной
сети (имя должно быть написано на английском языке), в поле «Номер канала»
выберите Auto. Нажмите кнопку «Сохранить изменения». Подождите пока роутер
сохранит изменения.
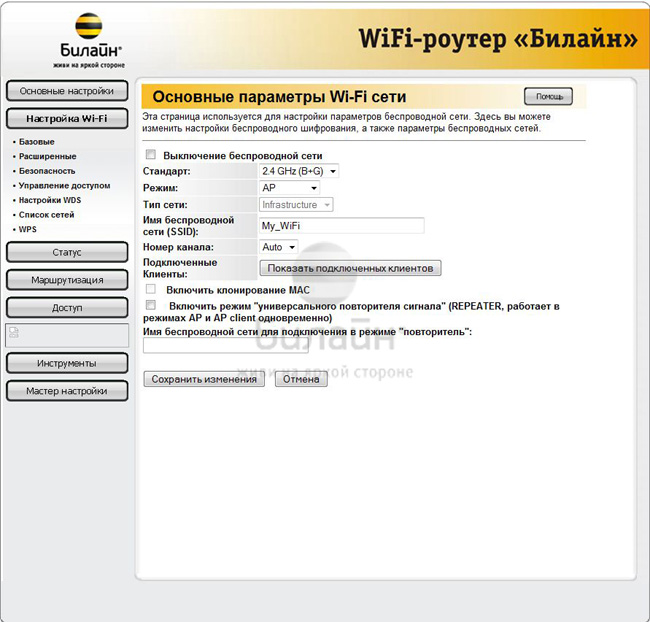
Шаг 5
Для защиты сети от несанкционированного доступа к ней со стороны соседей, хакеров и т.п щелкните по пункту «Безопасность». В поле «Аутентификация» выберите WPA2 Mixed. Для поля «WPA Режим аутентификации» выберите Personal.
В строке «WPA шифрование» поставьте галочку напротив пунктa TKIP, в строке
«WPA2 шифрование» - AES.
В Поле «Предустановленный формат ключа» выберите Пароль. Параметру
«Предустановленный ключ» присвойте пароль для доступа к беспроводной сети вашего
роутера, пароль не должен содержать кириллицы, а так же быть не менее 8 символов
в длину.
Поздравляем, Вы полностью настроили роутер для работы в сети «Билайн»!
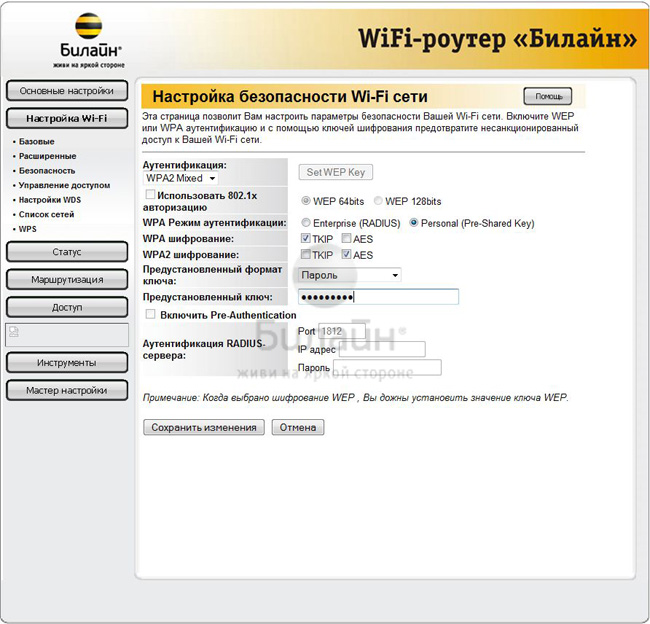
Для настройки услуги «Билайн ТВ» настраивать на роутере дополнительно ничего не нужно, просто подключите приставку в любой из LAN-портов роутера, после того как ТВ-приставка загрузится вы сможете смотреть качественное цифровое телевидение.
Введите имя пользователя admin и пароль admin
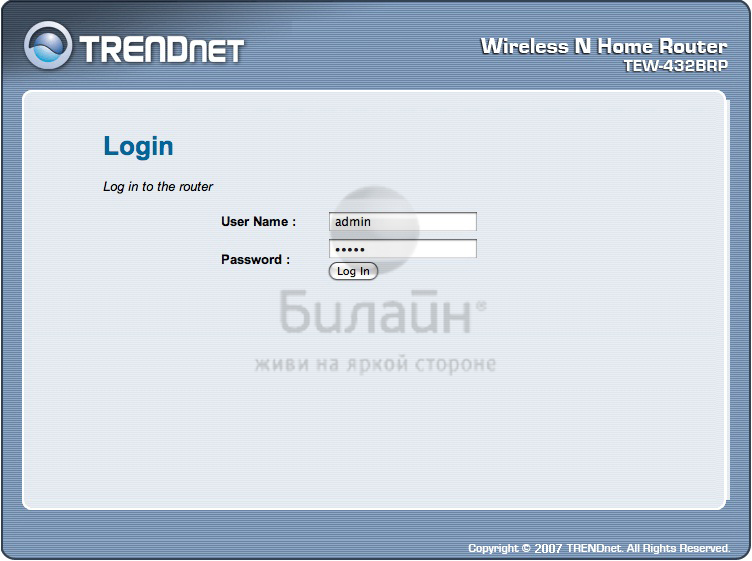
2. Перейдите на вкладку в меню Main на вкладку WAN и
настройте роутер как показано на картинке:

1) Connection Type - Russian PPTP
2) Выберите Dynamic IP
3) Поле DNS изменять не нужно
4) Server IP/Name - vpn.internet.beeline.ru
5) PPTP Account - введите Ваш логин на интернет
6) В поля PPTP Password, PPTP Retype Password введите Ваш пароль
7) Auto-Reconnect - выберите Always-on
8) Установите MTU - 1460
9) Нажмите Apply
3. Пришло время для настройки беспроводной сети вашего
роутера.
Для это нажмите кнопку Wireless и выберите пункт Basic. В появившемся окне
расставьте галочки как указано на рисунке.

Wireless - Enable
SSID - В данное поле введите желаемое имя беспроводной сети вашего роутера,
например MyHomeWiFi.
Channel - auto
SSID Broadcast – Enable
4. Теперь нужно защитить беспроводную сеть, для этого выберите пункт Security.
В появившемся окне расставьте галочки, как указано на рисунке.

Authentication Type - WPA Auto
PSK / EAP -PSK
Clipher Type - TKIP
Passphrase/Confirmed Passphrase - в данное поле введите пароль для доступа к
беспроводной сети роутера, пароль должен содержать не менее 8 символов.
Нажмите кнопку Apply.
В этой подробной инструкции речь пойдет о том, как настроить Wi-Fi роутер TP-Link WR-841N или TP-Link WR-841ND для работы в сети домашний интернет Билайн.
Подключение роутера TP-Link WR-841ND
![]()
На обратной стороне беспроводного маршрутизатора TP-Link WR-841ND имеются 4 порта LAN (желтые) для подключения компьютеров и других устройств, которые могут работать в сети, а также один порт Internet (синий), к которому требуется подключить кабель Билайн. Компьютер, с которого будет производиться настройка, соединяем кабелем с одним из портов LAN. Включаем Wi-Fi роутер в электросеть.
Прежде чем приступить непосредственно к настройке, рекомендую убедиться в том, что в свойствах подключения по локальной сети, используемого для настройки TP-Link WR-841ND, в протоколе TCP/IPv4 установлено: получать IP адрес автоматически, получать адреса DNS-серверов автоматически. На всякий случай загляните туда, даже если знаете, что там и так именно эти настройки - некоторые программы стали любить менять DNS на альтернативные от Google.
Настройка L2TP соединения Билайн
Важный момент: не подключайте интернет-соединение билайн на самом компьютере во время настройки, а также после нее. Это соединение будет устанавливать сам роутер.
Запустите Ваш любимый браузер и введите в адресной строке 192.168.1.1, в результате у Вас должны запросить логин и пароль для входа в панель администрирования роутера TP-LINK WR-841ND. Стандартные логин и пароль для этого роутера - admin/admin. После ввода логина и пароля, Вы должны попасть в, собственно, админку роутера, которая будет выглядеть примерно так, как на картинке.
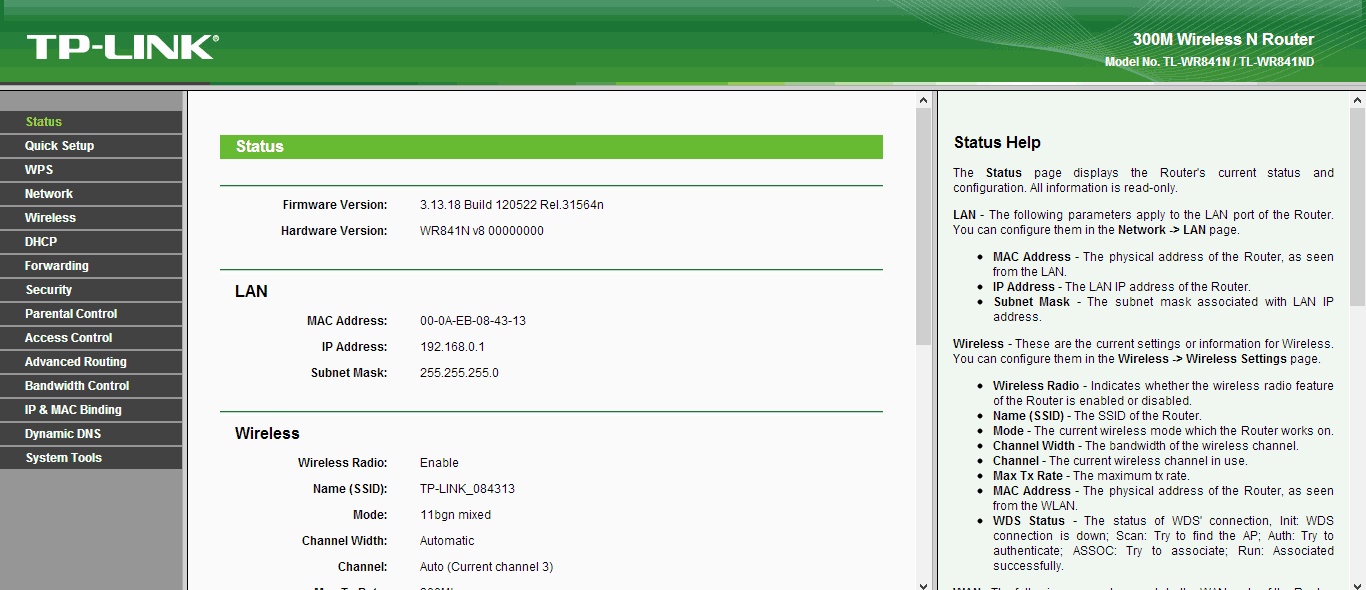
На этой странице справа выбираем вкладку Сеть (Network), затем - WAN.

Настройка соединения Билайн на TP-Link WR841ND (нажмите, чтобы увеличить картинку)

В поле Тип соединения WAN (WAN Connection Type) следует выбрать L2TP/Russia L2TP, в поле имя пользователя (user name) ввести Ваш логин Билайн, в поле пароль (password) - пароль для доступа в Интернет, выданный провайдером. В поле адрес сервера (Server IP Address/Name) следует ввести tp. internet. beeline. ru . Также не забываем поставить отметку на Подключаться автоматически (Connect Automatically). Остальные параметры изменять не нужно - MTU для Билайн - 1460, IP адрес получать автоматически. Сохраняем настройки.
Если Вы все сделали правильно, то через непродолжительное время беспроводный маршрутизатор TP-Link WR-841ND соединится с интернетом от Билайн. Можно переходить к настройкам безопасности точки доступа Wi-Fi.
Настройка Wi-Fi
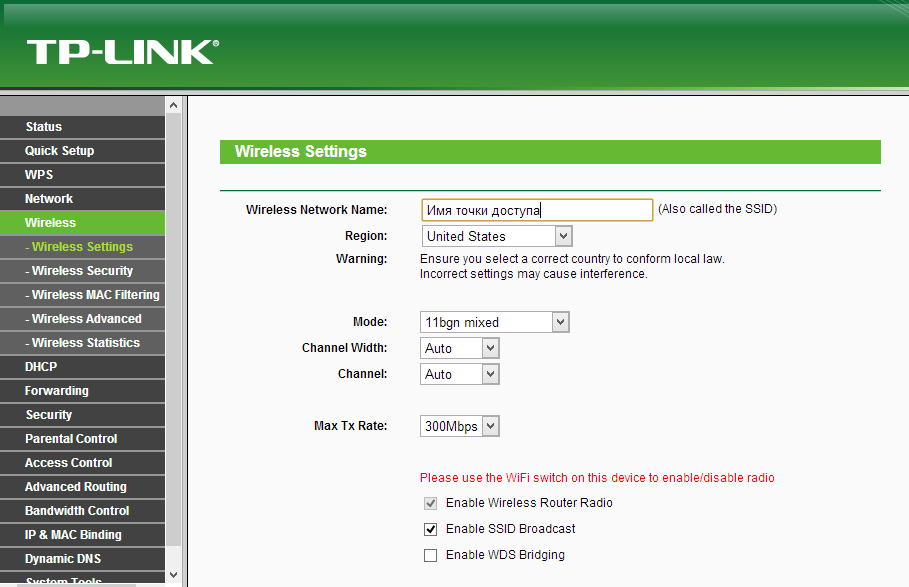
Для настройки параметров беспроводной сети в TP-Link WR-841ND открываем вкладку беспроводная сеть (Wireless) и в первом пункте настраиваем имя (SSID) и параметры точки доступа Wi-Fi. Имя точки доступа можно указать любым, желательно использовать только латинские символы. Все остальные параметры можно не менять. Сохраняем.
Переходим к настройке пароля на Wi-Fi, для этого заходим в настройки безопасности беспроводной сети (Wireless Security) и выбираем тип аутентификации (рекомендую WPA/WPA2 - Personal). В поле PSK Password или пароль вводим Ваш ключ для доступа к Вашей беспроводной сети: он должен состоять из цифр и латинских символов, число которых должно быть не менее восьми.
Сохраняем настройки. После того, как все сделанные настройки TP-Link WR-841ND будут применены, Вы можете попробовать подключиться к Wi-Fi сети с любого устройства, умеющего это делать.
Если в ходе настройки Wi-Fi роутера у Вас возникли какие-то проблемы и что-то не получается сделать, обратитесь к .
Настройка и монтирование роутеров – дело довольно хлопотливое, ведь у каждого производителя маршрутизаторов свой набор настроек, которые должны быть отредактированы под того или иного провайдера. Сегодня речь пойдет о роутере TP-Link WR-841ND и настройках его подключения к Интернету от Билайн. Поехали!
Сегодня мы рассмотрим:
Заводим роутер в действие
О том, как правильно подключить роутер к питанию мы уже говорили много раз. Самое интересное то, что этот алгоритм идентичен для абсолютно всех устройств. Можете воспользоваться , чтобы узнать, какие провода и куда нужно подключать.
Светящиеся лампочки на роутере – признак того, что всё подключено правильно, и теперь вы можете перейти к этапу программных настроек.
Настраиваем WAN-подключение
Запустите абсолютно любой веб-обозреватель, имеющийся на вашем ПК и с помощью адресной строки перейдите по адресу 192.168.1.1 .
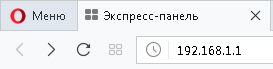
Когда эти данные будут правильно введены, браузер перенаправит вас к панели администратора роутера, где, собственно, мы и будет изменять настройки под Билайн.
В списке слева перейдите по пути Network – Wan .
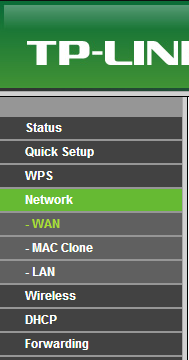
После этого измените настройки в соответствии к тому, как это отображено на скриншоте ниже.

Важно! Поле WAN Connection Type устанавливайте в соответствии с регионом, в котором вы проживаете. То же самое и с пунктами User Name и Password : вводите значения, данные вам провайдером либо, если вы уже меняли их, прописывайте свои личные логин и пароль. Остальные параметры задавайте, как на скрине.
Когда вы всё это сделаете, переходите непосредственно к настройке сети Wi-Fi.
Настраиваем вай-фай
В левом меню перейдите по пути Wireless – Wireless Settings .

На скриншоте вы можете увидеть, как выглядят готовые настройки для подключения к вай-фай. Сделайте всё так же и у себя.

Важно! Важно! Поле Region измените в соответствии с регионом проживания.
После проделанных здесь изменений перейдите ко вкладке Wireless Security
. Здесь также имеется несколько настроек, которые будет полезно изменить:
- значение типа аутентификации измените на WPA/WPA2 ;
- в поле PSK Password впишите пароль, который будет использоваться при попытке подключения к вашему вай-фай.
Собственно, оба эти пункта не являются обязательными, и Интернет будет прекрасно работать и без них. Однако для предотвращения попыток войти в вашу сеть без разрешения, мы всё же рекомендуем это сделать.
Готово. В случае если что-то не будет работать – проверьте правильность проделанных вами действий. Если у вас возникли вопросы по подключению роутера TP-Link WR-841ND к провайдеру Билайн – задавайте их в комментариях под этой статьей, чтобы мы могли вам ответить.
Билайн является известным поставщиком услуг интернет-связи во многих регионах России. Оператор предоставляет как мобильный доступ 4G, так и домашний интернет. Для того чтобы иметь доступ ко Всемирной паутине на всех устройствах, удобнее всего воспользоваться Wi-Fi-роутером. Билайн позволяет воспользоваться устройством, которое можно купить в любом салоне компьютерной техники. Кроме того, компания предлагает фирменные роутеры серии SmartBox по очень выгодной цене. Мы представляем вам информацию, как настроить роутера Билайн будь то домашний, или мобильный.
Для провайдера Билайн подойдет как фирменный роутер, так и любой другой
Настройка домашнего роутера
Пользователям домашнего интернета Билайн можно приобрести в офисе компании один из трёх роутеров серии SmartBox. Младшая модель работает в диапазоне 2,4 гигагерц, тогда как две старшие являются двухдиапазонными, работающими как в диапазоне 2,4 ГГц, так и 5 ГГц. Разница между двумя моделями заключается в количестве USB-портов и максимальной скорости работы.
В комплекте с ними поставляется фирменная утилита для настройки, облегчающая вашу задачу. Вам нужно будет лишь выбрать регион и город, и все параметры будут прописаны автоматически. Кроме того, вы можете купить роутер в любом другом магазине компьютерной техники и настроить его на работу в сети Билайн. В зависимости от производителя, может отличаться расположение пунктов меню, но принцип схож во всех моделях.

Кабель интернета воткните в отведённый для этого разъём, он обычно отличается по цвету. С помощью шнура, идущего в комплекте, соедините роутер с компьютером. Войдите в интерфейс настроек маршрутизатора через любой браузер. Более подробную информацию можно получить на самом устройстве или в инструкции к нему, а также в статье IP адрес роутера на нашем сайте.
Перейдите в раздел установок сети. Большинство моделей предложат настроить сеть автоматически. Выберите свой регион, город и Билайн в списке доступных провайдеров. Если по какой-то причине он отсутствует, введите параметры вручную:
Тип соединения - L2TP.
Получение IP-адреса - динамический IP.
Адрес сервера - tp.internet.beeline.ru
Имя пользователя/пароль - скопируйте с договора.
Размер MTU - 1400.
После этого перейдите в раздел параметров беспроводного режима или безопасности, придумайте название сети, выберите регион «Россия» и установите режим безопасности WPA/WPA2-Personal с протоколом шифрования AES, задайте пароль. После всех настроек перезагрузите роутер и подключитесь к беспроводной домашней сети.
Кроме того, можно воспользоваться детальными инструкциями, размещёнными на странице http://homenet.beeline.ru/routers/. Здесь содержатся руководства для каждого роутера в отдельности и учтены особенности моделей .
Настройка мобильного роутера
Мобильный 4G Wi-Fi-роутер Beeline позволит воспользоваться выходом в интернет вдали от проводов. Небольшая коробочка с передатчиком, в которую вставляется СИМ карта, умеет работать в сетях 3G и 4G, скоростей которых вполне достаточно где-нибудь в поездке или командировке.
Вставьте СИМ-карту в 4G-роутер и включите его. Чтоб настроить его, нам нужно попасть в интерфейс устройства. Большинство моделей позволяют настроить себя лишь через веб-интерфейс, хотя на некоторых аппаратах возможно подключиться через кабель . Воспользуйтесь инструкцией, где подробнее описывается, как получить доступ к установкам.
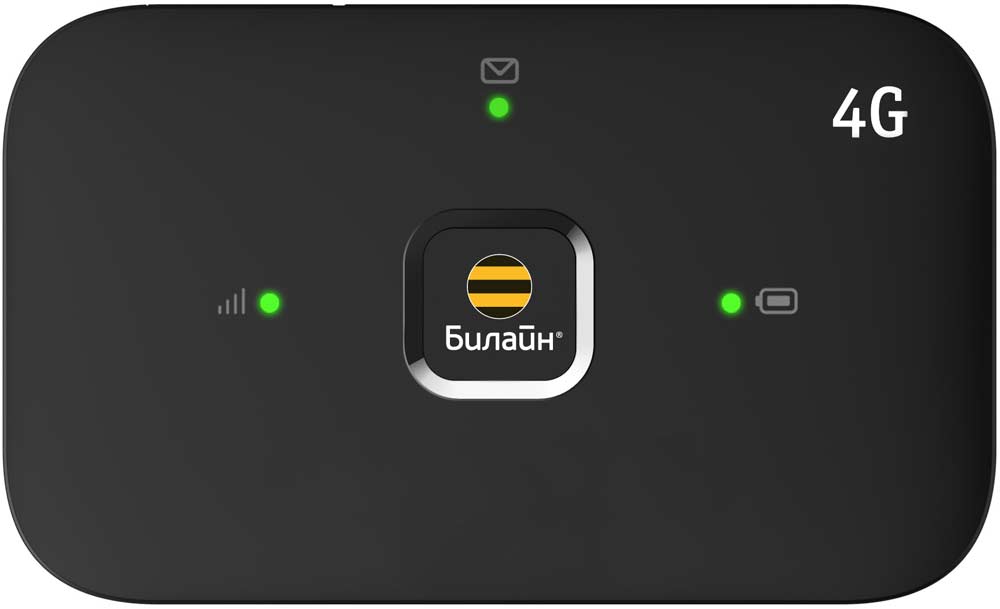
При работе через веб-интерфейс, система автоматически предложит активировать стартовый баланс счёта, а также выбрать тарифный план и точку доступа. Кроме того, не помешает сразу переименовать сеть и сменить пароль. При подключении через кабель запустится встроенная утилита настройки, с помощью которой произведите те же манипуляции, что через веб-интерфейс. Отдельно от компьютера 4G-роутер Билайн настроить невозможно.
Заключение
Собственно, всё. Настройка конфигураций домашнего и 4G-роутера занимает несколько минут и не требует глубоких компьютерных знаний. Надеемся, эта информация была для вас полезной. Будем признательны за оставленные комментарии.
