Наверное, у каждого пользователя хотя бы раз была такая проблема: вы скопировали ссылку или номер, а следом скопировали вторую ссылку или номер. И тут вы вспомнили, что первую ссылку вы забыли сохранить или кому-то переслать. И приходится всё делать заново.
Некоторые знают о такой вещи, как буфер обмена. Сегодня мы разберём, что такое буфер обмена, как в него зайти, как очистить, и вообще зачем он нужен.
Что такое буфер обмена?
В начале этой статьи мы не просто так привели в пример всем знакомую историю. Но, наверное, половина пользователей не понимают, как сохраняются эти ссылки при копировании.
Буфер обмена – это своего рода функция. Она есть не только в смартфонах, но и во всех компьютерах, планшетах и т.д. При копировании какого-нибудь текста или файла, он попадает в буфер обмена.
Многие думают, что если вы, к примеру, скопировали текст, а затем скопировали другой текст, то первый естественно пропал неизвестно куда. По сути так и есть. Но есть одно но, о котором мы поговорим в следующем пункте.
Как зайти в буфер обмена?
В этом вопросе нам поможет различный софт. Ни в одном смартфоне вы не сможете найти буфер обмена, ни в одной папке, если вы не установите специальную программу. В данном случае – это Clipper+. Программа довольно лёгкая и функциональная. Немного информации и о главных преимуществах программы.
Clipper – это специальная утилита, с помощью которой можно пользоваться буфером обмена. В основные её достоинства входит:
- Легкий размер;
- Занимает ;
- Не ;
- Есть возможность сохранять до двадцати заметок;
- Автоматическая очистка буфера обмена;
- Минимальный набор настроек;
- Редактирование скопированного текста.
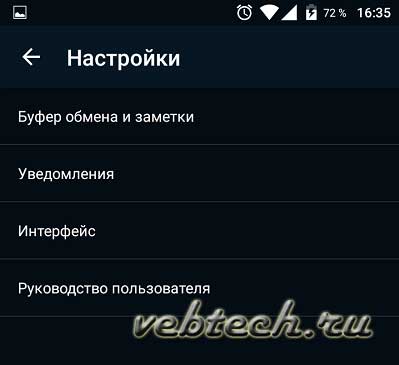
Как говорилось ранее, если вы скопируете текст, следом второй, то он заменит первый. В этой программе сохранятся оба ваших скопированных текста. Со временем они пропадут, но в Clipper есть функция заметок, которая позволит закрепить вам определённый текст. И таких заметок можно сделать до 20-ти штук.
Другие преимущества Clipper
- Две темы оформления;
- Возможность менять количество заметок (можно выставить больше 20-ти);
- Импорт и экспорт;
- Синхронизация.
Как очистить буфер обмена?
В программе Clipper также есть функция очистки буфера обмена. В главном окне программы есть корзинка, нажав на которую вы сможете почистить буфер. Кстати говоря, удалится всё, кроме закреплённых заметок. Это огромный плюс.
Буфер обмена также чистит Clean Master. А последним самым банальным способом очистить буфер будет перезагрузка смартфона.
Зачем чистить буфер обмена?
Вообще, буфер чистить не обязательно. В этом нуждаются очень слабые смартфоны с малым объёмом оперативной памяти. Современные смартфоны выпускаются минимум с 1ГБ оперативки, поэтому большой роли в производительности захламлённый буфер роли не сыграет.
Но если у вас , в котором оперативки катастрофически мало, тогда изредка необходимо чистить буфер, чтобы получить хотя бы мизерный прирост к производительности.
Заключение
Ну что ж, в этой статье мы разобрали что такое буфер обмена, как его найти и как очистить. Стоит запомнить, что буфер обмена – это очень полезная функция в нашем смартфоне, которая здорово облегчает пользование аппаратом, но на загруженность системы он влияет не критически.
Тем не менее, если у вас есть программа Clipper, то работа с буфером становится куда проще. Вам не нужно вставлять скопированные записи в блокнот или Word. Достаточно просто закрепить запись в программе и всё. А функция автоматической чистки избавит вас от лишних хлопот.
Еще статьи по теме Руководства.
Мы часто, работая за компьютером, могли слышать про некий буфер обмена, что туда копируется выделенная нами информация, а потом оттуда она вставляется в место куда мы укажем. Что же это за функция, для чего она нужна и где находится?
На самом деле всё просто, буфер обмена это место в памяти персонального компьютера (ПК) , данная ему для временного хранения данных с возможностью быстрого переноса или копирования их в заданное место. Немного размыто и непонятно?
Тогда, если простым языком, то примером из нашей жизни будет ситуация, когда мы запоминаем что-то в уме, то есть ближайшее время мы можем это записать, зарисовать пересказать или сосчитать. Но, если прочитаем или увидим что-то другое, то предыдущее обычно забываем, а держим в памяти только что полученную информацию (хотя особенность людей в том, что мы не можем хранить в уме слишком много данных, а компьютер наоборот может).
Точно также работает и буфер обмена в компьютере. Печатая в текстовом редакторе Word, мы легко можем выделить текст (ctrl+a), скопировать выделенное в буфер (ctrl+c) и, к примеру, вставить в другой текстовый документ (ctrl+v). То есть делаем обычные операции, которые знакомы всем кто работал в Word.
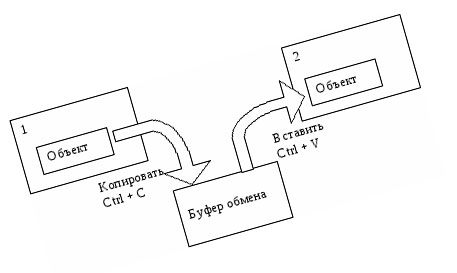
По аналогии с этим примером, работает буфер и в других ситуациях, где нужно что-то скопировать, запомнить, перенести в другое место (на страницах интернет браузеров , можно так скопировать и вставить видео, игры, программы на компьютере из одного места в другое).
Важно помнить, что в буфере обмена информация находится только:
- До того, как вы скопируете что-либо ещё
- До выключения компьютера
Поэтому, если что-то скопировали важное, то лучше сразу это и поместить куда нужно, не то оно просто замениться или очистится при выключении.
Иногда спрашивают, как почистить буфер обмена?
Вообще чистить его не нужно (возможно вы имели ввиду, как очистить кэш браузеров). Он сам достаточно хорошо и быстро чистится, особенно при перезагрузке или выключении ПК.
Где находится буфер обмена?
В Windows XP его можно очень просто найти. Для этого нужно пройти по такому пути:
Локальный диск C - каталог Windows - далее в нём System32 - здесь ищем нужный нам файл под названием clipbrd.exe. Если его открыть, то можно будет увидеть то, что мы последнее скопировали, оно поместилось в буфер обмена, то есть сюда. Но так легко его просмотреть только в Windows XP.
В операционных системах Windows 7 и Vista такого файла больше нет, есть такой - clip.exe. Но его больше нельзя открыть и просмотреть. Да это, в общем-то, и ненужно большинству пользователей ПК.

Использование дополнительных программ для контроля буфера обмена
Если у кого-то появилась необходимость его просматривать, вести историю того, что в него попало, то для этого можно пользоваться какой-либо предназначенной для этого программой. Бесплатных предостаточно, разбирать в статье их не будем, поскольку подавляющему большинству юзеров это не нужно.
А вообще чтобы найти себе такую программу, то на берите в любом поисковом сайте "бесплатный диспетчер буфера обмена", вам будут представлены их большое количество на выбор. Правда не нужно забывать некоторые правила скачивания файлов
Честно говоря, каждый из нас пользуется буфером обмена, когда работает на компьютере. Ну почти каждый, а в некоторых случаях мы пользуемся им по сотне-другой раз в день. Вот только многие пользователи даже не знают, что это такое. Сегодня я заполню этот пробел.
Что такое буфер обмена?
Буфер обмена (от английского clipboard) — это промежуточное хранилище данных, которое предоставляет программное обеспечение. Оно необходимо для копирования или переноса между приложениями или частями приложения с помощью операций копировать, вырезать и вставить. В большинстве случаев приложения используют буфер обмена, который предоставляется операционной системой, как, например, в случае с Windows. Некоторые приложения имеют свой буфер обмена, доступный для использования только самим приложением.
Интересно, что приложение может записывать в буфер обмена одну информацию в различных форматах. Например, вы выделяете текст на странице в браузере и копируете его. Если вы попытаетесь вставить его в простой текстовый блокнот, то увидите только лишь текст. А вот если вы попытаетесь перенести его в текстовый редактор, скажем, от Microsoft, то он будет перенесен вместе с картинками и даже разметкой.
Теперь давайте с примерами. Допустим, вы скопировали некий текст, который перенесли в текстовый документ. Все время, пока вы не скопируете что-либо еще, этот текст будет находиться в буфере обмена и его можно будет вставить в любой другой текстовый документ. Что бы удалить эту информацию, необходимо скопировать что-нибудь еще. Это может быть как текст, так и картинка или любой другой файл. После выключения компьютера, само собой, буфер обмена очищается.
Где находится буфер обмена и как его посмотреть?
Если вы используете операционную систему Windows 7 или Vista, то с просмотром содержимого буфера обмена возникнет затруднение. А все потому, что здесь такой возможности не предусмотрено. Хорошо это или плохо, судить не мне, но факт остается фактом.
Несмотря на это, в системе есть приложение, которое отвечает за буфер обмена. Называется оно clip.exe и находится в папке Windows/system32. Открыть вы его не сможете, но если навести на него мышку, то увидите такое описание: «Clip — копирование данных в буфер обмена». Честно говоря, иногда бывает жаль, что нет возможности просматривать содержимое буфера, поскольку эта информация может оказаться очень нужной. Я рекомендую вам использовать виджеты для буфера обмена, коих в сети предостаточно. Они могут не только показывать скопированный текст или файл, но и запоминать весь скопированный материал за определенное время. Очень удобно в отдельных случаях.
В этом плане куда больше повезло тем пользователям, которые продолжают использовать ОС Windows XP, поскольку в ней есть возможность просматривать содержимое буфера без каких-либо сторонних программ или приложений. Для этого зайдите в папку Windows/system32 и найдите там файл clipbrd.exe, запустите его, после чего увидите скопированный материал. Открыть файл можно чуть проще: нажмите на сочетание клавиш WINDOWS+R, введите clipbrd.exe (без кавычек и прочих символов) и нажмите Enter, после чего увидите окно с текстом или расположением скопированного файла.
Горячие клавиши для буфера обмена
Тут, в общем-то, ничего сложного нет. Наоборот, проще простого. Копировать, вырезать и вставлять файлы или текст можно с помощью мышки (выделяете текст или файл, правая кнопка мыши, затем выбираете нужный пункт). Также существуют так называемые горячие клавиши, которые позволяют более быстро и удобно работать с буфером обмена:
- Копирование выделенного объекта: CTRL+C
- Вставка объекта из буфера обмена: CTRL+V
- Вырезание выделенного объекта для его перемещения: CTRL+X
Надеюсь, теперь вам все понятно. А если у вас возникли вопросы, не забывайте, что вы можете задать их с помощью комментариев.
