Доброго времени суток, уважаемые читатели, посетители, мимопроходящие личности и прочие создания этого многомерного мироздания! :) Давайте поговорим как выбрать корпус.
Ну вот и добрались мы до очередной статьи, которая как бы подытожит, а вернее сказать, завернет и упакует все те комплектующие, которые мы научились выбирать ранее, опираясь на статьи из уже зарекомендовавшего себя цикла с меткой “критерии выбора“, где постоянно ведутся максимально подробные рассказы о том, как же выбрать ту или иную составляющую Вашего компьютера или периферии вокруг него. Как многие помнят, были там статьи по выбору , и много чего еще.
Как Вы уже догадались из заголовка, речь сегодня пойдет о выборе корпуса для компьютерной начинки. Мы узнаем, на что нужно обращать внимание при его покупке, стоит ли вообще переплачивать и прочее разное.
Собственно, прошу занять свои места в зрительном зале, мы начинаем..
За что мы платим - вводная по выбору
Когда Вы покупаете какой-либо товар, на что Вы обращаете в первую очередь свое внимание? Правильно, сначала на упаковку, затем на содержание и уже только затем на цену. В компьютерном же мире все наоборот, и упаковке комплектующих (т.е. корпусу) практически не уделяют никакого внимания.
Обычно, когда человек хочет приобрести компьютер, корпус в списке комплектующих стоит на самых последних позициях, разве что перед мышкой и клавиатурой. Тут чаще всего следуют такой логике: «первое – «видюху» самую мощную, потом минимум на 4 ядра, памяти 6 Гбайт, ну и на оставшиеся какой-нибудь простенький корпус». Т.е. обычно нормальные люди готовы платить за содержание, а не за обертку. Отчасти – такая позиция правильна, но здесь обертка это не просто красивый фантик, корпус – это гарант сохранности, стабильности и комфортной работы всей компьютерной начинки.
Банальный жизненный пример
Недавно я был свидетелем, как мой знакомый сэкономил на «железном феликсе» - корпусе. Он взял видюху подороже, процессор пошустрее, памяти вагон и решил упаковать все это в дешевый (noname) корпус. Чтобы Вы думали случилось? Правильно, беда пришла из-под стола: начали появляться непонятные запахи гари, оплавление проводников, перегрев CPU и прочие "сэкономленные" бонусы.
Поэтому, чтобы не выкидывать деньги на ветер, нужно грамотно планировать свой компьютерный бюджет и с умом подходить к покупке «упаковочной коробки» Ваших комплектующих – корпусу. О последнем мы как раз и поговорим далее.
Как выбрать корпус и на что ориентироваться
Итак, прежде всего стоит сказать, что каких-то норм, канонов и идеалов в корпусостроении – нет. А посему не стоит «вестись» на яркие фразы – лучший, сверхсовременный и т.п., все это ересь. Если разбирать техническую сторону, то необходимо иметь в виду (держать в голове при покупке), что существуют следующие параметры:
- Тип корпуса (форм-фактор, размер);
- Материал;
- Система охлаждения ();
- Конструктивные элементы, крепление;
- Внешний вид, дизайн, примочки.
Давайте пройдемся и разберем каждый параметр в отдельности, но сначала вживую определимся с основными конструктивными отсеками/отделами практически любого корпуса. Собственно, сняв крышку своего системного блока, можно обнаружить внутри много пыли следующие ниши для установки компьютерных элементов (см. изображение).
 Итак, стандартно это:
Итак, стандартно это:
- Место под (1 ). У современных моделей чаще располагается снизу;
- Отсеки для установки гибких накопителей (2 ). Раритет для многих корпусов;
- Полость для установки материнки (3 );
- Ниша под процессор с системой охлаждения (4 );
- Разъем под установку видеокарты (5 );
- Периферийные разъемы (мышка, клавиатура, звук, концентраторы и т.п.).
Теперь перейдем непосредственно к параметрам.
Тип корпуса
Современный рынок корпусов компьютера представлен множеством моделей, однако существуют определенные стандарты, в соответствии с которыми они и выпускаются. Эти стандарты заложены в так называемых форм-факторах, определяющих в конечном итоге габаритность корпуса компьютера.
Существуют следующие типоразмерные стандарты корпусов:
- Mini-ITX ;
- Micro-ATX ;
- ATX ;
- EATX ;
- XL-ATX ;
Также можно встретить и такую классификацию корпусов (башенную, как их называют):
- SFF (Small Form Factor) – микро;
- Mini Tower – мини;
- Middle Tower – средний;
- Big Tower – большой;
Разница между стандартами корпусов заключается в разном размерном ряде предназначенных под данный корпус . Для оценки габаритов удобно воспользоваться таблицей (см. изображение).

Визуальный размерный ряд наглядно демонстрирует следующее изображение.

Думаю, нет нужды говорить, что основной критерий выбора типа корпуса полностью зависит от тех задач, которые Вы ставите перед своим компьютерным собратом. Т.е. mini и micro ATX – это идеальные варианты для непритязательных офисных пользователей, для которых их железный друг должен просто хорошо вписываться в интерьер (не занимая много места), ну и по возможности выполнять «тяжелую» работу в виде «открыть-закрыть-сохранить» документ и прочие офисные забавы:).
От чего отталкиваться
Если Ваша цель – в меру солидный и производительный агрегат, то тогда ATX это то, что доктор прописал. Ну и самый козырной вариант для любителей пошустрее – это корпус стандарта XL-ATX (он же Full Tower ). Как я уже говорил, основной критерий выбора того или иного типа корпуса зависит от «метрики» материнской платы, которую Вы хотите туда поместить для выполнения соответствующих задач. Так же размер корпуса непосредственно влияет на качество охлаждения внутри, а значит, на срок жизни и производительность всех комплектующих.
Примечание:
- Mini- ITX - самые миниатюрные, обычно поставляются со встроенным БП малой мощности (до 350 Вт) и рассчитаны на «дюймовочный» размер платы.
- Micro- ATX – это типичный представитель настольных решений для домашних пользователей. Имеет уже чуть более внятные размеры и также зачастую поставляется со встроенным блоком питания мощностью 400-500 Вт. В целом позволяет построить на своей площадке вполне удовлетворительный по производительности «середнячок».
- ATX – частенько продается без встроенного БП и дает пользователю полную свободу расширения.
- EATX и XL-ATX – отличное, высокопроизводительное (в том числе серверное и мощное игровое) решение для связки нескольких графических подсистем и вычислительных ядер.
Переходим к «материальной» составляющей корпуса.
Материал корпуса
Казалось бы, какая разница из чего изготовлен корпус, не бумага, да и ладно. Ан нет, материал имеет важное значение, ибо он должен обеспечивать не только качественное охлаждение, но и определенную степень защиты от механических повреждений и вибраций. Чаще всего материалом корпуса премиум моделей (с ценой от 8 т.р.) выступает такой металл, как алюминий.
Именно он (не считая меди) обладает хорошей способностью рассеивать большое количество тепла. Не стоит думать, что если материал не алюминий, то корпус будет плохо справляться со своими задачами, отнюдь. Большинство моделей среднеценового (массового потребительского) сегмента делают из специальной стали SECC – сталь, покрытая гальваническим раствором цинка.
Важным моментом при покупке будет также являться качество сборки и толщина самих стенок корпуса. В отношении первого следует сказать, что не стоит покупать (кажущиеся Вам на первый взгляд) полностью металлические дешевые китайские корпуса. Чаще всего так называемые noname модели изготавливают из низкопробной штамповки, а качество сборки оставляет желать лучшего, т.е. имеются различные люфты, вибрации и щели из-за того, что компоненты корпуса неплотно подогнаны друг к другу.
Примечание:
Не совсем правильно думать, что весь корпус – это сплошной металл, часто можно встретить и пластиковые элементы в оформлении различных панелей, зажимов, креплений – это нормально.
Толщина стенок также значимый параметр. Если она меньше 0,5 мм, то чаще всего и обращать внимание на такой корпус не стоит, ибо при малейших вибрациях грохот будет такой, что никакие ушные затычки не помогут. Поэтому старайтесь выбирать толщину стенок корпуса от 0,5 до 1 мм.
Система охлаждения или «карлсоны» в корпусе
Разумеется, корпус это не только защитник от повреждений, но и вентиляционный кожух всех компонентов вашего ПК, обеспечивающий необходимый «холодок» его горячим элементам. Однако правило "чем больше «ветродуев» в корпусе, тем лучше" здесь не работает. Все зависит от грамотной организации вентиляционного процесса (циркуляции воздуха) путем установки кулеров в нужные посадочные места.
Другими словами, 4-5 заводских вентилятора далеко не всегда гарантия обеспечения качественного охлаждения компьютерных внутренностей, ведь вентиляцию создают не количество «вертушек», а воздушные потоки. И если последние переплетаются, сталкиваются и мешают друг другу, то ни о каком эффективном процессе вывода горячего воздуха говорить не приходится.
Условно распространенной вентиляционной схемой корпусов является следующая (см. изображение).

В этой схеме на входе устанавливается один или несколько больших «неспешных» вентиляторов, затягивающих свежий комнатный воздух. На выходе (задней стенке корпуса) стоит вентилятор чуть поменьше однако более «шустрый», работающий на выдув.
Такая конструкция позволяет в закрытом пространстве создавать приличную тягу и корпус начинает работать как большая охлаждающая турбина, т.е. холодный воздух, протягиваясь через все горячие компоненты, охлаждает их и выбрасывается наружу.
Про крутилки отдельно и как выбрать корпус опираясь на них
Подобную стандартную конструкцию часто дополняют «крутилками» у верхней и боковой стенки корпуса, которые также работают на вдув. В целом для создания качественной охлаждающей среды внутри корпуса необходимо руководствоваться следующими простыми правилами:
- Больше «крутилок» – не значит лучше;
- Поток воздуха должен быть цельным и однонаправленным, без разбивки его различными дополнительными потоками;
- Горячий воздух всегда поднимается вверх, а холодный опускается вниз, поэтому не стоит класть вертикальный блок на бок;
- Незакрепленные в корпусе кабели способны нарушить движение воздушных масс;
- Большие лопасти кулера лучше маленьких, т.к. создают больший воздушный поток при меньшем количестве оборотов.
Также стоит отдельно обратить свое внимание на сами вентиляторы, а точнее, на тот объем воздуха, который они могут «нагнетать» в корпус в единицу времени (минуту). Технический параметр этот называется CFM (куб. фут в минуту). Объем циркулирующего воздуха внутри корпуса должен постоянно обновляться. И чтобы рассчитать по габаритам корпуса, какой ему нужен вентилятор, необходимо прибегнуть к простой математике:
- Перемножить параметры (длину, высоту, ширину) корпуса в мм и узнать его площадь;
- Определить CFM вентилятора.
Допустим, для корпуса с габаритами 253х502х563 мм, объем составляет 2,52 куб. фута. Для обновления воздуха каждые две секунды необходима установка вентилятора на 70 CFM . Очень часто внутри корпуса можно встретить большие воздухоотводы в виде трубок на боковой поверхности для охлаждения процессора (см. изображение).

Так вот, польза от них довольно сомнительна, зато свои «помехи» в стройность воздушного потока они вносят, т.к. перекрывают естественную циркуляцию воздуха, причем ровно так же, как это делают неубранные в кожух провода. Стоит также упомянуть про не особо нужный компонент вентиляционной системы корпуса – пылевые сетки.
Эффективность их крайне низка, т.к. буквально через 2-3 месяца активного использования компьютера они банально засоряются комнатной пылью, а это опять же препятствует нормальной циркуляции воздуха и способствует перегреву компонентов компьютера. В общем, подобные трубы редко являются реально эффективными.
Кстати, как правильно нужно бороться с пылью внутри системника, мы говорили в нашей статье под названием , так что читайте и не пылите:)
Крепление: шпунтик и винтик. Эргономика корпуса
Казалось бы, при чем тут шурупчики, да вот при чем. Очень часто в дешевых корпусах все крепится по старинке при помощи разношерстных винтов, замена которых превращается в танцы с бубном. Отвинтил 5 штучек, пока 3 прикручивал, четвертый укатился, а один вообще затерялся в темных недрах корпуса, полез его искать (взял фонарик) и попутно оцарапался о стальные края панелей, как Вам такая перспективка?
Производители первоклассных корпусов уже давно решили подобные проблемы путем системы пластиковых клепок и креплений, а также установкой салазок для жестких дисков, выезжающих на колесиках. Все гибко, подвижно и удобно (см. изображение).

Подобные вещи (заглушки, дополнительные крепления, зажимы, полочки) положительно отражаются на эргономике корпуса или, другими словами, его функциональной «удобности» для пользователя. Т.е. эргономика, если хотите, это расширяемость Вашего корпуса, его способность легко трансформироваться при модернизации, в том числе изменять свой внешний и внутренний мир вид.
Прокладка кабелей внутри корпуса также является важным моментом эргономики, ведь от того, насколько легко их можно спрятать, также зависит и охлаждение внутри корпуса. С другой стороны, провода всегда должны быть в шаговой доступности в случае необходимости подключения нового привода или диска, а не вызывать у пользователя синдром «перетягивания каната». Это когда провод не дотягивается до гнезда устройства, но мы его туда все равно тянем, т.к. вариантов больше нет.
Внешний вид, дизайн и «навароты»
Какой юзер не любит покрасоваться своим корпусом? Да такой, у которого этого корпуса нет:). Все мы человеки и все хотим чем-то кого-то удивить. У некоторых компьютерных пользователей этой «удивлялкой» становится дизайн корпуса. Вот Вам пример (см. изображение).

Стоит понимать, что дизайн – это чисто индивидуальная штука, многие готовы пожертвовать функциональностью в угоду различным мигалкам, подсвечивалкам и сопелкам и это личное дело каждого. Однако не стоит забывать, что корпус в строгих тонах с минимальным количеством подсветок, датчиков и прочей мишуры всегда будет смотреться стильно и элегантно.
Из нужных дизайнерско-конструкторских примочек следует отметить наличие на передней (или верхней) панели корпуса различных типов разъемов. По умолчанию всегда выведены: наушники/микрофон и USB . Кому такого «джентльменского набора» явно не хватает, может легко взять корпус с «запасом», где имеется порт eSATA для подключения переносного винчестера, регулятор скорости вращения кулера и парочка современных сверхскоростных USB 3.0 портов (см. изображение).

Уфф-ф, вроде бы с практическо-теоретической частью закончили, теперь давайте подведем итоги, чтобы максимально хорошо усвоить весь приведенный материал и научиться правильно выбирать корпус ПК с первого раза.
Частые вопросы и частые ответы по выбору
Итак, запомните следующие советы, и такое мероприятие, как покупка правильного корпуса, станет для Вас привычным занятием:).
- Определитесь с задачами, которые будет решать Ваш ПК (офисные, игровые и т.п.);
- Исходя из задач, подберите нужные размеры материнской платы и корпуса под нее;
- Материал стенок корпуса должен быть толщиной от 0.5 до 1 мм;
- Не приобретайте nonamе модели, присмотритесь к профессионалам своего дела: Cooler Master, Zalman, Inwin ;
- Системы охлаждения из 3-4 вентиляторов вполне достаточно для эффективного отвода тепла;
- Не экономьте на блоке, он должен обладать значительной мощность, иначе Ваша начинка рано или поздно накроется медным тазом;
- Лучшее расположение БП в корпусе - снизу;
- Убедитесь в наличии пластмассовых элементов для установки ЖД и приводов;
- Старайтесь покупать корпус, свободный от различных винтиков и шпунтиков;
- Обратите внимание на наличие дополнительных разъемов на передней панели корпуса;
- Помните, качественный корпус начинает свое «ценопредлагание» с суммы от 6000 рублей.
Эти советы помогут Вам сделать правильный выбор!
В двух словах как-то так.
Где лучше всего купить корпус?
- , - для тех, кто не боится покупать за рубежом и экономить деньги. Есть много , несколько популярных марок, да и вцелом приятный магазин, где идут постоянные и прочее;
- , - пожалуй, лучший выбор с точки зрения соотношения цена-качество SSD (и не только). Вполне внятные цены, хотя ассортимент не всегда идеален с точки зрения разнообразия. Ключевое преимущество, - гарантия, которая действительно позволяет в течении 14 дней поменять товар без всяких вопросов, а уж в случае гарантийных проблем магазин встанет на Вашу сторону и поможет решить любые проблемы. Автор сайта пользуется им уже лет 10 минимум (еще со времен, когда они были частью Ultra Electoronics ), чего и Вам советует;
- , - один из старейших магазинов на рынке, как компания существует где-то порядка 20 лет. Приличный выбор, средние цены и один из самых удобных сайтов. В общем и целом приятно работать.
Выбор, традиционно, за Вами. Конечно, всякие там Яндекс.Маркет "ы никто не отменял, но из хороших магазинов я бы рекомендовал именно эти, а не какие-нибудь там МВидео и прочие крупные сети (которые зачастую не просто дороги, но ущербны в плане качества обслуживания, работы гарантийки и пр).
Послесловие
Автор проекта настоятельно рекомендует (для высокопроизводительных решений) башенные (Full Tower ) корпуса от ChiefTec . Пример можно увидеть по ссылке, что дана выше в статье про чистку пыли. Почему? Всё просто:
- Размер корпуса велик и позволяет установить любую плату и другие комплектующие без особых проблем и помех (видеокарты бывают крайне длинны, а число проводов при большом количестве комплектующих бывает существенной величиной, что мешает циркуляции воздуха в малом корпусе)
- Жесткие диски вынесены в отдельный блок и имеют собственные крепления (салазки без болтов для отвертки), а так же, что важней, вентиляторы для перпендикулярной и почти независимой системы охлаждения, а значит, толковой циркуляции воздуха
- В корпусе продумано почти всё, начиная от количества дополнительных болтиков на поперечной балке и заканчивая возможностью установки внутрь корпуса ИБП .
Но - каждому своё. Это так, в качестве личного мнения.
Ну вот и подошла к концу наша очередная железная статья, в которой мы научились выбирать правильный корпус. Теперь осталось дело за малым, пойти в магазин и со спокойной совестью, что ты все знаешь, приобрести заветную железку.
Удачных приобретений, дамы и господа!
P.S. За существование данной статьи спасибо члену команды 25 КАДР
P.P.S. Если остались вопросы, непонятки и прочее разное, а так же дополнения, благодарности, мысли и прочее, то оставляйте их в комментариях - будем рады.
Подбор материнки к уже купленному процессору требует определённых знаний. В первую очередь, рекомендуется обратить внимание на характеристики уже купленных комплектующих, т.к. не имеет никакого смысла покупать дешёвую материнку под ТОПовый процессор и наоборот.
Изначально, лучше купить такие основные комплектующие как – системный блок (корпус), центральный процессор, блок питания, видеокарту. Если вы решили сначала приобрести материнку, то должны точно знать, что вы хотите ожидать от уже собранного компьютера.
Изначально необходимо понимать какие бренды лидируют на этом рынке и можно ли им доверять. Вот список рекомендуемых производителей материнских плат:

Если вы уже купили мощные и дорогие комплектующие для ПК, то ни в коем случае не покупайте дешёвую материнскую плату. В лучшем случае, комплектующие будут работать не на всю мощность, опустив всю производительность до уровня бюджетных ПК. В худшем – вообще не будут работать и придётся покупать другую материнку.
Перед сборкой компьютера нужно определится с тем, что вы хотите получить в конечном итоге, т.к. будет проще выбирать плату без закупки заранее всех главных комплектующих для компьютера. Лучше купить качественную центральную плату (не стоит экономить на этой покупке, если это позволяют возможности) и затем, исходя из её возможностей, подбирать остальные комплектующие.
Чипсеты у материнских карт
От чипсета напрямую зависит то, сколько вы сможете подключить комплектующих к материнке, смогут ли они работать со 100% эффективностью, какой процессор лучше выбрать. По сути, чипсет – это что-то похожее на уже встроенный процессор в плату, но который отвечает лишь за самые базовые функции, например, работу в BIOS.

Комплектуют практически все материнками чипсетами от двух производителей – Intel и AMD. В зависимости от того, какой процессор был вами выбран, нужно и выбирать плату с чипсетом от производителя, выбранного ЦП. В противном случае, есть вероятность, что устройства будут несовместимы и не будут работать нормально.
О чипсетах Intel
По сравнению с «красным» конкурентом, у «синих» не так много моделей и разновидностей чипсетов. Вот список самых ходовых из них:
- H110 – подойдёт для тех, кто не гонится за производительностью и требует от компьютера лишь корректную работу в офисных программах и браузерах.
- B150 и H170 – между ними нет серьёзных различий. Оба отлично подходят для компьютеров среднего класса.
- Z170 – материнская плата на таком чипсете поддерживает разгон многих компонентов, благодаря чему является отличным решением для игровых компьютеров.
- X99 – пользуется спросом в профессиональной среде, которая требует много ресурсов от системы (3D-моделирование, видеообработка, создание игр). Также неплохо подойдёт и для игровых машин.
- Q170 – это чипсет из корпоративного сектора, особой популярностью в среде обычных пользователей не пользуется. Основной упор делается на безопасность и стабильность.
- C232 и C236 – используется в дата-центрах, позволяет обрабатывать огромное количество информации. Лучше всего работают с процессорами Xenon.
О чипсетах AMD
Делятся условно на две серии – A и FX. Первая подходит для процессоров А-серии, с уже интегрированными видеоадаптерами. Вторая для FX-серии ЦП, которые не имеют встроенного графического адаптера, но компенсируют это высокой производительностью и потенциалом для разгона.
Вот список основных чипсетов AMD:
- A58 и A68H – очень схожие между собой чипсеты, которые подойдут для обычного офисного ПК. Лучше всего работают с процессорами AMD A4 и A6.
- A78 – для мультимедийных компьютеров (работа в офисных приложениях, несложные манипуляции с графикой и видео, запуск «лёгких» игр, сёрфинг в интернете). Наиболее совместим с ЦП A6 и A8.
- 760G – подходит для тех, кому компьютер нужен в качестве «печатной машинки с выходом в интернет». Совместим с FX-4.
- 970 – его возможностей хватает для запуска современных игр на минимальных и средних настройках, профессиональной работы с графикой и несложных манипуляций с видео и 3D-объектами. Совместим с процессорами FX-4, Fx-6, FX-8 и FX-9. Наиболее ходовой чипсет для процессоров AMD.
- 990X и 990FX – отличное решение для мощных игровых и полупрофессиональных машин. Самая лучшая совместимость с ЦП FX-8 и FX-9.
О гарантиях
При покупке материнской платы обязательно обращайте внимание на гарантии, которые предоставляет продавец. В среднем гарантийный срок может варьироваться от 12 до 36 месяцев. Если он меньше указанного диапазона, то лучше отказаться от покупки в этом магазине.
Всё дело в том, что материнская плата является одним из самых хрупких компонентов компьютера. А любая её поломка обязательно приведёт, как минимум, к замене этого компонента, максимум — придётся задуматься о полной замене части или всех комплектующих, что были установлены на неё. Это равносильно замене практически всего компьютера. Поэтому ни в коем случае нельзя экономить на гарантиях.
О габаритах
Тоже очень важный параметр, особенно, если вы покупаете материнку для небольшого корпуса. Вот список и характеристики основных форм-факторов:

Помимо этих форм-факторов есть другие, но они практически не встречаются на рынке комплектующих для домашних компьютеров.
Процессорный сокет
Это самый важный параметр при выборе как материнской платы, так и процессора. Если сокеты процессора и материнки будут несовместимы между собой, то вам не удастся установить ЦП. Сокеты постоянно претерпевают различные модификации и изменения, поэтому рекомендуется покупать модели только с самыми актуальными модификациями, чтобы в будущем можно было без проблем произвести замену.

Сокеты от Intel:
- 1151 и 2011-3 – это самые современные виды. Если вы отдаёте предпочтение Intel, то старайтесь покупать процессор и материнку именно с такими сокетами.
- 1150 и 2011 – они до сих пор ещё в широком ходу на рынке, но уже начали устаревать.
- 1155 , 1156 , 775 и 478 – это устаревшие модели сокетов, которые ещё в ходу. Рекомендуются к покупке только в том случае, если больше нет никаких альтернатив.
Сокеты от AMD:
- AM3+ и FM2+ — это самые современные сокеты от «красных».
- AM1, AM2, AM3, FM1 и EM2 – считаются либо полностью устаревшими, либо уже начинают устаревать.
Про оперативную память
На материнских платах из бюджетного сегмента и/или небольших форм-факторов есть только два слота установки модулей ОЗУ. На платах стандартных размеров для стационарных компьютеров встречается по 4-6 разъёмов. Материнки для небольших корпусов или ноутбуков имеют менее 4-х слотов. Для последних чаще встречается такое решение – определённое количество оперативной памяти уже впаяно в плату, а рядом находится один слот на случай, если пользователю захочется расширить объём ОЗУ.

Оперативная память подразделяется на несколько типов, которые обозначаются как «DDR». Самые ходовые и рекомендуемые на сегодня – это DDR3 и DDR4. Последний обеспечивает максимально быструю работу компьютера. Перед выбором материнки, убедитесь, что она поддерживает именно эти типы ОЗУ.
Также рекомендуется учесть возможности увеличения количества оперативной памяти путём добавления новых модулей. В этом случае обращайте внимание не только на количество слотов, но и на максимальный объём в Гб. Т.е вы можете купить плату с 6 разъёмами, но она будет поддерживать не так много Гб ОЗУ.
Рекомендуется обратить внимание на диапазон поддерживаемых рабочих частот. Оперативка DDR3 работает на частотах от 1333 МГц, а DDR4 2133-2400 МГц. Материнки практически всегда поддерживают данные частоты. Важно также обратить внимание, поддерживает ли их центральный процессор.
Если ЦП не поддерживает данные частоты, то покупайте карту с профилями памяти XMP. В противном случае вы серьёзно можете потерять в производительности ОЗУ.
Место для установки видеокарт

В материнках среднего и высокого класса может присутствовать до 4-х разъёмов под графические адаптеры. На бюджетных моделях обычно 1-2 гнезда. В большинстве случаев используются разъёмы типа PCI-E x16. Они позволяют обеспечить максимальную совместимость и производительность между установленными видеоадаптерами. Разъём имеет несколько версий – 2.0, 2.1 и 3.0. Чем выше версия, тем лучше характеристики, но и цена соответственно выше.
Разъёмы PCI-E x16 могу также поддерживать другие платы расширения (например, Wi-Fi адаптер).
О дополнительных платах

Платы расширения – это дополнительные устройства, которые можно подключить к материнке, но которые не являются критически важными для работы системы. Например, Wi-Fi-приёмник, ТВ-тюнер. Для этих устройств используются слоты PCI и PCI-Express, подробнее о каждом:
- Первый тип стремительно устаревает, но до сих используется в моделях бюджетного и среднего класса. Он стоит значительно дешевле, чем его более новый аналог, но совместимость устройств может страдать. Например, самый новый и мощный Wi-Fi-адаптер будет работать хуже или не будет работать вообще на данном разъёме. Однако, у такого разъёма отличная совместимость со многими звуковыми картами.
- Второй тип более новый и имеет отличную совместимость с другими компонентами. Имеют две вариации разъёма X1 и X4. Последний более новый. Типы разъёма практически ни на что не влияют.
Информация о внутренних разъёмах

Они служат для подключения важных компонентов к материнке внутри корпуса. Например, для питания процессора и самой платы, установки жёстких дисков , SSD , привода.
Что касательно питания материнской платы, то старые модели работают от 20-ти контактного разъёма питания, а более новые от 24-ти контактного. Исходя из этого, желательно, выбрать блок питания или подобрать материнку под нужный контакт. Однако, будет не критично, если 24-ти контактный разъём будет запитан от 20-ти контактного блока питания.
Питание процессора происходит по похожей схеме, только вместе 20-24-контактных разъёмов используются 4-х и 8-ми контактные. Если у вас мощный процессор, требующий большого расхода энергии, то рекомендуется покупать плату и блок питания с 8-ми контактными разъёмами. Если же процессор не слишком мощный, то можно вполне обойтись и 4-х контактными разъёмами.
Что касается подключение SSD и HDD дисков, то для этого почти во всех платах используются разъёмы типа SATA. Подразделяется на две версии – SATA2 и SATA3. Если к главной плате подключается SSD диск, то лучше купить модель с SATA3-разъёмом. В противном случае, вы не увидите хорошей производительности от SSD-диска. При условии, что подключение SSD не планируется, то можно приобрести модель с SATA2-разъёмом, тем самым немного сэкономив на покупке.
Интегрированные устройства
Материнские карты могут идти вместе с уже интегрированными компонентами. Например, некоторые платы для ноутбуков идут вместе с впаянными видеокартами и модулями ОЗУ. Во всех материнках по умолчанию интегрированы сетевая и звуковые карты.
Если вы решили приобрести процессор вместе с интегрированным в него графическим адаптером, то убедитесь, что плата поддерживает их подключение (обычно это пишут в характеристиках). Также важно, чтобы в конструкцию были интегрированы внешние VGA или DVI-разъёмы, которые нужны для подключения монитора.
Обратите внимание на встроенную звуковую карту. Большинству пользователей будет достаточно стандартных кодеков, типа ALC8xxx. Если вы планируете заниматься видеомонтажом и/или звукообработкой, то лучше обратите внимание на платы, где встроен адаптер с кодеком ALC1150, т.к. он обеспечивает отличное звучание, но и стоит намного дороже стандартного решения.

Звуковая карта обычно имеет от 3 до 6 гнёзд на 3.5 мм для подключения аудиоустройств. Иногда попадаются модели, где установлен оптический или коаксиальный цифровой аудиовыход, но и стоят они дороже. Данный выход используется для профессионального звукового оборудования. Для обычного использования компьютера (подключение колонок и наушников) достаточно всего 3-х гнёзд.
Ещё один компонент, который интегрирован в материнку по умолчанию – это сетевая карта, отвечающая за подключение компьютера к Интернету. Стандартные параметры сетевой платы на многих материнках – скорость передачи данных около 1000 Мб/с и сетевой выход типа RJ-45.
Главными производителями сетевых карт являются – Realtek, Intel и Killer. Продукты первого использую в бюджетной и средней ценовой категории. Последние чаще применимы в дорогих игровых машинах, т.к. обеспечивают отличную работу в онлайн-играх даже при плохом соединение с сетью.

Количество и типы внешних гнёзд зависят от внутренней комплектации самой платы и её цены, т.к. в более дорогих моделях имеются дополнительные выходы. Список разъёмов, которые наиболее часто встречаются:
- USB 3.0 – желательно, чтобы было минимум два таких выхода. Через него может быть подключён флеш-накопитель, мышь и клавиатура (более-менее современные модели).
- DVI или VGA – есть во всех платах, т.к. с его помощью можно подключить компьютер к монитору.
- RJ-45 – обязательный элемент конструкции. С его помощью производится подключение к Интернету. В случае, если на компьютере нет Wi-Fi-адаптера, то это единственный способ подключить машину к сети.
- HDMI – нужен, чтобы подключить компьютер к телевизору или современному монитору. Альтернатива DVI.
- Звуковые гнёзда – требуются для подключения колонок и наушников.
- Выход для микрофона или дополнительной гарнитуры. Всегда предусмотрен в конструкции.
- Антенны Wi-Fi – есть только в моделях с интегрированным Wi-Fi-модулем.
- Кнопка для сброса настроек BIOS – позволяет быстро сбросить настройки BIOS до заводского состояния, не разбирая при этом корпус компьютера. Есть только на дорогих платах.
Схемы питания и электронные компоненты
При выборе материнской платы обязательно обращайте внимание на электронные компоненты, т.к. от них зависит срок работы компьютера. На дешёвых моделях установлены обычные электронные конденсаторы и транзисторы, без какой-либо дополнительной защиты. Через 2-3 года службы они вполне могут окислится и привести в негодность всю систему. Лучше выбирайте более дорогие модели, например, где используются твердотельные конденсаторы японского или корейского производства. Даже если они выйдут из строя, то последствия будут не столь катастрофическими.
Очень важно обращать внимание на схему питания процессора. Распределение схем питания:
- Низкой мощности – используются в бюджетных материнских платах, имеют мощность не выше 90 Вт и не более 4-х фаз питания. Под них подходят только маломощные процессоры, имеющие низкий потенциал к разгону.
- Средней мощности – имеют не более 6 фаз и мощность, не превышающую 120 Вт. Этого достаточно для всех процессоров из среднего ценового сегмента и некоторых из высокого.
- Высокой мощности – имеют более 8-ми фаз, отлично работают со всеми процессорами.
При подборе материнской платы к процессору важно обращать внимание не только на то, подходит ли процессор по сокетам, но и на напряжение. На сайте производителя материнских карт можно видеть сразу список всех процессоров, которые совместимы с той или иной платой.

Бюджетные модели не имеют данной системы вообще, либо имеют один небольшой радиатор, который справляет только с охлаждением маломощных процессоров и видеокарт. Как ни странно, данные карты перегреваются реже всего (если конечно, вы не будете слишком сильно разгонять процессор).
Если вы планируете собрать хороший игровой компьютер, то обращайте внимание на материнские платы с массивными медными трубками радиаторов. Однако, тут есть проблема – это размеры системы охлаждения. Иногда из-за слишком толстых и высоких труб бывает сложно длинную подсоединить видеокарту и/или процессор с кулером. Поэтому требуется всё предварительно сверить.
При выборе материнской платы требуется учесть всю информацию, которая была указана в статье. В противном случае, вы можете столкнуться с различными неудобствами и лишними тратами (например, плата не поддерживает определённый компонент).
Как подобрать подходящую материнскую плату и на что обращать внимание при покупке.
Материнская плата (МП) – самая большая и главная деталь в компьютере. От ее подбора многое зависит. При замене МП необходимо учитывать ее размеры.
Иногда нужно подбирать видеокарту к МП и процессору. Это требует определенных знаний. Подробнее ознакомиться со способами подбора материнской платы поможет данная статья.
Элементы материнской платы
МП состоит из: чипсет, сокет, слоты и др. В зависимости от назначения МП, используют разные комплектующие.
Для разных целей используют отличные модели материнки (например, МП для должны быть намного мощнее, и иметь хорошие сетевую карту и .
Для несложной работы такой уровень не требуется. Это различие определяет стоимость материнской платы).
Чтобы правильно выбрать материнскую плату
Не рекомендуется ставить мощный процессор на дешевую МП (материнка просто не выдержит такой нагрузки долго и ее придется менять). Это работает и наоборот — слабому процессору не нужна мощная МП - это зря потраченные деньги.
МП стоит выбирать только после того как вы выбрали все комплектующие для своего (именно от комплектующих зависит класс материнки и виды разъемов для подключения).
Рассмотрим подробнее элементы МП.
Сокет
Это разъем в материнской плате для подсоединения к процессору. Он бывает двух видов: гнездовой или щелевой.

Форма сокета зависит от типа процессора. На сегодняшний момент процессоры производят две компании: AMD и Intel. Актуальные сокеты AMD: FM2, FM2+, AM3, AM3+. Intel обозначает сокеты числовыми значениями — 1150, 1155, 2011.
Различия между процессорами AMD и Intel:
- Различное число и вид контактов;
- Разное расстояние для крепежа кулеров;
- Разные размеры разъемов сокетов;
- наличие контроллеров;
- Наличие интегрированной поддержки в процессоре графики;
- Различные разъемы для системных шин (системная шина – это общее количество линий передачи всех типов сигналов — адресов и данных управления — между процессором другими устройствами вашей машины)
- Разные виды процессоров
- Разное число портов USB и их виды. Например, количество портов USB0 и USB 3.0 (Они различаются скоростью передачи данных. USB 3.0 гораздо быстрее передает информацию)
- Отличаются объемами кэш памяти.
- Процессоры разных производителей отличаются размерами.
- МП разных производителей поддерживают разные технологии и отличаются по параметрам производительности.
Надёжность AMD и Intel приблизительно одинакова. Продукция обеих компаний соответствует требованиям министерством обороны США: 10 лет эксплуатации в штатном режиме.
Процент брака есть всегда, но гарантия при покупке сглаживает и его.
Процессоры разных фирм с одинаковыми характеристиками нельзя поставить на одну материнскую плату.
Как определить тип сокета
Важно знать фирму производителя. Эти данные можно узнать:
1 По документам. При покупке МП в документах указана информация о производителе, характеристиках, безопасности, эксплуатации и т.д. Обычно сокет обозначается буквой «S», или же словом «Socket» с информацией о нем.
2 По номеру. Можно найти название и номер сокета возле разъема для процессора на МП. Нужно снять боковую панель компьютера и кулер. Можно найти номер сокета и в сети Интернет на официальном сайте, в каталоге.
3 Сравнить . Если нет данных по сокету, можно сравнить разъем процессора и номер сокета.
4 С помощью программы Everest. Программа сканирует и выводит данные компьютерной системы на экран. Ее интерфейс похож на проводник (он подобно проводнику оформляет информацию)
Чтобы узнать результаты сканирования, надо открыть программу и искать через и DMI. Найти папку с процессорами и выбрать интересующий. В последней папке найти «тип разъема», там и будет информация о сокете.
Программа CPU-Z на титульной странице распознает данные сразу. Плюс этой — простота использования и скорость, номер сокета, и разъем процессора.
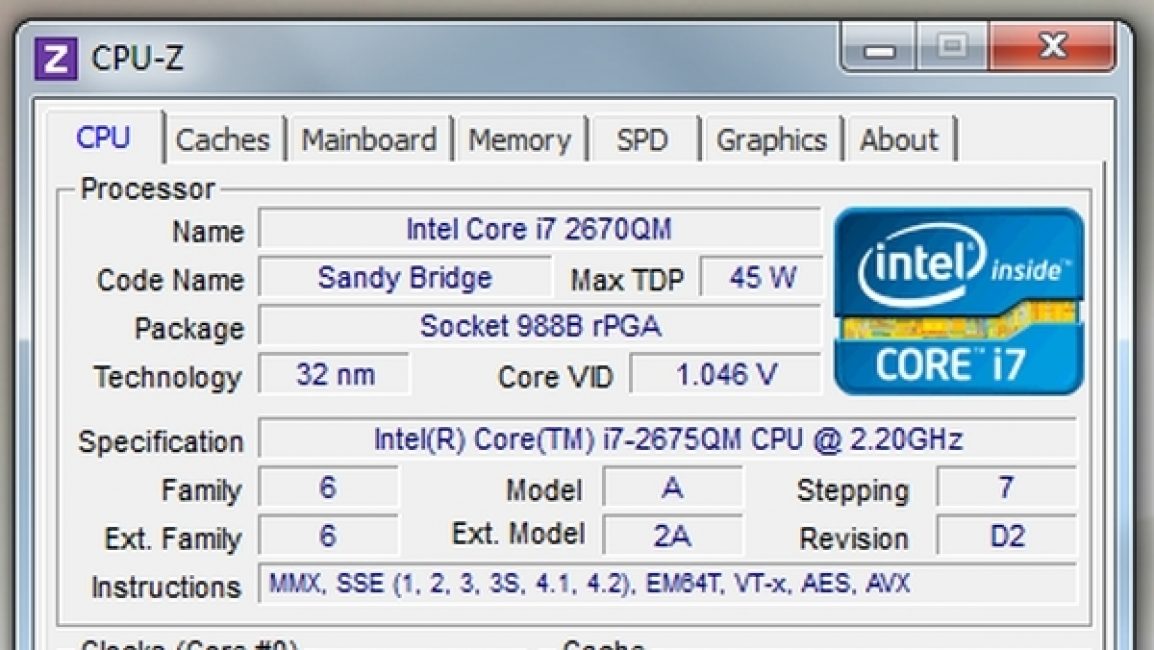
Тип сокета не сложно определить.
Чипсет
Чипсет – это блок микросхем (с англ. Chip set – набор чипов). Каждая МП имеет встроенный процессор, который отвечает за управление всеми подключенными к МП комплектующими и их слаженную работу. Этот процессор называется чипсет.
В старых моделях МП микросхемы чипсета делятся на два блока — северный и южный мост . Северный мост обеспечивает работу процессора с оперативной памятью (контроллер RAM) и видеокартой (контроллер PCI-E x16).
Южный — отвечает за связь процессора с: жесткими дисками, оптическими приводами, картами расширения и т.д. через контроллеры SATA, IDE, PCI-E x1, PCI, USB, звук.
В современных моделях северный мост находится под процессором, а южный остается на открытой поверхности. Это повышает производительность.

Есть разница в производительностях процессора и чипсета. Система будет работать по минимальным показателям одного из устройств.
Например, если процессор слабый, то его показатели и определят параметры работы системы и наоборот.
Основные производители процессоров те же две компании: AMD и Intel.
Чтобы выбрать чипсет, нужно определиться с его назначением. Для домашнего/офисного использования подойдет чипсет Интел (со встроенной видеокартой) или AMD (со встроенным ядром).
При работе в графических редакторах или для геймеров выберите устройства с дискретной картой.
Чипсеты Intel маркируются цифрой после буквы, это показатель производительности. Существуют 3 вида по этому параметру: X (максимальная), P (для желающих апгрейдить свой компьютер в дальнейшем), G (домашний / офисный вариант).
Новый сокет 1155 внес изменения в маркировку: Н (для обычных пользователей) и Z(по характеристикам это Р + Н).
Чипсеты AMD имеют другие системы обозначений. Если указаны только цифры – это бюджетный продукт. G или V говорят о встроенном видеоядре.
Указание Х или GX означает неполную поддержку нескольких видеокарт. FX могут поддерживать несколько видеокарт.
Чипсеты Intel
Актуальные представители чипсет Intel:
- H270/B250 – подойдет для простых задач, многофункциональных и игровых компьютеров
- Q270 – подойдет для сетевых компаний
- Z270 – подойдет для работы на мощных графических редакторах и для геймеров
- X299/X99 – подойдет для работы в очень мощных графических редакторах
Большинству компьютеров можно поставить материнские платы на чипсетах H270 и B250. Функционал Q270 отличный, с возможностью поддержки специальных опций безопасности и удаленного управления (обычным пользователям это не потребуется).
Возможности Z270 позволят изменять множитель процессора (с индексом «K»). Этот чипсет поддерживает память частотой выше 2400 МГц (недоступно другим чипсетам).
Кроме этого, чипсет Z270 востребован в мощных игровых ПК с поддержкой нескольких видеокарт за счет наличия большего числа линий PCI-E.
Материнские платы на чипсетах X99/X299 потребуются лишь сверхмощным и дорогим профессиональным компьютерам с процессорами на сокетах 2011-3/2066.
Чипсеты AMD
К актуальным чипсетам AMD относятся:
- A320 – подойдет для простых задач, многофункциональных и игровых компьютеров
- B350 – подойдет для работы в графических редакторах и для геймеров
- X370 – подойдет для энтузиастов.
На чипсете A320 разгон процессора не произвести, зато возможности B350 это позволяют. X370 кроме базового функционала имеет большее число линий PCI-E (для монтирования нескольких видеокарт)
ВИДЕО: AMD. Выбор материнской платы для Ryzen
AMD B450. Выбор материнской платы для Ryzen
Слоты

Слоты — это разъемы на МП. Позволяют подключать к ним дополнительные платы (карты расширения). DDR5 — самый актуальный слот (числа в конце означают период производства).
Бывают от двух слотов оперативной памяти на материнскую плату и больше (но редко более четырех). Для увеличения оперативной памяти один слот заменяется на другой, с более высокой ОЗУ.
Слоты для видеокарт имеют два вида (разные по пропускной способности): AGPи PCI Express. Чаще используется слот PCIe x16.
Большая пропускная способность слота обеспечивает лучшую производительность. Стоит знать, что разницы в бытовом использовании не чувствуется.
Материнки специального назначения могут не иметь слотов под видео. Их возможности ограничены и не подойдут для домашних ПК.
Для различных слотов для процессоров есть разные разъемы. Существуют слоты для креплений и прочих функций (например, слот для материнок расширения). Могут быть четыре слота для жестких дисков SATA3.
Видеоразъемы
Видеоразъем — важный элемент в материнской плате. От него зависит возможность и удобство подключения.
Для подключения мониторов на видеокартах устанавливаются разъемы VGA и DVI. От вида разъема зависит качество видеосигнала и цена видеокарты.

В МП встроены разъемы для аудиосистемы. Для обычных колонок, без нагрузки, подойдет бюджетный вариант кодеков ALC8xx. Разъем ALC1150 для более качественного кодека.
На дорогие материнки для игр ставят кодеки с высоким качеством звука. Для подключения колонок с аудиосистемой 2.0 и 2.1 достаточно трех кодеков.
Для многоканальной акустики подойдут от пяти до шести аудиоразъемов с системой 5.1 и 7.1.
Для подключения высококачественной аудиосистемы нужен оптический выход с цифровой системой Hi-Fi.

Современные материнские платы выпускаются со встроенной сетевой картой. Также нужно иметь роутер, который, при сбое, способен защитить связь. Изображение разъема Rj-45 на рисунке ниже.

Дешевые варианты сетевой карты обозначаются названием производителя Realtek. Для профессиональных направлений потребуются Killer или Intel.
Хорошая сетевая карта не гарантирует отсутствие сбоев сети. Часто неполадки случаются из-за некачественного сигнала.
Встроенный вай фай и блютуз
Некоторые ПК, комплектуются разъемами для блютуз и вай-фая (бюджетные варианты без таких деталей). Учитывайте это при выборе. Но их возможно установить дополнительно.

Чтобы не перегреть МП, на плату ставятся вентиляторы (кулеры). На дешевых вариантах плат нет или стоит мало кулеров. При сильных нагрузках в работе системы МП обеспечиваются дополнительными кулерами.
Дорогая материнка не гарантирует высокую производительность.
Чтобы принять правильное решение и понять, какой корпус для компьютера лучше выбрать, нужно ответить себе на несколько вопросов. От этого зависит, какие критерии важно учесть в первую очередь, какие имеют второстепенное значение, а какими можно пренебречь.
Важны ли размеры системного блока?
Какой корпус для компьютера лучше выбрать по размеру, напрямую зависит от места расположения системного блока. Если он будет стоять где-то под столом или в углу комнаты на отдельной тумбочке, тогда габариты можно не учитывать. Просторный «ящик» — залог хорошей вентиляции, эффективного охлаждения и легкого обслуживания.
Если ПК будет стоять на столе, и сильно большой размер явно нежелателен – тогда стоит смотреть в сторону корпусов mATX, Mini-Tower или Mini-ITX. В таких системных блоках места хватит для размещения соответствующей (Mini, Micro, Flex-ATX или ITX) материнской платы с другими комплектующими. Но полноценную ATX материнку установить в них не выйдет.
Имеет ли значение дизайн?
 Если компьютер планируется затолкать поглубже под стол и забыть, оставив в качестве «внештатного сборщика пыли», то его внешность мало кого заботит. В таком случае перед тем,
как выбрать корпус для ПК,
можно вообще не задумываться об экстерьере. Работает – ОК, не перегревается – прекрасно, не шумит – вообще прелесть. Главное, чтобы пыль не сосал, раз уж стоит глубоко под столом. А то набьется на радиаторе за годик-другой такой «валенок», что хоть пыжи ружейные из него делай, и «привет, перегрев». Но про пыль подробнее – ниже.
Если компьютер планируется затолкать поглубже под стол и забыть, оставив в качестве «внештатного сборщика пыли», то его внешность мало кого заботит. В таком случае перед тем,
как выбрать корпус для ПК,
можно вообще не задумываться об экстерьере. Работает – ОК, не перегревается – прекрасно, не шумит – вообще прелесть. Главное, чтобы пыль не сосал, раз уж стоит глубоко под столом. А то набьется на радиаторе за годик-другой такой «валенок», что хоть пыжи ружейные из него делай, и «привет, перегрев». Но про пыль подробнее – ниже.
Если компьютер находится на видном месте, и это не просто офисный «коробок» с базовой начинкой, а мощная геймерская машинка – хочется, чтобы и внешность указывала на это. Тогда и потраченную сотню тысяч рублей не так жалко. В таком случае хочется купить необычный корпус с прозрачными окошками, разноцветными светодиодами на вентиляторах, крышечкой спереди и другими прелестями. Тут выбор – дело вкуса, главное, чтобы в угоду красоте не пришлось жертвовать функциональностью.
Требуется ли качественное охлаждение?
Какой корпус под компьютер выбрать
– зависит и от тепловыделения комплектующих. Современные бюджетные процессоры из семейств Intel Pentium и Celeron отличаются низким расходом электроэнергии, а как следствие – нагревом. Для них достаточно любого компактного корпуса, «задыхаться» железяки в нем не будут. А если устройства PCI и PCI-Express (видеокарта, звуковая карта, ТВ-тюнер, плата видеозахвата и т.д.) не нужны – об охлаждении можно не беспокоиться.
В случае с игровым ПК, состоящим из мощного процессора, производительной видеокарты, пары десятков гигабайт ОЗУ , охлаждению следует уделить больше внимания. Компактные ITX и MicroATX корпуса не подходят для них: слишком тесно придется деталям внутри. Кроме того, в узкопрофильный системник не встанет ни одна мощная игровая видеокарта . Если графических карт будет две – о компактности и вовсе приходится забыть.
Бытует миф, что для мощного игрового ПК предпочтительно нижнее расположение блока питания . На самом деле, практической разницы в эффективности охлаждения нет. Единственный компонент, который от этого выиграет – сам БП, которому придется вытягивать наружу меньше горячего воздуха. Все примеры того, как корпус с нижним расположением блока питания показывает меньшие температуры, обусловлены не плюсами компоновки, а размерами. Ведь, как правило, такие корпуса отличаются увеличенными габаритами. Да и по цене низкоблочные корпуса дороже, следовательно, инженеры больше заботятся об оптимизации воздушных потоков внутри.
Решетки, которыми любят со всех сторон оснащать корпуса, тоже не являются однозначным плюсом. Эффективность охлаждения зависит не от количества отверстий, а от движения воздушного потока внутри корпуса. Обильная перфорация может даже навредить, так как с ней пыль внутри собирается гораздо быстрее.
Нужен ли встроенный блок питания?
Многие компьютерные корпуса комплектуются блоком питания . Особенно распространена такая практика в бюджетном сегменте, покупатели устройств из которого стремятся сэкономить. Ведь купить за 3 тысячи рублей корпус с БП – это очень привлекательно, особенно на фоне того, что сам блок питания такой мощности стоит от 2 тысяч. Но на практике «нонеймовые» БП, поставляемые с корпусами и маркируемые, как 400 или 500 Вт, едва дотягивают до характеристик на этикетке. В лучшем случае, при работе на такой мощности он дают просадки напряжения по самым нагруженным линиям. В худшем – достижение пикового потребления приводит к выключениям ПК или даже выходу БП (а с ним – и еще пары-тройки железяк) из строя.
Покупать корпус с блоком питания стоит только если компьютер будет маломощный бюджетный и/или офисный. Если суммарное потребление комплектующих по линии +12 В составляет не более 200-250 Вт, то встроенного БП хватит. Но если ПК игровой и потребляет более 300 Вт по 12 вольтам – покупать корпус с блоком не стоит. Ведь все равно придется докупать отдельный БП, а комплектный останется лежать «мертвым грузом».
Исключение составляют только корпуса, комплектуемые блоками Chieftek , FSP , Zalman , Cooler Master , Thermaltake и т.д. Эти марки отличаются достаточно высоким качеством и надписи на этикетках обычно соответствуют действительности.
Пыльно ли в комнате?
Пыль – штука коварная: чтобы ее не было совсем, нужно тщательно убирать ежедневно, а также не держать потенциально накапливающих ее предметов. Мягкая мебель с матерчатой обивкой, одеяла и подушки, ковры – все это собирает мелкие частицы. Поэтому компьютер, установленный в спальне, по любому будет тянуть пыль. Даже уборка раз в несколько дней полностью от нее не избавит. И тогда мощные вентиляторы будут собирать пыль внутри системника, вытягивая ее из окружающих предметов и воздуха.
В такой ситуации обильная перфорация (о ней говорилось выше) – зло. Единственным способом борьбы с пылью становится создание избыточного давления внутри корпуса, путем установки кулеров «на выдув» со всех возможных сторон. Но этот метод – не панацея: получать свежий воздух тоже откуда-то надо, без него ПК «задохнется», то есть, будет вечно греться.
Можно, конечно, купить максимально изолированный корпус (без лишних отверстий), но он подойдет лишь для маломощного ПК. Производительная геймерская машина в плотно закрытом корпусе требует СВО для отвода тепла. Как минимум, необходимы мощные вентиляторы для создания направленного воздушного потока внутри. Но тогда реветь такой компьютер будет, как истребитель на взлете.
Если пол в комнате – линолеум, плитка, паркет, ламинат или другой твердый материал без покрытия, мягкой мебели нет или она кожаная, а уборка производится часто, то можно брать любой корпус. В таких условиях угроза засорения пылью значительно ниже.
Сколько дисков будет установлено в ПК?
Какой корпус выбрать для ПК
, напрямую зависит от того, сколько накопителей в нем планируется установить. Если это уже ставший обычной практикой тандем «HDD+SSD» , то любой корпус сгодится. Даже самые миниатюрные модели оснащаются не менее, чем двумя отсеками под накопители. А вот для домашнего медиацентра, оснащенного несколькими емкими жесткими дисками, подойдет не всякий маленький корпус. Если HDD будет больше 4 штук – нужно внимательно искать совместимый корпус.
Где должны быть кнопки, и порты USB, чтобы к ним было удобно доставать?
Вопрос расположения кнопок и интерфейсных разъемов на передней панели только кажется незначимым. На самом деле от него зависит то, насколько удобным будет использование этих элементов. Если ПК планируется поставить под стол, то слишком низко расположенные кнопки и гнезда USB заставят тянуться к ним, наклоняясь каждый раз. Если системник будет стоять на столе – наоборот, неудобными становятся элементы вверху. Хуже всего, когда они находятся на «крыше».
Для ПК, расположенного внизу, предпочтительнее всего, если и кнопки, и порты USB, размещены в верхней части панели (там, где в эпоху «седой древности» и царствия Пентиумов размещался CD-дисковод). Неплохо, когда они находятся на углу или на верхней крышке (но только при условии достаточного пространства между ею и столом). Если планируется часто использовать кнопки, порты USB и аудиоразъемы на передней панели, то крышечка на них нежелательна.
Для тех, кто размещает ПК на столе, подойдет корпус с нижним расположением всех этих элементов. Тогда не придется тянуться рукой вверх и вперед каждый раз, когда нужно вставить флешку или подключить наушники.
Какой материал корпуса предпочтительнее?
Перед тем, как выбрать корпус для компьютера , стоит определиться и с материалом корпуса. Наиболее распространенные варианты – сталь и алюминий . Существуют и модели с элементами из оргстекла, но основа у них все равно металлическая.
Стальной корпус более практичен и надежен, но тяжелее. Исключение – самые дешевые китайские «нонеймы», материал которых недалеко ушел от консервной банки. Сталь, толщиной меньше 0,5 мм, легко деформируется. Если винты крышки несколько раз отвинтить, чтобы разобрать или почистить ПК – резьба быстро перестанет их держать. Слишком сильная затяжка тоже срывает ее, заставляя подбирать болтики диаметром побольше.
Толстый (около 1 мм и больше) металл у корпусов распространен нечасто, но в продаже встречается. Толстостенные модели рекомендуются тем, кто иногда может согнать злость на ПК. Если в самый ответственный момент игра зависла или вылетела, пропал интернет, ПК произвольно перезагрузился и от соблазна пнуть его никак не удержаться – лучше взять прочный корпус, чтобы потом не пришлось чинить компьютер от последствий такой агрессии.
Алюминий – металл легкий и элегантный, но не очень практичный. Все недостатки тонкой «китайской фольги» присущи ему, в той или иной степени. Для царапин и деформаций иногда не нужно и пинать системник: достаточно неосторожно задеть ногой или ножкой стула. Поэтому ставить внизу алюминиевый корпус смысла мало: красивой внешности, все равно, не видно, зато в непрезентабельное состояние он придет быстрее. Да и стоит алюминий заметно дороже стали.

Часто ли предстоит «ковырять» компьютер?
Чтобы понять,
какой корпус для компьютера лучше выбрать
, нужно учитывать и то, насколько часто он будет вскрываться и перебираться. Ценителям апгрейда, которые из спортивного интереса часто проводят доукомплектацию ПК, устанавливают новые детали и меняют старые, желательно взглянуть на модели со специальными крепежами. Тогда не придется целиться отверткой в мелкие винтики каждый раз, когда нужно снять или установить видеокарту, жесткий диск, привод DVD/BD дисков , вентилятор и т.д.
Классические винты дешевле и проще, но с ними при сборке ПК придется повозиться дольше. Корпуса с винтовыми креплениями рекомендуются для офисных и домашних ПК, которые собираются раз и навсегда.
Заключение
Чтобы понять, какой корпус выбрать для ПК и не прогадать, нужно учитывать основные и второстепенные критерии. Значение при подборе имеют размеры, дизайн, материалы, эффективность охлаждения, хороший блок питания, защита от пыли, количество отсеков под накопители, виды креплений, а также расположение элементов на передней панели. Учитывая все эти параметры, можно купить лучший корпус для конкретной ситуации.
Большой поклонник качественной китайской техники, любитель четких экранов. Сторонник здоровой конкуренции между производителями. Чутко следит за новостями в мире смартфонов, процессоров, видеокарт и другого железа.
Материнская плата – основа основ компьютера. От нее зависит стабильность работы, возможности подключения различных дополнительных устройств, пригодность компьютера для модернизации и срок его службы. Экономить в разумных пределах можно практически на всех компонентах компьютера, но на материнской плате – ни в коем случае. Нестабильность и баги, спровоцированные неудачной моделью, доставляют много хлопот и трудно вычисляются.
Но, в то же время, выбор материнской платы – процесс непростой даже для человека, который немного разбирается в технике. И вот почему. В стародавние времена (скажем, лет 20 назад) модельные ряды у производителей плат были очень маленькими. Буквально по 5-10 моделей на все случаи жизни. И выбирали мы не столько модель, сколько производителя, которых, кстати, было великое множество. С очень разными качеством и ценовыми аппетитами. Каких только названий не было, от всяких ультра-«мега-супер-пупер-старов» до овощных (среди небогатых компьютерщиков пользовались популярностью, например, материнские платы Tomato).
Сегодня производителей осталось мало. Из приличных стоит упомянуть ASUS, ASRock, Gigabyte, MSI и всё. Но зато у каждого из них одновременно выпускается от 50 до 100 моделей, среди которых надо как-то выбирать подходящую по возможностям и цене. Принцип «Заверните самую дорогую!» не работает: больше всего просят за решения для хардкорных геймеров, уникальные качества которых нормальному человеку не потребуются никогда. И, более того, такая плата может увеличить энергопотребление системы без пользы делу. Не прокатывает и вариант «Да они все одинаковые, дайте-ка подешевле»: ничего не одинаковые, отличий просто море.
Прочитав этот текст, вы сможете разобраться в пестром разнообразии материнских плат и выбрать именно ту, что надо. Мы пройдемся по форм-факторам, чипсетам и специальным функциям. В рассказе буду опираться на модельный ряд ASUS. По двум причинам. Во-первых, еще двадцать лет назад материнские платы у этого производителя были лучшими на рынке, вот только денег у меня на них не было. Как только появились, стал брать ASUS, и жалеть не приходилось. Во-вторых, линейка у ASUS достаточно понятная, в ней трудно заблудиться. К примеру, у MSI плат так много, а различия между ними столь неочевидны, что мне просто жалко вашего и своего времени на попытки найти подходящий вариант.
Да, и еще один момент: мы начнем с материнских плат на платформе Intel, а о решениях для AMD будет отдельный материал. Дело в том, что компания начала яростно копировать названия чипсетов своего вечного конкурента, и, смешав все воедино, мы рискуем получить кашу.
Ну, поехали.
Форм-фактор
1) Mini-ITX . Если хотите ультракомпактную систему, выбирайте именно этот форм-фактор. Такие платы реально маленькие, и в большинстве случаев изготавливаются на базе недорогих наборов микросхем. Чаще всего маленькие компьютеры предназначены для решения несложных задач, однако если вы геймер, но при этом хочется играть в полный рост, можно взять ASUS ROG STRIX Z370-I GAMING, где все очень по-взрослому, от поддержки процессоров Core 8-го поколения до 2 слотов для памяти DDR Единственное ограничение – нельзя поставить больше одной видеокарты.
 Внешний вид платы Mini-ITX. В тесноте, да.
Внешний вид платы Mini-ITX. В тесноте, да. Но в целом, повторюсь, платы mini-ITX предназначены для использования в маленьком корпусе с тихим охлаждением, чтобы спокойно и недорого решать набор базовых задач, стоящих перед современным компьютером.
2) mATX . Также довольно компактный формат, однако здесь уже свободно умещаются слоты расширения для звуковой карты, быстрого SSD PCI-Express и т.д. Продвинутые (и не самые дешевые) платы из семейства ASUS ROG Strix также позволяют установить две видеокарты одновременно, получив на выходе геймерскую систему достойного уровня.
 mATX: компактность налицо, но уже не такая лютая
mATX: компактность налицо, но уже не такая лютая Но все же главное предназначение формата – дать возможность собрать компьютер средних размеров со средней производительностью и достаточным простором для подключения плат расширения (звук, сеть, SSD и т.д.). Оптимальный вариант для большинства домашних пользователей.
3) ATX . Полноразмерный формат, где можно уместить все, что только захочет пользователь – дополнительные слоты для карт, встроенную беспроводную сеть и дискретный звук, интерфейсы для подключения водяного охлаждения и т.д. Иногда все это (и многое другое) присутствует одновременно, иногда по отдельности. Но в целом пространства реально достаточно для всего. Но и корпус надо брать достаточно крупный, который вряд ли комфортно встанет на столе – самое место ему на полу.
 ATX – простор!
ATX – простор! Вариант для мощных, если не сказать – бескомпромиссных компьютеров, одинаково хороших и для домашних нужд, и для профессионального применения. Последнее, правда, зависит от набора микросхем, о которых мы поговорим чуть ниже.
4) Extended- ATX. Большой формат для больших компьютеров. Встречается крайне редко и предназначен для сборки самых мощных (и дорогих) систем. Чаще всего геймерских. У ASUS, например, таких плат всего пять, и самая «дешевая» стоит от 20 тысяч рублей (а топовая под 35). Такую плату покупать из любопытства не стоит. Она нужна, если вы реально уперлись в ограничения обычного ATX, и, боюсь, таких людей очень мало.
 Extended-ATX – для ценителей самых крупных форм
Extended-ATX – для ценителей самых крупных форм Сокет (разъем для процессора)
Актуальных всего два: Socket 1151 и Socket 2066. Все остальные уже устарели, и покупать платы с ними в 2018 году явно не стоит.
Socket 1151 подходит абсолютному большинству людей. Под него есть процессоры и для скромных домашних нужд, и для суровых вычислений, и для зажигательного гейминга.

Socket 2066 реально нужен тем, кому не хватает 64 гигабайт оперативной памяти. Главное отличие процессоров для него – поддержка до 128 гигабайт. Если вы знаете, зачем столько нужно, вперед. Но с учетом того, что даже крутому игровому ПК даже 32 гигабайта девать некуда, решение это действительно специфическое.

Да, очень важный нюанс: Socket 1151 существует довольно давно, однако поддержка процессоров Intel Core 8-го поколения есть только в новых материнских платах. Это стоит обязательно уточнять при покупке. У обновленного сокета есть не совсем официальное название Socket 1151 v.2.
Чипсеты
Чипсет – это набор микросхем, отвечающий за работу материнской платы. Раньше в нем было сосредоточено вообще всё, включая кэш-память, но сейчас многое переезжает в процессор. Тем не менее, от чипсета до сих пор зависит производительность компьютера и его возможности.
Сегодня у Intel четыре семейства чипсетов для массового рынка – B, H, Z и X . В продаже также можно встретить платы на чипсетах серии Q, однако они предназначены для корпоративного рынка и несут всякие рюшечки, полезные для сисадминов, но абсолютно не нужные для индивидуального пользователя. По возможностям они близки к семейству H, но, повторюсь, смысла покупать их мало.
Говоря несколько упрощенно, чипсеты отличаются друг от друга количеством поддерживаемых линий PCI-Express. Линия – это канал передачи данных, по одной линии по PCI-E 3.0 прокачивается около гигабайта данных в секунду. Разнообразные карты расширения и контроллеры обычно потребляют от 1 до 4 линий. Так что тут при выборе действительно надо подходить с умом. Еще чипсеты отличаются максимальным количеством USB-портов, но тут переживать особенно не стоит, потому что даже у самых простых наборов микросхем с USB все нормально. И да, USB тоже потребляет линии PCI-E.
 В материнских платах, заточенных под разгон, у чипсета может появиться дополнительный кулер, хотя у обычных моделей он уже отсутствует за ненадобностью.
В материнских платах, заточенных под разгон, у чипсета может появиться дополнительный кулер, хотя у обычных моделей он уже отсутствует за ненадобностью. C видеокартами, особенно жадными до линий PCI-E, процессор обычно работает напрямую. У массовых моделей процессоров имеется до 16 собственных линий, которые и используются для этих целей. Для тех, кому мало, есть специальные серии процессоров, где число линий PCI-E может достигать 44(!), но цена там суровая, «на всякий случай» покупать не стоит. Чтобы не хватило стандартного набора, вы должны быть очень прокачанным техноманьяком.
- Семейство B. Базовый набор, до 12 линий PCI-E0 и до 12 портов USB 2.0/3.0. Ничего особенного на нем не построишь. Подходит для простых компьютеров для домашних нужд.
- Семейство H. Тут уже все посерьезнее – до 20 линий PCI-E0 и до 14 портов USB 2.0/3.0. Уже можно собирать серьезную систему с двумя видеокартами или с несколькими SSD с интерфейсом PCI-E, или еще с какими прибамбасами. Я бы назвал это золотой серединой.
- Семейство Z. Почти самый топ. Целых 24 линии PCI-У 3.0 и до 14 портов USB0/3.0. На такую мощь можно навешать разное, поэтому платы на чипсетах Zxx отличаются богатым набором интегрированных устройств – звук, быстрая беспроводная сеть, слоты для SSD с интерфейсом PCI-E. Еще одна важная особенность чипсетов Z – на платах с ними можно разгонять процессоры Intel с индексом K на конце, то есть с разлоченным множителем. На других чипсетах сделать это не получится.
- Семейство X. До 24 линий PCI-E0 и до 24 портов USB 2.0/3.0. Но главное достоинство – поддержка процессоров, умеющих адресовать до 128 гигабайт оперативной памяти. В остальных случаях разницы с Z практически нет. Работает только с Socket 2066.
Когда на одной плате собирается много устройств (а всякие встроенные контроллеры SATA, USB и т.д. тоже считаются таковыми), линий PCI-E может на всех не хватить. И тогда в дело вступают уже производители материнских плат, которые на относительно дорогих моделях ставят мультипликаторы каналов. Они позволяют использовать два устройства на одной линии PCI-E, что, конечно, сказывается на скорости, но зато не отрубает порты и контроллеры полностью, как это происходит на недорогих моделях.
– Семейство B подходит только в тех случаях, когда компьютер соберут раз и навсегда, и он проживет всю жизнь в роли печатной машинки.
– Семейство H оптимальна для хорошего домашнего компьютера, особенно если брать материнскую плату уровнем повыше
– Семейство Z невероятно крута для нормального человека.
– Семейство X покупают те, кто знает, зачем оно им нужно. Скорее всего, такие люди эту статью вообще читать не будут.
Чем материнские платы отличаются друг от друга?
Я решил написать эту статью после того, как сам, мягко говоря, запутался в разнообразии плат ASUS. Зашел на сайт, читал-читал, да так и не понял – какую сделали именно для меня? К счастью, мне нужно было сочетание топового чипсета (потому что процессор с разлоченным множителем) и встроенного быстрого Wi-Fi, а таких вариантов в ассортименте ASUS не так и много. Но что делать, если надо просто подобрать надежный вариант по сходной цене?

Изучение секретных гайдов и встречи со специалистами (Евгений, спасибо!) помогли выстроить понятное ранжирование материнских плат. Предлагаю его вашему вниманию.
Материнские платы ASUS делятся на четыре больших семейства. Если расположить их по степени нарастания крутизны, получится Prime, TUF, ROG Strix и ROG. Каждое семейство включает немало моделей, но при этом обладает общими родовыми признаками.
Prime – базовый уровень. То есть это ASUS, сделано все основательно, есть трехлетняя гарантия, но отсутствуют некоторые навороты, которые большинству людей не нужны, а на цену влияют весьма существенно. Например, усиленные схемы питания, дорогие интегрированные контроллеры, большие красивые радиаторы, подсветка, специальные инструменты для разгона и т.д. и т.п. Повторюсь, все перечисленное нужно только тем, кто понимает – зачем оно может потребоваться. А если мы просто хотим собрать компьютер, чтобы работал и не хандрил, переплачивать просто нет смысла. В то же время, никаких «обрезаний» здесь тоже нет. Все возможности чипсетов реализованы в соответствии со спецификациями, и некоторые платы не лишены красоты.
 Материнская плата, как она есть – все нужное и ничего лишнего
Материнская плата, как она есть – все нужное и ничего лишнего Внутри Prime тоже есть градации, которые легко определяются по индексу в конце названия модели. Например, если перед нами материнская плата ASUS Prime Z270-K, то по букве К на конце мы сразу понимаем, что перед нами модель, относящаяся к Value-сегменту. То есть недорогая, но не самая простая. Буковки могут быть следующими:
P, R, T, U, Y, Z – базовый уровень, самые простые и дешевые модели.
A, E, G, K – более высокий класс, но все еще очень бюджетно.
Plus, Pro, Deluxe и Premium (по нарастающей) – максимально функциональные модели, насколько это возможно, оставаясь в ограничениях семейства Prime .
TUF – очень похоже на Prime, но с усиленными компонентами для повышенных нагрузок. TUF в данном случае не аббревиатура, а транскрипция английского слова Tough (крепкий, твердый, крутой). Если заранее известно, что компьютер будет пахать круглосуточно и под полной нагрузкой (например, мы собираем студию видеорендеринга), брать следует именно TUF. Семейство использует усиленные компоненты (там, где усиление требуется), а гарантия достигает 5 лет. Также там можно найти редкие фишки, нужные только для профессионального использования, типа дублированного порта Ethernet. В линейке TUF недавно появились и геймерские модели (TUF Gaming), но даже они выглядят достаточно строго и лишним обвесом не балуют.

ROG Strix относится к топовому геймерскому семейству Republic of Gamers, но, скажем так, держит себя в руках. Да, здесь уже есть усовершенствованные схемы питания, усиленные слоты для графических карт (известно, что геймеры постоянно вставляют новые!), инструменты для разгона, красивая подсветка и могучие радиаторы. Однако выглядят платы достаточно строго, плюс они могут базироваться на бюджетных чипсетах семейств B и H, что благотворно влияет на цену. Фактически, можно купить геймерскую материнскую плату со всеми особенностями таковой по цене семейства Prime, что очень симпатично.
 Интересная фишка топовых ASUS – слоты для SSD M.2 с пассивным охлаждением. Оно им очень кстати, греются SSD довольно заметно
Интересная фишка топовых ASUS – слоты для SSD M.2 с пассивным охлаждением. Оно им очень кстати, греются SSD довольно заметно ROG – самый топ. Только флагманские чипсеты, никаких скучных бюджетников. Дизайн такой, что ставить материнскую плату в непрозрачный корпус – настоящее преступление. Даже без подсветки платы выглядят впечатляюще, а уж с ней – и говорить не приходится. Красотища. А еще лютое количество наворотов – усовершенствованные звуковые чипы со специальным игровым софтом, поддержка самой быстрой памяти, усиленные порты, встроенные Wi-Fi и Bluetooth, интегрированная поддержка водяного охлаждения… Не, серьезно – в серии ROG никто не сдерживается, там все самое-самое лучшее. Недостаток один: по сравнению с другими семействами ASUS стоят такие платы недешево. И доплата, как мы уже говорили выше, не за надежность, а за дополнительные функции, нужные только матерым и состоятельным геймерам.
 Желтые полоски – это не для красоты. Перед нами выделенный звуковой тракт, благодаря которому звук на плате не подвержен помехам и наводкам от соседних компонентов
Желтые полоски – это не для красоты. Перед нами выделенный звуковой тракт, благодаря которому звук на плате не подвержен помехам и наводкам от соседних компонентов  SSD можно поставить прямо в слот для оперативной памяти, что бы было СОВСЕМ БЫСТРО
SSD можно поставить прямо в слот для оперативной памяти, что бы было СОВСЕМ БЫСТРО  Дублирование управления компьютером прямо на плате – не новость. А вот возможность отключать вручную отдельные слоты для пущей надежности и скорости – это необычно
Дублирование управления компьютером прямо на плате – не новость. А вот возможность отключать вручную отдельные слоты для пущей надежности и скорости – это необычно Так какую же материнскую плату покупать?
Мне кажется, большинству пользователей надо начинать с семейства Prime. Оно очень обширно, и в нем есть модели на любых чипсетах, от самых бюджетных до топовых. И функциональность может быть впечатляющей. А вот цена радует. Просто для примера: новейшая ASUS Prime Z370-A на топовом чипсете Intel Z370 стоит около 10 тысяч рублей, а самая доступная в семействе ROG Maximus X Hero обойдется минимум в полтора раза дороже. Если же не гнаться за наворотами, отличную плату Prime можно подобрать за 5-6 тысяч рублей.
Если система работает круглосуточно или близко к тому, берем TUF . Дополнительная гарантия тоже не лишняя.
Играем много, но все же это не единственное занятие в жизни – подойдет ROG Strix . Все, как у больших, но есть возможность сэкономить.
Ну и, наконец, если рубимся в разное с утра до ночи, разгоняем железо, постоянно апгрейдимся и вообще любим экспериментировать с компьютером, надо брать ROG . Rampage, Maximus, Hero, Formula – тут уж кому что больше понравится. Сэкономить тут не получится, цена серьезная. Но при такой плотности технических достижений на одном куске текстолита иначе быть не может.
Сколько вообще стоит нормальная материнская плата?
Диапазон большой. Базовая модель из семейства Prime на бюджетном чипсете Intel B250 стоит около 4 тысяч рублей. Фантастически навороченная ROG Rampage VI Extreme с поддержкой 10-гигабитного Ethernet, 128 гигабайт оперативной памяти, мегазвуком и огромным простором для разгона процессора с Socket 2066 – в 10 раз дороже.
Но для большинства пользователей оптимальная цена лежит не посредине, а где-то в районе 6-10 тысяч рублей. Именно столько стоит набор функций, необходимый для выполнения компьютером всех современных задач. Остальное уже прокачка отдельных скилов и функций, нужных именно вам.
