В последнее время, в комментариях к обзорам установок дистрибутивов Linux, пользователи стали задавать вопросы о VirtualBox. Связано это с тем, что в видео я устанавливаю операционную систему на виртуальную машину. Как оказывается, многие не знают что это такое и в результате думают что такая установка может отличаться от установки системы на обычный компьютер. Давайте разберемся с этим.
Что такое VirtualBox
Если я скажу, что VirtualBox — это программный продукт виртуализации для различных операционных систем, как это делает множество сайтов, перепечатывая определение из Википедии, то, возможно, какие-то ассоциации у вас и возникнут, но все же, это довольно непонятная и обобщенная формулировка. Поэтому буду объяснять более простыми словами.
VirtualBox — это программное обеспечение, которое имитирует настоящий компьютер, что дает возможность пользователю устанавливать, запускать и использовать другие операционные системы, как обычные приложения. Такой себе компьютер в компьютере.
Виртуальная машина создает некое изолированное окружение на компьютере, которое состоит из виртуальных компонентов реального ПК: жесткого диска, видеокарты, оперативной памяти, различных контроллеров устройств и т.п. Таким образом, установленная в VirtualBox операционная система будет полностью уверенна в том, что она работает на реальном железе.
Из этого вытекает и ответ на вопрос — отличается ли установка операционной системы на виртуальную машину от установки на реальный ПК? Ответ будет — нет! В некоторых случаях при работе с VirtualBox могут понадобиться особые настройки машины, но сам процесс установки ОС идентичен для обоих вариантов.
Для чего нужна VirtualBox
Способов применения виртуальных машин существует множество. Рассмотрим наиболее популярные среди обычных пользователей:
- Знакомство с другими операционными системами. В независимости от того, какая операционная система установлена на вашем компьютере, в VirtualBox можно установить любую из поддерживаемых ею, а это: множество дистрибутивов Linux, FreeBSD, MacOS, любая из версий Windows, Android и другие. Не нужно бояться того, что такой установкой вы сломаете реальную систему, или удалите важные данные — виртуальная машина работает изолированно и вы можете экспериментировать с ней как пожелаете. Когда она вам больше будет не нужна, просто удалите, и она не оставит никаких следов за собой;
- Еще один способ применения VirtualBox — необходимость запуска программы, не работающей в вашей основной ОС или ее версии. Например вы работаете, в Windows и вам понадобилось приложение, которое доступно только под Linux. Иногда единственным выходом будет установка Linux в VirtualBox и использование нужного ПО оттуда. Подробная же ситуация может быть, когда вам нужна программа, работающая лишь под старыми версиями Windows;
- Тестирование различного ПО. Может случиться так, что вам понадобится воспользоваться какой либо программой, или вам в общем часто приходится тестировать различные приложения, при этом вы не особо желаете засорять свою рабочую машину. Снова же, на помощь придет VirtualBox. Кроме того, используя виртуальную машину, вы можете не бояться заразить свой компьютер вирусами, даже если подобное произойдет с запущенной в VirtualBox ОС.
Это самые распространенные способы применения виртуальной машины среди обычных пользователей, но также VirtualBox часто используют:
- Разработчиками, для тестирования своего продукта на различных платформах;
- Учащимися для практики в построении сети, и тому подобное.
Установка VirtualBox
Ничего сложного и необычного в установке VirtualBox на компьютер нет. Пользователи Windows могут скачать самую свежую версию программы со страницы загрузки официального сайта. После этого запускаете скачанный exe файл и следуете подсказками установщика.
Пользователи Linux в большинстве случаев, имеют возможность установить VirtualBox из репозиториев своих дистрибутивов. Например в Ubuntu или Debian это делается командой:
Sudo apt-get install virtualbox
После установки программы можно приступать к созданию виртуальных машин.
Создание Виртуальных машин в Virtualbox
Для создания виртуальной машины нужно запустить VirtualBox и нажать на верхней панели кнопку Создать :

Откроется окно создания виртуальный машины. На первой вкладке нужно задать имя операционной системы, ее тип и версию. Давайте для примера создадим виртуальную машину для установки Ubuntu.
В поле Имя указываем имя нашей виртуальной машины — Ubuntu. Так как по этому имени вы будете идентифицировать систему, лучше задавать более информативное имя. Так мы будем устанавливать 64 битую Ubuntu 16.10, то и адрес это в названии: Ubuntu 16.10 x64. Если вы пишите правильное название ОС в поле Имя , как правило Тип определяется сам, если этого не происходит, можно выбрать его вручную. Аналогично с версией. Нажимаем Next :

На следующем шаге нужно указать объем оперативной памяти, который вы готовы отдать виртуальной машине. В зависимости от типа устанавливаемой ОС, VirtualBox автоматически выберет рекомендуемый объем, но это, как правило минимально необходимое количество, по этому, при возможности его можно увеличить.
При определении объема оперативной памяти для виртуальной машины, можно опираться на свой опыт работы с устанавливаемой системой, если он есть, а также на общее количество ОЗУ на вашем компьютере. Но желательно не отдавать виртуальной машине больше, чем половину реального объема оперативной памяти вашего ПК.

Нажимаем Next .
Теперь необходимо создать жесткий диск для нашей Ubuntu. Физически, жесткий диск VirtualBox — это особый файл, который будет храниться на одном из разделов или дисков (место можно будет указать) вашего ЖД.
VirtyualBox предлагает 3 варианта дальнейших действий:
- Не подключать виртуальный жесткий диск — в этом случае его нужно будет самостоятельно подключить уже после создания виртуальной машины;
- Создать новый виртуальный жесткий диск — тут, надеюсь, все ясно;
- Использовать существующий виртуальный жесткий диск — этот вариант подойдет тем, кто уже использует VirtualBox, и у кого есть ранее созданные виртуальные жесткие диски.
Так как мы впервые создаем виртуальную машину, нам подойдет второй вариант, который и отмечен по умолчанию — Cоздать новый виртуальный жесткий диск . Жмем Создать :

На новой вкладке определяемся с типом виртуального жесткого диска. Здесь также есть несколько вариантов на выбор, и отталкиваться нужно от того, планируете ли вы в будущем использовать этот диск с другими программами виртуализации, например VMware или Paraleles. В большинстве случаев, обычные пользователи подобное не планируют, поэтому можно оставить все как есть и использовать формат диска стандартный для VirtualBox — VDI . Жмем Next :

Выбираем формат хранения жесткого диска: динамический или фиксированный :
Динамический жесткий диск на физическом жестком диске вашего ПК всегда будет занимать ровно столько места, сколько будет «весить»установленная на него ОС со всеми программами и файлами. То есть, если во время создания виртуальной машины вы создали диск, объемом 100 Гб, но после установки ОС будет занято лишь 25 Гб то и файл жесткого диска будет занимать лишь 25 Гб. Если вы заберите его на 50 Гб, «весить» он будет аналогично. Думаю понятно — динамический жесткий диск будет увеличиваться до максимально заданного значения по мере экстрактами виртуальной машины.
Если выбрать тип диска — фиксированный, VirtualBox — сразу создаст файл такого объема, какой вы укажите, и меняться он не будет.
И хоть видим из примечания, что динамический жесткий диск работает медленнее фиксированного, в целях экономии места целесообразно выбрать именно его. Жмем Вперед :

Завершающим шагом будет задание имени, расположения и объема виртуального жесткого диска.
Указываем имя нашего жесткого диска. Если вы планируете его использовать только с одной ОС, можно дать ему ее имя.
Если вы желаете указать какое-то особое место хранения виртуального диска, нажмите на кнопку папки справа от поля ввода имени жесткого диска, и укажите новый путь. Я же оставлю как есть.
И, наконец указываем объем жесткого диска. VirtualBox здесь снова предлагает нам свой вариант, который будет зависеть от типа устанавливаемой ОС. Вы же отталкиваетесь от того, сколько свободного места у вас есть на реальном жестком диске, а также как активно и каким образом вы будете пользоваться виртуальной машиной. Я указываю 50 Гб. Затем нажимаем Создать :

Виртуальная машина готова:

И перед началом установки операционной системы осталось указать VirtualBox только образ iso файла нашей Ubuntu или установочный диск. Это можно сделать как через настройки виртуальной машины, для этого нужно в настройках перейти на вкладку Носители и в поле указать путь к iso файлу:

Так и во время старта виртуальной машины:

И ждем появления загрузчика установщика ОС:

Все, дальнейшая установка любой ОС на VirtualBox не отличается от установки ее на реальный ПК. Если это та же Ubuntu, у нас об этом есть как видео на канале , так и .
На этом с созданием виртуальных машин в VirtualBox разобрались. Переходим к дополнениям гостевой оси.
Дополнения гостевой оси
После установки операционной системы в VirtualBox ею можно начинать пользоваться, однако такая система не в полной мере может раскрыть свои возможности. Так, например, гостевая система (та, которая работает в VirtualBox) может иметь маленькое разрешение экрана, она не имеет доступа к физическим USB портами, а также, отсутствует возможность создавать общие папки для переноса необходимых файлов между хостовой (та, которая у вас основная) системой и гостевой. Для того, чтобы все эти возможности появились нужно установить, так называемые Дополнения гостевой оси . Это набор драйверов и дополнительных программ, которые обеспечивают более глубокую интеграцию гостевой оси с хостом и активируют дополнительные возможности виртуальной машины.
Установка дополнений гостевой ОС в Windows
Чтобы установить дополнения гостевой ОС для работающей в VirtualBox Windows, в запущенной ОС из меню виртуальной машины, что по умолчанию находится в нижней части экрана или на верхней панели, выберите пункт Устройства и из него выберите Подключить образ диска Д ополнений гостевой ОС :

После этого в систему должен подключиться соответствующий диск и запустив мастер установки, нужно последовать всем его пунктам. После завершения установки необходимо перезагрузить гостевую систему.
Установка дополнений гостевой ОС в Linux
Для того, чтобы подключить диск с дополнениями гостевой ОС в гостевом Linux, нужно проделать аналогичные манипуляция что и в предыдущем случае, однако установка их может происходить в двух вариантах.
В первом случае, после подключения Дополнений гостевой оси, система может предложить установить их автоматически. Для этого нужно будет просто ввести пароль администратора:

Затем начнется установка:

Если автоустановка не запустилась, то на примере Ubuntu нужно сделать в терминале следующее:
- Переходим в каталог подключенного диска:
cd /media/geek/VBOXADDITTIONS_5.1.18_114002
Вместо geek пишите имя своего пользователя. Версия дополнений гостевой ОС может отличаться, поэтому лучше после ввода VBOXADDITIONS воспользоваться клавишей TAB — она автоматически добавит окончание.
- Теперь нам нужно запустить скрипт VBoxLinuxAdditions.run , вводим: sudo sh ./VBoxLinuxAdditions.run
- После установки также перезагружаем гостевую систему.
Итог
Ну вот и все, что хотелось написать о VirtualBox. Мы не рассмотрели настройки данного ПО, но на самом деле, если вы желаете установить на VirtualBox какую-либо ОС лишь для ознакомления вам они не так сильно нужны, а если и понадобяться, то для каждой ОС будут разными, аоэтому смысла описывать их здесь я не вижу.
Предыдущая записьПорой, вам нужно проверить ту или иную программу, которая не подходит под вашу операционную систему. В таком случае, не обязательно устанавливать вторую ОС или стирать уже существующую, так как есть много платформ для виртуализации операционных систем. Virtualbox является как раз такой платформой с массой преимуществ: она бесплатна и производится компанией Oracle, поддерживает большинство сетевых интерфейсов, может работать с образами жестких дисков и делает 64-х разрядные гостевые системы. Попробуйте себя в данном несложном софте и вы уже не захотите переустанавливать свою систему.
Установка и скачивание Virtualbox
Как уже было сказано, это абсолютно бесплатная программа. Скачать её можно на сайте компании Oracle http://www.oracle.com .
- Пройдите по ссылке и выберите свою операционную систему из представленных в списке. Рядом с каждым названием стоит ссылка на скачивание Virtualbox.
- После сохранения установщика на компьютер, запустите его. В установке платформы нет никаких особенностей: она проста и проходит быстро. Вам нужно лишь выбрать директорию установки, нажав на кнопку “Browse” либо оставить всё как есть.


- Согласитесь с установкой всего программного обеспечения от Oracle, так как оно нужно для корректной работы виртуальной машины. Такие окна будут появляться около пяти раз.


- Вот и всё. Вы выполнили установку платформы и готовы к работе с виртуальной машиной.


Как создать виртуальную машину в Virtualbox
- Как только вы окажетесь внутри программы, вам будет доступна одна единственная кнопка на панели инструментов слева – “Создать”. Нажмите её, и на экране появится уведомление о том, что вы приступили к созданию виртуальной машины.


- Для начала, введите имя своей ОС. Это может быть любое слово, которое поможет вам запомнить цель создания системы.


- В следующей строчке выберите саму систему, которая будет установлена в виртуальной машине. Вам доступны практически все ОС.


- Осталось указать только версию. За пример установлена Windows 98.


- Нажмите “Далее” и вы окажетесь в следующем окне. Теперь вам предстоит указать количество памяти для виртуальной машины. Конечно же, эта память будет выделена из вашей основной. Если вы поставили такую же старую версию ОС, то смело ставьте значение в 64 Мб.


- Следующий этап посвящен жесткому диску – он будет виртуальным. Если у вас нет образа жесткого диска, то просто сделайте себе виртуальный в этом окне.
- Выберите пункт “Создать новый жесткий диск”.


- Укажите тип виртуального жесткого диска. Его выбор напрямую зависит от ваших целей виртуальной машины.


- Рекомендуемый размер остается в 2 ГБ, однако вы можете корректировать это значение ползунком.


- Осталось два последних шага. Создайте жесткий диск и подтвердите создание ОС.


- Теперь у вас появилась первая виртуальная машина. Её характеристики отображены справа, а список всех машин слева.


Настройки виртуальной машины в Virtualbox
С этим всё довольно просто: вы можете менять существующие настройки и задавать новые во вкладке “Свойства” на панели инструментов сверху.
Вам важно указать нужные данные во всех вкладках данного окна. Здесь доступна установка портов, USB, аудио, характеристик дисплея и всего прочего, что есть у обычной системы. Только выбрав правильные параметры вы сможете точно протестировать в виртуальной машине ту или иную программу.


Запуск виртуальной машины Virtualbox
Нажмите на кнопку “Старт”, чтобы начать запуск. Система проанализирует все данные и запустится в течение минуты.
Теперь вы можете запускать любые программы и утилиты, тестировать их или наслаждаться старыми видеоиграми.
Не забывайте отключать виртуальную машину, когда она вам не нужна.


Зачем, спросите Вы, нужны такого рода программные продукты? Сейчас попытаемся разобраться в этом, а также научимся устанавливать и настраивать виртуальные машины с помощью программы VirtualBox .
Что такое виртуальная машина и зачем она нужна?
Виртуальная машина (Virtual Machine ) – программа, эмулирующая аппаратное обеспечение компьютера, т.е. это некий виртуальный компьютер, на который можно устанавливать операционную систему и все сопутствующее программное обеспечение, при этом никаких изменений в Вашей основной операционной системе не будет.
А зачем же нам нужна эта самая виртуальная машина? Лично я нашел в этом две, но очень значимые причины:
- Всем же когда-нибудь хотелось увидеть, как выглядят другие операционные системы такие как: Linux, Solaris, да и просто другие версии Windows. Но сносить свою систему не охота, так как вдруг Вам новая ОС не понравится и придется переставлять заново. Поэтому есть такое решение как виртуальная машина, с помощью которой Вы легко можете устанавливать в ней другие ОС, а соответственно и протестировать их, без переустановки своей системы.
- Подойдет для тех, кто уже овладел основами компьютера и хочет знать больше, например, как настраивается компьютерная сеть? как настраиваются различные службы сервера и так далее, на помощь Вам придет все та же самая виртуальная машина, с помощью которой Вы можете установить несколько операционных систем (причем разных!) и так сказать проводить опыты, без вреда своей операционной системе. Это отлично помогает в освоение компьютерных технологий, так как виртуальная машина помогает практиковаться, если конечно у Вас дома есть несколько компьютеров (3-4), то это другой разговор.
Теперь перейдем к самим виртуальным машинам. Для домашнего использования я отдаю предпочтения VirtualBox , но, конечно же, программ бывает много таких как: Virtual PC или продукты компании VMware, которые, кстати, подойдут для использования на работе (тем, кто работает сисадминами ), например, для создания нескольких серверов на одном компьютере, тем самым Вы сэкономите достаточно много средств на компьютерном железе. VirtualBox является бесплатной, и доступна для скачивания, на официальном сайте virtualbox.org
Установка и настройка виртуальной машины в VirtualBox
Теперь перейдем к установке и настройке VirtualBox. Сама установка программы абсолютно стандартная и Вы ее можете установить без проблем, поэтому я этот процесс описывать не буду.
После того как Вы установили программу, запустите ее и увидите следующие окно.

В поле «Имя» введите имя Вашей ОС, например Linux Ubuntu, а в поле «ТИП ОС» выберите ту операционную систему, которую будете устанавливать (у меня, например, это Linux версии Ubuntu ) с помощью выпадающего списка и жмите «Далее ». В следующем окне (рисунок ниже ) необходимо указать, сколько будет оперативной памяти на нашем новом компьютере, т.е. виртуальной машине, необходимо переместить ползунок в зелененькую часть, рекомендую оставлять по умолчанию, не обязательно задавать много.


Выбираем «Создать новый жесткий диск », так как у нас, его еще нету (я имею в виду виртуального ) и ставим галочку «Загрузочный жесткий диск ». Жмем «Далее» и запустится мастер создания нового виртуального диска, и в этом окне жмем «Далее ». В следующем окне, Вам предложат выбрать, каким будет Ваш новый жесткий диск, «Динамически расширяемым », т.е. с увеличением объема данных на нем размер будет увеличиваться или «Фиксированного размера », т.е. постоянный размер, рекомендую выбирать «Динамически расширяемым ». Жмем «Далее », появится следующее окно.

Здесь указываем, где будет храниться файл нашего виртуального жесткого диска, рекомендую хранить его не на диске C, также здесь задаем размер нашего диска я, например, указал 8 гигабайт. Жмем «Далее », затем подтверждаем создание нового жесткого диска и жмем «Готово ». Осталось только подтвердить создание виртуальной машины.

Мы с Вами проверяем наши параметры создания виртуальной машины и жмем готово.
Теперь можно запустить нашу виртуальную машину, нажав кнопку «Старт » и перед Вами откроется окно настройки выбора носителя, с которого нам необходимо загрузиться в первый раз, так как сейчас нам просто не с чего грузиться. Представьте Вы купили новый компьютер без установленной операционной системы и что с самого начало нужно сделать - это ее установить, а для установки необходимо вставить диск в привод, но в нашем случае можно использовать и образ диска с ОС.


Можете выбрать тот привод, в котором вставлен диск с ОС, а можете нажать на выбор «Образа », с которого можно будет загрузиться, т.е. например ISO, я выбираю образ и нажимаю соответствующую кнопочку, в итоге у Вас запускается «Менеджер виртуальных носителей ».

Жмите кнопку добавить и выбирайте свой образ, после того как Вы выбрали образ, жмите кнопку «Выбрать ». И уже в поле носитель у Вас появилось название Вашего образа, жмите «Далее » затем готово. И наконец-то пойдет загрузка Вашего образа, т.е. установка ОС. Не забудьте после установки операционной системы демонтировать образ диска, чтобы Ваша ОС уже грузилась с Вашего жесткого диска, т.е. виртуального жесткого диска. Это можно сделать, зайдя в настройки виртуальной машины, а конкретно в меню «Носители ». Выберете в окне «Носители информации » свой образ и в поле «Привод » поставьте «Пусто ». Вот в принципе и все, что я хотел рассказать о виртуальной машине VirtualBox.
Вот небольшая видео-инструкция, в которой я рассказываю о том, как установить программу VirtualBox на операционную систему Windows 10.
С помощью бесплатной программы VirtualBox вы можете создать на своем компьютере виртуальную машину с другой гостевой операционной системой. Программа виртуализации VirtualBox создает виртуальные машины, в которые можно будет установить разные операционные системы: Windows, Linux, Mac OS X и т. д.
В Виртуал Бокс на ваш компьютер будет установлен как бы виртуальный компьютер с другой (или другими) операционной системой, которая никак не будет затрагивать основную ОС, установленную на вашем компьютере. При помощи данной программы, вы можете одновременно работать в двух разных операционную системах, например, в Windows и Linux Mint, или в Windows 10 и Windows 8.1.
В такой виртуальной операционной системе можно будет выполнять разные действия: учиться работать в новой ОС, тестировать новые версии Windows, пробовать в работе незнакомые программы, запускать устаревшие приложения, которые уже не работают в вашей системе и т. д. Вы можете делать с виртуальной (гостевой) операционной системой все, что угодно, без всякого риска для основной системы.
Для этого не нужно будет создавать новые разделы на жестком диске, и устанавливать туда другую ОС. Все, что необходимо для создания виртуальной машины, сделает программа VirtualBox.
Подробнее об установке программы VirtualBox и пакета дополнений можно будет прочитать здесь. Далее мы рассмотрим процесс создания виртуальной машины и ее настройку. Программа VirtualBox полностью русифицирована.
Создание виртуальной машины в VirtualBox
Для запуска процесса создания виртуальной машины, в главном окне программы VirtualBox, нажмите на кнопку «Создать».
В окне «Укажите имя и тип ОС», вам нужно будет ввести имя новой виртуальной машины, далее выбрать тип и версию операционной системы. Созданная виртуальная машина будет идентифицироваться по этому имени, поэтому я рекомендую делать понятные имена.
В данном случае, на моем реальном компьютере установлена Windows 10, а я хочу установить на виртуальную машину Windows 7. Для того, чтобы избежать путаницы между версиями (можно будет установить несколько одинаковых систем разных выпусков), я дал гостевой системе подробное понятное имя.

Можно будет установить виртуальную машину в экспертном режиме (все настройки будут сгруппированы в нескольких окнах), или в подробном режиме, который мы сейчас рассмотрим.
Программа VirtualBox рекомендует минимальный объем оперативной памяти для данной виртуальной машины. Вы можете выбрать самостоятельно необходимый объем памяти. Здесь следует придерживаться такой рекомендации: нельзя превышать размер выделенной памяти, который отмечен на шкале зеленым цветом, чтобы в итоге, не иметь проблем, с работой создаваемой виртуальной машины.
Виртуальная память - это часть физической памяти вашего компьютера, которая будет использоваться в виртуальной машине. Виртуальная память выделяется из распоряжения основной (хостовой) операционной системы для работы гостевой операционной системы на виртуальной машине. Выделенная оперативная память будет использоваться только при работе данной виртуальной машины.
На моем компьютере находится 8 ГБ оперативной памяти, поэтому я могу выделить виртуальной машине половину объема - 4 ГБ. Вы можете выбрать свой размер объема оперативной памяти, передвигая курсор по шкале, или ввести размер памяти в цифровом значении в МБ. В дальнейшем, при необходимости, вы можете изменить объем выделяемой оперативной памяти в настройках этой виртуальной машины.

На следующем этапе необходимо будет создать виртуальный жесткий диск, так как виртуальная машина не сможет работать без такого жесткого диска. Виртуальный жесткий диск - это файл специального типа, который хранится в файловой системе ОС вашего компьютера.
В данном окне на выбор предлагаются три варианта действий:
- Не подключать виртуальный жесткий диск - вы можете подключить виртуальный жесткий диск после создания виртуальной машины
- Создать новый жесткий диск - будет создан новый виртуальный жесткий диск
- Использовать существующий виртуальный жесткий диск - к виртуальной машине будет подключен ранее созданный виртуальный жесткий диск

В следующем окне необходимо будет выбрать тип виртуального жесткого диска. Вы можете выбрать следующие форматы дисков (виртуальных контейнеров):
- VDI (VirtualBox Disk Image) - формат диска VirtualBox
- VMDK (Virtual Machine Disk) - формат диска VMware
- VHD (Virtual Hard Disk) - формат диска Microsoft
- HDD (Parallels Hard Disk) - формат диска Parallels
- QED (QEMU enhanced disk) - формат для QEMU/KVM
- QCOW (QEMU Copy-On-Write) - формат для QEMU (qcow2)
Если для создания и запуска виртуальных машин вы будете использовать только программу VirtualBox, то тогда можно оставить выбор по умолчанию: формат VDI. Диски этого формата будут открываться в программе Виртуал Бокс.
Формат VMDK подойдет в том случае, если вы будете использовать виртуальную машину VMware Player, или VMware Workstation. Создав виртуальную машину в VirtualBox, выбрав тип виртуального диска VMDK, вы сможете в дальнейшем запустить эту виртуальную машину с установленной операционной системой, не только в VirtualBox, но и в другой программе производства VMware.
После выбора типа диска, нажмите на кнопку «Next».

Файл динамического жесткого диска будет занимать небольшое место на физическом жестком диске вашего компьютера. По мере заполнения данными он будет увеличиваться в размере до предельного объема.
Файл фиксированного жесткого диска сразу займет весь объем виртуального жесткого диска.

В новом окне необходимо будет указать имя и размер файла виртуального жесткого диска.
В поле для имени нужно будет написать имя виртуального жесткого диска. Я всегда указываю понятные названия для виртуальных машин для того, чтобы у меня была возможность без труда отличить файлы виртуальных контейнеров друг от друга.
По умолчанию, все файлы виртуальной машины будут сохранены в профиле пользователя на диске «С» вашего реального компьютера. Я рекомендую поступить по-другому: создать в другом (не системном) разделе диска вашего компьютера специальную папку (у меня она называется Virtual Machines), в которой можно будет хранить файлы виртуальных машин.
Если файлы виртуальной машины будут храниться в профиле пользователя на системном диске, то в случае, переустановки операционной системы, созданные ранее виртуальные машины, будут потеряны. Вам необходимо будет заново создавать виртуальную машину, а затем устанавливать туда операционную систему.
Файлы, сохраненные на другом разделе жесткого диска, или на другом жестком диске, в случае переустановки системы будут сохранены. После установки на компьютер программы виртуализации (VirtualBox или VMware), нужно будет только подключить и запустить ранее созданные виртуальные машины с операционными системами.
Для выбора папки хранения виртуальных машин используйте иконку с кнопкой папки. В окне Проводника выберите диск и папку для хранения данных виртуальной машины.
Затем на шкале укажите объем виртуального жесткого диска в мегабайтах. Для этого перетащите ползунок на нужное место, соответствующее вашим потребностям. После выбора настроек, нажмите на кнопку «Создать».

Виртуальная машина создана. После этого откроется главное окно «Oracle VM VirtualBox Менеджер» с вновь созданной виртуальной машиной. В правой части окна вы можете ознакомиться с некоторыми параметрами виртуальной машины.

Теперь необходимо будет сделать дополнительные настройки перед установкой операционной системы на виртуальную машину.
Настройки виртуальной машины в VirtualBox
В главном окне VirtualBox выделите виртуальную машину (если их несколько), а затем нажмите на кнопку «Настроить» для входа в настройки этой конкретной виртуальной машины.
В разделе «Общие», во вкладке «Дополнительно» вам нужно будет выбрать папку хранения для снимков системы (очень полезная функция). По умолчанию снимки системы будут сохраняться в папке «Snapshost» в профиле пользователя на системном диске «С». Вы можете создать папку с таким именем в том месте, где вы храните файлы этой виртуальной машины, для того, чтобы не потерять снимки при переустановке системы.
Необходимо также будет выбрать общий буфер обмена для того, чтобы обмениваться данными между основной реальной операционной системой, и гостевой виртуальной ОС. На выбор предлагается несколько вариантов:
- Выключен - настройка по умолчанию
- Из основной в гостевую ОС - вы можете перемещать информацию из основной системы в виртуальную ОС
- Из гостевой в основную ОС - вы можете перемещать данные из виртуальной ОС в основную систему
- Двунаправленный - данными можно будет обмениваться в обоих направлениях
Есть смысл выбрать двунаправленный общий буфер обмена для наибольшего удобства при работе.

В разделе «Система», во вкладке «Материнская плата» можно будет настроить порядок загрузки виртуальной машины. С помощью кнопочек со стрелками вверх и вниз, выберите последовательность загрузки виртуальной машины. Имеет смысл сделать первым загрузочным устройством оптический диск, с гибкого диска можно будет вообще снять галочку из-за неактуальности такого способа.
При выборе первым загрузочным устройством оптического диска, загрузка системы может произойти, как с реального дисковода вашего компьютера, куда будет вставлен загрузочный диск DVD с операционной системой, так и с образа диска, например, в формате ISO, который физически находится где-нибудь на диске вашего компьютера.
После применения новых настроек, не забывайте нажимать на кнопку «ОК».

Во вкладке «Процессор» вы можете включить дополнительные ядра, в том случае, если процессор вашего компьютера многоядерный.
В разделе «Дисплей», во вкладке «Экран» вы можете выбрать объем видеопамяти, которую будет использовать виртуальная машина. Здесь вы можете включить 2D (необходимо) и 3D (необязательно) ускорение.

Во вкладке «Захват видео» вы можете включить функцию захвата видео в виртуальной машине.
В разделе «Носители» нужно будет выбрать виртуальный привод. Здесь уже отображается файл виртуального диска, но он почти пустой, так как операционная система еще не была установлена. Поэтому для установки системы нужно будет выбрать ISO файл образа с операционной системой.

Нажмите на «Пусто», в правой части окна напротив пункта «Оптический привод» нажмите на кнопку с изображением диска, а затем в контекстном меню выберите пункт «Выбрать образ оптического диска…». С помощью Проводника найдите на своем компьютере нужный образ операционной системы.

В разделах «Аудио», «Сеть», «COM-порты», «USB» можно оставить настройки по умолчанию, во многом эти настройки зависят от аппаратной части вашего компьютера.
В разделе «Общие папки» пока ничего нет, так как гостевая система еще не была установлена. Для функционирования общих папок понадобиться установка Дополнений для гостевой ОС (VirtualBox Guest Additions). Подробнее об установке системы в виртуальную машину, и об установке дополнений можно будет прочитать здесь.
В случае необходимости, вы можете изменить настройки для конкретной виртуальной машины на другие. Для каждой виртуальной машины все настройки индивидуальны.
Удаление виртуальной машины в VirtualBox
Для удаления виртуальной машины, в главном окне Виртуал Бокс нужно будет войти в меню «Машина», а потом выбрать пункт контекстного меню «Удалить».

После удаления, все файлы и данные виртуальной машины будут удалены с вашего компьютера.
Выводы статьи
В бесплатной программе VirtualBox можно будет создать новую, или подключить готовую виртуальную машину, применить необходимые настройки для более удобного использования виртуальной машины.
В этом подробном руководстве для новичков показано, как установить Windows 10 в VirtualBox в Linux .
Я регулярно призываю людей использовать Linux , и когда я даю основания переключиться на Linux, я всегда упоминаю, что они могут использовать Windows и Linux вместе, если они «боятся Linux».
Давайте поговорим о том, как пользоваться VirtualBox
Одним из способов совместной работы двух ОС является двойная загрузка Windows и Linux . Он отлично работает, за исключением того, что вам нужно переключиться между операционной системой, перезапустив систему. Это неудобно в определенной степени.
Если вы, как и я, тоже нечасто являетесь пользователем Windows и не хотите беспокоиться о двойной загрузке Ubuntu и Windows 10, я предлагаю установить Windows 10 в Linux, создав виртуальную машину. В предыдущем учебном пособии я показал вам, как установить VMWare в Ubuntu, но в этом учебнике мы будем использовать Oracle VirtualBox для создания виртуальных машин для установки Windows 10.
Что такое VirtualBox и каковы его преимущества?
VirtualBox — это программное обеспечение для виртуализации с открытым исходным кодом от Oracle для создания виртуальных машин. С помощью виртуальной машины вы можете запускать операционную систему, такую как приложение в вашей текущей операционной системе. Это как компьютер внутри компьютера.
Они называются виртуальными машинами, потому что они в основном имитируют другую операционную систему, но на самом деле они не взаимодействуют с системой, как настоящая операционная система.
Суть в том, что с помощью программного обеспечения для виртуальных машин вы можете использовать Windows, как приложение в Linux . В отличие от обычных приложений, он будет потреблять много оперативной памяти. Таким образом, вы можете использовать программное обеспечение и программу для Windows в Linux, без необходимости установки Windows в целом.
Установите Windows 10 в VirtualBox в Ubuntu и Linux Mint
Перед установкой Windows 10 в VirtualBox давайте посмотрим, что вам нужно заранее:
- Подключение к Интернету с хорошей скоростью для загрузки операционной системы Windows 10 ISO
- Не менее 4 ГБ оперативной памяти. Чем больше RAM вы получили, тем лучше.
- Около 20 ГБ свободного места для установки Windows 10
После того, как вы убедитесь в предварительных условиях и требованиях, давайте посмотрим, как пользоваться VirtualBox . Для наглядного примера, мы установим Windows 10 в VirtualBox на Ubuntu.
Шаг 1: Загрузите Windows 10 ISO
Первым и главным шагом является загрузка Windows 10 ISO. Вы можете загрузить Windows 10 32-bit или 64-bit, в зависимости от вашей системы. Перейдите по на официальный сайт Microsoft и выберите, какую версию Windows 10 вы хотите скачать:
- Вам нужно будет выбрать издание, язык, а затем выбрать между 32-битной или 64-битной системой, прежде чем загружать ISO.
Шаг 2. Установка VirtualBox в Ubuntu и Linux Mint
VirtualBox доступен по умолчанию в Ubuntu и Linux Mint. Установить это очень просто. Все, что вам нужно сделать, это использовать следующую команду:
sudo apt-get install virtualbox
Шаг 3. Установка Windows 10 в VirtualBox
Сейчас мы расскажем вам наглядно, как пользоваться VirtualBox на Ubuntu или Linux Mint. Должен сказать, то, что установка Windows 10 в VirtualBox очень быстрая. Конечно все зависит от производительности вашего устройства, но если оно современное, то, это займет несколько минут. Давайте разберем все более подробно.
Запустите VirtualBox. Вы должны увидеть экран, подобный приведенному ниже. Нажмите на кнопку «Далее»:

Назовите VM все, что стоит запомнить. Также выберите операционную систему и версию, в этом случае для Windows 10 и 64 бит для меня.
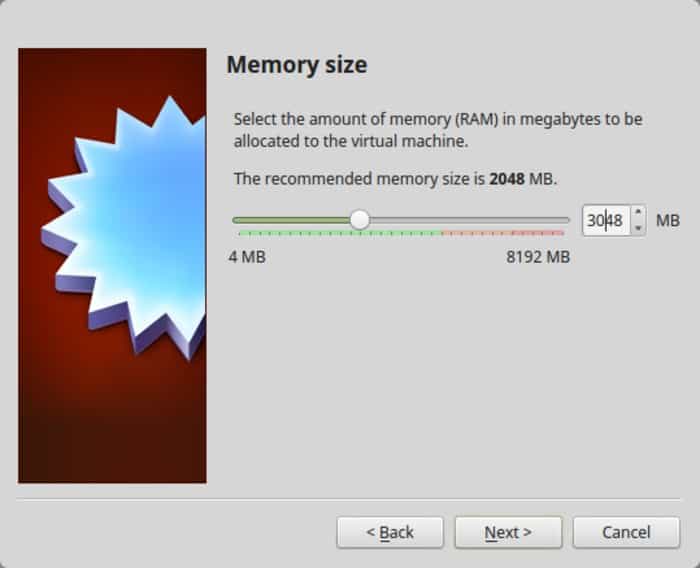
Следующее это размер места для виртуальной машины. Если вы хотите хорошей производительности то не скупитесь в пространстве, выберите рекомендуемый размер или больше, стандартное значение у вас будет немного больше рекомендуемого размера.
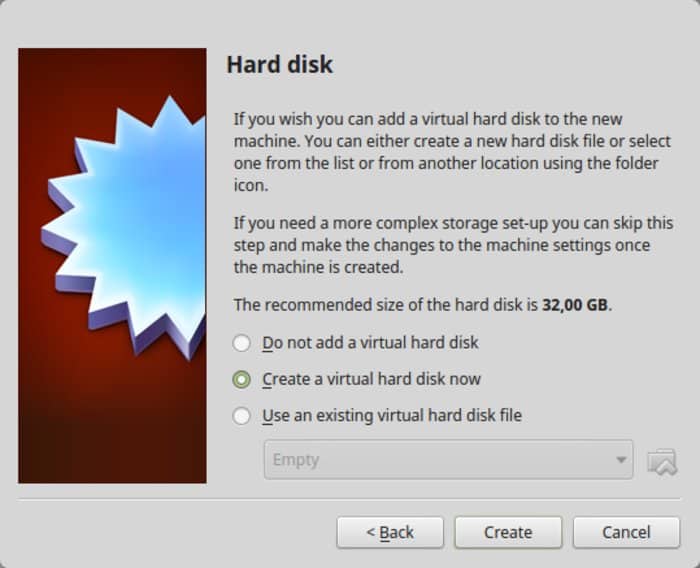
Для формата используйте формат VDI.
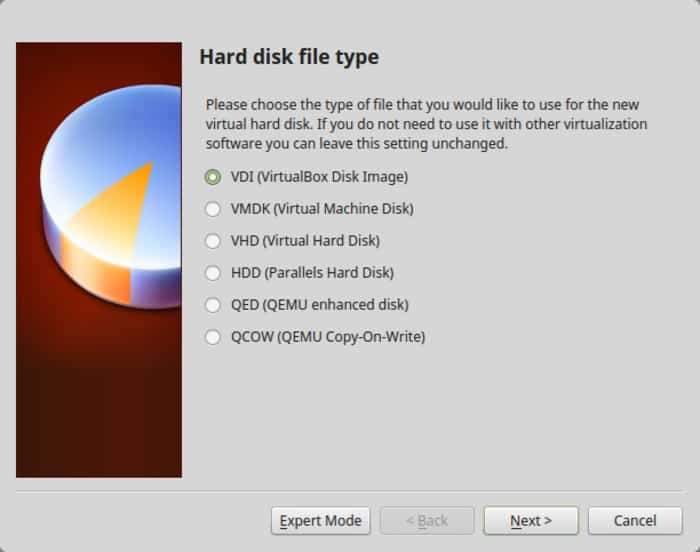
Смутно понимаете главную разницу в динамическом или фиксированном размере? Если вы выберете динамический, установленная VM позже вырастет из выделенного размера. Если вы не собираетесь широко использовать Windows, я предлагаю пойти с фиксированным размером.
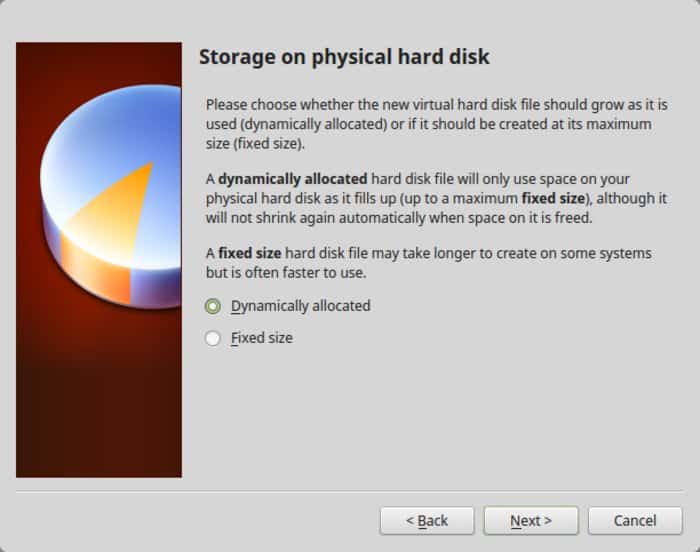
Завершите работу вокруг установки. Вы можете выбрать, где создать виртуальный диск. Место по умолчанию (домашний каталог) также будет работать.
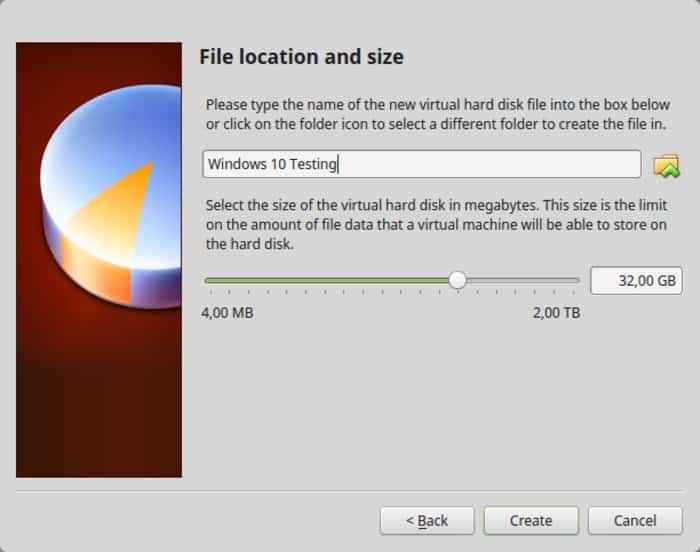
Вы должны вернуться к началу экрана. Но подождите, мы еще не использовали нашу Windows 10 ISO, не так ли? Сейчас настало время использовать ISO. Нажмите «Настройки ».

Здесь перейдите в Storage и добавьте новый оптический дисковод. Я добавил этот снимок экрана позже, потому что у нескольких читателей были трудности с его поиском.
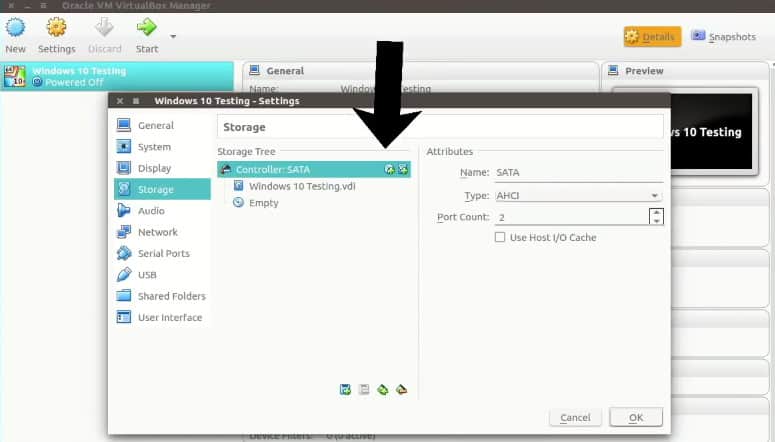
Выберите «Диск » и укажите «Windows 10 ISO».

Теперь вы должны увидеть Windows 10 ISO, перечисленные в разделе «Хранение». Нажмите OK.
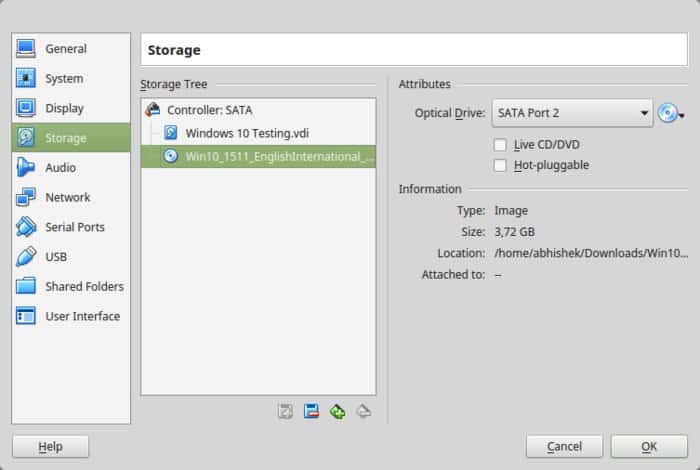
Вы должны вернуться к главному экрану Oracle VirtualBox. Теперь у вас все готово. Следующим шагом будет установка Windows 10. Нажмите «Пуск» на главном экране:

Вуаля!! Вы должны увидеть знакомый экран загрузки Windows:

Через пару секунд вы увидите возможность установки Windows:
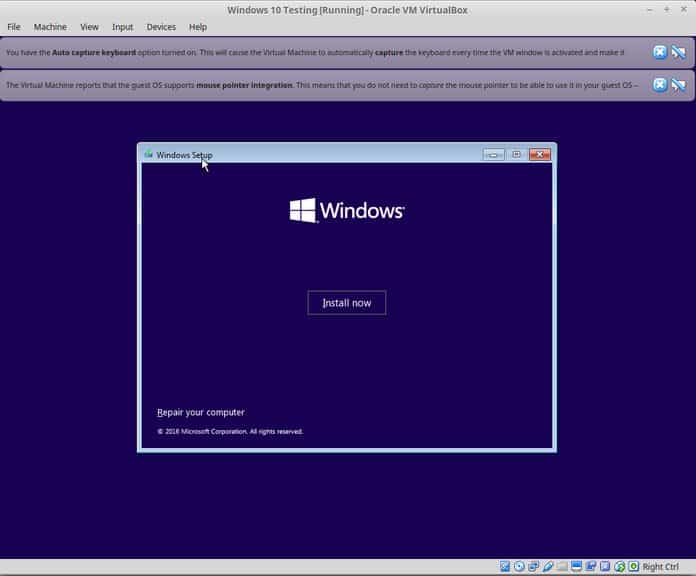
Примечание . В это время, если вы видите логотип Windows с черным фоном и он не запускается, вам, возможно, придется немного подкорректировать настройки.
Что делать если Windows не запускается?
«Кажется, что существует несовместимость между Virtualbox и Windows 10 1703. Виртуальная машина, которая работает с W10 1607, не сможет загрузиться W10 1703 -UNLESS- установлен следующий параметр: В разделе «Ускорение системы» вы должен установить Paravirtualization в None, а затем перезагрузиться».
Я думаю, что вы можете справиться с этим, поскольку установка Windows — это всего лишь несколько кликов. Для вашего удобства я добавляю скриншоты в галерею. Нажмите на изображение, чтобы увеличить их, если вам нужно сделать подсказку.
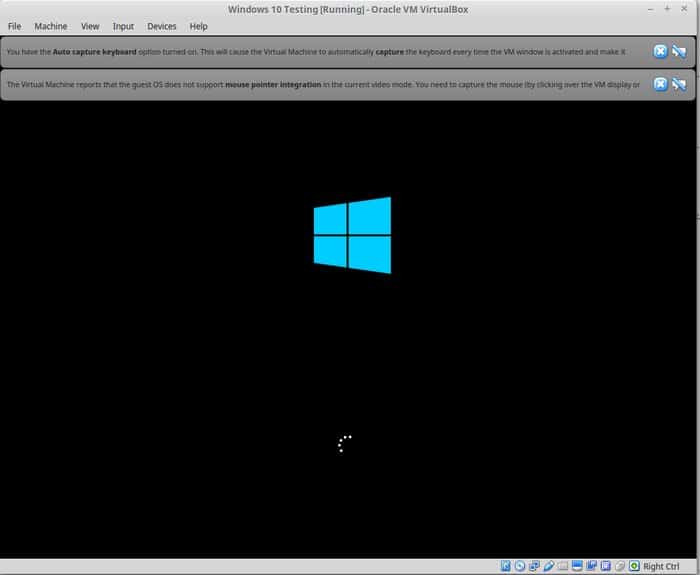
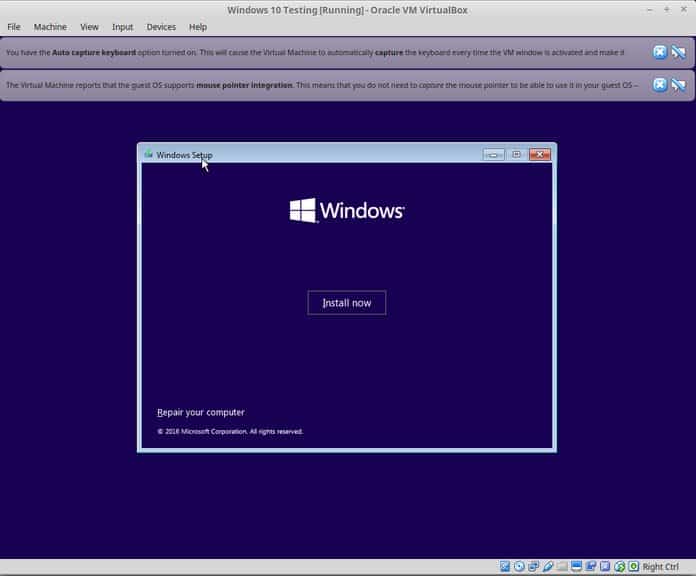
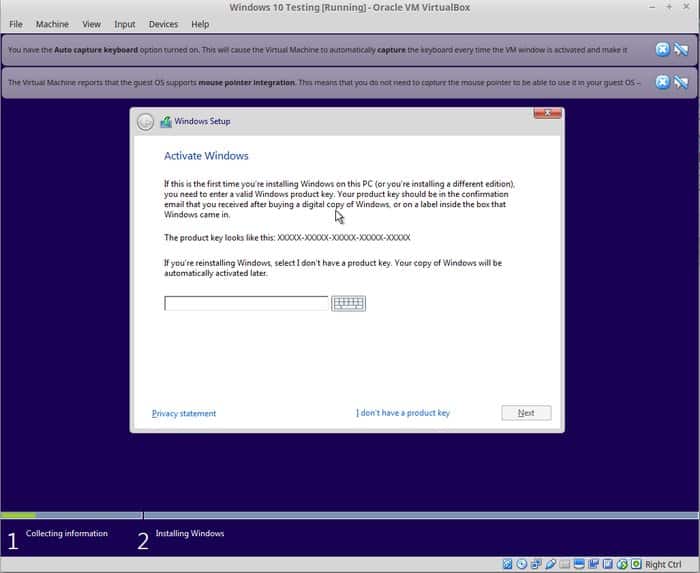
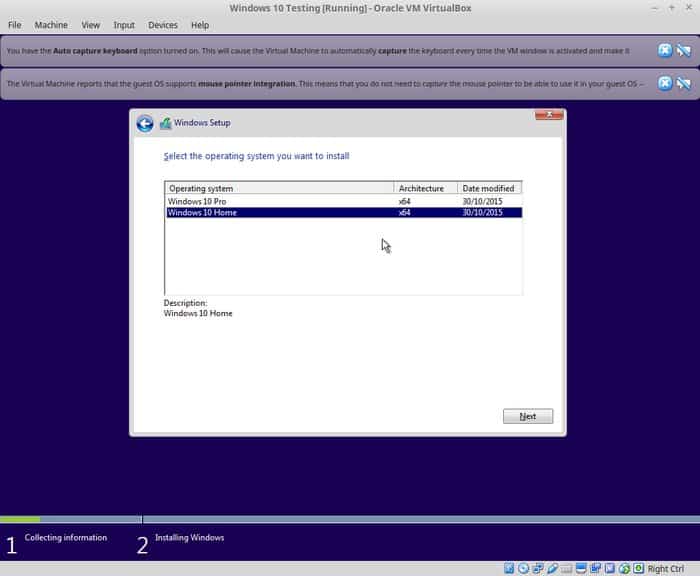
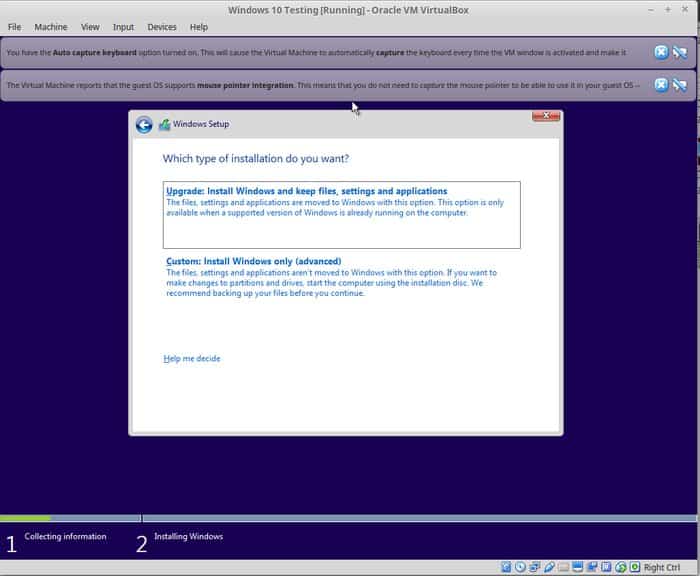
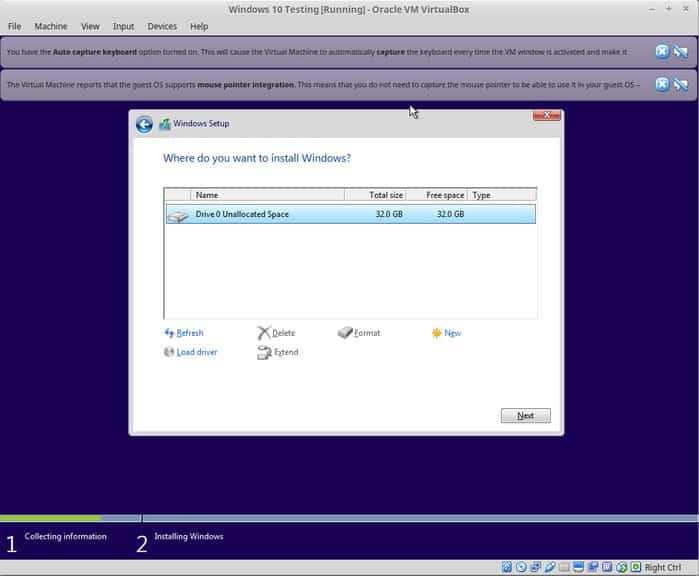
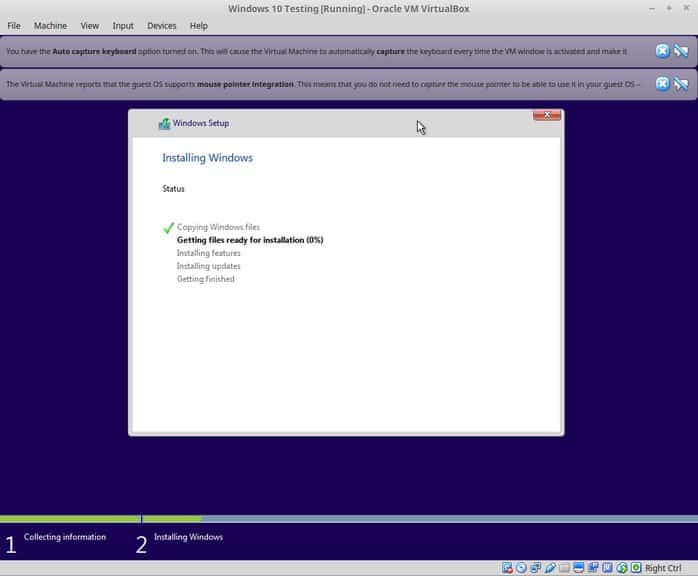

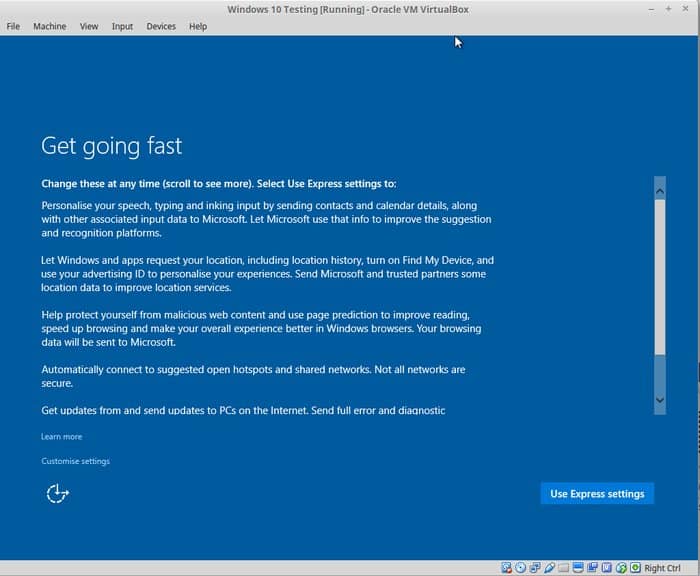
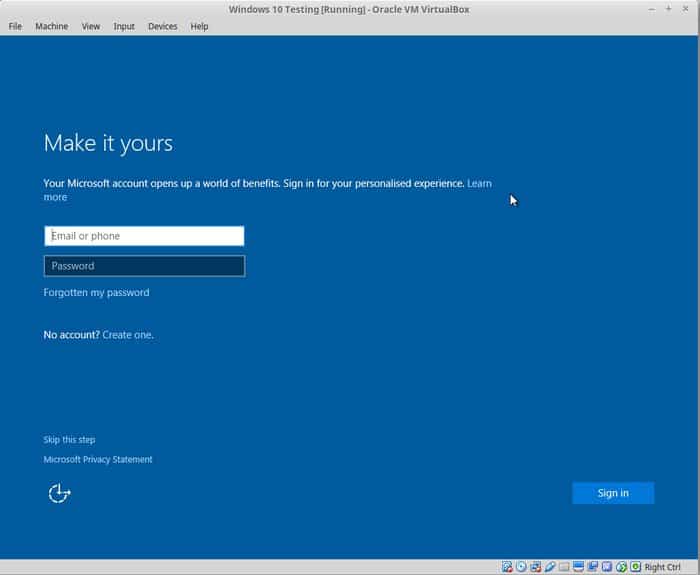
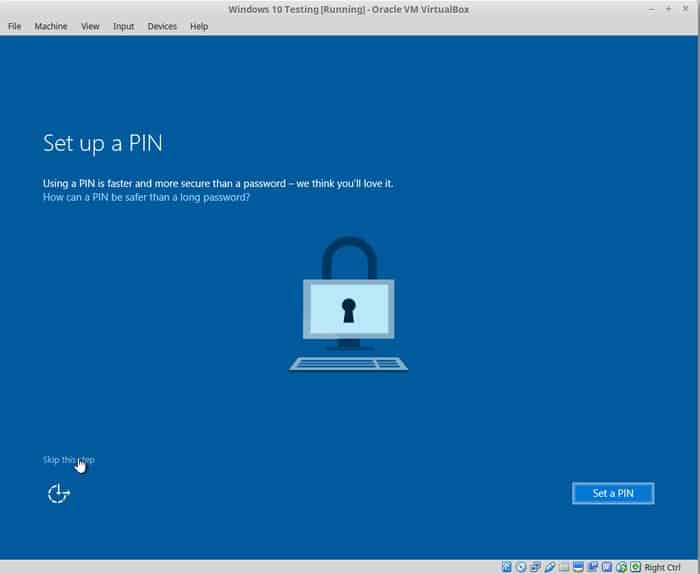
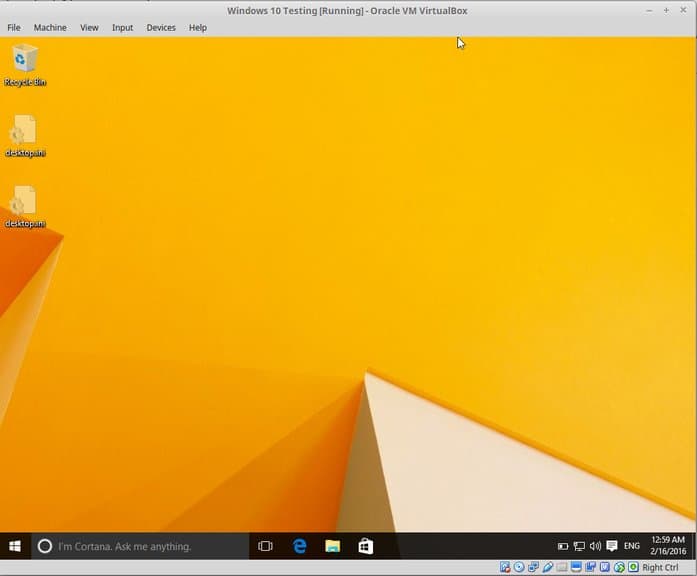
После того как вы успешно установили Windows 10, вы обнаружите, что интернет-соединение также используется совместно с виртуальными Windows. Нет необходимости в дальнейшей настройке.
Когда вы закончите использовать виртуальную Windows, вы можете вернуться на главный экран и отключить виртуальную Windows:
Чтобы снова запустить виртуальную ОС, снова нажмите «Пуск» (зеленая стрелка) на главном экране VirtualBox. Это оно. Подробнее об использовании виртуальной ОС позже. Я думаю, это дает вам хорошее представление о том, как установить Windows в Linux Mint на первом месте 🙂
Ваше впечатление от этой программы?
Помогло ли это учебное пособие установить Windows в Linux с помощью VirtualBox ? Если у вас есть вопросы о том, как пользоваться VirtualBox или предложения по улучшению, не стесняйтесь оставить комментарий.
Установка Ubuntu в VirtualBox
Ubuntu теперь загрузится в живую версию операционной системы и появится приветственное сообщение.
Вам будет предложено выбрать ваш язык, и вы сможете выбрать, попробовать ли Ubuntu или установить Ubuntu.
Если вы решите сначала попробовать Ubuntu, вы всегда можете запустить установщик, дважды щелкнув значок «Установить» на рабочем столе Ubuntu.
Выберите язык установки
Теперь мы входим в настройку установки Ubuntu .
Первым шагом является выбор языка установки.
- Выберите язык
- Нажмите «Продолжить»
- Предварительные условия
- Появится экран, показывающий, как вы подготовлены к установке Ubuntu.
Убедитесь, что если вы используете ноутбук, который подключен к компьютеру или имеет достаточное время автономной работы. Я рекомендую вам подключиться к источнику питания, особенно если вы планируете устанавливать обновления по мере поступления.
В нижней части экрана есть два флажка.
- Выберите, нужно ли устанавливать обновления по мере поступления
- Выберите, устанавливать ли стороннее программное обеспечение
- Если у вас достаточно быстрое подключение к Интернету, стоит поправить, как вы идете, но если вы этого не сделаете, я бы порекомендовал установку Ubuntu и обновление позже.
- Нажмите «Продолжить».
Перевод из отличного английского ресурса itsFoss .
Выводы
В этой статье мы рассказали вам о том, как пользоваться VirtualBox. Надеемся статья была полезной для вас. Если остались вопросы - пишите их в комментариях.
Если вы нашли ошибку, пожалуйста, выделите фрагмент текста и нажмите Ctrl+Enter .
