Товарищи, начинающие пользователи iPhone, iPad и iPod, приветствую вас на волнах проекта сайт. Сегодня мы узнаем – как удалить музыку из iTunes . Способов удаления музыки из этой программы несколько. Будем удалять сразу всю музыку скопом, но тем, кто хочет удалить лишь некоторые песни, поможем тоже. Удалить песню из iTunes тоже очень просто.
В программе есть такой раздел, называется – Музыка, именно здесь хранятся все музыкальные композиции загруженные ранее. Кстати музыка в iTunes добавляется практически так же , правда QuickTime ставить не обязательно. Для того чтобы попасть в раздел Музыка, в левом верхнем углу программы iTunes нажмите на контекстное меню Медиатека и выберите Музыка (как на изображении выше). Тем, кто пользуется левым еще проще, выбираем в нем раздел Музыка и видим всю музыкальную коллекцию, которую мы сейчас чуть-чуть поудаляем.
Как удалить всю музыку из iTunes
Если вы решили полностью обновить свою музыкальную коллекцию, взять и удалить всю музыку из программы iTunes, то держите два самых быстрых способа:

Способ 1. Для применения этого способа удаления всей музыки или отдельных альбомов, включите сортировку по альбомам (вкладка Альбом, прямо над музыкой).
- Курсором мыши выделяем все альбомы (ну или некоторые, удерживая кнопку Ctrl)
- Жмем на выделенных альбомах правой кнопкой мыши и выбираем – Удалить

Способ 2. Второй способ удаления всей музыки можно применять, находясь в любой музыкальной вкладке программы iTunes – Песни, Альбомы, Жанры и так далее.

Используя первый или второй способ удаления музыки, программа iTunes выдаст следующее:
Вы действительно хотите удалить выбранные объекты из медиатеки iTunes?
Эти объекты будут также удалены из любого устройства iPod, iPhone или iPad, синхронизируемого с медиатекой iTunes.
Выбираем кнопку – Удалить объекты, и прощай музыка. Удалить музыку из iTunes сможет даже ребенок, с этим разобрались теперь пробуем удалить из программы iTunes отдельные песни.
Как удалить песню из iTunes
Если вы не желаете удалять всю музыкальную медиатеку полностью, а хотите убрать из iTunes лишь некоторые надоевшие песни, то выбирайте один из двух способов:

1. Если вы сортируете музыку в iTunes по альбомам, то удаляйте песни так:
- Нажимаем на альбом с надоевшей песней
- Выбираем песню, если хотите выбрать несколько песен, то удерживайте Ctrl
- На одной из выбранной песне жмем правой кнопкой мыши – Удалить
Одна или несколько песен удаляются из выбранного в iTunes альбома.

2. Для тех кто не сортирует музыку по альбомам, а просто закидывают кучу музыки в iTunes предлагаем следующий способ удаления отдельных песен:

Как и в случае с удалением всей музыки программа iTunes еще раз переспрашивает вас:
Вы действительно хотите удалить выбранные песни из медиатеки iTunes?
Эти песни будут также удалены из любого устройства iPod, iPhone или iPad, синхронизируемого с медиатекой iTunes.
Так как нам эти песни уже не нужны жмем – Удалить песни , и программ iTunes их стирает из своей медиатеки. Ну, все с отдельными песнями и всей музыкой разобрались, удаляйте на здоровье, но знайте, что, удалив песню (или всю музыку) из iTunes, музыкальный файл не удаляется с компьютера, поэтому если какая-то песня или альбом вам совсем уже не нужны, то удалите их жесткого диска вашего компьютера.
Если вы забыли, где лежат ваши песни в компьютере, то перед удалением можно глянуть путь: в iTunes на песне жмем правой кнопкой мыши, выбираем – Сведения, в появившемся окошке, во вкладке Обзор в самом низу указан путь, по которому можно найти музыкальный файл.
Приветствую. Сегодня мы рассмотрим, как удалить iTunes с ПК полностью. Откровенно говоря, не совсем понятны причины такого желания, но как говорится, если существует такая необходимость — значит это кому-нибудь нужно. И все же для начала рассмотрим несколько причин, которые могут побудить на сей акт вандализма по отношению к программе.
В первую очередь , причина может заключаться в следующем: медиаплеер для воспроизведения и синхронизации аудио и видеофайлов может жёстко тормозить, часами загружаться, подвисать и совершать прочие схожие нескорые действия.
Все перечисленное является само по себе весомым аргументом для расправы с программой, но все же стоит рассмотреть вероятность победы над такого рода неприятностями посредством проверки установленной версии. Вполне возможно, давным давно вышла новая версия программы и для решения всех проблем вам достаточно .
Вторым побудительном мотивом может стать обратная причина от вышеописанной. Для чего-то понадобилась более ранняя версия проги. Соответственно, достичь этого результата возможно только полностью удалив с компьютера текущую версию многофункционального проигрывателя.
Еще одной причиной удаления бесплатного проигрывателя может стать кощунственное желание сменить i-устройство на какую-нибудь корейскую ерунду. В следствие того, что iTunes принципиально не дружит с такого рода соседями, то соответственно потребность в нем (да простят меня все коммуникационные боги) отпадает.
Ну и наконец:
- Человек полный балбес, так и не сумевший постичь элементарного в оперировании процессом управления айтюнсом. Вполне объяснимо в этом случае желание удалить программу, дабы она не служила раздражающим напоминанием о коммуникационной немощи.
- Пользователь стал виртуозом в управлении i-гаджетом и все манипуляции производит непосредственно на нем без подключения к процессу айтюнса, так что программа ему по сути то и не нужна.
Процесс удаления iTunes с компьютера
Как бы то ни было, если все же помутнённый рассудок, либо жажда эксперимента заставляет провести варварскую экзекуцию, то для того, чтобы очистить ПК от айтюнс, следуют произвести следующие манипуляции по описанному ниже алгоритму:
- Кликаем на значок четырёхцветного флажка — «Пуск» (рисунок 1, фрагмент1, действие 1);
- Далее «Панель управления» => «Программы / удаление программы» (р.1, ф.2, д.3);
- Фильтруем (упорядочить) по издателю (р.1, ф.3, д.4);
- Находим iTunes и удаляем его стандартным действием (р.1, ф.3, д.5);
- Находим все утилиты и приложения от Apple inc. и, соответственно, также удаляем их по очереди в любой последовательности (р.1, ф.3, д.6).
Если ПК предложит перезагрузку, не соглашаемся, пока все не удалим. После завершения процесса удаления, делаем то, что необходимо делать всегда после удаления файлов — перезагружаем компьютер.
После включения ПК заходим в папку Program Files, ищем и удаляем все файлы, где встречаются следующие буквосочетания – iTunes, iPod, QuickTime и прочие Apple-папки. Их тоже нужно найти и удалить. В зависимости от операционной системы пути к оставшимся папкам могут отличаться.
ITunes всегда был центральным хранилищем для организации музыки, фильмов, телевизионных шоу, подкастов, книг и много другого для владельцев IOS устройств. Конечно же, даже здесь должен быть порядок. Если вы не принимаете целенаправленных мер, чтобы сохранить вашу медиатеку в аккуратном и организованном состоянии, то, скорее всего, ваша музыкальная библиотека в скором времени может превратиться в свалку. И это вполне естественно. В статье мы вам расскажем, как очистить медиатеку iTunes.
Шаг 1
Самая распространённая причина. Может произойти по ряду причин, но довольно часто в результате копирования, случайного добавления и прочих манипуляций со своей музыкальной библиотекой.
Для решения этой проблемы iTunes имеет встроенный Duplicate Finder. Мы рекомендуем пользоваться именно им. Приложения сторонних разработчиков для поиска в вашей библиотеке дубликатов, попросту неудобно использовать. Кроме того, зачем их использовать и засорять операционную систему, когда сам ITunes имеет встроенную функцию, которая будет делать то же самое.
Чтобы найти дубли, в меню «Вид» выберите пункт «Найти дубли». После этого у вас отобразится список всех дублирующихся файлов.

Примечание: Перед удалением мы рекомендуем всегда проверять файлы на соответствие. Это хорошая привычка, помогающая избежать случайного удаления. Сама по себе функция не может быть исключительно мощной и безотказной, так как отображает только треки с тем же именем. Однако, если большинство ваших треков правильно названы, то проблем обычно не возникает.

Шаг 2
Далее вам стоит избавиться от «мертвых» треков (если они есть). «Мертвые» треки могут отображаться в iTunes, хотя вы их давно удалили. Тем самым они все еще храниться в вашей библиотеке ITunes. Здесь поможет программа «TrackSift». Чтобы выполнить поиск и очистку «Битых файлов», запустите программу и перейдите на вкладку «Clean». Нажмите «ОК», чтобы начать очистку.

Шаг 3
Далее очистка вашей библиотеки iTunes будет в основном состоять из редактирования метаданных. Это является минимально необходимым требованием, чтобы иметь чистую и упорядоченную библиотеку. Метаданные по существу, часть информации, которая прикреплена к файлу и определяет, как этот файл обрабатывается. В нашем случае метаданные наших музыкальных файлов будет диктовать, как они отображаются для нас в ITunes. В ITunes, мы можем получить доступ к метаданным щелкнув правой кнопкой мыши на треке, и выбрав пункт «Get Info».

Первым шагом в изменении метаданных является нахождение трека или любого другого файла. Есть несколько методов, которые можно использовать для выделения дорожек, в которых отсутствуют метаданные.
Метод 1 – Сортировка. Один из самых быстрых способов для поиска треков, которые вы хотите редактировать, сортировка выполняется нажатием на заголовки столбцов таблицы песен в ITunes. Например, сортировка списка по столбцу «Альбом» сгруппирует все треки без информации об альбоме в самый конец списка. Выполнение этой манипуляции является эффективным способом, редактирования метаданных.

Метод 2 – Смарт-плейлисты. Умные списки воспроизведения представляют собой списки песен, которые составляются автоматически на основе пользовательского набора параметров. В нашем случае, вы можете создать смарт-плейлист, выбрав меню «Файл» и пункт «Новый смарт плейлист».

Оставьте поля пустыми для поиска треков с недостающими данными.

Шаг 4
Последним шагом является полное восстановление библиотеки iTunes. Он необязательный, но рекомендуемый, особенно в том случае, если медиатеку не получается упорядочить до конца. Он подразумевает потрековый перенос файлов в новую папку, при этом сразу же осуществляя сортировку. Это кропотливый процесс, после которого вам нужно будет закрыть iTunes и удалить оригинальные старые музыкальные файлы с папки iTunes Music. Затем перейдите на одну папку выше и удалить все файлы с библиотеки ITunes. После этого перезапустите ITunes. Сделать это можно в разделе «Файл» и выбрав пункт «Добавить папку в библиотеку». Укажите папку, куда вы скопировали все (уже отсортированные и восстановленные треки) и iTunes автоматически импортирует файлы и восстановить вашу библиотеку.

Примечание: при импорте нового альбома, убедитесь, что метаданные содержат всю необходимую информацию. Это в дальнейшем не позволит вам запутаться в медиатеке.
Всем привет! Надумали удалить iTunes быстро и решительно? Тогда вы пришли точно по адресу - ведь где еще можно найти подробную и точную инструкцию (плюс ответы на вопросы в комментариях)? Только на моем блоге (да-да-да, у автора абсолютно безосновательная мания величия:)). Впрочем, давайте вернемся к теме...
Что может быть сложного в этом, казалось бы, очень легком процессе? Есть один очень важный нюанс - дело в том, что просто стереть программу (стандартными средствами Windows) будет недостаточно (во как!). Помимо этого, для полного удаления айтюнс с компьютера, необходимо соблюдение нескольких достаточно важных условий, которые мы с вами обязательно разберем в этой статье.
Но для начала, посмотрим на возможные причины, побудившие вас избавиться от медиакомбайна компании Apple.
- Зависает, виснет, долго загружается, тормозит и все в таком духе. Если проблема только в этом, то можно попробовать . Высока вероятность, что после установки новой версии все «зависоны» благополучно закончатся.
- Стал не нужен. А ведь действительно, резервные копии и их, можно не только воспользовавшись компьютером, но и с помощью iCloud (инструкция по хранению информации в облаках ). Обновить прошивку, скачать музыку, закачать книги - практически все операции с iPhone (iPad) можно совершать без участия программы айтюнс. Да, удобства это не прибавляет, но ведь можно!
- Необходимо поставить более раннюю версию – тут без полного удаления не обойтись.
- Самая странная причина, хотя так тоже бывает – обычная человеческая нелюбовь (хотя скорее нежелание разбираться в данной программе).
Примечание: инструкция приготовлена для владельцев ПК с операционной системой издательства компании Microsoft.
А теперь приступим к конкретным действиям. Первое что необходимо выполнить – закрываем iTunes.
- Для Windows 7 и более ранних она находится в меню пуск.
- В Windows 8 используем поиск - вводим панель управления – нажимаем на результат поиска.
В открывшемся окне жмем удаление программ.
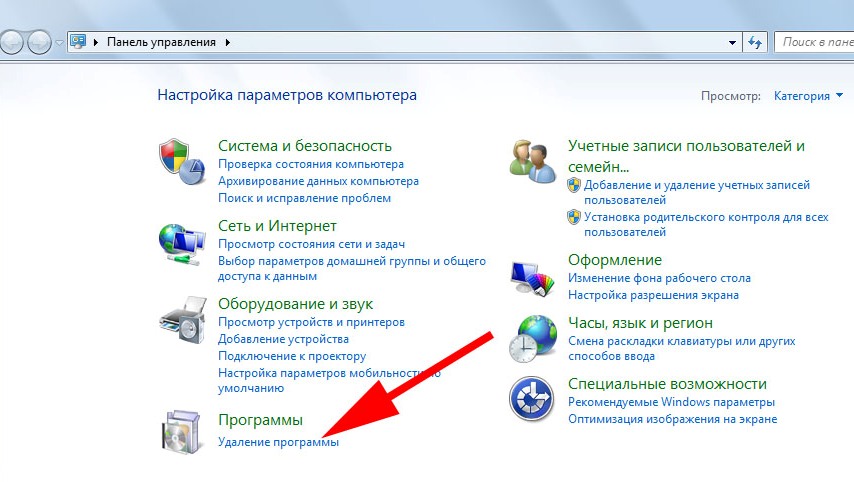
Поочередно избавляемся от всех утилит и приложений, у которых в поле издатель – Apple inc.

После удаления всего этого «добра», самостоятельно перезагружаем ПК.
Как видим, ярлык iTunes пропал с рабочего стола. Однако некоторые файлы еще сохранились на компьютере. На рисунке ниже указано их местоположение:

Как вы поняли, это папка с файлами медиатеки. Их удаление необходимо в том случае, когда требуется установить предыдущую версию iTunes.
Резервные копии также будут оставаться на компьютере. По желанию, производим их удаление вручную. Где они находятся?
В , возникающих с iPhone, iPad и iPod touch, не всегда виновата iOS. Довольно часто ответствен за них iTunes, в работе которого произошел сбой. В таких случаях необходима переустановка iTunes, правильное выполнение которой - процесс далеко неочевидный. О том, как правильно переустановить iTunes на компьютере под управлением Windows мы подробно рассказали в этой инструкции.
Удалите установленную версию iTunes
В большинстве случаев проблемы с переустановкой iTunes возникают из-за удаления компонентов предыдущей версии утилиты в неправильной последовательности. Более того, многие пользователи ограничиваются удалением только лишь самой программы, а дополнительные компоненты, с которыми зачастую и связана ошибка, оставляют на компьютере. Так делать, разумеется, нельзя.
Удалять компоненты iTunes необходимо в следующем строгом порядке:
- iTunes.
- Apple Software Update.
- Apple Mobile Device Support.
- Bonjour.
- Apple Application Support (32-разрядная версия).
- Apple Application Support (64-разрядная версия).
Само удаление выполняется в меню установки и удаления программы в панели управления компьютера.

Проверьте все ли удалилось
После удаления всех компонентов iTunes необходимо убедиться в том, что все файлы старой версии утилиты были удалены с компьютера. Несмотря на то что обязательной такая проверка не является, выполнять ее рекомендуется. Только в таком случае вы исключите любую возможность проявления ошибки при установке новой версии iTunes.

- Проверьте папку Program Files. Если в ней по-прежнему находятся папки iTunes , Bonjour и iPod , удалите их.
- Проверьте папку Program Files\Common Files\Apple. Если в ней по-прежнему находятся папки Mobile Device Support , Apple Application Support и CoreFP , удалите их.
Если на вашем компьютере установлена 32-разрядная версия Windows, вместо папки Program Files директории старой версии iTunes необходимо искать в папке Program Files (x86) .
Перезагрузите компьютер и установите актуальную версию iTunes
После окончательного удаления iTunes выполните перезагрузку компьютера. Затем загрузите с официального сайта Apple последнюю версию iTunes и установите ее на свой ПК. Процесс установки сложностью не отличается - необходимо лишь следовать инструкциям установочного файла.
