В случае возникновения проблем с картой памяти, первое, что нужно вам сделать — попытаться ее отформатировать. Карты памяти существуют четырех видов: SD с объемом до 2 ГБ, SDHC накопители вмещают до 32 ГБ памяти и SDXC — до 2 ТБ. Также есть модификации UHS-I и UHS, отдельный формат CF. К сожалению, отформатировать карту памяти и не потерять данные с нее невозможно, однако, вы сможете позднее попытаться восстановить утерянные файлы. Об этом вы узнаете в другой статье
Способы форматирования карт памяти
Всего можно выделить три способа очистки:
- Непосредственно в устройстве, в котором вы используете карту памяти: фотоаппарат, звуковой проигрыватель, домашняя техника;
- На компьютере стандартными средствами;
- Через специальные утилиты.
При этом, стоит отметить, что карту без ошибок и поломок лучше форматировать в устройстве назначения. Например, карту памяти из фотоаппарата нужно очищать через настройки камеры. Это увеличит ее долговечность и исключит вероятность неправильных настроек в процессе форматирования.
Однако, если вы увидели ошибку на дисплее, либо карта памяти вовсе перестала откликаться, то эта проблема решаема только через компьютер.
Форматирование карты памяти стандартными средствами Windows
В системе Windows предусмотрена удобная функция форматирования, которая позволяет не только очистить флешку, но и задать новый тип файловой системы.
Вставьте карту памяти в свой компьютер или специальный переходник, если у вас нет плоского разъема для нее. В папке «Мой компьютер» вы обнаружите новое устройство. Как правило, карте памяти будет присвоена случайная буква — номер диска.
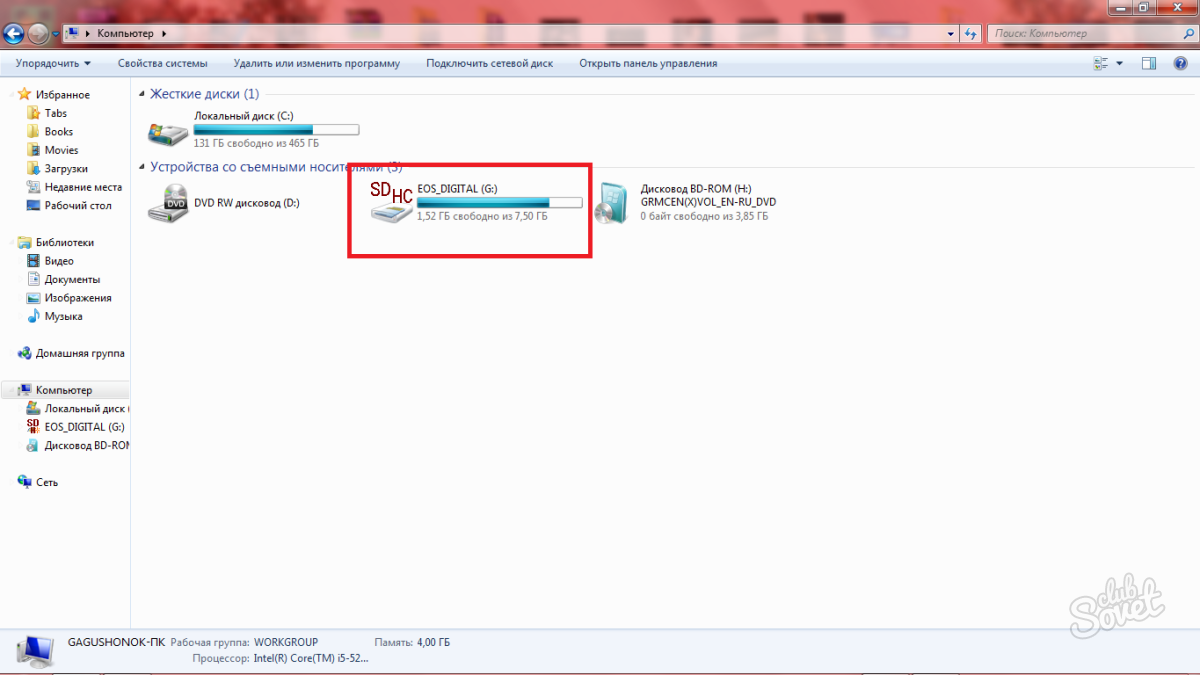
Кликните по карте правой кнопкой мыши и выберете раздел «Форматировать».
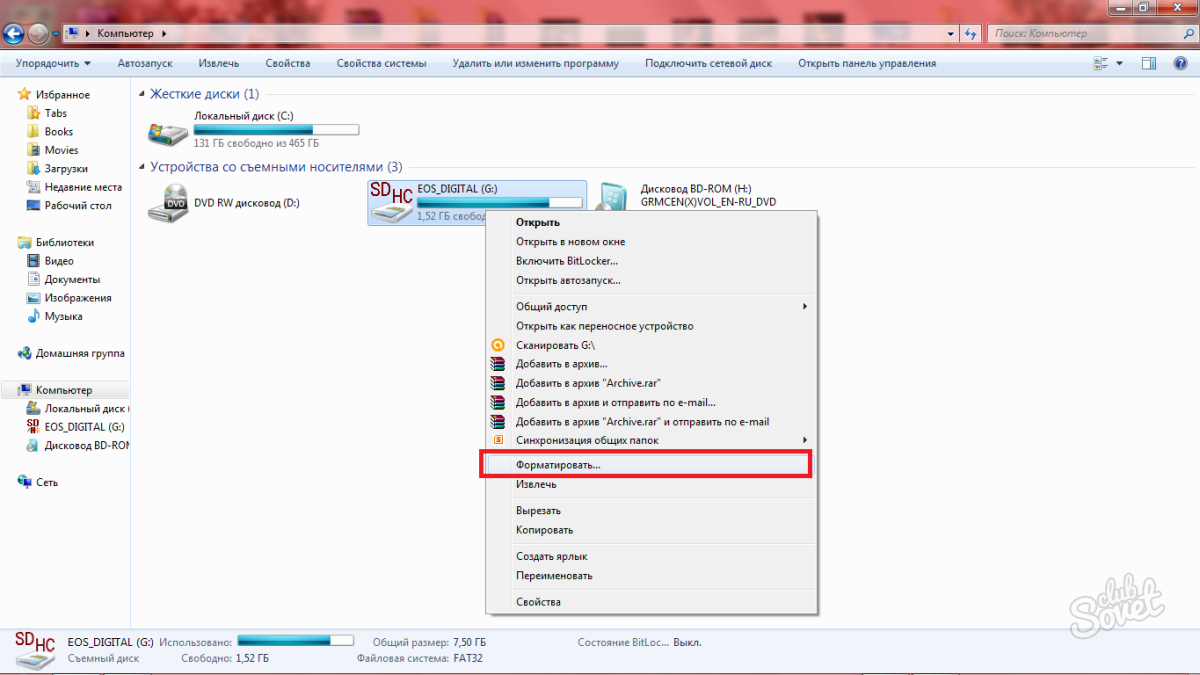
В этом окне вам возможно придется сменить одно поле «Файловая система».
- В настоящее время есть три типа файловой системы. FAT32 читается всеми устройствами и типами операционной системы. Ограничен размером 32 ГБ;
- NTFS предназначен для Windows. Не читается в игровых консолях;
- exFAT не имеет ограничения по объему, но не читается в Mac OS Leopard Xbox.
Выберите подходящий вам и нажмите «Начать». Через несколько секунд процесс закончится, а вы получите чистую флешку, лишенную ошибок.

Форматирование карты памяти через программу
Если системное форматирование не дало должного результата, то стоит обратиться за помощью к специальным программам. Одной из самых популярных является RecoveRx . Она произведена небезызвестной фирмой transcend. Скачайте утилиту абсолютно бесплатно с официального сайта.
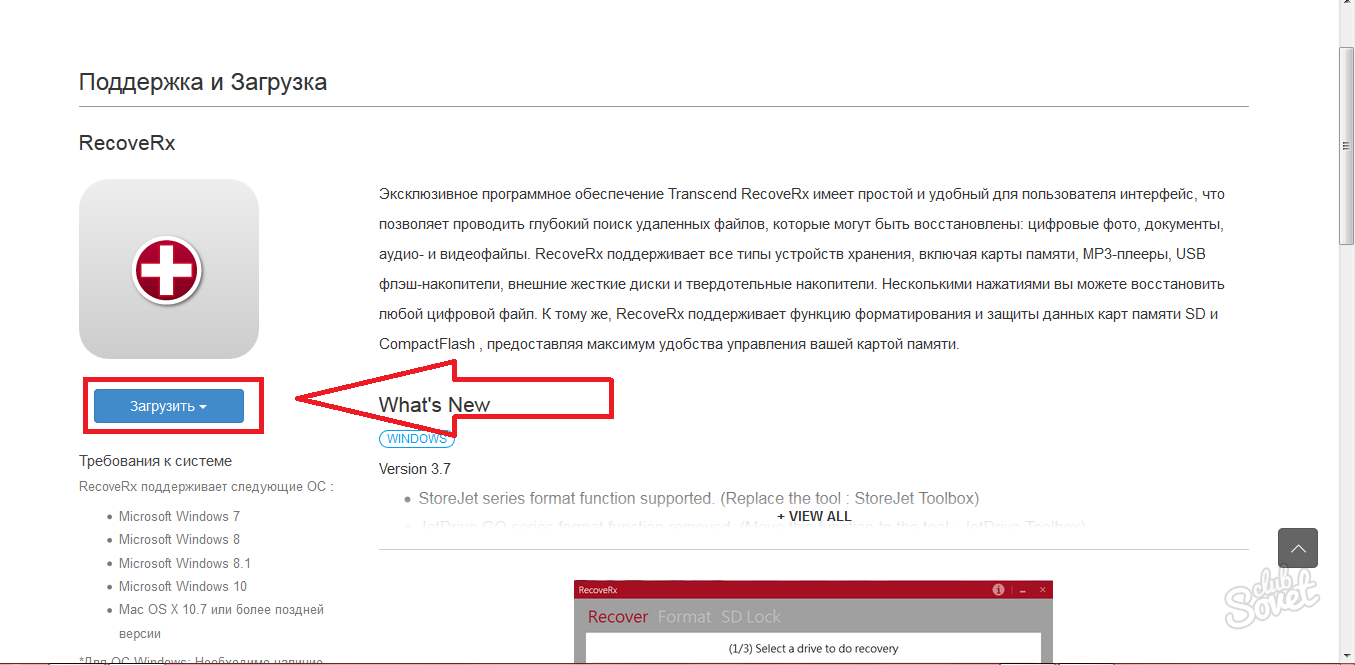
Обратите внимание, что для Windows и Mac OS нужны разные установщики.
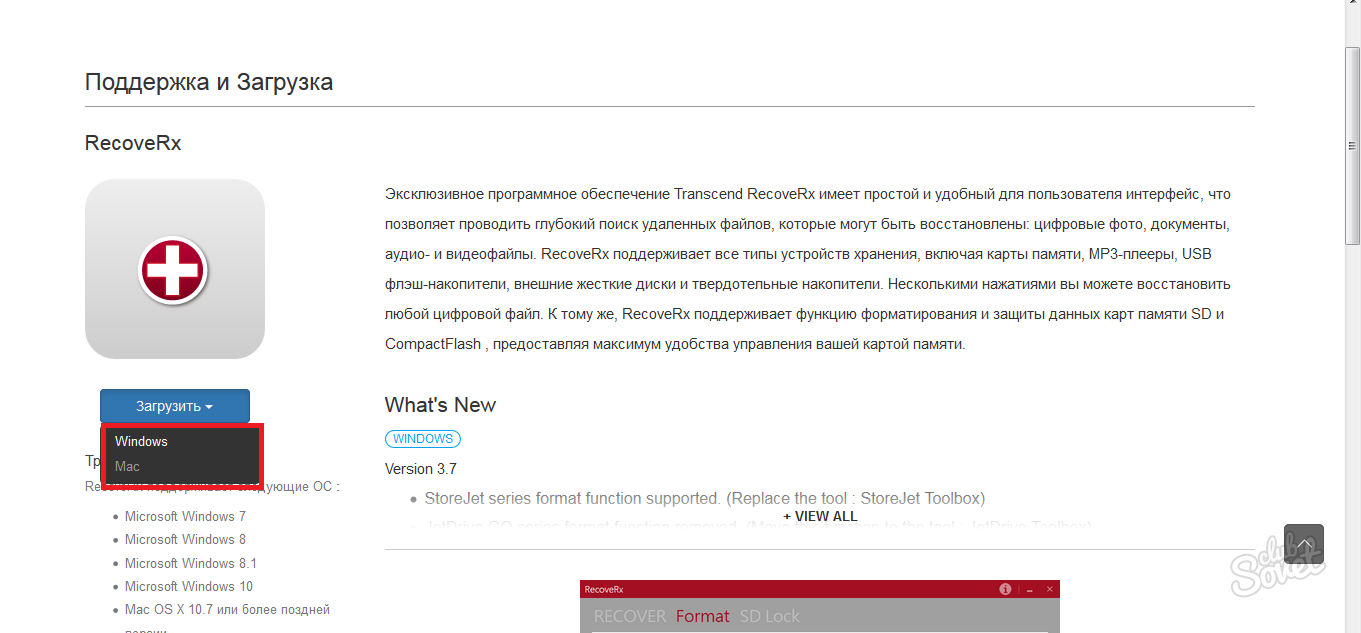
Установка займет у вас несколько минут, после этого программу можно будет найти в панели быстрого доступа или через поисковую строку.
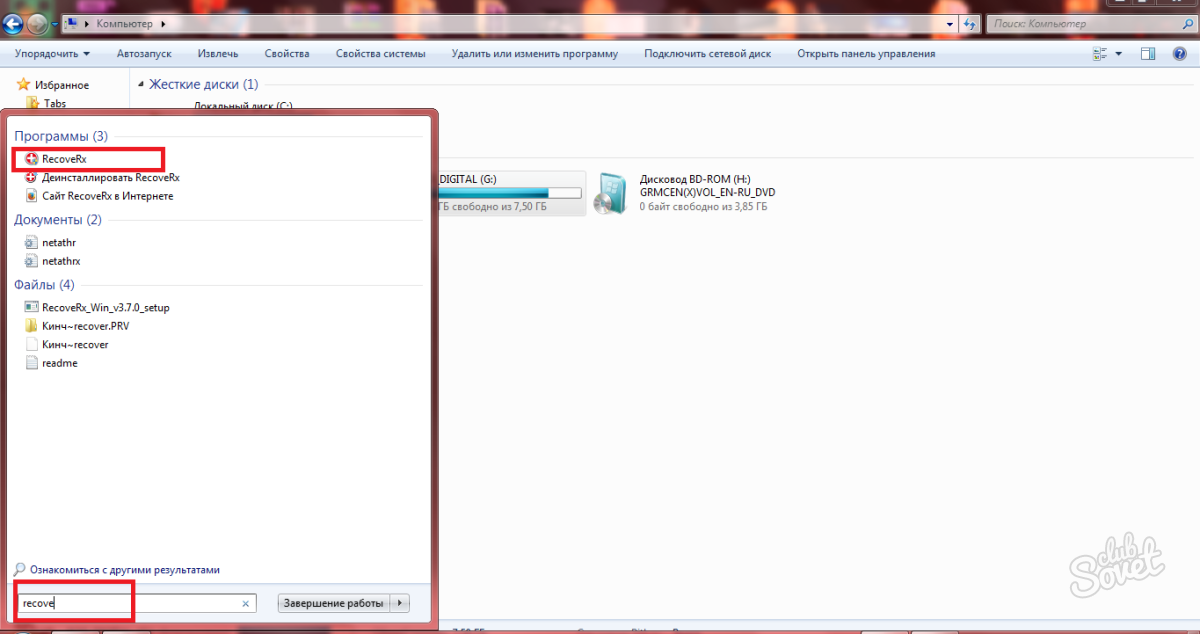
Войдя в утилиту, выберете строку «Format». Стоит заметить, что после форматирования вы можете восстановить данные в этой же программе.

Выберете букву, присвоенную вашей карте памяти.

У вас может быть SD карта, а может быть CF. Это принципиально разные форматы, вы можете посмотреть на вашу карту памяти, так как на ней всё будет написано. Выберете нужный формат по иконкам.
Задайте имя для карты по желанию и поставьте галочку на «Полном форматировании». Тип файловой системы выберете по тем же соображениям, что и во втором пункте статьи. Вот и все: нажмите «Format».
Это займет чуть больше времени, но шансов на успешное восстановление карты будет куда больше. Помните, чем быстрее вы попытаетесь вернуть обратно файлы, тем лучше у вас это получится.
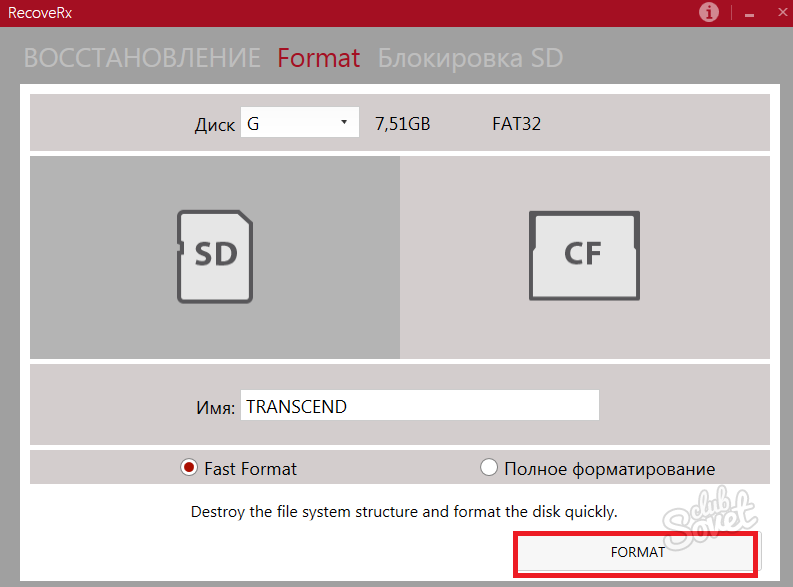
Карта памяти - это самый компактный массовый тип носителей информации, какой можно себе представить. Он невероятно маленький, и на карточку размером с почтовую марку можно записать очень много данных. Сегодня в массовое производство запущены флешки объёмом до 512 гигабайт, а некоторые производители тестируют модели на 2 терабайта! Кроме того, такие носители информации имеют отличные показатели скорости чтения и записи, а также могут похвастаться минимальным потреблением энергии. Что может быть лучше для смартфона или планшета?
Правильное форматирование флешки увеличит срок ее эксплуатации.
Время от времени может понадобиться отформатировать карту памяти . Зачем? Причины могут быть самыми разными. Чаще всего - продажа устройства вместе с флешкой для того, чтобы никому не досталась ваша личная информация, а также при замене девайса, чтобы носитель работал в нём максимально корректно. Также иногда приходится выполнять форматирование из-за некоторых ошибок в работе . Как это лучше всего сделать? Существует несколько способов. Мы рассмотрим с вами, как форматировать карту памяти на самом устройстве Android, а также при помощи компьютера.
Это самый простой и быстрый способ очистить данные флэш-накопителя. Вы точно не ошибётесь при выборе формата файловой системы, а также исключите ошибки в работе кабеля или USB-разъёма компьютера, или ноутбука, ведь они тоже могут быть. Если вы решили форматировать карту памяти на самом девайсе, выполните шаги со списка ниже.
- Правильно вставьте карточку в устройство. Слот может находиться как на боковой грани, так и под крышкой, и даже под аккумуляторной батареей. Обычно возле гнезда схематически отображается, какой стороной нужно вставлять.
- Позаботьтесь о том, чтобы сохранить все важные данные , хранящиеся на флешке. Сделать это можно, загрузив файлы на облачное хранилище, например, Google Диск, либо же, подключив устройство к компьютеру, скопировать данные в отдельную папку.
- Удостоверьтесь в том, что не запущены никакие программы и процессы, использующие в своей работе карту памяти.
- Перейдите в Настройки - Память. В этом разделе будет отображаться два раздела: внутренняя память и внешний накопитель.
- Пролистайте вниз, выберите «Очистка карты памяти» или «Форматировать карту памяти». Система запросит код безопасности, если вы его устанавливали. Это может быть ПИН-код, пароль или графический ключ. Введите его, чтобы подтвердить операцию.
- Флешка автоматически отключится, очистится, а затем снова подключится. На всё это уйдёт буквально пару секунд.
- Всё, флешка готова для использования на устройстве.
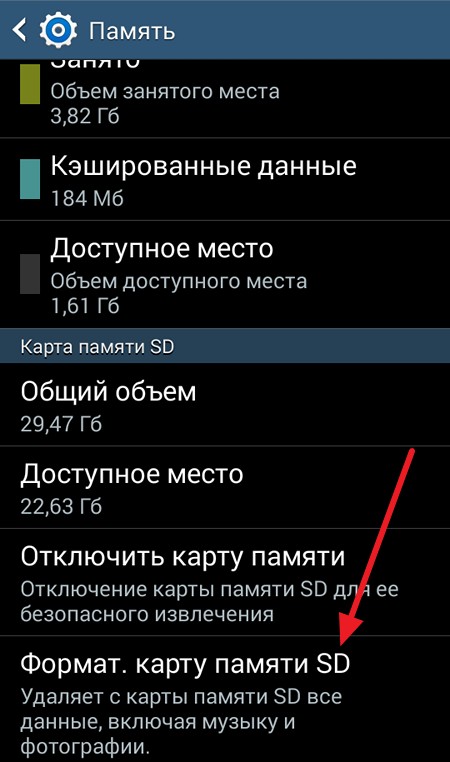
ВНИМАНИЕ. Если после того как вы ввели код безопасности, флешка была автоматически отключена, а процесс очистки автоматически не начался, подключите карту памяти, нажав в меню соответствующую кнопку, после чего перезагрузите девайс и попробуйте попытку отформатировать носитель.
Форматирование карты памяти на компьютере
Если по каким-то причинам у вас не получается форматировать карту памяти на мобильном устройстве, попробуйте сделать это при помощи компьютера. Для этого вам понадобится соединительный кабель, обычно идущий в комплекте, и исправное USB-гнездо. В некоторых случаях потребуется кардридер, которым оснащаются все ноутбуки, и адаптер на SD-карту стандартного размера. Перейдём непосредственно к очистке.

Если не работает ни один из перечисленных способов
В некоторых случаях может не помочь ни один из перечисленных выше способов. В таком случае воспользуйтесь специальным приложением для форматирования и восстановления данных либо же попробуйте форматировать карту памяти в фотоаппарате. Очень часто именно они помогают достичь нужного результата.
Форматирование - это процесс разметки носителя информации, создания структур . При форматировании все данные, которые находились на носителе, уничтожаются. Некоторые устройства (скажем, фотоаппараты) позволяют отформатировать карту памяти без помощи компьютера , просто выбрав соответствующий пункт в меню устройства. В каждом устройстве это делается по-своему, так что советуем вам просто внимательно прочитать инструкцию к вашему телефону или фотоаппарату - там должно быть все описано.
Если «родное устройство» отказывается форматировать карту памяти, хотя в теории такая опция присутствует, можно попробовать выключить его, а затем снова включить. Если и это не помогает, можно попробовать найти другое устройство, поддерживающие карты памяти нужного типа, и отформатировать карту в нем. Но форматирование карты памяти прямо в устройстве доступно не всегда, поэтому расскажем, как отформатировать карту памяти, используя компьютер .
Для форматирования карты памяти вам будет нужен кардридер - устройство для чтения карт-памяти. Он может быть как подключаемым, так и встроенным. Но если кардридера у вас нет, не отчаивайтесь: вы можете отформатировать карту памяти прямо в вашем фотоаппарате (телефоне, плеере и т. п.), подключив устройство к компьютеру USB-кабелем в режиме передачи данных или USB Mass Storage, просто в этом случае форматирование займет больше времени.
Самый простой способ - это форматирование карты памяти штатными средствам операционной системы Windows через Проводник . Для этого вам нужно подключить карту к компьютеру (через кардридер или путем подключения устройства с картой). Затем зайдите в «Мой компьютер», найдите в списке дисков карту памяти и кликните по ней правой кнопкой мыши. Выберите в контекстном меню пункт «Форматировать».
Откроется окно форматирования, в нем нужно выбрать тип файловой системы для карты памяти . Если карта памяти объемом меньше 2 Гб, лучше выбрать тип файловой системы FAT или FAT16. Для карт памяти объемом больше 2 Гб подходит файловая система FAT32 (скорее всего, она будет выбрана по умолчанию). Остальные пункты можно не трогать. Затем просто кликните по кнопке «Начать» и ждите окончания форматирования.
Второй вариант форматирования карты памяти при помощи компьютера - это форматирование с использованием программы «Управление дисками» . Чтобы применить этот способ, подключите карту памяти к компьютеру и кликните правой кнопкой мыши по иконке «Мой компьютер». В контекстном меню выберите пункт «Управление».
В открывшемся окне управления компьютеров найдите пункт «Запоминающие устройства», а в нем - подпункт «Управление дисками». В списке дисков найдите карту памяти, кликните по ней правой кнопкой мыши и выберите пункт «Форматировать». Система может предупредить вас о том, что в процессе форматирования все данные будут потеряны - просто нажмите Да.
В окне форматирования введите метку тома (название диска), выберите файловую систему . Также можно выбрать размер кластера - единицы хранения данных. Но если вы не знаете, зачем это нужно, лучше оставить значение по умолчанию. Нажмите ОК. Если система снова предупредит вас, что форматирование уничтожит данные на диске, опять жмите ОК. Теперь можно ждать, пока система отформатирует карту памяти.
Можно также отформатировать карту памяти при помощи специальных программ . Учтите, что некоторые программы поддерживают не все типы карт памяти. Также следует помнить, что форматирование любым способом уничтожит все данные на карте памяти , так что если там есть какая-либо важная информация, нужно перед форматированием сделать ее резервную копию.
Со временем на карте памяти мобильного телефона скапливается большое число различных файлов, многие из которых оказываются совершенно ненужными. Есть несколько способов очистки карты памяти от них.
Спонсор размещения P&G Статьи по теме "Как очистить карту памяти телефона" Как снять пароль с флешки для телефона Как разблокировать флешку на Nokia Как отформатировать карту памяти телефона
Инструкция
Подключите телефон со вставленной в него картой памяти к компьютеру, используя USB-кабель. Если мобильник выдаст запрос на выбор режима подключения, выберите режим передачи файлов. После этого системой будет определено новое съемное устройство для хранения данных. При необходимости автоматически будут установлены драйверы, необходимые для работы. Также вы можете подключить телефон к компьютеру с помощью bluetooth. После этого откройте при помощи проводника операционной системы папку карты памяти подключенного телефона. Выделите все файлы и кликните по ним правой кнопкой мыши. В появившемся списке выберите пункт «Удалить». Также вы можете нажать клавишу Delete на клавиатуре. Подождите, пока все файлы не будут удалены. Помимо этого, вы можете очистить карту памяти телефона с помощью форматирования. Для этого откройте при помощи проводника «Мой компьютер», кликните правой кнопкой мыши по флеш-карте телефона и выберите из списка пункт «Форматировать». При желании поменяйте стандартные параметры форматирования, после чего нажмите кнопку старта процесса. Дождитесь его завершения. Еще один вариант заключается в очистке карты памяти непосредственно при помощи операционной системы телефона. Для этого откройте меню телефона, и выберите карту памяти. Выделите все объекты при помощи соответствующей функции телефона, после чего выберите пункт «Удалить». Дождитесь завершения процесса очистки. Если на вашем компьютере имеется картридер, вы можете воспользоваться следующим вариантом. Извлеките из телефона карту памяти, после чего вставьте ее в картридер компьютера. С помощью проводника откройте папку флеш-карты и удалите все файлы. Также вы можете кликнуть правой кнопкой мыши по значку карты памяти и выбрать пункт «Форматировать». Как просто
Другие новости по теме:
Многими телефон, помимо совершения звонков, используется и для фотографирования. Но просматривать фото на мобильнике, как и осуществлять с ними другие операции, не так удобно. Поэтому рано или поздно встает вопрос о том, как передать фотографии с телефона на компьютер. Спонсор размещения P&G Статьи
Мобильные телефоны, помимо возможности звонить, оснащены и другим полезным функционалом. Многие используют его в качестве плеера. Однако встроенной памяти в большинстве случаев недостаточно, поэтому появляется необходимость записи музыки на карту памяти телефона. Спонсор размещения P&G Статьи по
Далеко не все мобильные телефоны обладают достаточным объемом памяти для хранения большого числа информации. Рано или поздно может возникнуть необходимость в ее удалении. Существует несколько способов, с помощью которых можно удалить файлы из памяти телефона. Спонсор размещения P&G Статьи по теме
Пользуясь телефоном, многие сталкиваются с такой проблемой, как переполнение памяти. На телефон закачивается различная музыка, скидываются картинки и видео, делаются фотографии. Некоторые используют карту памяти телефона в качестве переносной флешки. Все это приводит к тому, что рано или поздно
Если возможности вашего сотового телефона позволяют воспроизводить музыку и видео, то такой аппарат без труда можно использовать в качестве карманного медиаплеера. Для этого нужно поместить в мобильный множество различных мелодий и видеороликов. Обычно для загрузки таких файлов используют
Форматирование съемных карт памяти вашего телефона позволяет освободить место для загрузки большего количества музыки, изображений и видео. Съемные карты памяти могут даже служить в качестве альтернативного места для хранения ваших заметок и адресов. Вам понадобится - карта памяти; - адаптер для
Файлы, находящиеся в съемном модуле памяти вашего мобильного телефона достаточно легко переместить в память телефона при соблюдении определенных условий. Данная функция поддерживается практически всеми современными мобильными устройствами. Вам понадобится - драйвер телефона; - кабель для
Инструкция
Для форматирования флэш-карты лучше всего использовать карт-ридер , который позволяет не только просмотреть содержимое, но и управлять ФС съемного носителя. Если ваше устройство, в котором планируется использовать карту , поддерживает работу в режиме передачи данных, то можно осуществить подключение к компьютеру при помощи кабеля и отформатировать флэшку без использования дополнительных устройств.
Отформатировать карту можно как из проводника Windows, так и через встроенную утилиту «Управление дисками». Для флэшек объемом до 2Гб подойдет файловая система FAT. Если карта имеет больший объем, то система отформатирует в FAT32.
Для форматирования через проводник подключите карту памяти через устройство в режиме передачи данных или карт-ридер. Перейдите в «Мой компьютер» и выберите вашу флэшку.
Кликните правой клавишей по соответствующей пиктограмме, затем выберите «Форматировать». Во всплывшем окне выберите подходящий тип ФС, после чего нажмите кнопку «Начать».
Для форматирования карты при помощи утилиты «Управление дисками» подключите карту памяти к компьютеру и кликните правой клавишей мыши на иконке «Мой компьютер» в меню «Пуск», или на рабочем столе. Затем выберите «Управление».
В появившемся окне перейдите в «Запоминающие устройства» - «Управление дисками». Выберите вашу флэшку, укажите пункт «Форматировать». Нажмите «ОК». Дождитесь окончания форматирования, после чего вставьте карту в устройство и проверьте ее
