В Windows можно менять оформление, темы, фон рабочего стола, заставки и ярлыки. Но сменить дизайн кнопки «Пуск» через стандартные настройки нельзя. На ней по умолчанию отображается логотип Win. И что делать, если вы хотите видеть на главном меню другое изображение? Единственный вариант - использовать сторонние программы, так как сама ОС не предоставляет нужных инструментов. Разберитесь, как поменять кнопку «Пуск» в Windows 7, какие утилиты для этого подойдут, и как ими пользоваться.
Начало - конец, это начало
Это был длинный список текста с правой стороны, а также частые или прикрепленные приложения слева. Знаменитое меню «Пуск» было заменено полноэкранным стартовым экраном с яркими «живыми» плитами. Это очень затрудняло навигацию к этому новому стартовому экрану.
Сам экран запуска был разработан, чтобы выглядеть упрощенным, но использовать его было совсем не так. 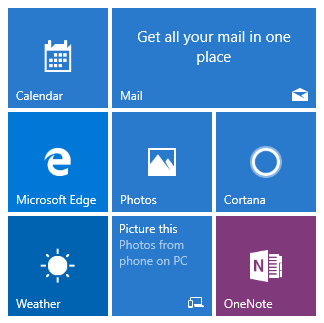
Эти новые плитки были разработаны для продвижения нового типа приложений, которые разработчики могли бы создать. Традиционный рабочий стол был разработан как просто еще одно приложение, при этом экран «Начало» контролирует весь интерфейс. Поскольку рабочий стол был «приложением», это означало, что панель задач также была скрыта по умолчанию.
Картинка главного меню привязана к системной службе «Explorer.exe» (не путайте с названием браузера). Новый значок не должен повлиять на работу Win. Но всё же это изменение файлов ОС. И лучше создать точку восстановления .Если что-то пойдёт не так, вы сможете вернуть те параметры, которые были до установки иконки.
По-прежнему казалось, что рабочий стол был скрыт под этим новым удобным интерфейсом, и многим по-прежнему трудно найти. Плитки служат ярким и большим холстом для запуска или подключения любимых приложений с правой стороны, а слева - быстрый доступ к параметрам выключения, настройкам, всем приложениям и знакомой наиболее часто используемой странице приложений. Все эти изменения были разработаны с учетом потребностей пользователей настольных компьютеров и ноутбуков, а также сделать все более знакомыми и удобными в одно и то же время.

Встроенные приложения используют этот дизайн больше всего, но панель задач и меню «Пуск» смешивают черную тему с оттенками прозрачности. Меню «Пуск», похоже, возвращается с удвоенной силой, и на этот раз он должен остаться. Возможно, самой важной частью панели задач является кнопка «Пуск». Кнопка «Пуск» находится в левом нижнем углу экрана и выглядит следующим образом. Меню «Пуск» разделено на две разные области. Белая область слева - это программы, которые вы установили на свой компьютер. Но это программы, которые вы недавно использовали.
- Нажмите кнопку «Пуск».
- Перейдите в «Панель управления».
- Меню «Система» в категории «Система и персонализация».
- Пункт «Дополнительные параметры». Он справа.
- Вкладка «Защита системы».
- Кнопка «Создать».
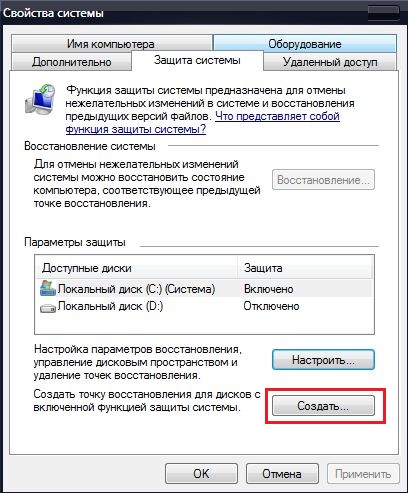
Это полезно, если вы открываете один конкретный документ все время. Область слева будет заменена списком доступных вам программ. Другая область - более темная полоса справа. Это ярлыки для местоположений на вашем компьютере. Мы рассмотрим эти параметры в следующих разделах, особенно в разделе «Панель управления» и «Компьютер». Но еще одна вещь, которую следует отметить в темной области справа от меню «Пуск», - это кнопка «Завершение работы».
Самый простой вариант
Как вы можете видеть, в меню есть пять вариантов. Затем пользователь может ввести данные для входа без необходимости выключения компьютера и повторного запуска. Опять же, компьютер не выключается. Вместо этого вы увидите экран, на котором вы или другие пользователи могут снова войти в систему. Параметр «Блокировка» запрещает другим пользователям использовать компьютер до тех пор, пока вы снова не вернете свой пароль.
Нажимаем на Создать
- Придумайте имя для точки восстановления.
- Подождите, пока сохранится текущая конфигурация Windows. В дальнейшем вы сможете к ней вернуться, если возникнут критические ошибки.
- Чтобы сделать бэкап, нажмите кнопку «Восстановление». Она в меню «Защита системы». Там будут все доступные точки.
Последние два варианта: «Перезагрузка» и «Сон». Перезапуск не требует пояснений. Но параметр «Сон» полезен, если вы не собираетесь использовать компьютер некоторое время. Он отключает аппаратное обеспечение, экономя энергию. Если вы посмотрите на верхнюю часть меню «Пуск», вы увидите изображение, которое является цветком на изображениях выше.
Установка икон с помощью IconPackager
Затем вы увидите другие изображения, которые вы можете использовать. В нижней части левой области меню «Пуск» находится область поиска. Если вы забыли, где вы сохранили или загрузили определенный файл, просто введите его имя в поле поиска. Затем вы увидите параметры поиска.
Права администратора
Чтобы поменять значок главного меню, нужен полный доступ к «Explorer.exe». Это служба, отвечающая за проводник. Файл находится в корневом каталоге системы C:/Windows/. Для его редактирования нужны права администратора.
- Зайдите в эту папку.
- Найдите «Explorer» и щёлкните по нему правой кнопкой мыши.
- Пункт «Свойства».
- Раздел «Безопасность».
- Нажмите кнопку «Изменить».
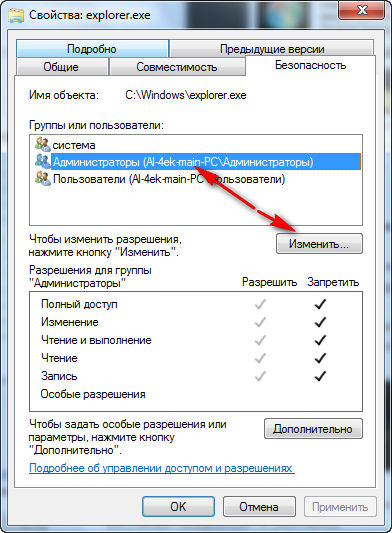
На изображении выше мы ищем что-либо, связанное с поисковым термином «йорк». В окне 7 найдено 15 документов, 3 изображения и 215 файлов. Впервые меню «Пуск» очень настраивается, что означает, что вы можете заставить его работать именно так, как вы этого хотите. Вы также можете автоматически настроить цвет в соответствии с фоном рабочего стола, который довольно аккуратен. По умолчанию это будет действовать только как цвет «акцент», влияя на плитки в меню «Пуск». Но если вы прокрутите вниз и отметьте Показать цвет в окне «Пуск», «Панель задач»и «Центр действий», меню «Пуск»и панель задач наследуют этот цвет во всем.
- В поле «Разрешения для группы Система» выставьте значение «Полный доступ».
- Щёлкните на «Применить».
Открыть административный доступ к файлу можно и при помощи программы «Takeownershipex». Найдите её в сети, скачайте, установите и запустите. Там будет две кнопки: «Получить доступ» и «Восстановить доступ». Кликните на первую и укажите путь к «Explorer».
Настроить ярлыки левой боковой панели
По умолчанию на левой боковой панели отображаются несколько ярлыков в «Проводнике файлов» и «Настройки», а также ссылки на наиболее используемые приложения. Но вы можете добавить еще несколько папок на эту боковую панель. Здесь вы можете снять флажки, чтобы отображать часто используемые приложения или недавно открытые элементы.
Однако программа по умолчанию, назначенная определенному расширению, может быть не той, которую вы хотите использовать. В этом учебном пособии мы обсудим, как вы можете открыть файл с помощью другой программы или назначить новую программу расширениям, которые ранее не были открыты. В приведенном выше меню выберите опцию «Открыть с помощью». Затем вам будет представлен экран, подобный приведенному ниже, который показывает доступные программы, с которыми вы можете открыть файл.
На всякий случай создайте резервную копию этого файла. Просто скопируйте его в любое место. Если что, сможете изменить отредактированный вариант на оригинальный.
Где найти значки?
Лучше не ставить на кнопку «Пуск» первый понравившийся арт из вашей галереи. Используйте специально предназначенные для этого изображения. Они уже отредактированы, имеют подходящий формат и размер. Также в них задана правильная расстановка объектов. Подходящие изображения можно скачать на сайте 7themes или oformlenie-windows.ru. Хотя ресурсов с бесплатными иконками достаточно много.
Затем вам будет показано диалоговое окно «Открыть», как показано ниже. На этом экране вы увидите раздел «Рекомендуемые программы», который содержит известные программы, которые могут нормально открывать и обрабатывать данный файл. Это не означает, что на вашем компьютере нет других программ, которые могли бы правильно манипулировать файлом.
Теперь файл должен быть открыт с использованием выбранной вами программы, и эти программы автоматически откроются этой программой. Эта панель управления содержит список всех известных расширений файлов и программ по умолчанию, назначенных им. Когда откроется меню «Пуск», введите в поле поиска ассоциацию типов, как показано на рисунке ниже.
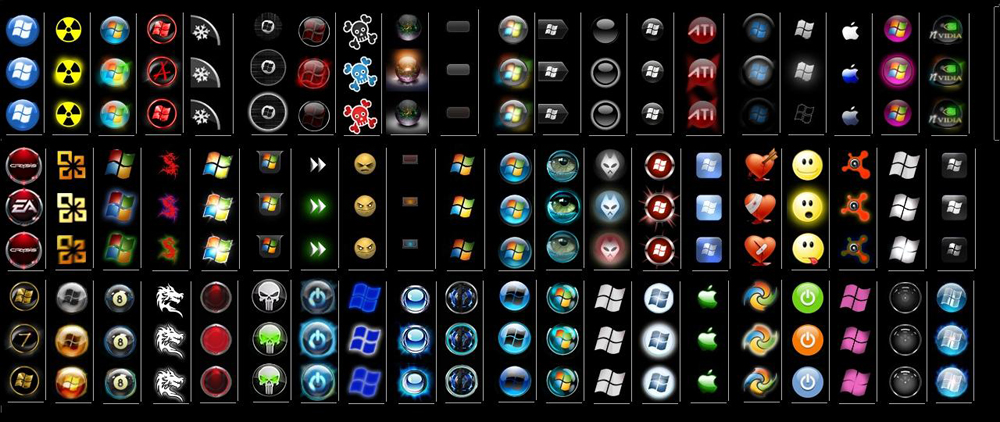
Возможный внешний вид кнопки Пуск
Файл со значком должен иметь расширение BMP (без фона). Проследите, чтобы в нём было три варианта иконок: для «обычной» кнопки, выделенной и нажатой. Попробуйте навести курсор на главное меню. И увидите, что оно меняется в зависимости от того, что с ним делают. Хотя никто не запрещает поставить один рисунок для всех «состояний».
Когда панель управления откроется, вы увидите экран, аналогичный показанному ниже. Прокрутите список расширений файлов, пока не найдете тот, который вы хотите изменить по умолчанию. Теперь вам будет представлено окно, в котором вы можете просмотреть исполняемый файл, который вы хотите использовать, чтобы открыть эти типы файлов. Теперь вы будете в окне «Открыть с», но должны увидеть некоторые новые программы, перечисленные в списке «Другие программы», и программа, которую вы просматривали, будет выбрана и выделена, как показано на рисунке ниже.
Start Button Changer - утилита, через которую можно загрузить новый рисунок для главного меню. У неё очень простой интерфейс. Там всего две функции: установка значка и сброс к изначальным настройкам. Подходит только для Win 7 . Название программы переводится примерно так: «Преобразователь кнопки Пуск». Вот как ей пользоваться:
Теперь вы можете нажать кнопку «Закрыть», чтобы закрыть панель управления. На данный момент у вас есть два варианта. Затем вам будет представлен экран «Открыть», как показано ниже. На приведенном выше экране вы должны ввести описание для этого типа файла в поле Тип описания, которое вы хотите использовать для этого типа файла. При вводе описания попытайтесь предоставить информацию о том, к какой программе принадлежит этот файл. Вы также должны увидеть список программ, которые могут открыть файл.
Теперь вы будете в окне «Открыть с», но должны увидеть другие программы, перечисленные в списке «Другие программы», и программа, которую вы просматривали, будет выбрана и выделена, как показано на рисунке ниже. Теперь файл должен быть открыт с использованием выбранной вами программы и теперь будет автоматически открываться этой программой.
- Найдите её в интернете и скачайте. Просто введите в поисковике запрос «Windows 7 Start Button Changer» и выберите любой сайт. Лучше качать с ресурсов, которые на первой странице в результатах поиска.
- Если утилита в архиве, распакуйте его.
- Там должен быть исполняемый файл с расширением.EXE.
- Щёлкните по нему правой кнопкой мыши.
- Пункт «От имени администратора».
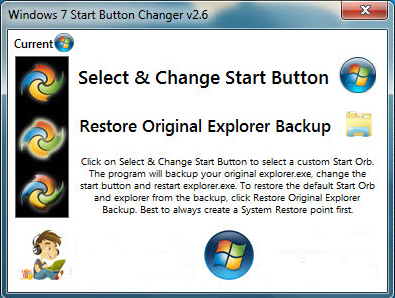
Независимо от того, загружаете ли вы или используете сторонние приложения для изменения более неясных настроек, таких как многие, люди, похоже, намерены персонализировать каждый аспект своей операционной системы до того, что соответствует их индивидуальному вкусу.
И что лучше изменить, чем значок, который всегда виден? Если вам не нравится изменение, выберите «Восстановить оригинальную проводку проводника», прежде чем повторять описанные выше шаги. 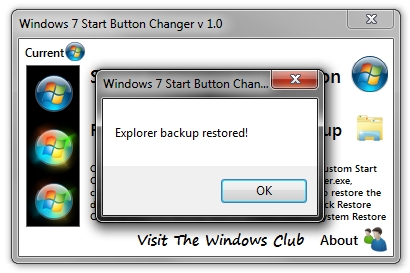
Если вы чувствуете себя мгновенно потерянным без старого меню «Пуск», не волнуйтесь; ты не один.
Окно программы Start Button Changer
- Чтобы поменять иконки, нажмите кнопку «Select & Change».
- Укажите путь к иконкам.
- Кликните на «Открыть».
- Для восстановления оригинальных настроек есть опция «Restore Original».
Start Orb Changer для Windows 7
Вот как поменять значок «Пуск» на Windows 7 в программе Start Orb Changer
В конце концов, публика перестает паниковать и учится доверять новому дизайну. Он находится в нижнем левом углу рабочего стола, где он всегда был. Однако кнопка «Пуск» не открывает традиционное меню «Пуск». Это еще один способ открыть экран «Пуск». Трюк для его появления зависит от того, где вы начинаете.
Если у вас нет мыши, проведите пальцем по левому краю экрана. Там, во всем его величии, есть секретное меню «Пуск». То, что он не делает, это перечислить свои собственные программы и документы, например, старое меню «Пуск»; Для этого предназначен экран «Запуск». Но он кипит ярлыками для игрушек для технически настроенных.
- Найдите в сети и скачайте её.
- Распакуйте, если она в архиве.
- Запустите её от имени администратора.
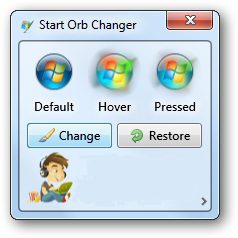
- Там будут три образца иконок: «Default» (не активная), «Hover» (при выделении - надо навести курсор) и «Pressed» (нажатая).
- Чтобы сменить их, кликните на «Change».
- Укажите путь к графическому файлу.
- Кнопка «Restore» сбрасывает настройки и возвращает стандартный значок.
У приложения есть расширенные параметры. Чтобы их открыть, кликните на маленькую серую стрелочку справа снизу. В них важны только два пункта.
Некоторые из этих элементов особенно полезны для вашего музета. Система открывает окно, в котором представлены все возможные детали вашего устройства. Панель управления. Выключите или выйдите из системы. Огромный. Теперь выключение, выключение или перезапуск - это один шаг - и он не требует выхода из рабочего стола. Это подменю предлагает команды для «Выход», «Сон», «Завершение работы» и «Перезагрузка». Больше не нужно прилагать усилий для установки панели «Завершение работы» на экране «Пуск», чтобы избежать бюрократии.
Никогда не бойтесь, альтернативы здесь. Вы можете легко найти любое приложение, настройку или файл, просто набрав его имя. И это только то, что вы найдете здесь. Большинство программ, описанных в этом обзоре, бесплатны или, по крайней мере, предлагают бесплатную версию.
- By Patching Memory. Для изменения главного меню используется оперативная память.
- Be Editing Resources. Редактируется «Eexe».
Classic Shell
Утилита Classic Shell подходит для Windows 8 и 10. Это масштабная программа для настройки меню «Пуск». Но сейчас нам в ней нужны только иконки.
- Скачайте её с сайта classicshell.net. Там есть вкладка «ALL DOWNLOADS».
- Запустите установку. Для работы с оформлением главного меню используется компонент «Classic Shell Start Menu». Остальное можете не загружать.

Другие программы для изменения значков
Многие выходят за рамки простого тиражирования меню «Пуск», позволяя вам настроить их внешний вид. 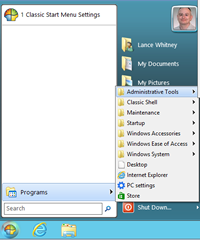
Пополнение списка для этой бесплатной программы с открытым исходным кодом - это новый, но знакомый подход к классическому меню «Пуск». Вы также можете выбрать одно простое меню или более современное меню с двумя панелями.
Меню «Классическая оболочка» отображает ярлыки ко всем вашим программам, документам и настройкам. Знаменитые поля «Команда запуска» и «Поиск» видны. Позволяет настроить внешний вид меню «Пуск» с помощью нескольких настраиваемых функций. Во-вторых, программа скрывает все ссылки на установленные программы под одной кнопкой «Все приложения».
- Откройте приложение.
- На вкладке «Стиль меню» выберите опцию «Все параметры» и нажмите «OK».
- Вам нужен классический стиль Win
- Поставьте галочку в ческбокс «Изменить изображение кнопки».
- Отметьте пункт «Другое».
- «Выбрать изображение».
- Укажите к нему путь.
Если пропал «Пуск»
Если после установки значка пропала панель меню и все ярлыки на рабочем столе, надо перезапустить проводник.
- Запустите Диспетчер задач. Для этого используйте клавиши Ctrl+Shift+Esc.
- Перейдите в Файл - Новая задача.
- В открывшемся поле для ввода напишите «explorer.exe» без кавычек.
- Нажмите «OK».
Кнопку «Пуск» нельзя сменить через настройки персонализации. Да и в других параметрах Win такой возможности нет. Чтобы поставить новую иконку, нужны сторонние программы. Они редактируют системный файл «Explorer.exe», к которому и привязаны значки.
Сменить значок кнопки меню «Пуск» в Windows 7 почти так же легко, как поставить новые обои на Рабочем столе. В данной заметке я расскажу, как это сделать, чтобы разнообразить внешний вид вашей Windows.
1. Выбор значка для кнопки меню Пуск
Огромная коллекция значков для меню находится на сайте Deviantart . Их количество постоянно увеличивается благодаря стараниям пользователей.
Специально для читателей моего блога я отобрал самые интересные, на мой взгляд, значки меню «Пуск». Просто жмите на ссылку под картинкой, затем на надпись «Download File » справа вверху страницы:
Полная коллекция находится А по этой ссылке будут самые популярные значки меню Пуск.
2. Программа Windows 7 Start Orb Changer
Для смены значка потребуется простая программа Windows 7 Start Orb Changer .
3. Инструкция по смене значка меню Пуск
1. Скачайте и распакуйте в любую папку содержимое архива со значками:
Распакованные картинки – значки для меню Пуск2. Скачиваем и распаковываем программу Windows 7 Start Orb Changer, запускаем.
3. В запущенной программе нажимаем кнопку Change, выбираем нашу картинку, затем нажимаем кнопку Открыть :
4. Ждем. Рабочий стол должен исчезнуть на несколько секунд, затем снова появится, но уже с новым значком меню «Пуск». Наслаждаемся результатом:
Получившийся результат. Кнопка меняет свою внешность в зависимости от действия, как и полагается себя вести кнопке Пуск.5. Если вдруг вам понадобится вернуть стандартный значок, просто нажмите кнопку Restore в окне Windows 7 Start Orb Changer v5 либо скачайте и установите этот значок . Также ничто вам не мешает изменить значок на другой – просто жмите кнопку Change снова и выбирайте другой значок.
1. Программа для смены значков Windows 7 Start Orb Changer довольно «глючная». Если во время применения значка Рабочий стол исчез и не появляется несколько минут, нажмите сочетание клавиш Ctrl+Shift+Esc , в открывшемся Диспетчере задач нажмите Файл – Новая задача (Выполнить...) – введите без кавычек «explorer» и нажмите ОК . Рабочий стол появится.
2. Если у вас не получается изменить значок (например, программа вылетает с ошибкой), попробуйте стать владельцем файла «C:\Windows\explorer.exe». Инструкция о том, как стать владельцем (т.е. получить полный доступ к файлу) находится Обычно это решает все проблемы со сменой значка.
3. Если у вас все равно не получается изменить значок (или он меняется на стандартный после перезагрузки Windows), нажмите неприметную стрелочку в углу окна...
И выберите там пункт Change By Editing Resources :
После этого значок будет меняться без проблем, но только в том случае , если вы стали владельцем файла explorer (смотрите предыдущий пункт).
