С помощью списка контактов можно видеть кто находится в сети а кто нет! Выберите из списка
абонента и позвоните, бесплатным звонком со Skype на Skype или мгновенное сообщение в чате. 
Добавляйте абонентов Skype, и номера телефонов в свой список контактов!
Кого можно добавить в список контактов?
В список контактов
можно внести как абонентов Skype, так и обычные номера телефонов тех, кто пока еще не является пользователями Skype. Если нужно добавить пользователя Skype то вносится логин абонента, если нужно внести в список
абонента который не пользуется Skype, то Вы вносите его номер телефона, мобильного или обычного. Вы можете добавлять номера стационарных или мобильных телефонов, чтобы звонить или отправлять SMS-сообщения из Skype.
Чтобы добавить номер телефона контакта, выполните следующие действия:
1
В списке контактов выберите контакт, номер телефона которого вы хотите добавить.
2
Над кнопками звонков откройте вкладку “+Добавить номер телефона».
3
Выберите флаг нужной страны в раскрывающемся списке стран и введите номер телефона.
В дополнение к абонентам (тем, у кого установлен Skype) можно добавить простые - стационарные и мобильные - телефонные номера, на которые можно звонить по очень выгодным тарифам, где бы они ни находились.
Как найти абонента в сети Skype
Чтобы найти абонента для добавления к вашему списку абонентов, выберите меню «
Инструменты» → «
Добавить контакт». Еще способ использовать кнопку на панели самого Skype. В открывшемся новом окне поиска вы можете искать друзей по имени, или используя другую информацию.
Способы связи с абонентами
Нажмите на имя контакта
или на номер телефона, а затем - на большую зеленую кнопку вызова. И Вы сможете обмениваться мгновенными сообщениями, пользоваться видеосвязью и отправлять файлы другим пользователям
одним нажатием кнопки, также отправлять текстовые сообщения на мобильные телефоны.
Существует несколько способов пополнения списка контактов Skype . можно найти друзей, близких и коллег, у которых уже есть эта программа, воспользовавшись поиском, также можно вручную добавить номера владельцев стационарных и мобильных телефонов.
Чтобы найти нужного человека, воспользуйтесь своим списком контактов. Прокручивайте список контактов до тех пор, пока не найдете контакт, который ищете, или введите имя контакта в поле поиска.
Сортировка контактов
Вы можете сортировать контакты по имени или по сетевому статусу. По умолчанию контакты сортируются по сетевому статусу, то есть контакты, которые сейчас в сети, отображаются вверху списка контактов. Чтобы сортировать контакты по имени, в главном меню щелкните «
Контакты» > «
Сортировать контакты по» и выберите «
имени».
Вы также можете скрывать тех, кого нет в сети, отсутствует в сети с переадресацией звонков и тех, кто не предоставил вам свои контактные данные. Чтобы скрыть определенные контакты, в главном меню щелкните « Контакты» > « Спрятать тех, кто» и выберите « не в сети», « не в сети и с переадресацией» или « не дал свои контактные данные».
Переименование контактов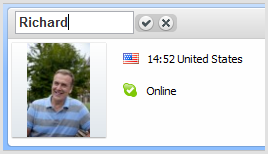
Чтобы переименовать контакт, выполните следующие действия:
1
В списке контактов выберите контакт, который вы хотите переименовать.
2
Наведите курсор на имя контакта над кнопками звонков, чтобы появилась кнопка редактирования.
3
Нажмите кнопку редактирования и введите новое имя контакта.
4
Нажмите кнопку с галочкой.
Удаление контакта
Если вы удалите абонента из своего списка контактов, и вы, и этот абонент будете всегда видеть сетевой статус друг друга «
Не в сети», но при этом сможете связаться друг с другом. Если вы не хотите, чтобы какой-либо пользователь мог связаться с вами в Skype, вам нужно будет заблокировать его.
Чтобы удалить контакт из своего списка контактов, сделайте следующее:
1
Войдите в Skype.
2
На вкладке «
Контакты» найдите контакт, который вы хотите удалить. Щелкните по имени контакта правой кнопкой мыши и выберите «
Удалить из списка контактов».
3
Контакт будет удален из списка контактов, но будет отображаться на вкладке «
Последние». Щелкните по имени контакта, и в главном окне отобразятся следующие варианты: «
Добавить в список контактов» или «
Заблокировать».
Список контактов по категориям
Очень удобный способ упорядочить свои контакты — разбить список контактов на категории. В этом случае вы сможете фильтровать список по различным категориям. Когда вы выбираете какую-либо категорию, в списке контактов отображаются только те контакты, которые относятся к данной категории.
Чтобы организовать контакты по категориям, в главном меню щелкните « Контакты» > « Категории контактов» > « Просмотрите все категории контактов». После этого вы сможете фильтровать контакты в своем списке. Для этого просто выберите нужную категорию контактов в меню « Все контакты» над вашим списком контактов.
Вы можете фильтровать список контактов с помощью стандартных категорий. Например, выберите категорию « Контакты Skype», если хотите, чтобы в списке контактов отображались только абоненты Skype, или категорию « Номера телефонов», чтобы в списке контактов были видны только номера стационарных и мобильных телефонов. Контакты распределяются по стандартным категориям автоматически. Вы также можете создавать свои собственные категории и добавлять в них свои контакты.
Чтобы создать новую категорию, сделайте следующее:
1
Убедитесь, что вы активировали категории контактов
2
В списке контактов раскройте список в меню «
Все контакты», щелкнув по стрелке справа, и выберите «
Создать новую категорию…»
3
Введите название новой категории и нажмите клавишу «
ВВОД».
После этого вы сможете добавлять контакты в новую категорию.
Чтобы добавить контакт в выбранную вами категорию, сделайте следующее:
1
В списке контактов найдите контакт, который вы хотите добавить в выбранную категорию.
2
Щелкните по контакту правой кнопкой мыши и выберите «
Добавить в категорию» > [название категории]. Контакт будет добавлен в выбранную категорию.
Как только число людей в вашем Скайпе переваливает за двадцать, просмотреть их все в открытом окне становится невозможно, и сразу же возникает вопрос, как упорядочить Контакты,
чтобы было сподручно и быстро их находить? В Скайпе для этого есть опция Списки
:
- по умолчанию, предоставляемые программой Skype;
- создаваемые владельцем профиля
для более детальной организации Контактов.
Хочу сразу предупредить, чтобы вы не путали Списки с группами (опция Создать новую группу ). Группы создаются для общения людей по сходной тематике в групповом чате. А Списки - это эффективная организация рабочего Скайп-места, примерно так же, мы организуем свое рабочее место на компьютере, помещая файлы в различные папки.
Было бы здорово, если бы вы сразу же, по ходу чтения, начали совершать предложенные действия, чтобы приобрести необходимые навыки и понять, нужно ли это вам вообще? Если Контактов у вас не так уж и много, и , то, возможно, опция Списки вам и не понадобится. Но выбор за вами, а для этого нужно попробовать! Сама я использую обе опции, так как людей в моем общем списке больше 100, а у некоторых их может быть и больше тысячи. Итак, рассмотрим разные варианты упорядочивания Контактов :
Сортировка по умолчанию:
- Последние . Этот список мы видим наверху справа в левом столбце. Здесь мы видим все свои контакты и деятельность за несколько прошедших дней. Очень полезный Список!
- Избранные . Это список , который мы видим сразу же первой строчкой наверху слева. Сюда можно перетянуть любые Контакты из списка ниже, с которыми мы предполагаем общаться наиболее часто. Для этого просто щелкаем лев.клавишей мыши в любом месте выбранного Контакта и, удерживая клавишу нажатой, перетаскиваем Контакт наверх и только тогда отпускаем клавишу.
1. Выборка нужного варианта сортировки из уже готового списка:
- Все
(все Контакты, включая контакты Facebook, если вы решитесь подключить к своему Скайпу ФБ)
- В Skype
(все ваши Конакты в Skype)
- В сети
(все ваши Контакты, находящиеся в данный момент, включая контакты ФБ)
- Facebook
(только ваши Контакты ФБ. Хочу сразу отметить,что я ни в коем случае не призываю вас не подключать ФБ. Может быть, лично вам это будет очень даже удобно, но вот я сама, подключившись, не знала потом, )
Чтобы высветились люди из выбранной категории, нужно просто щелкнуть по выбранной строчке лев.клавишей мыши, и в левой колонке под Избранными высветятся Контакты
, согласно выбранной категории.
2. Создание Нового списка , Редактирование, Удаление
На левом скриншоте под цифрой 2 показана группа опций, позволяющих оперировать со своими собственными Списками . Итак, давайте щелкнем лев.клавишей мыши по строчке Создать список . Тут же в левом столбце окна Скайпа появится строчка Новый список , и мы можем тут же ввести свою собственную категорию.
Давайте назовем ее Самые активные Контакты . Если позже нам по каким-то причинам не понравилось название, и мы хотим либо удалить его, либо переименовать, то не нужно идти в верхнее меню, достаточно просто навести курсор на это название, и поле окрасится серым цветом. В правой группе иконок мы видим имитацию "листочка с карандашом", щелкнув по которому лев.клавишей мыши можно сменить название. Правее мы видим "корзину", щелкнув по которой можно удалить эту категорию. Даже если она уже наполнена Контактами , удалится только их привязка к данной категории. Сами люди останутся в общем списке, так что не бойтесь экспериментировать с Новыми списками! Если вы обратили внимание на иконку со стрелочкой вниз, то всюду, где бы в Интернет такую стрелочку не увидели, знайте, что это своеобразная гипертекстовая ссылка. Щелкните по ней, и вы увидите, что она означает в данном конкретном случае!
Как теперь наполнить созданный нами список Контактами? По опыту, нет особого смысла делать в один присест на манер "генеральной уборки". Создайте несколько подходящих вам категорий и затем, щелкнув по любому контакту прав.клавишей мыши, вы увидите выпадающее меню с целым перечнем опций. Как только вы наведете курсор на опцию Добавить в список, то увидите еще одно выпадающее меню с вашими Списками . Если там нет подходящей для этого контакта категории, можете Создать список .
Давайте рассмотрим пример, когда создание такого Списка (категории) действительно необходимо! Например, вы занимаетесь на различных онлайн-курсах и у вас огромное количество групповых чатов, в которых немудрено запутаться и найти которые порой весьма затруднительно, если мы не заходили туда довольно давно и не можем найти их в категории Последние . Создаем список Групповые чаты любым из рассмотренных выше способов. И как только мы находим специфическую иконку группового чата ("многоголовье"), сразу же прикрепляем его к нужному Списку (категории). Так же по ходу дела прикрепим к категории Групповые чаты созданные ранее.
Если впоследствии нам нужно быстро сменить открытый в данный момент Список на другой, щелкаем по активной стрелке, выбираем требуемую категорию из созданных нами или одну из категорий по умолчанию и щелкаем по ней лев.клавишей мыши. Все Контакты, прикрепленные к этой категории, тут же появятся перед нами.
На скриншоте справа я показала два списка по умолчанию:
1. Последние
2. Избранные
и один созданный мной самой в процессе написания этой статьи:
3. Групповые чаты
Хочется верить, что данная статья поможет вам организовать ваше Скайп-пространство оптимальным образом. Буду очень благодарна за обратную связь!

Сколько возможностей у нас появилось в XXI веке. Очень полезной вещью в жизни стала программа под названием Skype . Она позволяет вести видеоразговор с другим человеком. Абсолютно неважно, где вы находитесь. А главный плюс, что это всё можно делать бесплатно. Однако прежде чем осуществить разговор, нужно добавить своих друзей себе в контакты.
Для начала общения в Скайпе необходимо найти и добавить собеседника.
Находим и добавляем друзей в контакты
Находим в верхней панели раздел «Контакты». Наводим курсор на пункт «Добавить» и выбираем «Поиск в справочнике Skype». Начинаем вводить имя и фамилию искомого пользователя. Однако чаще всего появляется большое количество людей с такими данными. Если кто-то из них указал в Скайпе подробную информацию, как город и страну, операция намного облегчится. Попросите назвать пользователя свой логин, если он имеется. Обычно людей с одинаковым логином нет, поэтому вы сразу найдёте нужного вам человека.

Особо действенным способом поиска является поиск по электронному адресу . Введя адрес друга в строку Скайп, перед вами сразу появится человек, которого вы ищите.
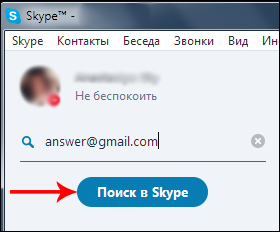
После того как вы нашли человека, нажимаете «Добавить в…». В окошке с пригласительным сообщением вы можете указать своё. Так пользователь более конкретно поймёт, кто его приглашает. После кликаем «Отправить». Как только человек зайдёт в сеть, он увидит ваше приглашение. При принятии заявки вы будете видеть, когда друг в сети. А главное, что вы сможете переписываться с ним сообщениями и совершать видеозвонки .
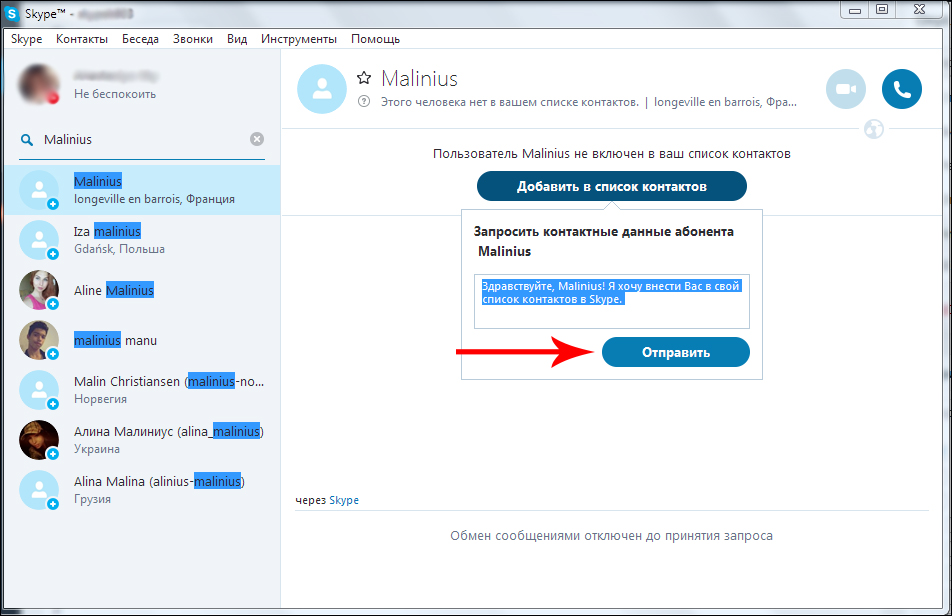
Пригласить людей можно и другим способом. Просто нажимаем на строку поиска, вводим там логин и кликаем на плюс.
Однако есть и ещё один метод, который доступен людям, недавно зарегистрировавшимся в социальных сетях . Заходим в меню контактов и выбираем «Импорт контактов». Затем откроется всплывающее окно, после чего вы сможете зайти на один из ресурсов. Там вы сможете выбрать друзей, которых можно пригласить в Скайп. Вам лишь необходимо ввести логин и пароль, а программа сама импортирует контакты. С этим у вас не возникнет никаких проблем. Всё очень продумано и пользуется большой популярностью среди абонентов и пользователей Skype.
При желании звонить на мобильный или домашний телефон, лучше пользоваться ручным способом. Однако для осуществления этой функции вы должны внести на свой счёт реальные денежные средства. Осуществить пополнение счёта можно, кликнув в верхней панели кнопку Skype - «Внести деньги на счёт». После открытия браузера вы выбираете сумму пополнения, а затем указываете всю необходимую информацию.
