Наверное, каждый пользовался или хотя бы пробовал соединить беспроводные наушники с телефоном для прослушивания музыки либо же в качестве гарнитуры. Это очень удобно. Причем не только в случае с телефоном. В связи с этим возникает вопрос, как
Согласитесь, ведь действительно удобно, к примеру, при общении по Skype не сидеть возле компьютера, а свободно перемещаться по комнате или даже квартире. Да и слушать музыку, не сковывая своих движений тоже приятно. Итак, как подключить Bluetooth наушники к компьютеру?
В общих чертах было бы легко рекомендовать их, если бы не первоначальный вопрос при покупке новой пары наушников: цена. Однако, если мы распространим это сравнение на весь рынок гарнитур, эта цена уже может считаться несколько преувеличенной. Звук высокого качества, но это не удивительно. Наушники того же ценового диапазона, как обсуждалось выше, могут работать намного лучше, с большей мощностью изоляции и, например, с большей эргономикой в случае наушников на ухе или наушников. Например, управление жестов могло быть намного лучше использовано, позволяя пользователю делать гораздо больше нажатия на гарнитуру, не вынимая телефон из кармана.
Подготовка ПК
Прежде чем переходить к соединению, следует подготовить компьютер. Дело в том, что если говорить о ноутбуках, смартфонах, планшетах и так далее, то в таких устройствах, в подавляющем большинстве случаев модуль беспроводной связи уже встроен (как подключить беспроводные наушники к ноутбуку читайте ). Но, стационарный ПК таким оборудованием не оснащается. Его можно подключить отдельно.
С ценами на игру гораздо больше, единственное, что может повлиять на игру на компьютере, - это отсутствие контроллера. Если вы читаете это, это признак того, что что-то пошло не так. Поскольку мы не можем точно знать, какова ваша проблема, давайте соберем серию учебников, которые помогут решить вашу проблему.
Выполняйте шаг за шагом и проверяйте работу элемента управления в самом инструменте. Шаг 3: Если этого не решить, посмотрите на упаковку самого продукта для получения дополнительной информации. Напоминание: вам нужно настроить элемент управления в игре, в которую вы играете. Он должен распознать джойстик в качестве воспроизводимого элемента управления для вас.
Поэтому в первую очередь следует подключить к компьютеру адаптер Bluetooth. Как правило, он вставляется в USB порт. Диск с драйверами в комплекте.
Также нужное программное обеспечение вы сможете найти в интернете. Для этого вам необходимо знать точную модель устройства. Проверить установлено ли оборудование можно в диспетчере устройств, который открывается следующим образом.
К счастью, метод подключения этого азартного видеоигры к вашему компьютеру намного проще, чем вы думаете. Когда вы откроете программу, вы увидите, что никакого управления не подключено. Иногда программа может занять некоторое время, чтобы показать подключенный элемент управления. После появления устройства выберите его и нажмите «Загрузить драйвер». Кнопка «Установить все» также работает, не требуя выбора устройства, которое вы хотите использовать, поскольку оно будет устанавливать драйверы для всех подключенных устройств.
Шаг 7: Вернитесь на начальный экран, нажав «Профили» в верхнем меню. Чтобы проверить, нажмите «Проверка вибрации», что приведет к вибрации вашего элемента управления, давая первые признаки жизни. Шаг 10: Нажмите кнопки, чтобы узнать, распознаются ли они. Каждая нажатая кнопка подсвечивает «свет», указывающий, что он работает.
Нажмите комбинацию клавиш Пуск+R. В появившемся окне напишите devmgmt.msc и нажмите «Ок». Данный сервис отображает все компоненты, которые установлены на ПК, в том числе и беспроводные адаптеры.
Стоит отметить, что иногда модуль может скрываться в ветке «Сетевые адаптеры».
После подключения оборудования и установки драйвера в системном трее (нижний правый угол рабочего стола Windows) должен появиться соответствующий значок. Если нажать на него правой кнопкой мышки, то появиться меню управления.
Ваш контроль уже работает. Возможно, вам придется перезагрузить компьютер после завершения установки. Нажмите кнопку, нажмите спусковой крючок или переместите контрольный рычаг. Если управление работает нормально, вы увидите, что соответствующее действие загорится в приложении. Направьте в правый нижний угол экрана, переместите указатель мыши вверх и выберите «Найти».
- Войдите в диспетчер устройств в поле поиска и выберите «Диспетчер устройств».
- Найдите и разверните.
- Выберите «Поиск автоматически обновленного программного обеспечения драйвера».
Стоит отметить, что для управления адаптером вы можете установить специальную утилиту, к примеру, BlueSoleil.
Это универсальная программа, которая позволяет легко и просто управлять адаптером. Благодаря ей подключение Блютуз наушников к стационарному компьютеру становится еще проще. Итак, драйвера и утилиты установлены, теперь можно переходить к настройке соединения.
Единственная проблема заключается в том, что даже в Соединенных Штатах этот тип устройства прекрасен. Загрузите, распакуйте файл и запустите. Как только вы это сделаете, он уже должен быть готов к использованию и правильно настроен. У вас возникли проблемы с установкой? Скажите, что скоро мы сделаем еще один пост.
Это полезный метод при использовании звуков через Интернет, видео и аудиоконференции, игры, программы распознавания речи, аудиозапись и многие другие приложения. Для этого выберите «Мое устройство настроено и готово для поиска» в мастере и нажмите кнопку «Далее». Значок гарнитуры появится в окне, когда он будет найден. 7 Нажмите значок устройства и кнопку «Далее». Введите код для гарнитуры. Как правило, нет необходимости делать что-либо, чтобы соединение было принято. При завершении соединения значок загорается. Наушники - это удобный способ насладиться развлечениями с высококачественным звуком, ваш путь.
Как установить или переустановить драйвера на Bluetooth: Видео
Подключение беспроводных наушников к ПК
Обычно, о том, как подключить и настроить Блютуз наушники на компьютере, подробно описано в инструкции, которая прилагается к оборудованию. Однако часто пользователи просто теряют ее. Итак, у нас есть подготовленный ПК.
Как подключить беспроводные наушники к телефону, компьютеру или планшету?
Они позволяют вам настраивать громкость, не беспокоя других людей и ваше окружение в целом. Кабели для наушников могут быть проблемой, однако многие модели новых наушников имеют беспроводную функцию. Если передатчик подключается к разъему для наушников, подключите его и посмотрите в его руководстве, чтобы узнать, как синхронизировать наушники с передатчиком. Выберите их и следуйте любым дополнительным инструкциям, чтобы завершить процесс сопряжения. 4 Проверьте наушники. Выберите песню или видео и запустите. Если ваши наушники не работают должным образом, убедитесь, что они подключены. Если они включены, но вы ничего не слышите, убедитесь, что ваш передатчик работает правильно и что ваш том включен на компьютере. Многие из них поставляются с базой погрузчика. . К счастью, он был исправлен со второй версии.
Теперь нажмите и удерживайте на наушниках кнопку питания до тех пор, пока индикатор не начнет мигать красным и синим (иногда зеленый и красный). Бывает, что наушники не включаются. Не переживайте, они не поломались, а скорее всего просто разрядились. Как зарядить беспроводные Bluetooth наушники вы можете узнать . Если же индикатор на гарнитуре замигал, нажмите на значок Bluetooth в трее правой кнопкой мыши и выберите пункт «Добавить устройство».
Изображение. После этого щелкните стрелку слева, чтобы развернуть, и вы увидите свой аудиопривод по умолчанию, конечно же, это будет не то же самое, что и изображение ниже. 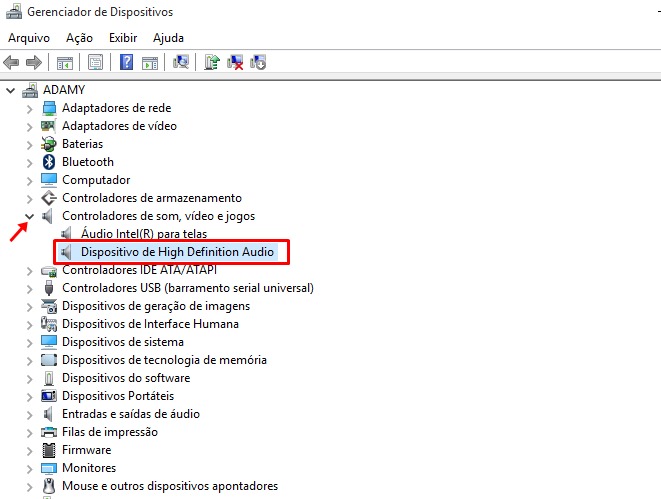
Теперь просто щелкните правой кнопкой мыши свой аудиоприемник по умолчанию и выберите «Свойства». Он откроет окно с настройками вашего аудиопривода.

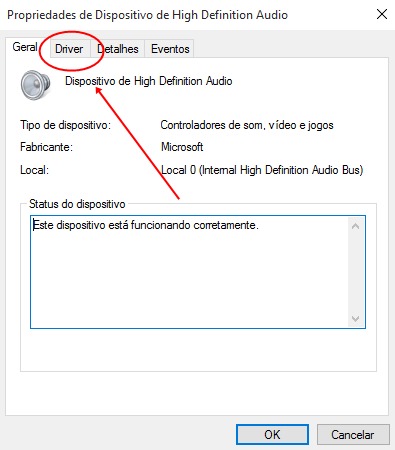
Чтобы завершить настройку, нажмите «Восстановить драйвер». 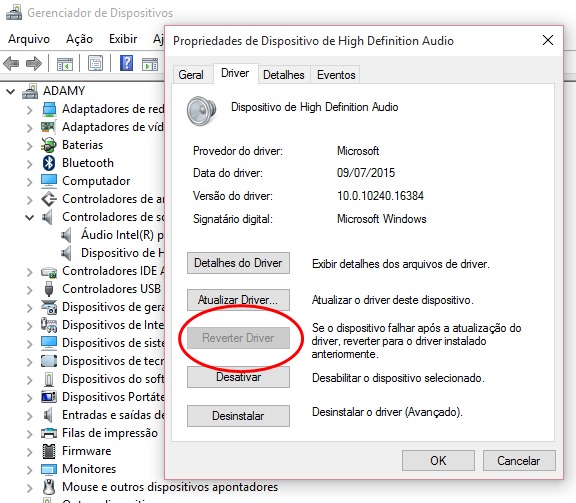
Это должно решить проблему автоматического переключения между гарнитурой и динамиком. Если проблема другая, это, вероятно, не сработает. Вес 115 грамм. Это упростило соединение беспроводной гарнитуры.
На следующем этапе вам будет предложено три варианта дальнейших действий:
- Сгенерировать пароль проверки.
- Ввести код устройства.
- Не выполнять проверку.
Выберите второй вариант, после чего введите ключ – 0000. Дальше, следуйте инструкции на экране.
Возможные проблемы с подключением
Статьи по теме
Получите технические советы и новости на своем телефоне. Откройте меню «Пуск» и получите доступ к настройкам вашего компьютера. Выберите опцию «Устройства». В конце спаривания нажмите «Готово» и начните использовать телефон в обычном режиме. На экране устройства вы увидите, что телефон указан в паре. Нажмите, чтобы увидеть два варианта: «Отключить», чтобы временно не использовать; И «Удалить устройство», чтобы отменить сопряжение.
Установка сольного беспроводного бита на окнах - Ноутбук
Вы уже можете установить гарнитуру на свой ноутбук.
Установка сольных беспроводных ударов по окнам - Рабочий стол
Установка битов соло 2 на окнах. Затем нажмите «Добавить устройство». На этом экране никакие устройства не обнаруживаются окнами. После включения гарнитура сразу же обнаруживается окнами.Иногда, встречается такое, что Bluetooth наушники не подключаются к компьютеру. Причиной этому может быть отсутствие или неправильная работа драйвера.
Попробуйте его переустановить. Также иногда стандартные средства Windows для работы с беспроводным модулем может работать некорректно. Поэтому попробуйте установить программу BlueSoleil.
Нажмите на нее, а затем нажмите «Далее». Нажмите на нее, чтобы просмотреть ход загрузки и установить драйверы для гарнитуры. Вот ход установки драйверов. Чтобы использовать наушники в качестве устройства вывода звука, вы должны указать окна, которые вы хотите использовать, а не обычный выход.
Шаг 1: Установите программное обеспечение беспроводной гарнитуры
Затем нажмите «Воспроизвести устройство». Здесь мы видим шлем в двух экземплярах. Имеется монофонический выход с наушниками и стереосистемой. Прежде чем вы сможете настроить гарнитуру, вам может потребоваться ее зарядить. Гарнитура не работает при подключении к зарядному кабелю. . Некоторые версии гарнитуры с ограниченным тиражом включают в себя зарядную станцию. Когда гарнитура находится в зарядной станции, индикатор станции мигает во время зарядки, а затем перестает мигать, когда зарядка завершена.
С ее помощью вы сможете настроить соединение легко и быстро. Она имеет удобный и интуитивно понятный интерфейс.
Теперь вы знаете как подключить беспроводные Блютуз наушники к компьютеру. Стоит заметить, что одни и те же Bluetooth наушники вы так же легко можете подключить к планшету и телефону. Об этом мы написали .
Что такое Bluesoleil и как им пользоваться: Видео
Шаг 3: Подключите беспроводную гарнитуру к консоли
Самый простой способ подключения гарнитуры к консоли - выполнить шаг. Если вы завершили шаг 2, отсоедините кабель зарядки наушников и перейдите к шагу. Другой способ - беспроводное подключение гарнитуры к консоли. После того, как гарнитура начнет звучать, нажмите и удерживайте кнопку подключения гарнитуры в течение двух секунд.
- Включите консоль.
- Нажмите кнопку питания на гарнитуре в течение двух секунд.
- Светодиоды будут мигать зеленым.
- Затем у вас есть интервал в 20 секунд, чтобы нажать кнопку подключения консоли.
Беспроводные наушники — удобное, практичное и компактное устройство для передачи аудио, которое работает без проводов (откуда и название). Но почему одна гарнитура требует проводного подключения, а другая может работать на расстоянии, и в чем ее преимущества и недостатки? Все ответы о том как пользоваться беспроводными наушниками
в статье ниже.
Если гарнитура не подключается через 20 секунд, светодиоды начнут медленно мигать. В этом случае повторите шаги 4, и для подключения к консоли гарнитура может занять до 10 секунд. Каждый подключенный контроллер назначается одному из четырех позиций, и каждый из них может быть связан с гарнитурой. Если джойстику присвоено положение 1, беспроводная гарнитура также назначается на позицию. Если еще одна беспроводная гарнитура уже назначена на позицию 1, гарнитура назначается на позицию.
Шаг 4: Настройте шлем
Если вы хотите изменить положение, назначенное на гарнитуру, нажмите кнопку подключения гарнитуры, чтобы перейти в нужное положение. Например, чтобы переключить наушники с позиции 1 на позицию 3, нажмите дважды на кнопке подключения или питания. Перед подключением беспроводной гарнитуры убедитесь, что раздел доступен на светофоре. Вы не можете подключить беспроводную гарнитуру с контроллером, подключенным к проводной гарнитуре. Чтобы использовать беспроводную гарнитуру, отключите гарнитуру, а затем повторите процедуру беспроводного соединения на шаге 3: Подключите минигарнитуру беспроводной доступ к консоли. Гарнитура не требует от контроллера работы с консолью. Беспроводная гарнитура может подключаться только к одной консоли одновременно. Вы можете подключиться к другой консоли в любое время, но соединение с предыдущей консолью будет потеряно.
- Одновременно вы можете подключить до четырех беспроводных гарнитур на консоль.
- Сначала беспроводную гарнитуру, затем соответствующую ручку.
- Проводные гарнитуры имеют приоритет перед беспроводными гарнитурами.
Что такое Bluetoth и как он работает?
Именно Bluetooth позволяет беспроводным наушникам работать без использования вечно рвущихся проводов. Это технология, основанная на передаче данных между устройствами за счет обмена информации при помощи радиоволн.
«Bluetooth» — это запатентованный более 20 лет назад радиочастотный стандарт, названный в честь короля Дании, правящего в 900-х годах. Это спектр частот, которые не используют другие радиоприборы — диапазон от 2,400 до 2,4835 ГГц. Кроме того, это набор правил в виде протокола, который нормирует взаимодействие приборов, подключенных друг к другу.
Bluetooth появился в ответ на популярную в тот период технологию передачи данных через инфракрасный порт, недостатком метода передачи были высокие требования к передатчикам — их нужно было размещать в прямой видимости к приемникам и на небольшом расстоянии от них. «Блютуз» может работать даже через стену и любую поверхность, которая способна пропустить радиосигнал.
Функционирует беспроводная технология за счет специальных пикосетей. Есть активное и пассивное устройство. Первое подключается ко второму и передает информацию в виде битов. При этом скорость передачи может доходить до 3 Мбит в секунду. Поскольку «Блютуз» использует маломощные волны, передача данных совсем не истощает батарею устройства и использует минимум заряда.
Дальность работы Bluetooth. На каком расстоянии смогут работать беспроводные наушники от источника сигнала
Ключевая проблема этой технологии — наличие множества устройств, снабженных радиомодулями. Из-за этого возможно наличие помех в работе, когда постороннее оборудование случайно подключается к передатчику. Но разработчики Bluetooth сделали все возможное, чтобы предотвратить наличие подобной проблемы — максимально снизили зону действия «Блютуз» и активировали скачкообразную перестройку частот.
В итоге, вы не сможете слушать музыку через беспроводной наушник, если он находится дальше 10 метров. А чтобы в ваш канал передачи данных случайно не вмешалось постороннее устройство, передатчик ежесекундно меняет свою частоту. Даже если частоты совпадут, то это будет кратковременный разрыв связи, который вы не успеете заметить.
Как сопрягать устройства через Bluetooth?
Не вся электроника оснащена этой технологией, а если в устройстве и есть Bluetooth, не факт, что он подойдёт для соединения с наушниками. Разработчики этого способа передачи данных во избежание помех сделали так, что у каждого устройства есть свой набор протоколов, с которыми они могут работать.
Самый простой способ подключения устройств — это когда у обоих из них есть «Блютуз». Тогда достаточно активировать эту функцию в обоих девайсах и подключиться через активный гаджет к пассивному для передачи данных. Если же Bluetooth отсутствует в устройстве, то можно подсоединить специальный адаптер, который будет выступать съемным радиомодулем.
Вместе с беспроводными наушниками порой в комплекте идет адаптер и приемник. В таком случае вам нужно лишь подключить передатчик к оборудованию, которое передает звук, и приемник вставить в наушники. Правда, это справедливо далеко не для любого оборудования, и в зависимости от конфигурации адаптера, вы можете подключить его к USB разъёму, либо к аудио выходу, например, музыкального центра.
Какие есть профили работы беспроводных наушников?
Как пользоваться беспроводными наушниками блютуз и получить наилучшее качество звучания? Не все беспроводные наушники работают одинаково хорошо. Все потому, что они используют разные кодеки и профили в работе. То есть в их основе лежат разные технологии, хоть работают они при помощи одинаковых сетей. Есть 3 основные профиля, при помощи которых функционируют наушники:
- Headset Profile — самый базовый профиль, которые создали для передачи звука в две стороны: чтобы и музыку можно было слушать, и . Но попытка не совсем удалась — качество передаваемого звука очень низкое — в лучшем случае это 64 Кб/с.
- Handsfree Profile — более продвинутый профиль, во многом похожий на своего предшественника. Качество звука у него лучше, но музыку слушать все равно не получится. Зато для разговоров через наушники Handsfree Profile очень хорошо подходит.
- Advanced Audio Distribution Profile — лучший профиль для подключения наушников с прочими устройствами. Хоть он и сжимает звук (а по-другому не получится, потому что технология «Блютуз» сильно ограничена), качество звучания сохраняется примерно таким же, как если бы вы слушали музыку через проводные наушники.
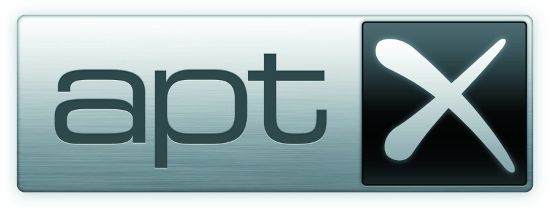
Существует так называемый Bluetooth Profile, который описывает функционал этой беспроводной связи. В частности, профиль A2DP (Advanced Audio Distribution Profile) определяет, насколько качественно будет передаваться звук (моно или стерео) при использовании Bluetooth.
В свою очередь, A2DP поддерживает несколько кодеков, с помощью которых исходный цифровой аудиосигнал шифруется для передачи по Bluetooth. Все устройства, оснащенные Bluetooth, поддерживают так называемые базовые кодеки (SBC), но могут поддерживать и дополнительные кодеки, такие как Apt-X, AAC, MP3 и т.д. Они обеспечивают лучшее качество звука, чем SBC, и Apt-X, является на сегодня самым совершенным аудиокодеком.
В базовом кодеке SBC используется ограничение частотного диапазона передаваемого сигнала с резким спадом АЧХ выше 14 кГц, поэтому он не подходит для качественного прослушивания музыки, Кодеки MP3 и AAC построены на базе убыточного «интеллектуального» сжатия данных с потерями информации, за счет чего качество звука также ухудшается.
Кодек Apt-X использует технологию обработки звука ADPCM, представляющую собой сжатие данных без потерь, с поддержкой 16 и 24-битной обработки, и шириной динамического диапазона до 120 дБ. Фактически, различия между ним и кодеками MP3/AAC такое же, что и между аудиофайлами, сжатыми в MP3/WMA и FLAC/WAV. При этом кодек Apt-X может передавать звук, кодированный в MP3 и AAC без дополнительной обработки, не ухудшая его качества.
Как подключить беспроводные наушники к телефону, компьютеру или планшету?
Как правило, в комплектации с приобретенными наушниками есть подробная инструкция. Если ее под рукой не оказалось, тогда вам придется сделать следующее:
- Настроить Bluetooth на передающем устройстве.
- Подключиться к наушникам.
- Начать передачу аудиосигнала.
В телефоне «Блютуз» настраивается очень просто. Достаточно зайти в настройки и включить беспроводную сеть Bluetooth. Далее активируется автоматический поиск доступных устройств. Проверьте, чтобы наушники были включены (обычно, их комплектуют лампочками или индикаторами, позволяющими быстро убедиться в работоспособности сети). Для включения наушников найдите на их корпусе специальную кнопку. При подключении будет запрошен пароль — введите «0000» или ищите другой PIN на коробке производителя наушников.
Через компьютер подключиться к наушникам будет сложнее, так как в стационарных ПК нет радиомодуля. Придется покупать отдельно Bluetooth-адаптер. Подключите его через USB-отверстие, вставьте диск с драйверами, а затем через «Панель инструментов» в «Сетевых адаптерах» найдите беспроводную сеть и активируйте ее. Для соединения с наушниками вам нужно будет скачать специальную программу. Для каждых наушников она своя, потому об этом поинтересуйтесь в инструкции или позвоните производителю.
К планшету беспроводные наушники подключаются аналогичным образом, как и к смартфону. Учтите, что при первом подключении устройство будет обнаруживаться в поиске, но после подключения оно пропадет, так как синхронизация будет проходить автоматически.
Как улучшить качество звучания беспроводных наушников?
Чтобы звук не резал уши, вам нужно добиться максимальной точности передачи аудио через наушники. Для этого используйте профиль Advanced Audio Distribution. Для его настройки нужно установить подходящие драйвера — можете попробовать инсталлировать Bluesoleil разных версий, только учтите что они будут работать по-разному.
Если включаете гарнитуру на компьютере, не позволяйте наушникам инициировать подключение, иначе они все сделают по-своему. Следите, чтобы звук не портился соседними устройствами, работающими на похожей частоте. Например, это может быть роутер (Wi-Fi может занять один или несколько из 79 каналов «Блютуз»). А также не размещайте передатчик и приемник за толстыми стенами — это сокращает дистанцию действия Bluetooth.
И будьте осторожны — не используйте наушники слишком долго, особенно это касается моноустройств. Если каждый день использовать мононаушник на одном ухе, со временем оно будет слышать хуже. Следите за уровнем громкости передатчика, чтобы резкий скрежет или прерывание радиочастоты не оглушило вас и не лишило слуха!
Что делать, если устройство не видит Bluetooth-гарнитуру?
Причина может быть в следующем:
- у наушников села батарейка;
- вы не включили синхронизацию устройств;
- не включили наушники.
Порой у телефон деактивирована автоматическая синхронизация, потому к наушникам каждый раз приходится подключаться вручную. В компьютере вам и без того придется так делать — каждый раз соединяться с гарнитурой через специальную программу. Удостоверьтесь, что наушники работают, и только потом погружайтесь в настройки передатчика.
