Лабораторная работа № 9.
Тема: Установка программ.
Цель: Научиться устанавливать различное программное обеспечение.
Установка программ.
В процессе работы с компьютером постоянно возникает необходимость устанавливать новые программы и удалять те программы, которые не нужны, чтобы освободить место на жестком диске. Программы, созданные для работы под управлением операционной системы Windows , устанавливаются с помощью специальных установочных или дистрибутивных дискет или дисков CD - ROM . Установку новых программ часто называют инсталляцией - от английского слова install , а удаление - деинсталляцией. На первом диске установочного комплекта всегда содержится файл Setup . exe или Install . exe с программой, которая осуществляет процедуру установки.
Как и многие операции, установку новой программы в Windows можно выполнить несколькими способами. Ниже приводятся последовательность действий, с помощью которых можно устанавливать и удалять программы. Если вы не собираетесь ничего устанавливать просто прочитайте этот опыт. Если же вам необходимо установить новую программу - читайте и выполняйте.
I способ
- Вставьте диск CD - ROM или первую дискету установочного комплекта в дисковод.
- Нажмите кнопку Пуск на Панели задач и из главного меню выберите команду Выполнить. На экране появится диалог Запуск программы.
- В поле открывающегося списка Открыть введите имя файла программы установки с указанием пути к нему, например, a :\ setup . exe или a :\ install . exe , если вы устанавливаете программу с дискет. Вы можете также нажать кнопку Обзор и найти нужный файл setup . exe или install . exe на установочном диске. Имя выбранного файла и путь к нему отобразятся в поле открывающегося списка Открыть.
- Нажатием кнопки ОК закройте диалог Запуск программы . Программа установки будет запущена. Далее следует выполнять указания, появляющиеся на экране.
II способ.
Для установки и удаления приложений можно воспользоваться также специальной сервисной программой, входящей с состав Windows . Если вы работаете в Windows 2000/ XP , то выполните следующие действия:
- Нажмите кнопку Пуск на Панели задач и из появившегося главного меню выберите команду Настройки -> Панель управления . На экране появится окно Панель управления .
- Щелкните мышью на ссылке Установка и удаление программ . На экране появится диалог Установка и удаление программ с открытой панелью Изменение или удаление программ . В данном диалоге вместо традиционных ярлыков вкладок используются крупные значки-кнопки, расположенные у левого края диалога.
- Чтобы установить программу с компакт-диска или дискеты выберите пункт Установка программ , затем в изменившемся диалоге нажмите кнопку CD или дискеты . На экране появится первый диалог мастера установки Установка программы с дискет или компакт-диска с предложением вставить диск в дисковод.
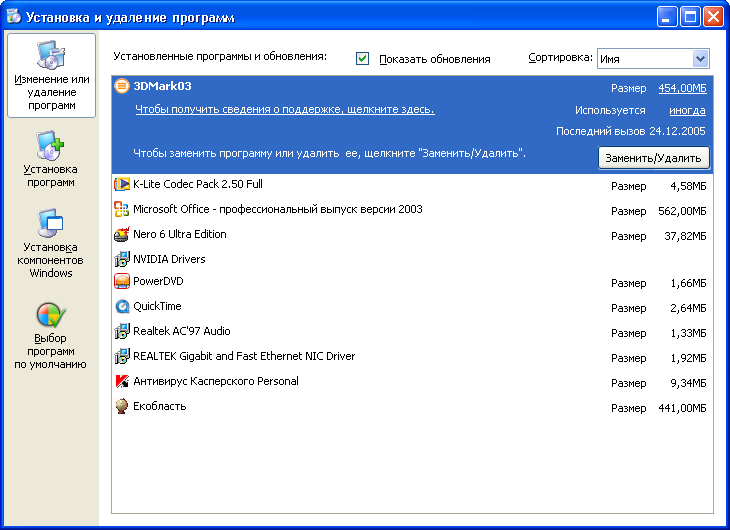
- Вставьте диск в дисковод и нажмите кнопку Далее. Мастер обратится сначала к дисководу гибких дисков и, если не найдет на нем программу установки, предложит в диалоге Запуск программы установки указать путь к соответствующему файлу.
- Воспользовавшись кнопкой Обзор , найдите файл установочной программы Setup . exe или lnstall . exe и нажмите кнопку Готово . Программа установки будет запущена. Далее надо следовать инструкциям, появляющимся на экране.
Удаление программ.
Если какая-либо из установленных программ больше не нужна, то ее можно удалить.
Любая программа, работающая под управлением операционной системы Windows , должна быть удалена корректно, с помощью специальной программы деинсталляции или диалога Установка и удаление программ в Windows 2000/ XP . He допускается удалять такие программы простым удалением папки.
Контрольные вопросы:
- Что такое программа?
- Что такое программное обеспечение?
- На какие типы подразделяется программное обеспечение?
- Для чего необходимо устанавливать программы?
Всё в нашей жизни когда-то случается в первый раз. Если не пасовать перед трудностями, если не опасаться неизведанного, всё обязательно получится, и из неопытного пользователя можно стать настоящим профи.
Если лично вам надоело, что вас именуют упрямо «чайником», потому что вы пока не владеете компьютерными навыками в совершенстве, докажите всем, что вы готовы продвигаться вперёд не черепашьим ходом, а семимильными шагами, уверенно овладевая новыми знаниями.
Начните с овладения инструкциями, как установить приложение на компьютер, чтобы впоследствии инсталлировать самостоятельно любое программное обеспечение , в котором вы испытываете необходимость.
Установка сопровождается определённым алгоритмом, который практически для всех разновидностей является идентичным. Если и возникают особенности, то они совершенно не значительные, в них легко разберётся даже новичок.
Для вас важнее первоначально полностью уяснить для себя основы, как установить скачанную программу на компьютер , а ещё точнее, как подготовиться к процессу установки, чтобы он прошёл гладко и не спровоцировал никаких проблем.
Скачивание загрузочного файла
Если у вас возникла необходимость установить какую-то утилиту, вбейте её название в поисковую строку. Откройте сайты, которые готовы вам предложить приложение для скачивания.
Настройтесь на то, что на этих сайтах может быть расположена не одна ссылка, а сразу две. Конечно, вам, как новичку, сложно визуально определить, какая ссылка конкретно подходит для вас.
Но это не беда, обратите внимание на информацию, расположенную рядом со ссылками. Там указывают, для какой операционной системы предназначена программа, а также акцентируется внимание на разрядности ОС.
Чтобы понять, какая конкретно операционная система и скольки разрядная установлена на вашем компьютере, нажмите правой клавишей мышки по иконке «Компьютер», после чего перейдите на строку «Свойства». В открывшемся окне вы обнаружите интересуемую вас информацию.
Процесс скачивания проходит также по-разному. Некоторые браузеры автоматически загружают файлы в папку «Загрузки», другие же браузеры запрашивают информацию, куда бы вы пожелали сохранить загрузочный файл.
Папку «Загрузки» несложно отыскать, если программа автоматически была сохранена в неё. Откройте «Компьютер», по левую сторону вы увидите искомую папку «Загрузки», кликните по ней, после чего она сразу раскроется.
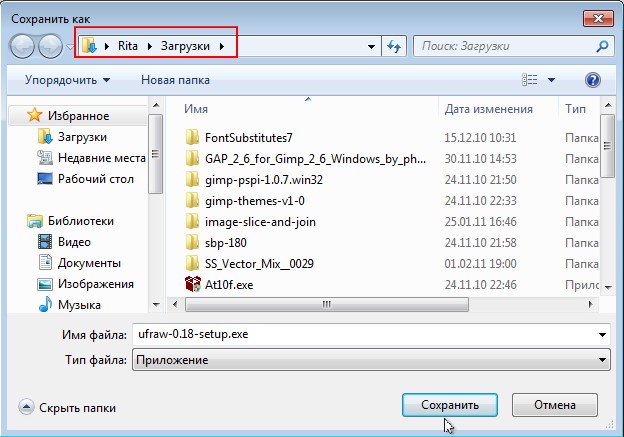
При скачивании загрузочного файла обратите внимание, является ли программа бесплатной или платной, рассчитана она на постоянное использование или лишь на малый период времени (чаще всего на тридцать дней).
Безусловно, оптимально найти программу и бесплатную, и способную работать столько, сколько вам этого требуется.
После скачивания из интернета любых загрузочных файлов полезно их проверить антивирусной программой . Чаще всего антивирус настроен автоматически проверять любые загрузки, но лишним не будет осуществить дополнительную проверку. Таким способом вы просто убережёте от неожиданного заражения свой компьютер.
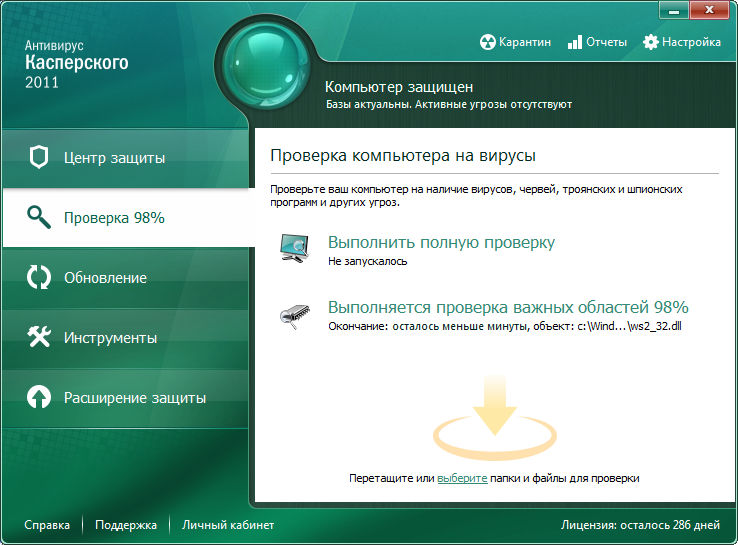
Правила установки программ
Важно также уяснить для себя, что загрузочный файл может быть в разных форматах, соответственно, и процесс установки желаемой программы будет немножко отличаться.
Установить программу можно, имея в наличии файлы с расширением «exe» или «msi», а также, если вам удалось скачать архив. Название загрузочного файла может быть совершенно разным, поэтому оно не несёт принципиального значения.
Установка программ с загрузочного файла с расширением «exe» или «msi»
Если вы скачали загрузочный файл с расширением «exe» или «msi», алгоритм установки будет идентичен. Чтобы приступить к самостоятельной инсталляции, просто кликните по этому файлу двойным щелчком.
Инсталляционный процесс будет сопровождаться дополнительными подсказками, рекомендациями, поэтому все шаги важно выполнять без спешки.
Некоторые программы на старте инсталляции могут выдвинуть запрос относительно того, какой режим установки будет предпочтительным для вас. Практический опыт наглядно демонстрирует, что существует обычный режим и расширенный.
Учитывая то, что вы пока только учитесь устанавливать программы на компьютер, откажитесь от расширенного варианта установки, поскольку там необходимо иметь определённые знания и обладать некоторыми практическими навыками. Для первоначального использования любой программы вполне будет достаточно и обычного режима.
После этого программа попросит вас подтвердить своё соглашение с лицензионными условиями пользования, после этого попросит вас указать папку, в которую предпочтительно установить программу.

В принципе в процессе инсталляции будет системой самостоятельно предложена папка, точно так же, как и её название, поэтому вы можете согласиться с такими предложениями.
Процесс инсталляции продолжится далее. В определённый момент может вновь последовать запрос с просьбой указать язык, на котором бы вы желали пользоваться программой, а также уточнить, насколько важна для вас установка ярлыка на рабочем столе.
Некоторые программы устанавливаются с небольшой хитростью, в большом содружестве с рекламой, которая, к сожалению, в отдельных случаях может обернуться для вас неприятными сюрпризами, заполоняя лишним «мусором» систему .
Если возникло окно, в котором вам предлагают установить новый поиск, изменить домашнюю страницу, загрузить и поставить в приоритете новый браузер, знайте, всё это настоящая коммерция, не имеющая никакого отношения к инсталляции программы.
По этой причине, если вы обнаружили такие предложения, прежде чем нажать «Далее» снимите все галочки, которые установлены автоматически возле всевозможных предложений. Только после этого продолжайте процесс, нажимая кнопку «Далее».
Установка программ из архива
Если вы скачали из интернета файл, помещённый в архив, процесс инсталляции может осуществляться немного иначе.
Следует отметить, что если вы предварительно не позаботились о скачивании архива, а у вас его не оказалось среди уже действующих программ, то вам придётся первоначально осуществить установку архиваторов, а уж потом успешно пользоваться ними, в том числе и при установке отдельных программ.
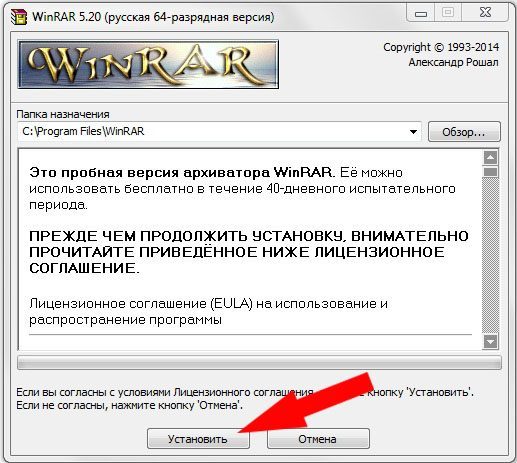
Если архиватор благополучно установлен, наведите мышку на загрузочный файл с заархивированной программой, кликните по ней правой кнопкой мышки. В этот момент появится контекстное меню, в котором найдите строку «Извлечь файлы» или «Извлечь файлы с указанием конкретной папки». Можно воспользоваться и первым предложением, и вторым, после этого запустится процесс разархивации.
Когда же такой процесс будет успешно завершён, вы в папке обнаружите файл с расширением «exe» или «msi», что позволит вам действовать уже согласно алгоритму, который был описан выше.
Итак, процесс установки программ несложен, если вы предварительно изучите все рекомендации, будете следовать алгоритму инсталляции. Всё это позволит вам очень быстро переступить черту «чайника», подняться на новую ступень владения ПК.
На носу уже 2016 год, друзья! Все начинают потихоньку готовиться к грядущим праздникам. И вот решил я переустановить операционную систему, чтобы в Новом Году все было, как говорится, с чистого листа. После переустановки Windows нужно будет устанавливать опять все необходимые программы. Все это занимает время, ведь нужно найти программу, скачать и установить ее. Оказывается, можно это время сократить благодаря специальному сервису, с помощью которого можно будет установить нужные утилиты за один раз.
Как установить самые необходимые программы одним махом?
Данная статья будет полезна также и администраторам, которые при настройке ПК инсталлируют повторяющийся софт на многих компьютерах. Данный способ в принципе универсален для всех. Не удивлюсь, если у Вас возникнет вопрос типа «зачем все это нужно, ведь программы можно скачать на официальном сайте актуальной версии?». Все это верно, однако если Вы воспользуетесь моим способом, то на всё потратите около 5-ти минут, ведь установка утилит будет осуществляться целыми пакетами.Итак, давайте приступим уже. Заходим на сервис ninite.com и отмечаем галочки на против программ, которые Вам нужны.

Когда все нужные галки отмечены, нажимаем кнопку Get installer и сохраняем файл в удобное для Вас место на компьютере.
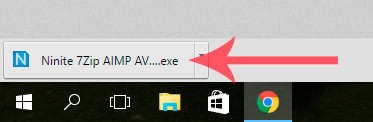
Как только Вы откроете загруженный EXE файл, сразу же начнется скачивание и установка всех выбранных приложений.
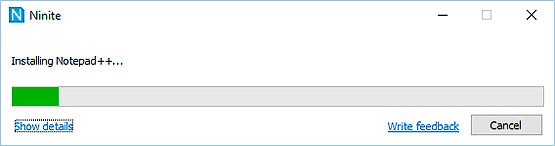

Не прошло и пяти минут, как все программы установились на компьютер и их ярлыки можно увидеть на Рабочем столе.
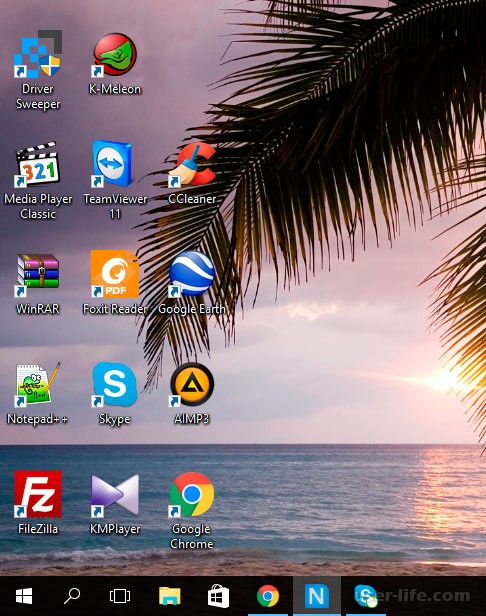
Чем больше Вы отметили галочек, то есть выбрали нужные программы, тем больше времени займет автоматическая установка. Но согласитесь, пусть у Вас займет этот процесс 10-15 минут, зато он будет осуществляться в автоматическом режиме, и соответственно Ваши действия минимальны (выбрать необходимые утилиты и запустить приложение).
Более того, при установке приложений на компьютер лишнего Вам не впихнут, ведь инсталлируются только исключительно выбранные Вами программы. Не переживайте, ни каких китайских программ, тулбаров и прочей дряни Вы у себя не увидите. Установятся лишь чистейшие программы только с официальных страниц. При повторной переустановке операционной системы Вы можете воспользоваться этим пакетом, либо вновь зайти на сайт ninite.com и выбрать необходимые программы.
Я нашел в этом сервисе лишь один недостаток - для меня лично мало программ, которые я использую повседневно, однако для широкой аудитории это вполне удовлетворительно. Поэтому пользуйтесь на здоровье и всех Вам благ!
В одном из уже давнишних номеров ][ у нас была статья «Portable – вот она, радость», где мы рассказывали, как из практически любой программы можно сделать портируемую версию, которая будет запускаться без установки, записать ее на флешку и всегда носить с собой. В ход тогда была пущена дорогостоящая утилита Thinstall. Позже этот проект был куплен компанией VMware, и весь его функционал сейчас представлен в приложении VMware ThinApp. Как и другие продукты этой компании, ThinApp занимается виртуализацией, а точнее – виртуализацией приложений. Задача такой операции в том, чтобы создать виртуальное окружение для отдельно взятого приложения. Это приложение не должно подозревать о том, что запущено на другом компьютере; оно может, как и задумано разработчиками, обращаться к реестру, файловой системе и находить там ключи и файлы, которые были добавлены во время процедуры установки. Файлы приложения и все необходимые данные помещаются в единственный исполняемый.EXE-файл. Во время его запуска в системе развертывается виртуальное окружение, которое эмулирует нужные ключи реестра, DDL’ки, библиотеки сторонних разработчиков, всевозможные фреймворки, а приложение запускается как ни в чем не бывало. При этом никакие драйвера в систему не устанавливаются, в реестр изменения не вносятся – приложение полностью работает внутри виртуального окружения. Хороший подход, и ThinApp отлично его реализует, но одна загвоздка – решение стоит как минимум $6050. Не кисло, да?
Впрочем, аппетит компании, возможно, в скором времени утихнет, потому как в Сети недавно появилось реальная альтернатива для виртуализации приложений. Программа Cameyo (www.cameyo.com) делает ровно то же самое, что и ThinApp, с одной лишь разницей – ничего за это не просит. И знаешь, на месте VMware я бы начинал бояться. Сложно представить, как можно сделать процесс портирования еще проще, чем это реализовано в Cameyo. После установки из 1,5 Мб дистрибутива пользователю предлагается интерфейс с двумя кнопками: одна для создания нового контейнера, а другая - для модификации ранее созданных пакетов. Если нажать на первую («Capture installation») программа начнет делать слепок (snapshot) системы, сохраняя для себя состояние файловой системы и реестра – от этой информации ей придется отталкиваться. Как только snapshot будет сделан, Cameyo предложит приступить к установке приложения, для которого необходимо сделать Portable-версию. Пусть это будет Opera, а для полноты картины – еще и Flash-плеер для нее, а также Java-плагин. Тут никаких заморочек, просто устанавливаем все, как обычно; если требуется перезагрузка – смело ребутимся (это корректно обрабатывается). Как только установка и настройка закончены, можно нажимать на кнопку «Install done». В этот момент Cameyo еще раз сделает слепок системы, чтобы сравнить, какие изменения произошли, и на основе этих данных создать Portable-пакет. Процесс может занять несколько минут, после чего программа обрадует сообщением «Package successfully created».
Вот, собственно, и все. Получившийся EXE’шник можно попробовать запустить на любой Windows-системе и убедиться, что и сам браузер, и все дополнительно установленные плагины работают. Можно записывать на флешку и без каких-либо проблем использовать на любом компьютере. Правда, есть один нюанс - в контейнер помещается довольно много различных данных, поэтому вес пакета может быть довольно внушительным. Например, получившийся у меня пакет с Opera 10.62 весит аж 139 Мб. Но тут есть секрет: если изучить содержимое контейнера, легко обнаружить в нем файлы, которые Cameyo поместил в него по ошибке, и на самом деле никакой необходимости в их виртуализации нет. Скажем, в мой пакет с Opera попал файл с индексом Dropbox’а, которой весит почти 15 Мб, а ведь это десятая часть всего объема получившегося пакета. Посмотреть, что находится внутри контейнера, и внести изменения можно через Cameyo, кликнув по второй (и последней) доступной кнопке «Edit existing package». На вкладках «Files» и «Registry» легко увидеть, какие файлы и ветки реестра эмулируются. При необходимости любой элемент можно удалить или наоборот, что-то добавить. Интересная опция доступна на самой первой вкладке «General» – это Isolation Mode. По умолчанию любое Portable-приложение работает полностью изолированно и не может вносить изменения в систему. Однако при необходимости режим пакета можно изменить на «Full Access», и тогда у программы появится полноценный доступ к файлам и реестру, как и у любого другого приложения.
