Gaydamak 21-03-2012 16:08
Собственно вопрос. Задарили тут Lenovo S100. А у него как раз ентот комбинированый. Куды гарнитура суется. Может знает кто... А какие наушники в него сувать?
Автолюбитель 21-03-2012 20:01
А обычные наушники чем не устраивают?
Gaydamak 21-03-2012 20:13
Да хрен его знает. Разъем один и два значка. Наушники и микрофон. В нете ничего не нашел. Я так в Моторолу смарт обычные сунул... Спалил на раз. Вот и спрашиваю. Может кто пользует такие разъемы...
Куш-тэнгри 21-03-2012 20:19
Насколько понимаю можно "сувать" обычные уши, а микрофон пользовать встроенный, либо специальную гарнитуру где штекер комбинированный.
Автолюбитель 21-03-2012 20:24
Чего-то я не понимаю. Весь мир пользуется комбами на телефонах. Тупо втыкают туда наушники и ничего не сгорает. Да и чему там гореть... Может это моторола такое говно, не знаю.
quote: Originally posted by Куш-тэнгри:
Насколько понимаю можно "сувать" обычные уши, а микрофон пользовать встроенный, либо специальную гарнитуру где штекер комбинированный.
Или купить переходник с комбы на микрофон и наушники, ага.
Gaydamak 21-03-2012 22:25
Переходников в нашем глыздове нетути... На обычных "ушах" три контакта, а на комбе - четыре.... Вот и боязно... 12 тыр всё ж жалко....
Ostwind 22-03-2012 01:01
quote: Я так в Моторолу смарт обычные сунул... Спалил на раз. Вот и спрашиваю. Может кто пользует такие разъемы...
Кого спалил? Смарт или уши? В любом случае фигня какая-то, действительно ведь все суют, и ниче.
CyberDaemon 22-03-2012 07:12
У меня на SONY тоже комбинированный разъем. Только там 5 контактов, а не 4. Но "уши" простые работают вполне. А вот "гарнитурные" нужны родные.
Gaydamak 22-03-2012 10:18
quote: Originally posted by Ostwind:
Смарт или уши
Смарт спалил... Я про 4 контакта на каком-то форуме видел.... Поправляют, что 5... Вот даже в числе контактов инфа разная... Поищу еще... Может появится больше пользователей разъёма.
Ver6itel 22-03-2012 17:35
quote: А вот "гарнитурные" нужны родные.
Gaydamak, по поводу спалить. Как говорит интерент это возможно при подключение штекера с меньшим числом разьемов к гнезду с большим числом. ts (одно кольцо) к trs(2 кольца), trs(2 кольца) к trrs (три кольца). Хотя я подключал простые наушники к смартфону - похрен. ниче не сгорело.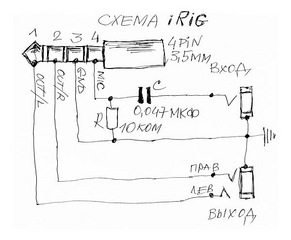
Gaydamak 22-03-2012 20:08
А может не мучиться и usbшные взять? Или синезубые? Микрофон-то мне не нужон...
wasserfall 22-03-2012 22:34
quote: Originally posted by Ver6itel:
Ну тут я не соглашусь ибо прекрасно работает самсунговская гарнитура на HTC desire.
У меня на ASUS K42JV дизайровская гарнитура (ни родная, ни сенхайзер) не работает. Точнее работает, но микрофон не пашет, а звук хрипит (причём если нажать кнопку ответа, то звук становится громче и нормальный). Дело в том, что гарнитур две разводки есть, даже когда для смарта покупаешь, продавцы спрашивают, какая нужна.
OVM 23-03-2012 09:35
Ver6itel 23-03-2012 10:38
quote: Дело в том, что гарнитур две разводки есть, даже когда для смарта покупаешь, продавцы спрашивают, какая нужна.
Ну эт да) Бывает что производитель не совсем стандартно делает. Помню был у меня плеер BBK так там еще с боку дополнительный штепсель шел, чтоб пульт работал)))
Gaydamak, синезубый заряжать надо) А вот USB рулит)
wasserfall 23-03-2012 19:34
Взять USB, дешево, универсально. ПМСМ
Не, ну как универсально, если в телефон такую не воткнёшь?
OVM 23-03-2012 20:02
quote: Originally posted by wasserfall:
Не, ну как универсально, если в телефон такую не воткнёшь?
Ну речь шла о нетбуке.
wasserfall 23-03-2012 20:57
quote: Originally posted by OVM:
Ну речь шла о нетбуке.
Универсальная гарнитура у Razor была, там набор переходников прилагался ко всем разъёмам.
Gaydamak 23-03-2012 23:28
Да заряжать - фиг с ним... Я ж не по 20 часов музыку слушаю... Напрягает, что 3 порта usb. Придется подключать репликатор. А поиграть, музон - уши нужны. Моя старушка ругаеццо! Я в Калл оф дюте люблю ГРОМКО пострелять. Качнул игрух старых - завтра буду посмотреть. Всё ж 1200х600 и карточка слабовата. Но Дюка Никейм бегает. Ток надо разрешение подбирать - прицел не совпадает. Ну попробую - отпишу.
Gaydamak 24-03-2012 21:13
Age of Empires 1 и 2 - нормально. Call of Duty - 1 - нормально. Красная фракция - нормально. Postal 2 - нормально. Half-Life первый - в окне 600х480. Дюку окно ешшо не настроиль... Прицел не совпадает.
Автолюбитель 24-03-2012 21:22
Кстати, смотрел комплектацию аналогичных изделий, так там везде переходник в комплекте. Можете того... в коробке поискать или в каком-нибудь леново-клубе пост написать, чтоб рассказли что там куда?
Gaydamak 24-03-2012 21:33
Автолюбитель 24-03-2012 23:08
Тогда если в инструкции нет запрета на использования наушников то его нет вообще. Здорово я придумал?
wasserfall 24-03-2012 23:55
Да нормально обычные уши в компьютерных комбинированных работают, это с гарнитурой могут быть проблемы, да и то чисто в виде неподходящей распиновки.
Gaydamak 27-03-2012 11:36
Ну вот. Темку можно пока отложить. Вопрос решил покупкой дешевенького логитека на usb. Слышно - и ладно. Но технические вопросы остаются. В леново-клубах просмотров много...., а ответов нет. Бум искать. Всем спасибо.
wasserfall 27-03-2012 14:49
Обычные уши подходят. Когда суёшь, появляется окно с выбором того, что запихнул (уши, микрофон, гарнитура), и всё.
Gaydamak 27-03-2012 20:14
wasserfall 28-03-2012 04:57
quote: Originally posted by Gaydamak:
Странно.... У меня окно не появляется...
Интересно... Просто у меня на Асусе появляется, и на Ленове, которую я тут встретил (модель не посмотрел) тоже.
Инструкция
Все ноутбуки имеют вход для наушников и микрофона , для экономии места они часто бывают объединены в одном гнезде, а переключение производится автоматически, в зависимости от подсоединенного устройства. Отыщите на своем ноутбуке круглое отверстие, рядом с которым нарисован значок микрофона или наушников и микрофона через черту . Этот разъем представляет собой обычное гнездо mini-Jack 3,5 мм и располагается на боковых или на задней панели корпуса ноутбука .
Стандартный караоке-микрофон имеет выходной штекер Jack, но в отличие от входа ноутбука, его размер не 3,5 мм, а 6,3 мм. Он явно больше, и без дополнительных аксессуаров его подключить не удастся. Чтобы соединить устройства, вам потребуется переходник с джек на мини-джек. Он представляет собой пластиковый или металлический цилиндр, с одной стороны которого имеется отверстие под Jack 6,3 мм, а другая сторона заканчивается штекером mini-Jack 3,5 мм. Подобные переходники продаются в магазинах радиодеталей, магазинах аудио техники и в некоторых компьютерных магазинах.
После приобретения переходника, можно приступить к подключению микрофона. Штекер микрофона вставьте в гнездо переходника, получившуюся связку подключите к разъему микрофона ноутбука. Если на вашем компьютере установлена операционная система Windows 7, после соединения она уведомит вас о подключении устройства. Windows XP, при подключении, не выводит никаких уведомлений.
После соединения микрофона и ноутбука необходимо убедиться, что микрофонный вход активен. Войдите в системный микшер, двойным нажатием на значке громкости рядом с часами. В поле микрофона проверьте, не стоит ли галочка в пункте «Выкл». Если стоит, снимите и установите регулятор громкости на необходимый уровень. Так же проверьте переключатель на самом микрофоне , при необходимости переведите его в положение «ON».
Несмотря на то, что сегодня интернет все больше ассоциируется со сферой развлечений, он по-прежнему остается удобным и мощным средством коммуникации, которое позволяет соединять людей в самых разных точках планеты. Скайп и подобные программы не только вполне успешно заменяют междугороднюю телефонную связь, но и позволяют проводить видеоконференции – нужен только выход в сеть. И для того чтобы пользоваться данными благами цивилизации, компьютер надо научить говорить и видеть, то есть подключить к нему микрофон и веб-камеру.
Вам понадобится
- компьютер;
- микрофон;
- звуковая карта.
Инструкция
Для подключения нам нужно убедиться в работоспособности звуковой карты , установленной на компьютере, и соответствующего гнезда для микрофона. Звуковая карта может быть как встроена в материнскую плату, так и установлена в отдельном слоте. Ищем на задней стороне системного блока три разноцветных входа под разъем типа джек.
Как правило, установка специальных драйверов для микрофона не требуется. После подключения микрофона в соответствующий разъем на звуковой плате заходим в Панель управления Windows в свойства общего микшера громкости системы.
Если у нас Windows XP, выбираем «Дополнительные устройства» и в появившемся списке ставим галочку напротив устройства «Микрофон». В Windows Vista для настроек параметров выбираем «Записывающие устройства». Если позволяют возможности звуковой карты, в настройках появится дополнительная опция «Усиление», с помощью которой можно компенсировать, например, большое расстояние до микрофона.
При правильной установке и подключении микрофона мы сразу услышим собственный голос в колонках компьютера . При желании его можно записать специальными программами для работы со звуком.
Мы успешно подключили микрофон к компьютеру . Теперь можно пользоваться средствами речевой коммуникации, Интернет-звонками и другими удобствами, которые сегодня предлагает всемирная Сеть.
Видео по теме
Обратите внимание
Если микрофон не предназначен для подключения к компьютеру и имеет нестандартный для компьютера вход, придется купить микшер.
Источники:
- как подключить айфоновские наушники к компу
Любимая забава многих – караоке - просто немыслима без хорошего микрофона . Именно он вместе с динамиками колонок передает всю красоту (при ее наличии) голоса вокалиста.

Инструкция
Определите местонахождение звуковых входов на своем домашнем приемнике. У большинства приемников есть входы на передней и задней части. Обычно дюйм 1/4 или вход стерео дюйма 1/8 (гнездо для наушников). При наличии используйте это гнездо. Иначе, определите местонахождение самого легкодоступного RCA -входа.
Определите потребности адаптера. Если штепсель микрофона имеет две полосы и тот же самый размер как гнездо приемника караоке , вы не нуждаетесь ни в каких адаптерах. Включите микрофон непосредственно в звуковые входы приемника караоке. Секция "Tips" ниже содержит раскладку общих комбинаций адаптера.
Присоедините входной канал на своем приемнике. Обычно, переднее гнездо для наушников подписано "Aux". Когда вы услышите звук в звуковых колонках караоке, то значит, вы нашли правильный канал.
Видео по теме
У новых ноутбуков по сравнению со старыми компьютерами помимо более мощных технических характеристик есть одно значительное преимущество – встроенный микрофон . Раньше нужно было покупать его отдельно. Он мог повредиться, потеряться, занимал лишнее место и т.д. Все это в прошлом. Но бывает так, что встроенный микрофон не включен по умолчанию. С этой проблемой легко можно справиться.

Инструкция
Проверьте, есть ли у вашего ноутбука встроенный микрофон . Как уже говорилось раньше, современные ноутбуки выпускаются со встроенными микрофон ами, но данная проверка лишней не будет. Вдруг у вас какая-то особенная модель. Просмотрите документы к вашему ноутбуку . Там непременно должна быть указана его комплектация. Другой вариант: если у вашего ноутбука есть веб-камера, то встроенный микрофон точно должен быть. Также вы можете увидеть его наличие через диспетчер устройств.
Перейдите в меню кнопки «Пуск». Выберите пункт «Панель управления». В появившемся окне выберите раздел «Звук». Появится окно. В нем выберите вкладку «Запись», чтобы включить встроенный микрофон . Если он присутствует на вашем персональном компьютере, то он будет отображаться в списке устройств. Нажмите кнопку «Свойства». В появившемся окне должно быть указано, активен ли встроенный микрофон .
Проверьте уровень передачи звука микрофон а. Возможно такое , что он активен и работает, но настроен на очень тихую трансляцию. Повысьте чувствительность устройства. Зайдите в «Панель управления», найдите иконку «Звук» и дважды кликните по ней левой кнопкой мыши.
Найдите микрофон в списке устройств. Кликните по нему правой кнопкой мыши. Появится контекстное меню. Выберите пункт «Свойства». Найдите пункты «Разрешить приложениям использовать устройство в
Ещё несколько десятков лет тому назад средств, при помощи которых можно было успешно поддерживать связь между родственниками и друзьями, было очень мало. Самыми распространёнными считались междугородние телефонные звонки, связь которых обеспечивали специальные коммутаторные станции, а также почтовая переписка.
Назвать такие средства общения успешными в нынешнее время уже никто не возьмётся, поскольку на смену ним пришли электронная почта, ICQ, Skype, позволяя вести не только переписку, но и осуществлять голосовое общение и даже видеосвязь.
Правильно подключенный микрофон способен сделать общение с собеседником более комфортным
Но чтобы такие возможности были осуществимы, важно иметь технические средства с необходимыми параметрами. В частности, многие пользователи ПК стремятся приобрести наушники, микрофон, динамики. Немаловажно чётко понимать, как подключить микрофон к ноутбуку, чтобы предотвратить возможное возникновение ошибок .
Следует отметить, что современные пользователи предпочитают приобретать в большей степени ноутбуки, сопровождающиеся компактностью и высокой практичностью. Но, тем не менее, существует также категория людей, которые имеют в своём распоряжении, настольные компьютеры. Эти две разновидности технических средств имеют некоторых отличия, связанные с подключением периферийных устройств . В стационарных ПК на задней стенке системного блока имеются несколько разъёмов, в которые по отдельности вставляют наушники, микрофон, а также динамики. У ноутбуков дела обстоят несколько иначе, поэтому так важно знать, как подключить микрофон к ноутбуку.
Внутренние устройства и их подключение
Современные ноутбуки оснащены уже встроенными динамиками и микрофонами, поэтому при необходимости можно вполне обойтись данными устройствами.
Однако изредка случается так, что пользователь пытается прослушать аудиофайл или поучаствовать в голосовом общении, но все попытки оказываются безуспешными. Вариантов объяснения такого положения может быть два. Первый заключается в том, что на ноутбуке не активированы, попросту выключены эти оба устройства. Во втором случае внутренние устройства могли выйти со строя, тогда придётся обратиться в сервисный центр или подключить дополнительно приобретённые наушники, микрофон и динамики.
Если устройства целы, а проблема заключается в неправильных параметрах, выставленных на ПК, следует изучить информацию, как подключить наушники с микрофоном к ноутбуку, после чего практически осуществить все предписанные рекомендации.
Чтобы изменить параметры настроек, следует перейти в «Панель управления», среди списка представленных параметров компьютера следует найти строку, связанную со звуком. Именно по ней следует кликнуть мышкой. После этого на экране появится диалоговое окно «Звук» с несколькими вкладками, перейти нужно на вкладку «Запись». На ней будут отображены все ранее установленные устройства, включая микрофон.
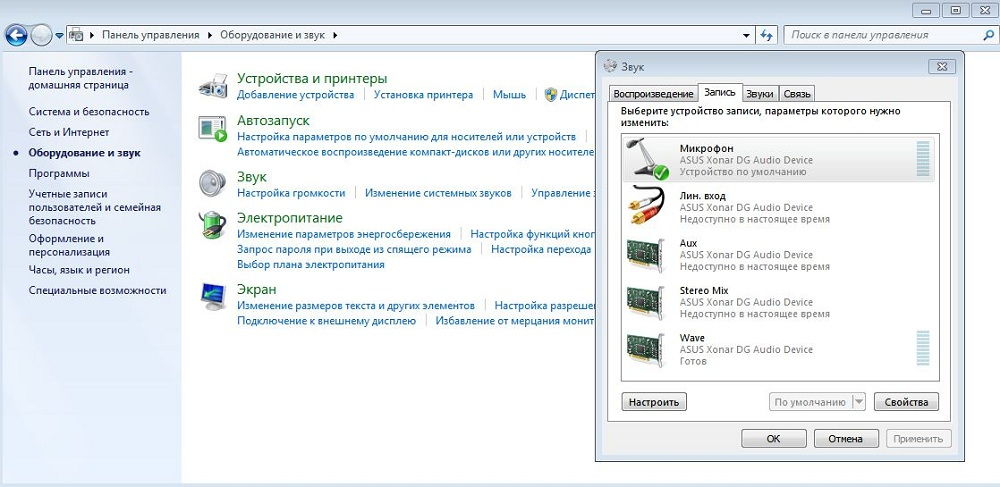
Очень редко в списке может отсутствовать используемый микрофон. Если пользователь уверен в его наличии, следует по свободному полю открытого диалогового окна «Запись» щёлкнуть и выбрать возможность просмотра отключённых и отсоединённых устройств.
Теперь остаётся кликнуть по устройству правой кнопкой мыши, вызывая контекстное меню, затем выбрать «Включить». Сила динамиков и микрофона также зависит от звуковой карты, которые в отдельных случаях позволяют производить усиление качества звучания.
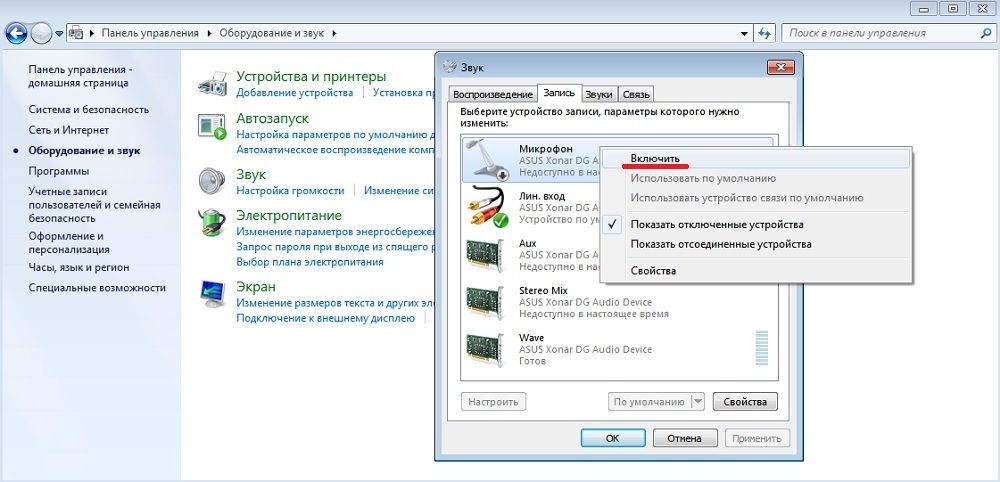
Если пользователь успешно внёс изменения во все настройки, ноутбук будет способен выполнять ряд функций, позволяющих осуществлять голосовое общение, в противном случае придётся обзавестись выносной гарнитурой.
Подключение внешних устройств
Наушники, микрофон, а также динамики лучше всего приобрести в специализированном магазине, поделившись с консультантом в магазине своими дальнейшими намерениями. Таким образом, консультант сможет подобрать недорогие варианты гарнитуры, или же микрофон-караоке тем, кто не проводит дня без песни.
После успешного приобретения гарнитуры наступает момент, когда важно знать, как подключить динамический микрофон к ноутбуку.
Подсоединение микрофона-караоке
Подсоединить наушники, а также микрофон-караоке несложно, особенно ознакомившись с инструкцией, как подключить микрофон к ноутбуку для караоке. Но только для этого понадобятся определённые переходники. Дело в том, что на корпусе любого ноутбука находятся специальные разъёмы, предназначенные для подключения гарнитуры. Количество таких разъёмов может быть разным.
Самые современные ноуты оснащены одним разъёмом, подключая в него наушники или микрофон, компьютер сам распознаёт устройство, моментально активируя его.
Ноутбуки, которые были произведены всего пару лет назад, имеют два разъёма, возле которых имеется маленький рисунок, подсказывающий пользователю предназначение разъёма.
Если же пользователь пожелал подключить микрофон-караоке, он может столкнуться с небольшим препятствием. Дело в том, что разъёмы имеют размеры 3,5 мм, тогда как штекер микрофона-караоке имеет размер 6,3 мм, поэтому подсоединить сразу же такую гарнитуру просто невозможно.
В связи с этим приходится первоначально посетить специализированный магазин, в котором приобрести специальный переходник, обеспечивающий переход от разъёма «джек» на «мини-джек». Переходник внешне похож на цилиндр, одна сторона которого равна 3,5 мм, а вторая - 6,3 мм.
После подключения переходника микрофон-караоке удаётся успешно подсоединить к ноутбуку. Далее операционная система сама распознаёт новое устройство, автоматически производит установку драйверов , по завершении таких действий микрофон-караоке будет готов к использованию.
Если операционная система устаревшая, тогда драйвера к микрофону-караоке придётся установить в ручном режиме.
Подсоединение беспроводного устройства
Современные устройства, в том числе микрофоны и наушники, могут быть оснащены не только разъёмами «джек», но и также USB-входом. Однако даже такая гарнитура не является самой популярной.

Более практичной и привлекающей внимание современного пользователя является гарнитура, относящаяся к разновидности беспроводной, связь с которой обеспечивается за счёт сигнала.
Если у пользователя возникло желание установить именно такую гарнитуру, совсем не мешает узнать, как подключить беспроводной микрофон к ноутбуку.
Подключение такого микрофона не сопровождается сложностями, поскольку все шаги практически дублируют действия, когда производится подключение гарнитуры с USB-входом.
Беспроводные наушники и микрофон поставляются вместе с принимающим мини-устройством с USB-входом, которое вставляют в любой USB-разъём, после чего операционная система определит устройство, установит драйвера и известит пользователя об успешной инсталляции и о возможности дальнейшего использования гарнитуры. Пользователь должен только обратить внимание, чтобы переключатель, установленный на гарнитуре, был в положении «Ок».
Итак, установка гарнитуры не сопровождается затруднениями, если заранее подготовиться к этому процессу, приобретая дополнительные переходники, а также внимательно изучая необходимые инструкции . Такие действия легко поддаются даже новичкам, которые успешно проделав в первый раз такие шаги, уже впоследствии не будут рассматривать их в качестве проблемы.
Достаточно часто неподготовленные пользователи задаются таким вопросом: "Как подключить микрофон к ноутбуку правильно и настроить его?" На сегодняшний день существуют различные модификации таких устройств для записи звука, поэтому не все так просто, как кажется на первый взгляд. Не всегда есть возможность прямого физического подключения к мобильному ПК, и в таких случаях приходится использовать специальные переходники. Далее нужно установить драйверы. Это тоже достаточно сложный этап, который в определенных случаях требует от пользователя серьезной подготовки. Ну и на завершающем этапе необходимо сделать тест с использованием программных ресурсов самой ОС или ПО сторонних разработчиков. Именно из таких этапов и состоит процедура того, как подключить микрофон к ноутбуку на данный момент.
Подбор устройства
Выбирать микрофон нужно исходя из задач, для которых он будет использоваться. Например, для общения в скайпе подойдет и недорогое приспособление стоимостью порядка 2 USD. А вот для качественной необходимо потратить минимум 20 все тех же американских долларов. Также при покупке необходимо учитывать интерфейс подключения. Чаще всего это 3,5 мм аудиоджек. Но бывают и другие разъемы.
Варианты подключения
Подключение микрофона к ноутбуку может быть реализовано через:

Первым и третьим типом контактов оснащено большинство ноутбуков на сегодняшний день. Поэтому физически установить такое устройство не составляет особого труда. Только нужно обратить внимание на то, что микрофон с 3,5 мм аудиоджеком устанавливается в красное или оранжевое гнездо. С ним рядом есть характерный логотип в виде такого звукового устройства. А вот в случае с 6,3 мм аудиоджеком все немножко сложнее. Все профессиональные микрофоны оснащены именно таким разъемом, и качество звука у них на порядок лучше, чем у остальных. Для их подключения необходимо дополнительно приобрести переходник с 3,5 мм на 6,3 мм.
Драйверы
Второй важный этап процесса, как подключить микрофон к ноутбуку, - это установка необходимого ПО. Если устройство является Plug&Play, эта операция осуществится автоматически. Иначе нужно будет самостоятельно выполнять ее. Если в комплекте был компакт-диск, то нужно его запустить и следовать указаниям мастера по инсталляции. В крайнем случае необходимо зайти на официальный сайт производителя оборудования и получить с него необходимые данные, а затем установить их.

Тестирование
На завершающем этапе процедуры, как подключить микрофон к ноутбуку, необходимо провести тест. Для этого находим ярлык диспетчера звуковой карты на Его вид зависит от производителя. Например, для продукции компании Realtek это будет динамик персикового цвета. Делаем на нем двойной клик левой кнопкой мыши и переходим в открывшемся окне на вкладку «Microphone». Там должен быть индикатор, который демонстрирует работу звукового оборудования при подаче Также для этих целей можно использовать Скайп. В таком случае необходимо зайти в меню «Инструменты», далее найти «Настройки» и там выбрать «Настройки звука». В открывшемся окне увидите ползунковый индикатор, который будет показывать изменение полученного сигнала со звукового устройства. При этом можно будет даже услышать результат работы в динамиках или наушниках.
Заключение
Ничего сложного в описанном алгоритме установки нет. Он является универсальным и подходит для большинства случаев. Например, при помощи него можно провести такую процедуру, как подключить микрофон к ноутбуку для караоке. Единственное, что нужно учесть, это необходимость установки специальной программы в конце, которая позволила бы исполнять песни.
