Ставим Mac OS X на флэш-накопитель
В наше время практически у всех есть накопитель на базе флэш-памяти: USB-флэшки, карты памяти, небольшие внешние жесткие диски - все это стало обыденным явлением. Цены на них достаточно низкие, а объем той же флэшки в 4 - 8 Гб уже давно стал нормой. Так почему бы не установить на нее полнофункциональную, но облегченную версию Mac OS X, с необходимым минимальным набором приложений и файлов? Ведь многим Мак-пользователям такая возможность пришлась бы по душе, особенно тем, кто часто работает на разных компьютерах и хочет постоянно находиться в едином окружении. Так давайте рассмотрим, как производится подобная установка Mac OS X.
После того, как вы установили, вы увидите снимок экрана ниже. Теперь вам будет показано предупреждающее сообщение. Это займет около 20-35 минут. Затем вы загрузите свой компьютер с флеш-накопителя, поэтому нет необходимости заменять вашу операционную систему, разбивать жесткий диск или рисковать потерять какие-либо файлы.
Откроется Менеджер запуска. Мне не удалось прокручивать вверх или вниз, просто используя трекпад ноутбука. Сейчас настало время выйти на улицу и вычистить гараж, начать строительство нового щита зрения или получить начальную прибыль от налогов - это займет некоторое время.
В редакции под рукой оказалась SD-карта Kingston объемом 2 Гб и кардридер, ее и решено было использовать для нашего эксперимента. Но вместо этого можно с легкостью воспользоваться популярными USB-флэшками, картами памяти другого формата или внешними жесткими дисками. Процесс установки мы проводили на Intel-Маке, старой PowerPC-машины под рукой не было, да и проводится он на ней сложнее. Кроме этого не забывайте о том, что Intel-систему вы не запустите на PowerPC-компьютере, и наоборот.
Если вы хотите играть в игры, убедитесь, что ваш раздел достаточно велик. Основной вопрос, который у вас будет, - это время автономной работы, так как мы едва получили 3 часа на полную зарядку. Это поддерживаемые устройства. В приведенном выше коде отсутствуют двойные тире в кавычках. Как только процесс завершится, вы увидите сообщение «Копировать завершено». . Это может занять несколько секунд или минут. Оставьте все настройки по умолчанию, а затем нажмите кнопку «Стереть» в правом нижнем углу. Это уничтожит все файлы, хранящиеся на вашем загрузочном жестком диске.
Стоит заранее сказать пару слов об объеме - после установки Mac OS X на карте оставалось порядка 400 Мб свободного пространства, так что использовать гигабайтную карту вряд ли удастся. В то же время, только на 400 Мб, пожалуй, не удастся установить хотя бы минимально необходимое программное обеспечение, не говоря уже о каких-то дополнительных файлах - систему мы будем ставить практически голую (даже без Safari и Mail) и каждый сам для себя будет решать, какой софт ему необходим. Так что для демонстрации самой возможности установки такой системы 2 Гб хватит вполне, а вот для хоть сколько-нибудь адекватной работы уже понадобится объем побольше - хотя бы 4 Гб.
Создаем загрузочную флешку с установщиком OS X
Мы рекомендуем использовать флеш-карту, если вы планируете загрузиться с диска, поскольку она будет быстрее. Если у вас есть данные на диске, который вы планируете использовать, вам нужно будет перенести его на другой диск или получить новый диск, поскольку он будет полностью отформатирован.
Само собой разумеется, что для загрузки программного обеспечения вам потребуется подключение к Интернету. Обратите внимание, что вы не увидите символов, появляющихся при вводе текста, который находится. Терминал предупредит, что он собирается стереть диск. . В инструкциях по записи. Оба дистрибутива образа диска также содержат новый пакет установщика.
Итак, давайте приступим к делу. Для начала нужно отформатировать Flash-карту. Открываем Disk Utility, выбираем накопитель, вкладку Erase, формат Mac OS Extended (Journaled), имя на выбор (в нашем случае - MacLife), галочку «Install Mac OS 9 Disk Driver» благополучно отключаем и нажимаем Erase.
После форматирования, если вы выберите диск в Disk Utility, то увидите внизу параметр «Owners Enabled: No». Это нужно исправить. Открываем Terminal, вводим следующую строку (здесь и далее вместо MacLife нужно, конечно же, указывать название своего накопителя):
Установка на отдельный том или внешний диск
Если вы не хотите использовать пакет установщика, вы можете выполнить ручную установку. Ниже приведены шаги для ручной установки. Этот метод ручной установки имеет недостаток, о котором вы должны знать. Это рекомендуется только для продвинутых пользователей, и здесь не будет подробно описано. Для получения дополнительной информации обратитесь к странице руководства. Это особенно полезно для пользователей, которые уже ощутили вечность первой загрузки из-за медленного подключения к Интернету. Однако вы не запускаете его оттуда, но называет искателя.
sudo /usr/sbin/vsdbutil -a /Volumes/MacLife
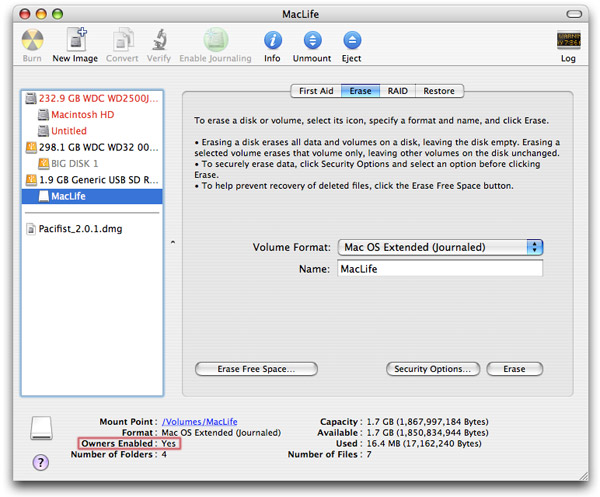
После этого ввводим пароль и проверяем результат в Disk Utility: «Owners Enabled: Yes». Отлично.
Полная версия Mac OS X, как известно, занимает довольно много места, поэтому мы установим только самые необходимые компоненты системы - остальное каждый для себя выберет сам. Это можно сделать с помощью очень хорошей утилиты Pacifist (скачать ее можно , объем 1.3 Мб).
Подготовка к установке Mac Os с флешки
Щелкнув правой кнопкой мыши, вы откроете контекстное меню и выберите «Показать содержимое пакета». Для этого перетащите файл на рабочий стол или в любую папку, а затем откройте дисковую утилиту. Вы можете найти программу в программах в папке «Утилиты».
В окне утилиты на жестком диске вы найдете левый файл слева, который вы можете щелкнуть простым щелчком мыши. Является ли изображение где-то сохранено, если у меня уже есть лев? Однако только с первой попытки, по крайней мере, под Львом-Бетасом. Лев установил себя почти независимо. Вероятно, что-то слишком сильно толкалось. Есть ли способ создать резервную копию изображения позже?
Утилита эта действительно полезная и может помочь во многих случаях (например, если вы хотите переустановить с установочного диска какую-либо программу, без переустановки всей системы. Итак, скачиваем, монтируем, переносим в Applications и запускаем. Теперь необходимо вставить инсталляционный диск с Mac OS X, который поставлялся вместе с компьютером.
Надеюсь ответить, если не здесь, где тогда? Вы можете сделать это через терминал или искатель, как показано выше. Нажмите «Ввод», а затем введите пароль администратора по запросу. В терминале вы увидите следующий экранный текст. Это может занять некоторое время, поэтому дожидайтесь «Готово» перед продолжением.
Мы показываем три возможности для этого.
- Это особенно полезно для нескольких компьютеров - например, в компаниях.
- Чистая установка оставляет совершенно новый компьютер.
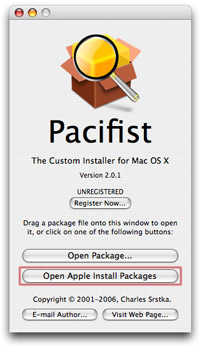
После того, как Pacifist распознает диск, выберите пункт «Open Apple Install Packages», а затем - первый инсталляционный диск. Pacifier начнет его анализировать и может предложить вставить второй - пропустите его нажатием skip (все необходимые нам для инсталляции файлы находятся на первом). После анализа диска, который займет пару минут, вам будет предложен полный список инсталляционных пакетов, из которых вам нужно выбрать только два: (в папке Contents of OSInstall.mpkg -> Contents of EssentialSystemSoftware -> Contents of EssentialSystemSoftwareGroup выберите Contents of BaseSystem.pkg и Contents of Essentials.pkg).
Однако есть три подходящие возможности для пользователя, которые мы затем представим. Например, внешний жесткий диск для резервного копирования должен быть полностью удален, переформатирован, а затем написан. Достаточно выполнить одну из следующих инструкций, не все три должны использоваться.
Экономичные сторонние поставщики
Простейшим и самым дорогостоящим решением являются драйверы сторонних производителей. Эти драйверы обычно работают очень хорошо, обеспечивают легкую установку и быструю передачу данных, чем бесплатные решения, описанные ниже. Программу можно приобрести онлайн за 25 евро, а также 15-дневную пробную версию.
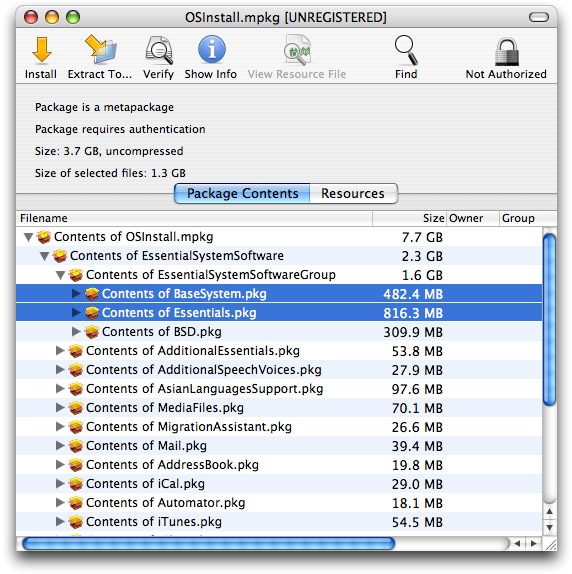
Конечно, пользователи, знающие точно, какие компоненты системы они хотят установить, могут дополнительно их выбрать - только не забывайте про объем накопителя. После выделения необходимых компонентов выберите пункт File -> Install Files to Other Disk..., укажите свой флэш-накопитель и нажмите Install. Можете теперь немного отдохнуть - процесс займет порядка 10 - 15 минут.
Для настройки требуется некоторое усилие и работа терминала. Кроме того, эти драйверы не обновлялись в течение некоторого времени. Частично установка не приводит к желаемому результату. Настройка бесплатных драйверов требует установки из небезопасных источников.
Они осуществляются на свой страх и риск. Этот параметр следует использовать с осторожностью и его следует тестировать только с помощью нечувствительных данных. Это упрощает настройку. Введите следующее. Удобной альтернативой являются платные решения. Они стоят всего несколько евро, обеспечивают быструю передачу данных и работают плавно и легко.
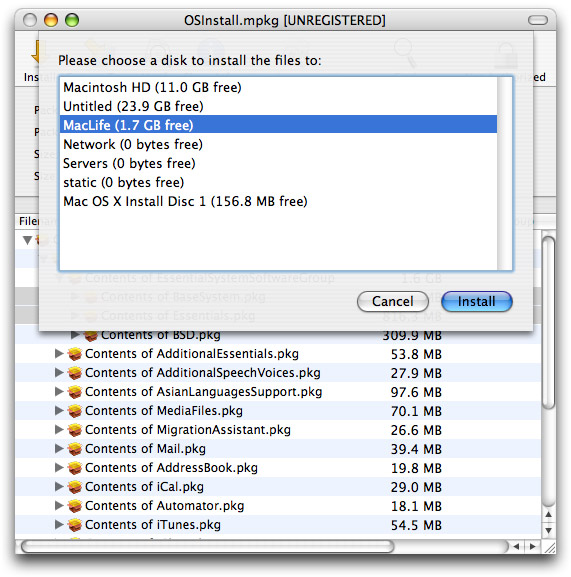
После того, как процесс установки необходимых инсталляционных пакетов завершен, в том случае, если у вас каждый мегабайт на счету, вы можете выбросить из содержимого флэшки ненужные шрифты: System/Library/Fonts, например, китайские и японские. Порядка 100 Мб сэкономите.
Кроме этого мы не установили Setup Assistant, который пригодится при установке программ: в Finder копируем его из System/Library/CoreServices (в корне диска, а не домашней папке) в соответствующую папку на флэшке (потребуется авторизация). Еще нам пригодятся BaseSystem.pkg и Essentials.pkg (в корне жесткого диска /Library/Receipts в такое же место на флэшке).
Для этого просто откройте его с помощью комбинации клавиш. Кнопка «Пустой» «Прожектор». Как только вы это сделаете, нажмите «Продолжить», и ваш загрузочный бункер будет создан. Таким образом, новая установка Сьерра невозможна. Резервное копирование важных данных в резервную копию. Важное примечание.
Подготовка флешки в Mac
Если инструмент находит вас, вы получаете сообщение об успешном завершении. Нажмите «Использовать эту версию». Подтвердите выбор с помощью «Использовать этот носитель». С помощью «Удалить носитель и создать среду установки» инструмент начинается с работы.
Как известно, Mac OS X позволяет запускать систему только с дисков и накопителей, подключенных по FireWire. Но это можно легко обойти, выполнив следующую команду в Терминале (без переносов строки):
sudo bless –verbose –folder “/Volumes/MacLife/System/Library/CoreServices” –bootinfo -bootefi

Итак, мы просто скопировали файлы. Теперь необходимо исправить права доступа - для этого в Disk Utility выбираем накопитель и внизу нажимаем на кнопку «Repair Disk Permissions».
Извлечение образа операционной системы
Как только вы должны ввести свой пароль администратора. Сначала вы переходите в папку «Программы» и там в подпрограммы. Там вы найдете утилиту на жестком диске. Но у них, как правило, слишком много места, которое вы отдаете за несоблюдение. Выглядит скорее в программах после установки. Небольшие дополнительные замечания.
Как загрузиться на Mac с внешнего устройства хранения USB?
Как вы оцениваете этот обзор? Нажмите на установщик и выберите Показать содержимое пакета в диалоговом окне. Кроме того, мы можем включать такие системы, которые хотя и малоизвестны, избавят нас от некоторых неприятностей, потому что они потребляют очень мало. Например, мы можем иметь и т.д. В дополнение к тому, чтобы быть хорошим вариантом против него, есть следующие преимущества.

По большому счету, это все. Можно теперь для большей уверенности проверить, появился ли диск в System Preferences -> Startup Disk (можете там его и выбрать, чтобы постоянно с него грузится).
Теперь перезагружаемся с нажатой клавишей Alt, выбираем из предложенных вариантов накопитель и приступаем к короткому процессу подготовки Mac OS X (устанавливаем свой логин, пароль, заполняем формы, выбираем часовой пояс и раскладку - эти шаги знакомы практически всем Мак-пользователям).
Создание загрузочной флешки или диска Mac OS X
Требования, которые мы должны иметь в виду, очень просты и суммируются в следующем. Как вы увидите позже, есть еще несколько версий, которые мы можем добавить с помощью этой программы. Первое, что мы сделаем, это загрузить приложение с его официального сайта.
Как только мы загрузим утилиту с официальной страницы, мы извлечем файл в нужном месте. После его распаковки мы увидим следующее. В этом случае мы находимся на 32-битном компьютере, поэтому мы выберем этот параметр, дважды щелкнув по нему, и мы увидим следующее.
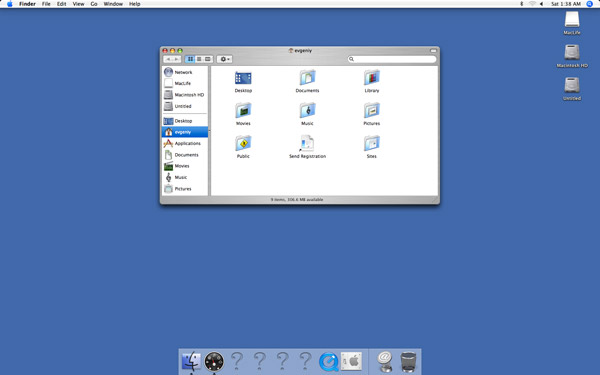
После запуска свежеустановленной системы не удивляйтесь вопросительным знакам в Dock-е - это программы, которых нет. Остается настроить систему, параметры интернет-соединения, установить нужный пакет программ и скопировать самые необходимые файлы, насколько позволяет оставшееся место на накопителе.
Скачиваем установщик OS X
Как мы видим, инструмент состоит из разделов, которые. Затем выберите окно «Дополнительные параметры», и отобразится следующее. Мы увидим, что отображается следующее информационное окно. В этом случае инструмент сообщает нам, что память должна быть отформатирована, и все данные, которые у нас есть, будут удалены, нажмите «Да», чтобы начать процесс.
Этот инструмент можно скачать по следующей ссылке. Как мы видим, у нас есть простой инструмент, но с большими рабочими возможностями. Не забудьте использовать эти инструменты ответственно и тщательно, чтобы не влиять на основную систему. Вам понравилось и помогло в этом уроке?

На скриншоте выше показано содержание папки Applications сразу после установки.
Установка Mac OS из App Store имеет множество преимуществ. Главные из них, это экономия природных ресурсов и человеко-часов требуемых для создания всех этих DVD. В то же время, при цифровом распространении, мы больше не можем полностью установить Mac OS «с нуля», либо обновить несколько домашних компьютеров при помощи одной копии.
Вы можете вознаградить автора, нажав эту кнопку, чтобы дать ему положительный. У вас есть то, что вам нужно по следующей ссылке. Прежде всего, если вы находитесь в ноутбуке, старайтесь постоянно подключаться к току и не закрывайте крышку или не сокращайте ее, заставляя ее спать. Для завершения процесса требуется некоторое время, поэтому не стесняйтесь делать это быстро.
Шаг 3: Следуйте инструкциям мастера
Мы подтверждаем, что хотим отформатировать блок вместе с процессом, и помощник сделает всю работу за нас. Задача монтирования хакинтоса требовала чрезвычайно ограниченных аппаратных опций и большого количества технических ноу-хау. Теперь есть несколько вариантов, и процесс установки довольно прост.
Кто-то вспомнит про скрытый раздел Recovery HD, который позволяет установить Mac OS на чистый раздел. Но, он не содержит полного набора установочных файлов, так что вам понадобится активное подключение к интернет и много терпения для предварительной загрузки 4.3 Гб данных. Кроме этого, Recovery HD не решает проблемы установки Mac OS на несколько компьютеров и экстренного восстановления.
Прежде всего: что такое хакинтош?
Имея это в виду, вот наши инструкции по установке хакинтоша. Это может относиться ко всем типам оборудования, будь то компьютер, построенный по частям или уже собранный производителем. Для целей этого руководства мы поговорим только о проверенном методе построения хакинтоса, который вы собираете сами по частям.
Это означает, что вам нужно будет довольствоваться идеей предоставления вашей собственной технической поддержки, когда у вас проблемы. Эта перспектива может быть немного страшной, если вы новичок в создании хакинтоша, но это также сэкономит вам много денег, получив невероятно мощный, полностью настраиваемый. Мы также укажем на несколько ресурсов, которые мы собрали, чтобы помочь вам узнать все, что вам нужно для сборки компьютера, чтобы вы чувствовали себя в безопасности в первый раз, когда будете следовать этому процессу.
Если вам необходима полноценная копия ОС для установки или восстановления без подключения к сети, либо же нужно установить Mac OS на несколько компьютеров, то вот вам простой способ создать загрузочный диск на примере Mountain Lion.
1. Покупка Mac OS X Mountain Lion в App Store
Для установки Mac OS c загрузочного диска нам потребуется оригинальная версия системы. Единственный легальный способ достать ее - купить в App Store за $19.99.
Это не проект для новичков, но это то, что каждый может научиться делать. Мы обсудим процесс построения хакинтоша на широком уровне, применительно к большинству аппаратных средств. В результате это руководство не всегда сможет рассказать вам точные поля для маркировки или решения, которые вы принимаете, но научит вас, как узнать сами. Мы возьмем вас за руку как можно более прочно в течение всего процесса, но будут некоторые решения, которые вам придется сделать самостоятельно. Это может быть немного страшно, но это забавная часть.
Короче говоря, в этом руководстве объясняется, как выбрать подходящее оборудование для создания хорошего хакинтоса и сопровождает вас через стандартный процесс установки. Но это также требует от вас быть прилежным и быть информированным о переменных вашей команды.
После завершения загрузки в папке Программы появится утилита установки Mac OS X.
2. Извлечение образа операционной системы
Кликните правой кнопкой мыши на установщике и выберете пункт Показать содержимое пакета . Зайдите в папку SharedSupport и скопируйте файл InstallESD.dmg в удобное для вас место, например, Рабочий стол .

Это и есть оригинальный файл установки Mac OS X из которого мы и будем делать загрузочный диск.
3. Создание загрузочного диска или флешки
- Подключите накопитель к системе и запустите Приложения → Утилиты → Дисковая утилита . В нашем случае это NO NAME флешка на 8 Гб
- Отформатируйте носитель во вкладке Стереть указав новое имя и файловую системуMac OS Extended . Если вы используете внешний жесткий диск, до создайте аналогичный раздел размером не менее 8 Гб.
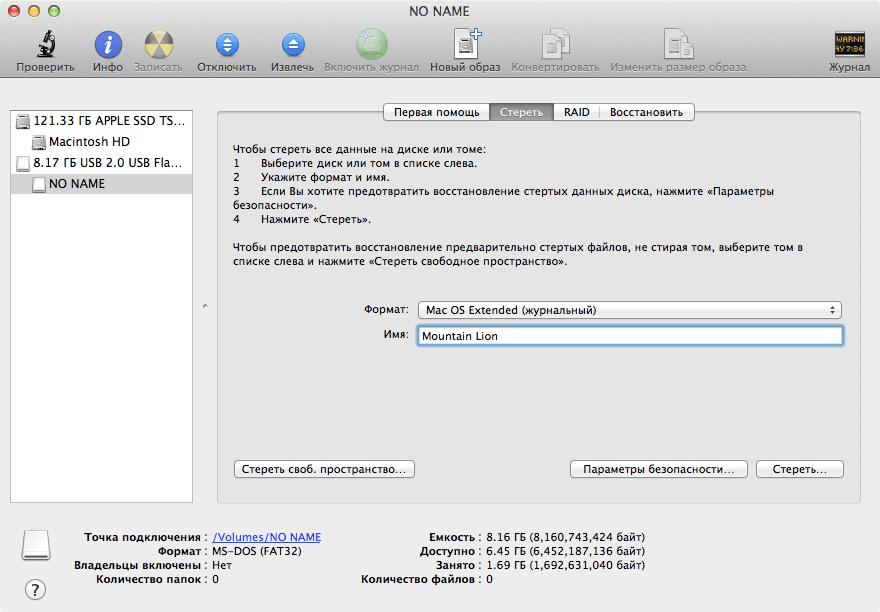
- Кликните два раза на файле InstallESD.dmg с рабочего стола, чтобы образ появился в левой панели Дисковой Утилиты .
- Переходим во вкладку Восстановить . В поле Источник перетягиваем Mac OS X Install ESD с боковой панели Дисковой Утилиты . В поле Назначение перетягиваем созданный раздел Mountain Lion.

- Жмем кнопку Восстановить . Процесс не быстрый, придется подождать.
- Как только восстановление будет завершено, вы сможете загрузится с вашего диска, как с обычного DVD и установить Mac OS всего парой кликов. Для этого при загрузке системы просто удерживайте клавишу Option до появления выбора вариантов загрузки.
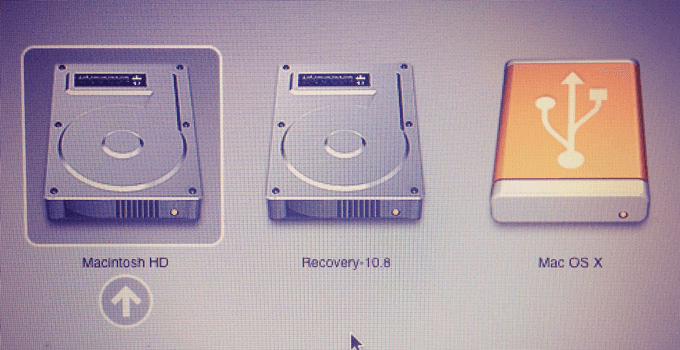
4. Установка Mac OS X Mountain Lion
Как видите, процесс создания загрузочного диска предельно прост. Если внимательно следовать приведенным инструкциям, то никаких проблем не возникнет и установка Mac OS с чистого листа больше не будет проблемой.
Все, что вам осталось сделать - клинут на иконку Mac OS X и следовать привычным инструкциям мастера установки.
