Зайдите в качестве локального администратора, запустите команду regedit в коммандной строке CMD и пройдите по ветке:
HKEY_LOCAL_MACHINE\SOFTWARE\Microsoft\Windows NT\CurrentVersion\ProfileList
Или удалить вручную того пользователя чей профиль создается временным. В реестре надо удалить SSID ссылающийся на профиль.А теперь то что предлагает делать Microsoft:
Способ 1. Исправьте профиль учетной записи пользователя
Для этого выполните указанные ниже действия.
Внимание ! В данный раздел, описание метода или задачи включены сведения об изменении параметров реестра. Однако их неправильное изменение может привести к возникновению серьезных проблем. Поэтому при выполнении этих действий рекомендуется строго соблюдать инструкции. Чтобы обеспечить дополнительную защиту, создайте резервную копию реестра. В этом случае при возникновении неполадок реестр можно будет восстановить.
Способ 2. Войдите в Windows и скопируйте свои данные в новую учетную запись.
Создайте новую учетную запись и скопируйте в нее данные из прежней учетной записи. Дополнительные сведения см. на следующем веб-сайте корпорации МайкрософтИногда ко мне прибегают пользователи с квадратными глазами и говорят, что у них «все пропало с рабочего стола», или «загрузился не их рабочий стол». Естественно там много важных документов, которые нужны для работы. А особенно там лежал отчет, который прямо сейчас нужно сдать начальнику. Эта проблема не нова и многие специалисты технической поддержки уже сталкивались с ней в Windows XP и Windows 2000. Все дело в том, что по какой-то причине загрузился временный профиль (temporary profile).
Была версия, что это связано с совместимостью корпоративного антивирусного клиента Symantec с выше упомянутыми операционными системами. Может это и так – я не проверял, но в 2-х компаниях, которые используют такое сочетание, я наблюдал подобную картину, что позволяет предположить, что это именно так.
Чтобы убедиться, что проблема с загрузкой профиля, то в папке c:\Documents and Settings\ можно увидеть свеженькую папку с именем что-то вроде TEMP.<имя домена> или paladinum.<имя домена> (где paladinum – это пример идентификатора пользователя, UserID). Эту проблему можно исправить несколькими способами. Можно, например, переименовать основной профиль пользователя c:\Documents and Settings\ paladinum в c:\Documents and Settings\ paladinum. bak , затем удалить темповый профиль – естественно, все это нужно делать в учетной записи администратора, пользовательский профиль должен быть выгружен. Далее просим пользователя произвести авторизацию в системе, чем самым создается профиль заново (чистенький и новенький). Далее методом копировать/вставить (copy/paste) переносим из paladinum.bak в paladinum все пользовательские данные – документы с рабочего стола и папки «Мои документы», не забудьте про папку «Избранное», а так же все необходимые настройки программ, которые хранятся в профиле. Этот метод довольно кропотливый и занимает много времени, и при этом не дает 100% возвращения всех настроек профиля – в один прекрасный момент может всплыть какая-нибудь ерунда и пользователь снова прибежит к Вам за помощью, поэтому рекомендую сразу не удалять папку paladinum.bak .
Существует другой способ вернуть работоспособность профиля со всеми настройками. Для этого прямо во временном профиле открываем редактор реестра командой regedit . Для этого нажимаем Пуск — Выполнить (Start -> Run ), и в появившемся окошке вводим команду:
Нажимаем OK . Открывается редактор реестра и начинаем искать папку своего профиля по следующему пути: HKEY_LOCAL_MACHINE\SOFTWARE\Microsoft\Windows NT\CurrentVersion\ProfileList . Там будет много папок, которые будут выглядеть как-то так:
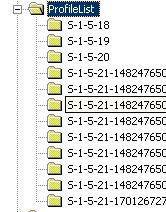
Registry Editor/Profile List
Поочередно выбираем каждую папку и смотрим значение ключа «ProfileImagePath » — в нем хранится путь к папкам профиля. В нашем случае нам нужно найти: %SystemDrive%\Documents and Settings\ TEMP.<имя домена> или paladinum.<имя домена> . Смело меняем значение на %SystemDrive%\Documents and Settings\ paladinum и перезагружаем компьютер. Если с профилем больше никаких проблем нет, то после перезагрузки пользователь сможет авторизоваться и увидеть привычный его глазу рабочий стол. Но даже используя этот вариант восстановления профиля, я бы сначала рекомендовал сделать копию профиля пользователя – мало ли что бывает 😉
ОС Виндовс 7 содержит огромное количество различных функций, которые не известны обычных юзерам. Такие возможности служат для того, чтобы выполнить узконаправленные задачи. Такой функцией является активированный вход в систему под временным профилем. Он полезен, если есть необходимость на какой-то промежуток времени дать ваш ПК пользователю, который может совершить действия, наносящие ущерб компьютеру. Изменения, выполненные при активации временной учетной записи, не сохраняются.
Отключаем вход с временным профилем
Гораздо чаще пользователи сталкиваются с задачей, когда необходимо отключить временный профиль, а не провести его активацию. Это обусловлено тем, что в связи со всевозможными конфликтными ситуациями на системном уровне, багами, некорректной работой ПК и еще в ряде случаев, временный профиль имеет свойство активироваться в автоматическом режиме при каждом запуске. Выполнив загрузку с временным профилем, совершать привычные действия и работать нет возможности, а выключить его самопроизвольное включение у большинства юзеров не получается, так как запуск происходит без их вмешательства (автоматически).

Перейдем к способу исправления данной ситуации. Если при включение ПК в нижнем углу экрана справа возникает надпись «Вы вошли в систему с временны профилем» , это значит, что каждое действие, совершенно на данном компьютере, не будет сохранено. Исключения составляют серьёзные изменения, которые будут внесены в работу ОС (они будут сохранены). Это значит, что изменять данные в реестре под временным профилем можно. Но для того чтобы устранить различные неполадки, необходим основной профиль.
Произведите запуск системы с правами администратора и выполните следующие шаги:

Выполнив все действия, которые были описаны выше, заходите под «вылеченный» профиль. Проблема будет исправлена. ОС Виндовс 7 в автоматическом режиме сгенерирует новую директорию для того, чтобы хранить данные пользователей, в которую можно занести всю нужную информацию, заблаговременно скопированную ранее.
В операционной системе Windows предусмотрено множество возможностей, о которых некоторые из пользователей не знают. Они нужны для выполнения сильно специфических задач, и одной из таких функций является активация временного профиля в Windows. Он может пригодиться, если необходимо на некоторое время отдать компьютер человеку, который может подвергнуть его риску, поскольку все действия, выполненные с временного профиля Windows, не сохраняются.
При этом гораздо чаще в интернете ищут, как выключить временный профиль Windows, чем как его включить. Связано это с тем, что в результате различных конфликтов на уровне системы, ошибок, неправильного использования компьютера и в других ситуациях временный профиль может включаться самостоятельно при каждой загрузке. Загружаясь под временным профилем, работать в привычном ритме практически невозможно, но отключить его автоматическую активацию многие пользователи не могут, поскольку она происходит самопроизвольно.
В данной статье подробно рассмотрено, как отключить временный профиль в Windows 7, 8 и 10 на домашней версии операционной системы.
Как отключить временный профиль в Windows 7
Способ, описанный в данном пункте, подойдет только для операционной системы Windows 7. При этом если он не сработает, можно попробовать воспользоваться способом для Windows 8 и Windows 10, который приведен ниже.

Если при загрузке компьютера в правом нижнем углу экрана появляется уведомление с надписью «Вы вошли в систему с временным профилем», это означает, что все проведенные на компьютере действия не сохранятся, за исключением внесения коренных изменений в работу системы. То есть, вносить правки в реестр с временного профиля возможно, но для устранения проблемы понадобится другая учетная запись. Запустите учетную запись администратора, которая не сообщает о входе с временным профилем, и выполните следующие действия:
- Пройдите по адресу:
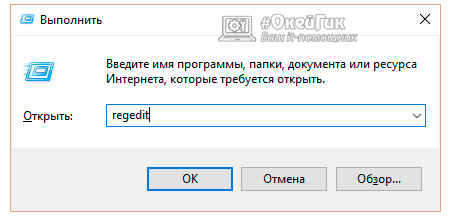 HKEY_LOCAL_MACHINE\SOFTWARE\Microsoft\Windows NT\CurrentVersion\ProfileList
HKEY_LOCAL_MACHINE\SOFTWARE\Microsoft\Windows NT\CurrentVersion\ProfileList
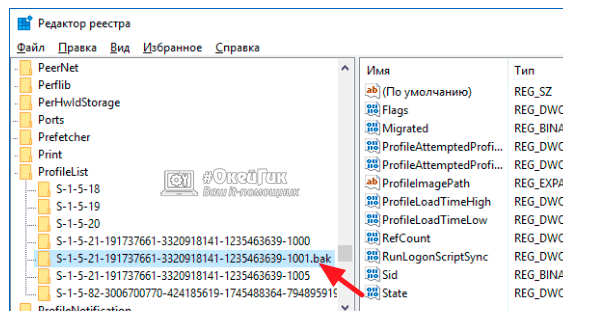
После выполнения всех описанных выше действий, можно заходить под профиль, «лечение» которого проводилось. Операционная система Windows автоматически создаст новую папку для хранения пользовательских данных, в которую после можно будет перенести всю необходимую заблаговременно скопированную информацию.
Как отключить временный профиль в Windows 10 или Windows 8
Ситуация в Windows 10 и Windows 8 с временными профилями примерно похожа на вариант от Windows 7. То есть, при загрузке компьютера пользователь получает в списке нотификаций сообщение, что вход в систему был произведен с временного профиля. Иногда ситуация усугубляется тем, что также появляется вторая ошибка, в которой написано «Стандартное приложение сброшено». Процесс устранения неисправности не сильно сложнее варианта, описанного выше для Windows 7.

Чтобы отключить автоматический запуск временного профиля при входе в Windows 10 и Windows 7, необходимо:
- Использовать учетную запись администратора. Если рассматриваемая проблема возникает в профиле администратора, можно продолжить ее использование, поскольку изменения, вносимые в реестр, будут сохранены. В ситуации, когда нет возможности запустить основной профиль администратора, можно использовать встроенную в Windows функцию «Скрытая учетная запись Администратора». Для ее активации:

- Когда ситуация с учетной записью будет решена, нажмите на клавиатуре Windows+R, чтобы вызвать строку «Выполнить» и запустить редактор реестра командой regedit;
- Далее необходимо в левой части раскрыть меню до раздела:
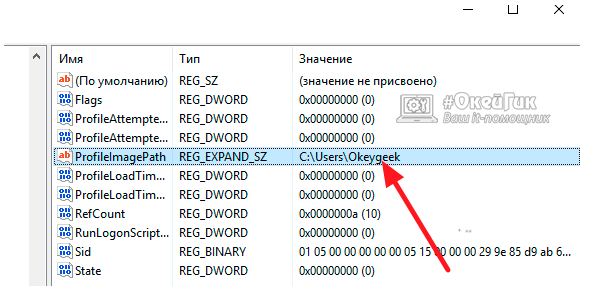
Вариант А: В графе «Значение» написано C:\Users (Пользователи)\{Имя пользователя}, и имя пользователя совпадает с тем, которое значится в C:\Users (Пользователи), запущенным через проводник. В таком случае выполните следующие действия:

Вариант Б: В графе «Значение» имя пользователя не совпадает с именем пользователя папки в C:\Users (Пользователи). В таком случае действовать необходимо следующим образом:
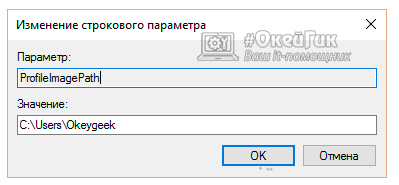
Чаще всего временный профиль в Windows автоматически активируется из-за системной ошибки или вируса, который . Необходимо помнить, что просто изменить ее название нельзя, и необходимо действовать строго по соответствующей инструкции для смены имени папки пользователя.
