Иногда случается так, что с одним и тем же документом приходится одновременно работать нескольким пользователям. В этом случае нам помогут средства рецензирования и редактирования текстового редактора, собранные на ленте "Рецензирование" .
На панели "Отслеживание" находятся инструменты позволяющие отслеживать изменения, вносимые в документ. Для этого надо установить кнопку "Исправления" в "нажатое" состояние.
Когда вы включаете функцию «Редакция», вы можете редактировать документ, не отмечая сделанные вами изменения. Однако, дезактивируя эту функцию, изменения, которые уже были обнаружены, не будут удалены. 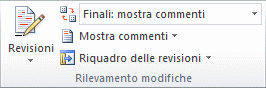
Чтобы удалить ревизии, используйте команды «Принять и отклонить» на вкладке «Изменения» на вкладке «Обзор». 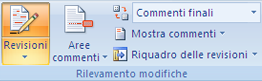
Если вы используете обнаружение изменений, а затем сохраните документ в качестве веб-страницы, изменения отображаются на веб-странице. Деактивация ревизий.
Кнопка "Выноски":
- "Показывать исправления в выносках" - примечания и исправления будут отображаться в виде выносок;
- "Показывать все исправления в тексте" - все исправления и примечания будут отображаться непосредственно в тексте;
- "Показывать только примечания и форматирование в выносках" - в выносках будут отображаться только примечания и форматирование документа.

Если строка состояния была настроена для включения маркера проверки, нажмите «Редакции» в группе «Изменения версий», чтобы также отключить индикатор в строке состояния. Отключение обнаружения обнаружения не удаляет изменения в вашем документе. 
Просмотреть все изменения в документе.

Доступны различные параметры, чтобы изменить способ отображения представлений аудита. Хотя вы не можете назначать определенные цвета для изменений, сделанных разными аудиторами, каждый просмотр рецензента отображается в другом цвете в документе, чтобы отслеживать большее количество аудиторов. Просмотр изменений по типу изменений или аудитору.
Кнопка "Область проверки" открывает дополнительную панель, на которой отображаются в хронологическом порядке внесение исправлений и добавления примечаний.
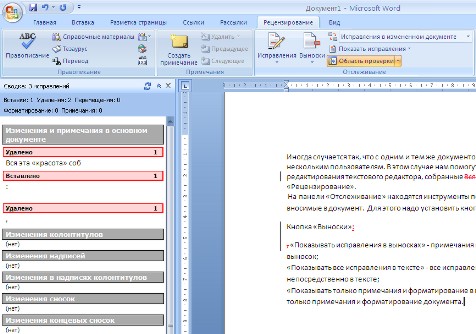
С помощью верхнего выпадающего списка можно настроить отображение изменений в документе:
- исходный документ;
- исправления в исходном документе;
- измененный документ;
- исправления в измененном документе.
Для выхода из режима отслеживания изменений надо "отжать" кнопку "Исправления" .
Вы можете использовать список «Просмотр для проверки» в группе «Обнаружение изменений», чтобы отобразить документ на разных этапах процесса редактирования. Финал Этот дисплей отображает документ со всеми изменениями, внесенными в текст, и без изменений. Просмотр изменений для редактора или другого рецензента.
Редактор или рецензент обычно хочет видеть документ, как он появится после внесения изменений. Эта процедура предлагает редактору или рецензентам возможность увидеть внешний вид документа с изменениями. Распечатайте список изменений, внесенных в документ.
Если необходимо скрыть исправления, сделанные в документе, надо снять соответствующие флажки в выпадающем списке "Показать исправления" .
На панели "Изменения" собраны кнопки, позволяющие перемещаться между внесенными в документ правками, а также принимать или отклонять сделанные изменения.
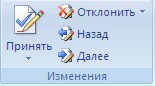
Изменение клавиатуры, встроенной в устройство
Скрытие изменений не удаляет их из документа. Вы можете изменить формат встроенной клавиатуры на устройство или добавить другие языки. Это также изменяет словари, используемые для автоматической коррекции, количество букв на клавиатуре и расположение клавиш. Язык клавиатуры также определяет язык словаря, используемого для.
Использование предсказательной записи
Для некоторых языков вы можете изменить раскладку клавиатуры. Чтобы получить определение слова, выберите слово и нажмите «Поиск». Словарь - это функция, доступная только с программной клавиатурой и на некоторых языках. 2. Вы можете писать и заканчивать целые предложения несколькими касаниями.

Для добавления (и последующего управления) примечаний в документ предназначена панель . Чтобы создать примечание, надо установить курсор в нужное место документа и нажать кнопку "Создать примечание" . При этом фрагмент текста выделяется красным цветом, а на полях появляется поле для ввода примечания а на панели становятся доступными кнопки навигации и удаления примечаний..
Когда вы пишете, будут отображаться слова и фразы, которые вы можете иметь в виду, исходя из ваших предыдущих разговоров и способа написания. Чтобы отключить интеллектуальное письмо, нажмите и удерживайте нажатой клавишу, а затем нажмите Предиктивную клавиатуру.
Добавление приложений для сторонних клавиатур
Вы можете устанавливать приложения для сторонних клавиатур так же, как вы устанавливаете другие приложения на своем устройстве. После установки новой клавиатуры вы должны добавить ее, прежде чем сможете ее использовать. При использовании приложения вы можете переключиться на другую клавиатуру. Просто коснитесь и удерживайте для прокрутки доступных клавиатур. Вы также можете установить порядок для клавиатур. Затем нажмите и удерживайте, чтобы переместить клавиатуру.
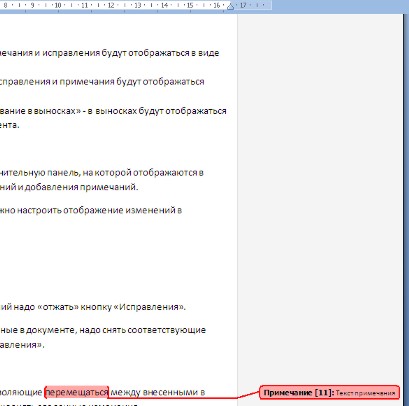
Для защиты документа от изменений служит панель "Защитить" . После нажатия на кнопку "Защитить документ" у правого края окна появляется вертикальная панель "Ограничить форматирование" .
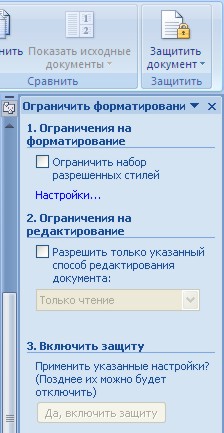
Сторонние клавиатуры не всегда доступны.
- Если разработчик приложения не разрешает использование сторонних клавиатур.
- Если вы введете защищенное текстовое поле.
- Если вместо стандартной клавиатуры вы используете цифровую клавиатуру.
Удаление сторонней клавиатуры
Это также удаляет клавиатуру из настроек.
Изменение макета физической аппаратной клавиатуры
Вы также можете выбирать между несколькими раскладками клавиатуры, чтобы все, что вы используете, соответствовало клавишам на вашей физической клавиатуре. Вы также можете использовать альтернативную раскладку клавиатуры, которая не соответствует физическим клавишам клавиатуры.Установите флажок и в опциях "Настройки.." укажите, какие элементы оформления можно будет форматировать при дальнейшей работе с документом.

Для ограничения редактирования необходимо установить флажок "Разрешить только указанный способ редактирования документа" и из выпадающего списка выбрать пункт "Запись исправлений" . Этим самым мы разрешаем добавлять комментарии к документу, удалять, вставлять и перемещать текст. Если же мы хотим другим пользователям разрешить только оставлять примечания, то надо выбрать пункт .
Следуйте инструкциям, прилагаемым к клавиатуре, чтобы установить режим обнаружения или сопряжения. Китайский, корейский, датский, французский, японский, хинди, английский, итальянский, норвежский, голландский, португальский, русский, испанский, шведский, немецкий, тайский и турецкий. Существуют неявные риски при использовании Интернета. Ограниченный режим доступен на всех языках, но из-за культурных различий и чувствительности в разных странах качество может отличаться. На компьютерах, расположенных в библиотеках, университетах и других государственных учреждениях, системный администратор может включить режим ограничения.
Для включения защиты нажмите кнопку "Да, включить защиту" .
Чтобы снять защиту, необходимо нажать кнопку "Защитить документ" и в появившемся списке снять флажок "Ограничить форматирование и редактирование" .

Панель "Сравнить" предназначена для сравнения документов, в которые вносились изменения разными пользователями.
Если вы используете общедоступный компьютер и вы не можете отключить режим ограничения, обратитесь к системному администратору. Режим ограниченного доступа работает на уровне браузера или устройства, поэтому вы должны включить его для каждого используемого вами браузера. Если ваш браузер поддерживает несколько профилей, вы должны включить его для каждого профиля.
Версия для настольных компьютеров
Включение или выключение режима ограничения
Блокировка или разблокировка ограниченного режима. Заблокировать режим ограничения. Режим блокировки разблокировки. Выбор непоследовательных элементов.- Ограниченный режим.
- Выберите Вкл.
- Или Выкл.
- Нажмите «Сохранить».
- Выберите «Блокировать ограниченный режим» в этом браузере.
Для объединения исправлений надо выбрать опцию "Объединить.." , указать файл-оригинал, документ с исправлениями, выбрать в каком документе будут отображаться изменения.
Для сравнения документов выберите опцию "Сравнить.." . После аналогичных настроек будет создан третий документ, в котором будут находиться все исправления, внесенные в исходный документ.
Выбор вертикальной части текста
- Выберите первую часть текста.
- Удерживайте клавишу и выберите следующую часть текста с помощью мыши.
- Удерживайте клавишу и выберите следующую часть текста.
- Повторите процедуру так часто, как вам это нужно.
- Теперь вы можете работать над выбранным текстом.

Итак, автор создал текст, сохранил его в файл с красивым названием «Речь нобелевского лауреата» и прислал в редакторское агентство GoreOtUma на редактуру и корректуру. Дальше с исходным авторским файлом будут работать еще два человека: редактор и корректор, а потом опять автор. Но эти трое (автор, редактор, корректор) находятся не за одну сотню километров друг от друга. Что делать? Как им понять друг друга, как объясниться и как получить ответы на вопросы? Каждому перечитывать текст снова и снова, раздраженно выискивать изменения и переносить правки друг друга в свои файлы? Ни в коем случае.
Вырезать, скопировать и вставить текст
Теперь вы можете выделить выделение с помощью мыши или клавиатуры, как показано ниже. Вы можете использовать мышь или клавиатуру для этого. Когда вы нажимаете на значок «Вставить», текстовые формы остаются. Поскольку вложенный текст имеет одинаковое форматирование окружающего текста, щелкните треугольник справа от значка «Вставить» и выберите «Неформатированный текст» в меню.
Поиск, замена и форматирование текста
Помимо поиска и замены слов и фраз, вы можете.
- Используйте регулярные выражения для более точного поиска.
- Найдите и замените определенное форматирование.
- Ищите и заменяйте стили абзаца.
Нашлись умные люди и придумали в программе MS Word специальную функцию — режим рецензирования (или редактирования, или отображения всех изменений в тексте). В общем называйте эту функцию как угодно, но благодаря ей автор увидит всю правку редактора и корректора, сможет принять/отклонить эту правку и ответить на вопросы, сидя за своим компьютером и просто открыв присланный редактором файл. А потом всё, что сделал автор в том же режиме рецензирования, смогут увидеть редактор и корректор. Правка каждого, кто работает с файлом, будет автоматически выделяться другим цветом. Таким образом, вся исправления автора, редактора и корректора сохраняются в одном файле. Это очень важно для получения качественного результата.
Вставить специальные символы
Вы можете выбрать различные параметры, такие как точное совпадение, только целые слова или поиск похожих слов. Когда параметры поиска установлены, нажмите «Поиск». Вместо замены текста нажмите «Заменить». Диалоговое окно расширенного поиска и замены. Персонаж, который не находится на стандартной итальянской клавиатуре, является особым символом. Чтобы ввести специальный символ.
Настройка вкладок и размеров
- Выбранные символы отображаются в левом нижнем углу диалогового окна.
- При выборе символа это видно в правом нижнем углу, вместе с его цифровым кодом.
Как включить режим рецензирования
на вашем компьютере
Чтобы приступить к редакторской правке вашего текста, наш редактор откроет файл автора в MS Word 2007 и выберет вкладку «Рецензирование» (в верхней области панели инструментов) (рис. 1).
Все рисунки можно увеличить!
Выбираем вкладку «Рецензирование»
Обращаем ваше внимание на следующий момент : MS Word 2007 имеет формат.docx. Если ваш документ создан в MS Word 2003 (или ниже), на экране появится предупреждение о режиме ограниченной функциональности. Что делать? Сохранить файл в MS Word 2007 с расширением.docx и продолжать работу.
Вы также можете установить или изменить единицы измерения, щелкнув правой кнопкой мыши на линейке: вы откроете список единиц измерения, как показано ниже. Нажмите один из них, чтобы изменить единицы измерения линейки. Правитель показывает стандартные вкладки.
Дважды щелкните свободную часть линейки, чтобы открыть вкладку «Отступы и интервалы» диалогового окна «Абзац». Дважды щелкните по самой линейке, чтобы открыть вкладку вкладки в диалоговом окне «Параграф» и определить настройки вкладки. Автоматическое управление проверяет каждое слово при вводе и отображает гофрированную красную линию под всеми неправильными словами, которая исчезает, когда слово верное.
Благодаря работе в режиме рецензирования, абсолютно все исправления, которые редактор будет делать в тексте, автор сможет видеть. Для этого наш редактор нажмет кнопку Исправления (рис. 2). Тогда все исправления автоматически будут выделяться в файле, например, красным цветом.
Нажимаем кнопку «Исправления»
Когда редактор внесет всю необходимую правку, задаст свои вопросы автору в специальных примечаниях, он сохранит файл и перешлет его обратно автору. Название файла будет отличаться от исходного специальной пометой редактора: «Речь нобелевского лауреата_1-я редактура с вопросами к автору».
Чтобы выполнить отдельную проверку орфографии всего документа или выбранной части текста, нажмите кнопку «Проверка орфографии». Это проверит проверку выбранного документа или текста, и если будут обнаружены ошибки, они будут представлены в диалоговом окне.
Использование языковых инструментов
Существуют и другие функции проверки орфографии. Щелкните правой кнопкой мыши на слове с рифленым подчеркиванием, чтобы отобразить меню. Нажмите «Добавить» в диалоговом окне «Проверка орфографии» и выберите словарь, в который вы хотите добавить новое слово. Диалоговое окно «Параметры проверки орфографии» предлагает несколько вариантов, включая управление словами и случаем с цифрами. Кроме того, вы можете управлять своими словарями, то есть добавлять или удалять словари, а также добавлять или удалять слова из словарей. На вкладке «Символ» диалогового окна «Шаблоны абзацев» вы можете установить абзацы, которые необходимо проверить на определенном языке. В Руководстве для авторов.
- Выбор одного из предложенных слов в меню заменит неправильное слово.
- Вы можете изменить язык для управления.
- Вы можете добавить слова в словарь.
Автор откроет полученный от редактора файл в MS Word 2007 и будет работать по той же схеме, что и редактор: выберет вкладку Рецензирование (в верхней области панели инструментов), ознакомиться с исправлениями редактора/корректора. Если пожелает внести дополнительные исправления, нажмет кнопку Исправления , добавит всё, что нужно. Исправления автора в этом случае будут автоматически выделяться другим цветом, например синим. Когда текст снова вернется к редактору на 2-ю (контрольную) редактуру, это позволит избежать путаницы.
Как редактор будет задавать вопросы автору
в режиме рецензирования
Это очень просто. Работая с текстом в режиме рецензирования, редактор выделит фрагмент текста, слово или словосочетание (рис. 3), относительно которого возник вопрос.
Выделяем фрагмент текста, относительно которого нужно задать вопрос автору
Потом в верхней панели редактор нажмет кнопку Создать примечание (рис. 4). При этом выбранный фрагмент текста выделяется красным цветом, а на полях появится поле для ввода комментария. Кроме того, справа от кнопки Создать примечание станет активной кнопка Удалить примечания .
Создаем примечания на полях текста
Для того чтобы ответить на вопрос в созданных редактором на полях примечаниях, автор должен аналогичным образом выделить нужный фрагмент, нажать кнопку Создать примечание . В новом окошке на поле справа набрать ответ. Созданное примечание будет тоже другого цвета, например зеленого, и всегда будет понятно, кто что спросил и кто что ответил.
Как будут отображаться исправления и примечания редактора в режиме рецензирования
Есть несколько вариантов отображения внесенных исправлений и примечаний. Выбрать наиболее удобный можно, нажав кнопку Выноски (она находится справа от кнопки Исправления ).
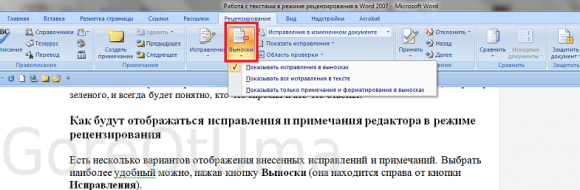
Для выбора варианта отображения исправлений в тексте нажмите «Выноски»
После того как вы нажмете кнопку Выноски появится выпадающий список из трех вариантов (рис. 6):
- Показывать исправления в выносках — примечания и исправления будут отображаться в виде выносок на полях.
Вот так это будет выглядеть в тексте:
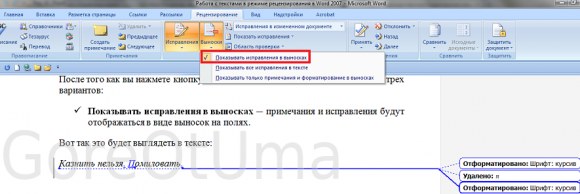
Вариант отображения правки в выносках на полях
- Показывать все исправления в тексте — все исправления и примечания будут отображаться прямо в тексте.
Вот так это будет выглядеть:
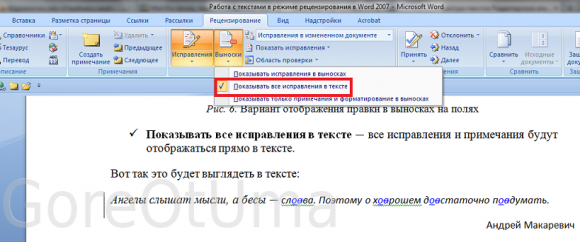
Вариант отображения правки прямо в тексте
- Показывать только примечания и форматирование в выносках — только примечания и форматирование документа будут отображаться в выносках, а все другие правки (орфографические, пунктуационные и т.д.) — прямо в тексте.
