Для того чтобы подключить компьютер к требуемой беспроводной сети и всемирной паутине, нам понадобятся 2 устройства, которые будут:
- Раздавать интернет, создавая тем самым эту сеть в месте его установки
- Принимать интернет на домашнем компьютере
Подключение и установка роутера
Главным центром, раздающим интернет, являться роутер (маршрутизатор). Прежде всего его необходимо правильно настроить, без этого шага сайты открываться не будут. Итак, что мы делаем:
- Располагаем роутер в квартире таким образом, чтобы наша сеть была доступна из любой точки квартиры. В обычной квартире подойдет практически любое удобное место (чтобы еще и не мешал), но если в последствии сигнал будет слабым, то придется переставять прибор.
- Включаем его в обычную розетку 220 вольт и включаем, нажав на специальную кнопку. (Смотрим инструкцию на конкретную модель при необходимости)
- В специальное гнездо подключаем сетевой кабель от вашего интернет-провайдера. Также убедитесь, что у вас есть логин и пароль от вашего оператора, ведь без этого наш роутер не сможет выйти в интернет и раздать его всем желающим. Его обычно дают при заключении договора на услуги интернета.
Первый этап выполнен, по его завершении мы имеем включенный роутер, который автоматически уже создает сеть и к нему можно подключиться, но для того чтобы стал возможным выход в интернет, в его настройках как минимум нужно указать тот самый логин и пароль от провайдера (например, Билайн, Дом.ru и др.) про который было написано выше.
Подключение вайфай адаптера к ПК
Хотя сейчас уже есть в продаже материнские платы со встроенным Wi-Fi адаптером, к которому подключается антенна, тем не менее на стационарном компьютере обычно нет никакого встроенного приемника cигнала wireless сети. Поэтому нам понадобиться специальный гаджет - вай фай адаптер с разъемом USB. Как правило, он может работать в сетях стандарта IEEE 802.11 b/g/n с ограничением скорости до 300 Мбит/с. Новые модели адаптеров рассчитаны на скорости до 1300 Мбит/с (технология 802.11ac).
Как и любое другое периферийное устройство, Wi-Fi адаптер нуждается в установке специального программного обеспечения и драйвера, которые должны идти в комплекте с ним. Их необходимо установить и после этого в Windows в специальной программе - Диспетчер устройств, наш приёмник должен появиться в разделе “Сетевые адаптеры”.
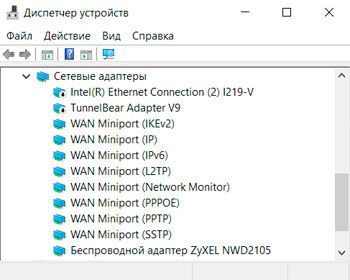
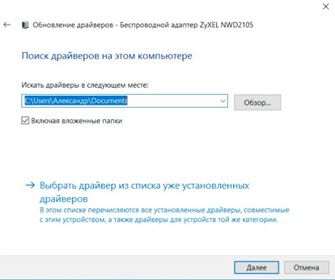
Когда через компьютер станет возможно выходить в интернет, будет не лишним на сайте производителя проверить наличие обновлений драйвера. И если оно есть, то скачать его и установить. Бывает также необходимо правой кнопкой мыши нажать на соответствующий адаптер в списке и произвести обновление вручную.
Ввод настроек для роутера
На следующем шаге нам нужно задать специальные настройки для нашего роутера. Для разных моделей данная процедура несколько отличается и чтобы всё правильно сделать нужно найти инструкцию от вашего роутера, в котором будет написано как можно зайти в него для конфигурирования. Возможен такой вариант:
- Открываем браузер
- В поле для ввода адреса сайта вбиваем что-то типа "192.168.0.1" без кавычек, могут быть и другие варианты "tplinklogin.net", "192.168.1.1" и нажимам Enter
- Откроется страничка в которой предложат ввести логин и пароль. Это логин и пароль для входа в роутер. Они обычно указаны или в той же инструкции или на коробке от роутера. Внимание! Не путать их с паролем и логином для доступа в интернет. Например, это может быть login: admin, passwod: admin или 1234. Вводим наши и нажимаем enter.
- Следуя инструкции, указываем в нужном месте настроек логин и пароль для доступа в интернет
- Указываем настройки для беспроводной сети. На этом этапе нужно придумать свой пароль, который будет использоваться для присоединения ПК и других устройств к Вай Фай
Например, для моделей Zyxel заходим во вкладку “Интернет”, находим параметр “PPPoE/VPN” и нажимаем на кнопку “Добавить соединение”.

В окне “Настройка соединения” убеждаемся, что данное соединение активировано и использовано для выхода в интернет. В качестве типа протокола необходимо указать PPPoE. В полях “Имя пользователя” и “Пароль” указываются данные, предоставляемые провайдером в договоре для подключения к интернету. Обычно IP адрес от провайдера выдается автоматически.
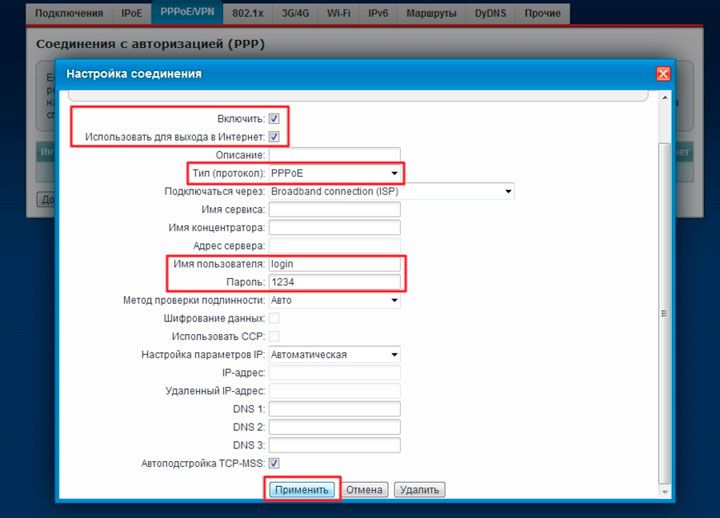
Если все сделано правильно, то во вкладке “Подключения” добавится соответствующий профиль доступа в веб пространство. После этого сетевой паутиной может пользоваться любое устройство, подключенное к точке доступа сети.
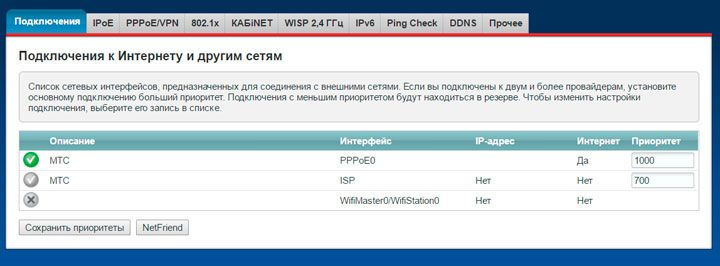
После настройки адаптера в Windows снизу-справа появиться соответствующий значок беспроводной сети, нажав на который можно найти нашу сеть и подключиться к ней введя пароль, созданный на предыдущем шаге.
Также следует отметить, что настройку можно выполнять и проводным способом подключив роутер к ПК сетевым проводом, идущим в комплекте. Сам процесс, описанный выше, при этом отличаться не будет.
Большинство маршрутизаторов поддерживают функцию WPS – быструю настройку беспроводного подключения. На самом адаптере есть специальная кнопка для этого.

Используя фирменное программное обеспечение для Wi-Fi адаптера, можно, активировав функцию WPS, легко подключиться к интернет-центру. Для этого всего лишь надо нажать кнопку на адаптере, а потом сразу же аналогичную кнопку WPS на точке доступа.
Некоторые проблемы подключения компьютера к вай фай
Иногда встречаются проблемы соединения компьютера с маршрутизатором. Список подключенных устройств находим в соответствующих параметрах роутера, например, в “Системном мониторе”. Здесь обращаем внимание на текущую скорость подключения.
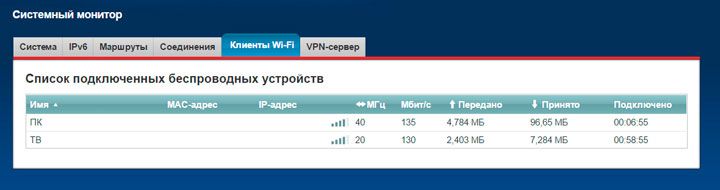
Если быстрота соединения значительно отличается от заявленной в инструкции, то целесообразно ее увеличить. Это делается в подменю, которое отвечает за сеть Wi-Fi.

Работе WiFi могут мешать другие устройства, например, клавиатура или беспроводные наушники. Поэтому можно попытаться сменить номер канала, по которому передаются данные. Если компьютер находится далеко от точки доступа, то необходимо повысить мощность сигнала до 75 – 100 %.
Также можно максимально приблизить WiFi адаптер к роутеру при помощи USB удлинителя, который идет обычно в комплекте.
Для повышения скорости работы в сети Wi-Fi необходимо постоянно следить за обновлениями программного обеспечения самого интернет-центра, благо сейчас оно доступно напрямую через панель мониторинга, не заходя на сайт производителя.
Мобильные технологии полностью изменили нашу жизнь. С их внедрением встала необходимость в беспроводных сетях. Строго следуя инструкциям на интернет-центр и адаптер, можно добиться комфортной работы с любого телефона, планшета или компьютера. Персональный компьютер – стационарное устройство, поэтому для максимальной скорости подключения необходимо, чтобы подсоединенный к нему Wi-Fi приёмник имел достаточный уровень приема от интернет-центра.
Для начала обсудим, а для чего нам, собственно, нужен этот WiFi? Стоит ли его вообще подключать? И я вам отвечу, что стоит! WiFi в настоящее время решает сразу несколько проблем. Первая – это, разумеется, избавление от длинных и вечно запутывающихся, мешающихся под ногами проводов. Согласитесь, приятно, когда под ногами нет кучи проводов, которые постоянно мешают вам и вашим детям. Честно, я не знаю, чтобы делал без вай фая, сейчас моя доча в свои 9 месяцев так и норовит, что то отодрать.
Во-вторых, только благодаря WiFi в одной квартире теперь можно подключаться к интернету одновременно с нескольких устройств. Так, например, жена читает книгу через интернет на ноутбуке, когда я включил YouTube на своем и благополучно смотрю ролики, а другой компьютер в это время скачивает необходимые файлы. Также я очень часто использую WiFi для входа в интернет через планшет и сотовые телефоны. Согласитесь, удобно!
Всем всегда удобно, и это, безусловно, только плюс! Сегодня я хочу затронуть тему, которая интересна многим пользователям, ведь по умолчанию при покупке компьютера Wi-Fi адаптер не идет в комплекте. Назревает вопрос, что делать тогда? У него ведь нет встроенного WiFi адаптера, которым могут похвастаться все современные мобильные аппараты и ноутбуки.
В этой ситуации вам потребуется купить Wi-Fi адаптер. Они бывают двух типов, которые представлены ниже:
Внешние WiFi адаптеры. На вид они выглядят как обычный USB-накопитель (в просто народе — флешка), но, как я уже сказал ранее, умеют принимать WiFi-сигнал. Купить такую вещь можно даже за 300-400 рублей, если хорошо поискать. Подключается к компьютеру через обычный USB-разъем, либо при помощи USB-кабеля (если хотите его разместить в каком-то конкретном месте), конец которого вставляется в вышеуказанный разъем, а второй конец предназначен для вставки флешек, или в нашем случае – WiFi приемников.Внутренние WiFi адаптеры. Чтобы подключить к компьютеру такое устройство, придется немного разобрать компьютер, но подключается он очень легко, чуть ниже расскажу подробнее.
Нам придется открывать системный блок и разместить его там. Такая разновидность приемников гораздо больше по размеру, чем те, которых мы обсуждали чуть выше.
Кстати, многие спрашивали, что хотят пересесть на вай фай, но боятся, что будут проблемы с интернетом или при скачивании файлов скорость будет ниже. Ответ – Нет. На Wi-Fi адаптерах написана их пропускная способность. Например, ваша скорость интернета 1 MB в секунду, а на Wi-Fi написано до 54 MB в секунду. Из этих цифр следует, что ваш интернет не будет тормозить, потому что пропускная способность адаптера на много выше.
Давайте сначала пойдем от легкого к более сложному, а именно разберемся, как подключить WiFi к компьютеру на примере внешнего приемника. Чтобы перейти непосредственно к самой процедуре подключения, для начала определимся с тем, что нам для этого потребуется, приемник сигнала, а также немного внимательности и максимум 20 минут свободного времени.
Как подключается Wi Fi
Первым делом подключаем наш приемник сигнала WiFi к компьютеру через USB. Помним о том, что я пользуюсь внешним, если у вас внутренний, то его необходимо подключить непосредственно к материнской палате в соответствующий разъем.
Как видите, он не совсем большой, как может некоторым показаться, при покупке через интернет. Чуть больше обычной флешки, хотя есть еще меньше.
Далее устанавливаем драйвера с диска, которые шли в комплекте. Я не буду заострять внимание на этом. Просто следуйте инструкциям мастера установки, которые будут появляться на экране монитора. Обычно, надо выбрать ваш адаптер, так как на диске могут находиться драйвера не только для вашего вай фая. Во время установки драйвера, может появиться предупреждение, в котором выбираете «Все равно установить этот драйвер».
Дальнейшие действия выполняете, руководствуясь мастером установки. Далее, далее и так далее;).
Чтобы обойти различные казусы, которые могут произойти при подключении к интернету, зайдите в «Изменение параметров адаптера» и отключите все активные подключения.
На скриншоте ниже, вы можете увидеть, что я пользуюсь вай фаем, которой встроен в ноутбук.
Нажимаю на единственное активное подключение «Беспроводное сетевое соединение» правой кнопкой мыши и выбираю «Отключить».
Теперь у меня нет интернета, но будем исправлять с помощью внешнего wi-fi адаптера. Кстати, моему wi-fi адаптеру не требуется диска, я просто его подключаю, и он сразу начинает работать.
Итак, подключаю его в USB разъем.
Сейчас мне надо немного подождать, после чего в трее меня оповестят, что он установлен и готов к работе. Чтобы убедиться что драйвер установился, нажмите правой кнопкой мыши по «Компьютер» и выберите «Свойства».
Выберите Диспетчер устройств.
В открывшимся окне, нажмите «Сетевые адаптеры», после чего появится список устройств. Как вы видите здесь есть мой Wi-Fi, модель D-lick Wirelless G DWA-110 USB. Значит установка прошла успешно, теперь можно пользоваться интернетом.
Теперь опять заходите в Сетевые подключения и проверяете, что действительно появилось еще одно соединение. И как видно на скриншоте ниже, я уже подключен к сети Stiker 2 и в данный момент у меня через это соединение поступает интернет.
Чтобы подключиться к какой-либо сети, нажмите на значок в трее и выберите нужную вам сеть.
Возможно, что во время или после установки драйверов, все будет не так как я говорил. Тогда перезагрузите компьютер и попробуйте снова.
Не мог закончить статью на этом, потому что стоит рассказать, как подключить Wi-Fi адаптер не USB-овый.
Вот так он выглядит у меня:
Открываем крышку системного блока, откручиваете антенну от адаптера (если она была прикручена) и подключаем его. Извините за бордель, который творится в нём, пользуюсь им не очень часто.
Когда подключили саму плату, теперь прикручиваем антенну на место.
В конечном итоге получится типа такого:
Включаете компьютер и устанавливаете драйвера.
Как видите, в основном, ничего очень уж такого сложного и страшного тут нет. Если кратко, то получается, что вся последовательность действий заключается в покупке WiFi адаптера, подключении его к компьютеру и установке драйверов. А уже потом подключаетесь к нужному сети вай фай и пользуетесь ей.
На сегодня это все. Я надеюсь, что помог вам разобраться в том, как подключить WiFi к компьютеру и больше у вас такого вопроса не возникнет. Спасибо за внимание и до новых встреч!
Большинство современных ноутбуков и других мобильных устройств оснащено приёмниками Wi-Fi, которые позволяют устанавливать соединение с беспроводными сетями. Однако это не всегда касается стационарных ПК, которые рассчитаны на проводное соединение в силу своих особенностей. Но многим пользователям жизненно важно подключить стационарный компьютер к Wi-Fi - это позволяет избавиться от прокладывания проводов при готовом ремонте, а также повысить удобство взаимодействия различных девайсов в одной сети.
Для этого вовсе не обязательно приобретать ПК со встроенным модулем беспроводной связи - достаточно установить дополнительный приёмник. Мы рассмотрим, что представляют собой Wi-Fi-адаптеры для компьютеров, какими могут быть их технические параметры, а также каким конкретно моделям стоит отдать предпочтение.
Любой стационарный компьютер можно усовершенствовать под Wi-Fi
Прежде всего, стоит определиться, с помощью какого именно интерфейса вы будете подключать адаптер к компьютеру. Наибольшей популярностью пользуется портативный приёмник со штекером USB. По размеру такие устройства не отличаются от крупных флешек, поэтому носить их можно даже в кармане либо на кольце для ключей. Адаптеры, использующие интерфейс USB, идеально подойдут людям, которые нередко пользуются различными компьютерами и ноутбуками, поскольку они рассчитаны на частое переподключение. Однако такой приёмник имеет очень серьёзный минус - модели с внешними антеннами встречаются крайне редко, поэтому радиус действия беспроводного подключения будет минимальным.
Также адаптер можно подключить к разъёму PCI Express, который располагается на материнской плате компьютера. Фактически такой приёмник представляет собой сетевую карту для компьютера с возможностью работы в обычной беспроводной сети. Интерфейс PCI Express обеспечивает лучшее энергоснабжение модуля, поэтому подключить ПК к Wi-Fi будет легко, даже если роутер находится достаточно далеко . Встраиваемые адаптеры обычно имеют внутренние либо внешние антенны большой мощности, поэтому никаких серьёзных проблем с качеством соединения у пользователя возникать не будет.
Для ноутбука или современного компьютера формата Net-top можно приобрести приёмник, который устанавливается в «слот расширения» PCMCIA либо его аналоги от различных производителей электронной техники. Такой адаптер Wi-Fi внешне представляет собой продолговатую карту, лишённую каких-либо выступов (как и модель со штекером USB, её можно носить в кармане). Однозначным плюсом интерфейса PCMCIA является возможность установки дополнительного модуля без перезагрузки компьютера, а также отсутствие выступающих частей, в отличие от адаптеров USB. Однако проблемы остаются прежними - встроенная антенна не может обеспечить стабильный приём информации на большом расстоянии от роутера.
Технические параметры
Большинство людей совершает ошибку, покупая приёмник Wi-Fi для стационарного компьютера. Они уверены, что все устройства без исключения используют стандартные параметры, поэтому существенных отличий между ними нет. Это абсолютно неверно, ведь адаптеры различаются по мощности сигнала, от которого зависит качество приёма на достаточно большом расстоянии. Нормальным показателем для современного дома и среднего офиса является мощность в 20 dBM. Если она ниже, с помощью такого устройства подключить ПК к сети Wi-Fi удастся только в малогабаритной квартире.
Важен и коэффициент усиления антенны - чем он выше, чем больший радиус приёма будет у компьютера. Однако ориентироваться на заоблачные значения не следует, поскольку такие адаптеры будут стоить дорого, к тому же, станут потреблять слишком много энергии. Чтобы подключить ПК к беспроводной сети через USB-приёмник , стоит выбрать модель с коэффициентом усиления 2 dBi, а для встраиваемого приспособления с внешней антенной нужно ориентироваться на показатель в 5 dBi.
Наконец, необходимо обратить пристальное внимание и на стандарты беспроводной связи, которые поддерживает адаптер. Сразу стоит отказаться от устройств, использующих протоколы подключения B либо G - они обеспечивают передачу данных со скоростью не выше 16 Мбит/с. Несмотря на откровенное устаревание таких стандартов связи, многие производители по-прежнему выпускают USB-приёмники, поддерживающие их. Приобретать подобные модели стоит только в одном случае - когда вы ищете дешёвое устройство, которым будете пользоваться очень редко.
Чтобы подключить компьютер к глобальной сети на достаточно высокой скорости, выберите адаптер стандарта N - его предельная пропускная способность достигает 300 Мбит/с. Практика показывает, что этого вполне достаточно для просмотра фильмов онлайн, загрузки мультимедийных файлов большого объёма, а также интернет-сёрфинга и прочих целей. И только если вы будете использовать ПК для работы с профессиональными приложениями либо для ультрасовременных онлайн-игр, вам потребуется купить приёмник стандарта AC, который может передавать за секунду до 10 гигабит. Искать USB-адаптеры, поддерживающие Wi-Fi AC, практически бесполезно - он достаточно дороги и обычно выпускаются в виде встраиваемых модулей.

Помните, что приобретать приёмник, который не соответствует стандарту Wi-Fi, используемому вашим роутером, бесполезно. Даже если вы купите новейшее устройство, использующее высокоскоростной протокол передачи данных, роутер типа G не позволит подключить компьютер к интернету со скоростью более 16 Мбит/с. Поэтому перед покупкой адаптера стоит взглянуть на характеристики существующей беспроводной сети.
Лучшие модели
Внешний приёмник
Чтобы подключить ПК к беспроводной сети, стоит выбрать приёмник D-Link DWA-127. В отличие от многочисленных аналогов, использующих интерфейс USB, он оснащён полноразмерной антенной, которая обеспечивает превосходное усиление сигнала. Благодаря этому, адаптер может работать на любом расстоянии от роутера без падения скорости передачи данных. Конечно, для USB-приёмника внешняя антенна является не только преимуществом, но и значительным минусом - носить его в кармане будет неудобно. Однако при подключении к стационарному ПК эта проблема вряд ли будет актуальной.

Адаптер, который поддерживает стандарт передачи данных N - разумное решение, учитывая его широкое распространение в современной электронике и ограниченную пропускную способность интерфейса версии USB 2.0. Его корпус содержит клавишу WPS, предназначенная для соединения с роутером в автоматическом режиме. Подобное устройство будет идеальным вариантом для современного компьютера, оснащённого достаточным количеством портов USB - оно обеспечивает стабильное соединение и не требует никаких усилий для установки.
Встроенная модель
Словосочетание «Дёшево и сердито» как нельзя лучше подходит для описания адаптера ASUS PCI-N10. Эта модель стоит приблизительно 800–1000 рублей, однако по своим параметрам не уступает аналогам с ценой, большей в 3–5 раз. Главное преимущество устройства заключается в использовании особой технологии, позволяющей устанавливать его в качестве виртуального роутера, к которому можно подключить другой компьютер либо мобильный девайс. Такую схему нередко применяют малые предприятия - для расширения радиуса приёма сети Wi-Fi используются не дорогостоящие роутеры, а адаптеры для стационарных компьютеров.

Устройство поддерживает стандарт передачи данных N и обеспечивает скорость соединения до 300 Мбит/с. Разъём PCI Express имеет достаточно большую пропускную способность, поэтому никаких задержек при просмотре мультимедийного контента онлайн не возникнет. Пользователь может подключить компьютер к беспроводной сети с применением любого типа шифрования данных. На задней панели адаптера расположена кнопка WPS, предназначенная для автоматизированного соединения с роутером.
Для ноутбуков
Конечно, большинство ноутбуков оснащается встроенными модулями связи Wi-Fi и не нуждается в установке дополнительного адаптера, но существуют и исключения. Их примером являются мобильные рабочие станции, а также специализированные мобильные компьютеры, которые рассчитаны на выполнение ограниченного круга функций. Специально для них была разработана PCMCIA-карта D-Link DWA-645, которая использует стандарт передачи данных N, обеспечивающий скорость подключения до 300 Мбит/с. Она имеет относительно невысокую стоимость - приблизительно 700–850 рублей, что делает её доступной каждому пользователю.

Пользователю D-Link DWA-645 доступно фирменное приложение, которое позволяет анализировать используемые сети Wi-Fi, определяя подключения с лучшей скоростью. Кроме того, с её помощью удаётся подобрать оптимальный канал беспроводной связи, его ширину и другие параметры для роутера. Технология RangeBooster N существенно увеличивает радиус стабильного приёма сигнала в сравнении с аналогичными устройствами. Мощность передатчика равна 17 dBM - это превосходный показатель для компактного приспособления, встраиваемого в ноутбук либо стационарный ПК. Адаптер можно порекомендовать всем, кто нуждается в устойчивом соединении с беспроводной сетью, но не хочет использовать приёмники с крупными антеннами, выступающими наружу.
Современные варианты
Для пользователей, которые высоко оценивают многофункциональность любого устройства, сейчас выпускаются комбинированные адаптеры. Они обеспечивают устойчивое беспроводное соединение, которое соответствует стандарту Wi-Fi и Bluetooth, а также поддерживают технологии Miralink, Apple AirPlay и многие другие. Кроме того, в магазинах нередко встречаются и адаптеры, рассчитанные на установление непосредственного соединения с мобильными устройствами без участия роутера - они создаются с применением технологии WiMax либо Wi-Fi Direct. Однако смысл в их приобретении могут найти только пользователи, владеющие несколькими мобильными девайсами, а также домашней электроникой, которая управляется с помощью беспроводной связи. В остальных случаях лучше отдать предпочтение описанным выше вариантам, поскольку они объединяют в себе такие преимущества, как практичность, экономичность и лёгкость установки.
Сегодня технологии Wi-Fi очень широко распространены как в области публичных интернет-сетей, так и для домашнего использования. У такого подключения к интернету масса достоинств. Поэтому хочется, чтобы к Wi-Fi можно было подключить абсолютно все устройства, в том числе и домашний компьютер без встроенного приемника Wi-Fi. В данной статье мы расскажем об основных способах, которые позволяют подключить Wi-Fi на стационарный компьютер.
Как подключить компьютер к Wi-Fi через внутренний приемник
Внутренний приемник представляет собой плату с антеннами. Для ее установки необходимо открыть системный блок и вставить ее в материнскую плату через интерфейс PCI. Никаких особенных познаний для этого иметь не нужно, ибо большого выбора, куда можно вставить плату внутреннего приемника Wi-Fi, в системном блоке нет. После установки платы нужно зайти в «Беспроводные сети» и подключиться к своей сети, используя пароль доступа, если ваша сеть безопасная.
Из преимуществ данного способа можно отметить скрытую установку приемника и надежность соединения приемника Wi-Fi с компьютером. Из недостатков - необходимость снимать кожух системного блока и боязнь все-таки вставить плату куда-то не туда.
Как подключить компьютер по Wi-Fi через внешний приемник
Подключить компьютер к Wi-Fi через внешний приемник так же легко, как открыть с помощью компьютера флэш-карту. Нужно просто вставить внешний приемник в USB-порт и установить драйвера приемника, которые находятся на CD в комплекте Wi-Fi приемника. После того, как все драйвера будут установлены, нужно зайти в «Беспроводные сети», найти свою Wi-Fi сеть и подключиться к ней, используя пароль, если таковой имеется.
Из достоинств этого метода можно выделить простоту установки и начала работы. Из недостатков - открытый способ установки. Если на задней части системного блока нет свободных USB-портов, то его придется установить, а это будет несколько неудобно.
Скорость работы Интернета на компьютере практически не зависит от силы приемника, а вот мощность сигнала может быть разной, но с длиной антенны это никак не связано. По цене и мощности приема сигнала внешний и внутренний приемники практически не различаются, поэтому, если вы захотите подключить домашний компьютер к интернету по Wi-Fi, то решающим фактором, скорее всего, окажется удобство установки и наличие достаточного количество USB-портов в вашем системном блоке.
Беспроводные сети набирают все большую популярность. Все чаще пользователи предпочитают использовать Wi-Fi не только для , планшетов, и другой мобильной техники, но и для подключения обычных стационарных компьютеров. В связи с этим возникает много вопросов о том, как подключить компьютер к Wi-Fi. В этом материале мы попробуем ответить на эти вопросы и рассмотрим несколько способов подключения обычного настольного компьютера к Wi-Fi сети.
Подключение компьютера к Wi-Fi с помощью внешнего адаптера
Для подключения компьютера к Wi-Fi вы можете использовать внешние Wi-Fi адаптеры. Такие адаптеры подключаются с помощью . Благодаря использованию USB для подключения такого Wi-Fi адаптера нет необходимости разбирать системный блок. Кроме этого внешние Wi-Fi адаптеры с подключением по USB можно использовать и с ноутбуками. Например, для того чтобы обеспечить большую скорость подключения или заменить неисправный .
Для примера рассмотрим Wi-Fi адаптер ASUS USB-AC56 . Данный адаптер очень похож на обычную флешку. С одной стороны адаптера расположен USB, а с второй гнездо для подключения Wi-Fi антенны.
Данный Wi-Fi адаптер поддерживает подключение согласно стандарту 802.11ac. Производитель заявляет максимальную скорость соединения до 867 Мбит/с. В реальных тестах данный адаптер показывает скорость передачи данных до 25 МБ/с, то есть до 200 Мбит/с.
Подключение компьютера к Wi-Fi с помощью внутреннего адаптер
Кроме внешних Wi-Fi адаптеров, для подключения компьютера к Wi-Fi сети можно использовать и внутренние адаптеры. Внутренние Wi-Fi адаптеры имеют несколько преимуществ по сравнению с их внешними аналогами:
- Внутренние адаптеры не занимают USB порт;
- При одинаковой цене внутренние адаптеры обеспечивают большую скорость подключения;
Для подключения к используются интерфейсы PCI или x1. Поэтому при покупке внутреннего Wi-Fi адаптера нужно убедиться, что ваша материнская плата поддерживает интерфейс, который использует выбранный вами адаптер. Иначе вы не сможете его подключить.
Для примера рассмотрим внутренний Wi-Fi адаптер ASUS PCE-AC68 . Данный Wi-Fi адаптер подключается к интерфейсу PCI Express x1. Всю его верхнюю часть закрывает большой радиатор, который защищает компоненты от перегрева.

На внешней панели адаптера есть три разъема для подключения Wi-Fi антен. Этот Wi-Fi адаптер поддерживает подключение согласно стандарту 802.11ac. Производитель заявляет максимальную скорость соединения до 1900 Мбит/с. В реальном тестировании скорость передачи данных, при использовании этого адаптера, достигает 93 МБ/с (или 744 мбит/с).
Подключение компьютера Wi-Fi с помощью замены материнской платы
Также существуют материнские платы с Wi-Fi адаптером. Так что, если вы не знаете, как подключить компьютер к Wi-Fi, то проблему можно решить заменой материнской платы.

К сожалению, встроенные Wi-Fi адаптеры сейчас есть только на компактных платах, а также на дорогих материнских платах ТОП-уровня. Поэтому замена окажется для вас самым дорогостоящим вариантом подключения компьютера к Wi-Fi. Кроме этого, замена материнской платы это дело довольно хлопотное. Поэтому данный вариант выглядит совершенно не интересным.
