Все современные браузеры поддерживают функцию сохранения истории посещения сайтов пользователем в журнале посещений. Она по умолчанию активна и ежедневно собирает данные о интернет-ресурсах, на которых вы побывали. В этой статье я расскажу как узнать историю посещения сайтов , а так же как ее очистить .
У этой функции есть как положительные моменты, так и отрицательные.
Положительные:
- Если вы хотите найти ранее просмотренный сайт, то у вас нет необходимости снова лезть в поисковые системы и искать его там. Достаточно зайти в историю посещений и просмотреть список сайтов из архива.
- Вы — босс. Ваши подчиненные – ленивые заср@нцы, вечно сидящие во Вконтакте и Одноклассниках. Журнал посещений – ваши доказательства, которые помогут уличить негодников, пристыдить и заставить работать, а не заниматься ерундой.
- Вы – заботливый родитель подростка, интересы которого можно легко узнать, посмотрев историю посещения сайтов.
Отрицательные:
- Вы – офисный работник, который любит посидеть во Вконтакте и Одноклассниках. Что в этом такого? Все так делают. А этот «упырь» (шеф) вечно орет и ругается нехорошими словами. Откуда он вообще знает про то, где я сижу? А знает он – из журнала посещений (ну или – программа-шпион).
- Вы – подросток, из которого прямо таки хлыщет энергия. А тут эти надоедливые родители со своими поучениями. Да еще и откуда-то знают про посещенные сайты для взрослых. Да все оттуда же!
Просмотр журнала посещения сайтов на компьютере
Для того чтобы узнать и посмотреть какие сайты посещались на компьютере , необходимо зайти браузер и воспользоваться комбинацией клавиш Ctrl+H .
Несмотря на то, что все браузеры разные, в комбинациях горячих клавиш они едины. Стандарты как ни как. Так что не важно, пользуетесь ли вы Оперой, Google Хромом, Яндекс браузером, Mozilla Firefox, или Internet Explorer, этот метод будет работать.
Если по какой-либо причине вы не можете нажать Ctrl+H. Ну, допустим, вы выколупывали кетчуп из-под клавиатуры и случайно выбили клавишу «H». Ну, может же такое случиться, теоретически? То вам следует зайти в настройки своего браузера и нажать «История».
Скриншот из Google Chrome:
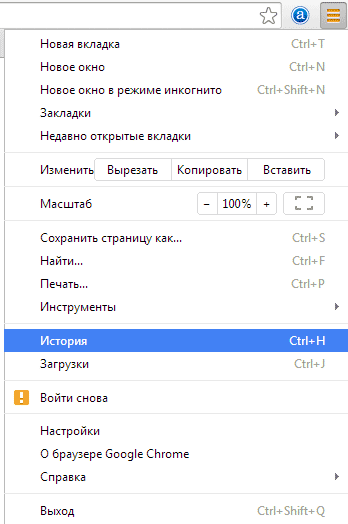
В Opera, Firefox, Яндекс браузере, вам следует поступить по аналогии. В некоторых случаях возможен вариант пункта «Журнал» , вместо «История» .
Посмотреть посещенные сайты в IE
Для Internet Explorer технология несколько отличается. Нужно нажать на звездочку, которая находиться в навигации браузера (у меня – правый верхний угол).
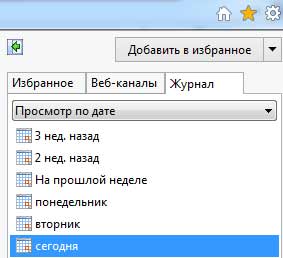
Журналы в различных браузерах похоже друг на друга и позволяют просматривать историю посещенных сайтов в зависимости от дня, недели, месяца. В Хроме, например, доступны:
- За сегодня;
- За вчера;
- За неделю;
- За месяц.
Для удобства в журнале имеется поле поиска, которое можно использовать для нахождения интересующей страницы .
Как удалить историю посещения сайтов
Если вы не в восторге от того, что кто-то может подобным способом вторгаться в вашу личную жизнь, то можно принять меры – удалить историю посещения сайтов из журнала посещения в браузере .
Для того чтобы сделать это, необходимо зайти в журнал посещений (Ctrl+H) и нажать «Очистить историю посещений» .
Во всплывшем окне следует выбрать время, за которое нужно очистить, а так же указать элементы:

Инструкция
Internet Exploer хранит историю посещений в папке «Временные файлы Интернет». Запустите браузер. Если вы используете IE8, в главном меню выбирайте «Вид», затем «Панели обозревателя» и «Журнал». В правой части окна отметьте промежуток времени, который вас интересует.
Чтобы серфинга в IE7, в главном меню выбирайте «Сервис» и «Свойства обозревателя». Во вкладке «Общие» в разделе «История просмотра» нажмите «Параметры». В окне «Параметры временных файлов» выбирайте «Показать файлы».
Для просмотра истории посещений можно использовать MS Word, начиная с версии 2000 и выше. Зайдите в меню «Вставка» и выбирайте опцию «Гиперссылка». Отметьте пункт «Просмотренные страницы». В окне просмотра отобразятся ссылки на посещенные веб-узлы.
Если в настройках браузера включена функция «Удалить журнал обозреватели при выходе», увидеть историю посещений вам не удастся. Можно попробовать найти косвенные следы, оставленные веб-страницами на вашем жестком диске.
В IE встроена опция «Журнал совместимости приложений» для выявления конфликтов веб-сайтов с этим браузером. Данные о сбоях и их причинах записываются в журнал. Чтобы посмотреть его, зайдите в «Панель управления» и раскройте узел «Администрирование». Активируйте окно «Просмотр событий». В дереве консоли отметьте Internet Explorer. В меню «Вид» выбирайте команду «Найти» и отметьте все типы событий. Для продолжения нажмите «Найти далее». Если в журнале есть записи, обратите внимание на раздел «Источник».
Если вы используете Mozilla Firefox, зайдите в меню «Журнал» и выбирайте команду «Показать весь журнал». Дважды щелкните по иконке с интервалом времени, который вас интересует.
Как и все браузеры, Mozilla сохраняет на жесткий диск содержимое посещенных страниц для более быстрой загрузки при повторном посещении . Папка с этим содержимым называется кэш. Чтобы посмотреть кэш, введите в адресную строку about:cache. В разделе Disk cache device перейдите по ссылке List Cache Entries.
Чтобы посмотреть историю посещений в браузере Opera, нажмите кнопку Opera и выбирайте опцию «История». Раскройте двойным щелчком папку с датами, которую хотите посмотреть. Для просмотра кэша этого браузера в адресной строке напишите opera:cache.
Если вам непременно нужно знать, как в ваше отсутствие используется компьютер, установите программу-шпион , которая будет сообщать, какие действия на нем производились. Такие программы отслеживают нажатия клавиш, открывающиеся окна и данные, которые заносились в буфер обмена. При необходимости программы могут делать скрин-шоты экрана через заданные промежутки времени.
Файлы просмотренных страниц браузер записывает в кэш-память и хранит их там определенное время, чтобы потом, когда вы вернетесь на данную страницу, не тратить время и ресурсы на новую загрузку. Если у вас возникла необходимость просмотреть содержимое кэш, это можно сделать двумя способами – найти непосредственно саму папку c файлами на компьютере (в директории Documents and Settings) или проделать ряд нехитрых манипуляций в работающем браузере.
Вам понадобится
- компьютер
Инструкция
Включите на своем компьютере отображение скрытых папок и файлов. Для этого откройте любую папку Windows и выберите в меню «Сервис» пункт «Свойства папки». В открывшемся окне выберите вкладку «Вид», в появившемся списке поставьте маркер в строке «Показывать скрытые файлы и папки» и нажмите на кнопку «Применить ко всем папкам».
Найдите директорию, в которой хранит данные кэш ваш браузер:
Internet Explorer C:\Documents and Settings\ваше имя пользователя\Local Settings\Temporary Internet Files
Google Chrome C:\Documents and Settings\ваше имя пользователя\Local Settings\Application Data\Google\Chrome\User Data\Default\Cache
Mozilla Firefox C:\Documents and Settings\ваше имя пользователя\Local Settings\Application Data\Mozilla\Firefox\Profiles\kbthds8h.default\Cache
Opera C:\Documents and Settings\ваше имя пользователя\Local Settings\Application Data\Opera\Opera\cache
Файлы, сохраненные в кэш, в вашем распоряжении.
Запустите браузер Mozilla Firefox. Чтобы просмотреть содержимое кэш-памяти, наберите в адресной строке браузера команду “about:cache”, на открывшейся странице нажмите на ссылку List Cache Entries.
Если вы захотите очистить кэш, выберите в меню «Инструменты» пункт «Настройки», а в них - вкладку «Приватность». Нажмите на «очистить недавнюю историю». Настроить параметры сохранения кэш можно там же, на вкладке «Дополнительные» в меню «Сеть».
Запустите браузер Opera. Чтобы просмотреть кэш, наберите в командной строке браузера команду “opera:cache”. Просмотреть возможно как все содержимое памяти целиком, так и выбирать файлы по отдельным категориям.
Для настройки параметров и очистки кэш выберите в меню «Настройки» пункт «Общие настройки» или нажмите комбинацию клавиш Ctrl+F12. В появившемся окне выберите вкладку «Расширенные», а в ней пункт «История».
Всем привет! В этой статье вы узнаете, как посмотреть историю посещения сайтов на различных браузерах. Если вы часто пользуетесь Интернетом, то наверняка, открываете множество ссылок, сайтов и приложений. Это всё сохраняется в истории браузера. Ниже я покажу вам, как можно прочитать историю посещения сайтов на некоторых браузерах.
1. Google Chrome
- Найдите под кнопкой закрытия браузера иконку гаечного ключа (она расположена чуть ниже строки «Масштаб »), нажмите на него и откройте «Историю ». История покажет вам название сайта, точную дату и время, когда вы на него заходили.
- Искомую страницу сайта можно также найти, воспользовавшись Поиском истории.
- Нажав на строку «История », вы увидите ссылки на сайты, которые посещали на днях. Если хотите увидеть названия сайтов с прошлой недели или месяца назад, нажмите на кнопку «Раньше ».
- Также историю можно открыть с помощью комбинации клавиш на клавиатуре: Ctrl+H (англ.).
2. Opera
- Если боковая панель отсутствует. В верхнем левом углу экрана нажмите на кнопку и в появившемся меню выберите «История ».
- Если включена боковая панель. Найдите значок часов и нажмите на него. Откроется окно «История ». Посещаемые сайты там сортируются следующим образом: сегодня, вчера, на этой неделе, в этом месяце, ранее. Чтобы открыть любой из периодов, достаточно просто нажать на него один раз левой кнопкой мыши.
Если вы ищете конкретный сайт, тогда удобнее будет воспользоваться поисковиком (строка с лупой).
Как посмотреть историю посещения сайтов?
А вот как посмотреть историю посещения сайтов с помощью клавиатуры:
Ctrl + Shift + H (англ.).
3. Mozilla Firefox
- Найдите в левом верхнем углу оранжевую кнопку и нажмите на неё. В открывшемся окошке справа наведите курсор мышки на строку «Журнал ». И далее нажмите «Показать весь журнал ».
- Если у вас отсутствует оранжевая кнопка, тогда воспользуйтесь строкой меню вверху окна браузера. Там найдите «Журнал » и откройте его. Справа в верхнем углу будет доступна строка поиска. Так, вы сможете отыскать конкретный сайт.
Вызвать журнал истории посещений можно и при помощи клавиатуры:
Ctrl+Shift+H (англ.).
4. Safari
- В главном меню выберите: «История » – «Показать всю историю ».
- На клавиатуре это можно сделать вот так: Alt + Command + 2 .
На этом буду завершать статью. Хочу вам предложить подписаться на новые статьи блога, сделать это можно, всего вписатв свой email в конце статьи и я буду новенькое присылать прямо вам на почту.
Некоторым пользователям ПК может потребоваться узнать, что происходило в системе в прошлом: когда компьютер включался, какие приложения запускались, историю браузера и т.д. Это может понадобиться, например, родителям, которые контролируют, как их дети используют компьютер или по другим причинам. О том, как посмотреть историю на компьютере несколькими способами, будет рассказано в тексте ниже.
В операционной системе Windows присутствует штатный инструмент, который позволяет получить информацию о том, как использовался компьютер и что происходило с системой (например, какие ошибки возникали).
Посмотреть историю действий на компьютере можно соответствующим инструментом под названием «Журнал событий». Чтобы его запустить достаточно выполнить следующий ряд действий:

После выполнения этого действия откроется окно. В левой части экрана отображаются категории событий, тогда как в правой – имена и описания самих событий.
Узнаем какие программы и приложения запускались
Категорий достаточно много, и большинство из них обычному пользователю ни к чему. Наиболее часто простого пользователя ПК интересует то, какие приложения запускались. Узнать это довольно просто. Соответствующая информация содержится в категории «Журналы Windows» – «Приложения».

Если зайти туда, то можно увидеть историю на компьютере, что было запущено. Например, на изображении выше можно увидеть, что запускался сервис обновлений Skype. Также там можно узнать и то, в какое время это произошло и какой результат был у данного действия. После этих не сложных действий вы можете посмотреть историю на компьютере.
Если, в свою очередь, захочется узнать, какие приложения были установлены, то можно заглянуть в раздел «Установка». Там отражена информация об инсталляции не только сторонних программ, но и встроенных в систему сервисах.
Проверка запущенных приложений с помощью специальной программы
Однако работать с «Журналом событий» довольно сложно. Поэтому некоторым может такой способ не подойти. Однако решение есть – можно воспользоваться одним из сторонних специальных приложений, чтобы найти историю на компьютере.
Например, существует простая программа «Executed programs list», которая, будучи запущенной, работает в фоне (то есть никак не проявляет себя, пока пользователь ее не откроет). При помощи нее можно узнать, какие приложения запускались на ПК. При этом она представляет информацию в виде простого списка, в котором указывают пути расположения программ и время их запуска.

Если нужно знать, не только то, какие программы запускались, но и в какие папки заходил пользователь, то можно воспользоваться другим приложением – «LastActivityView «. Соответствующая программа настолько же минималистична и проста, как и первая, но собирает значительно больше информации.
Как узнать время ВКЛ/ВЫКЛ компьютера
Некоторых пользователей интересует просмотр времени включения и выключения компьютера. Сделать это можно при помощи все того же журнала событий Windows. Запустив соответствующий инструмент потребуется перейти в «Система».
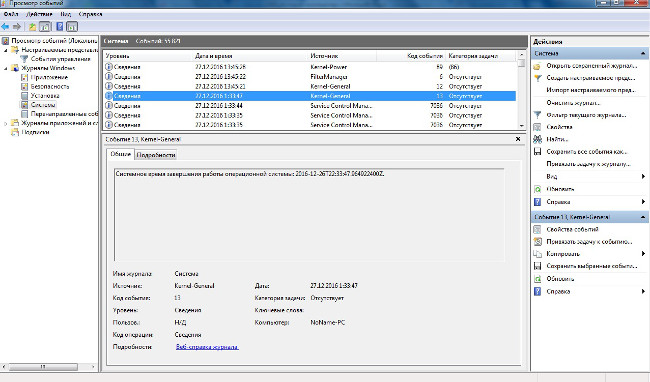
Оказавшись в нужной подкатегории понадобится отыскать пункт, в качестве значения источника для которого значится «Kernel-General» – именно он отвечает за обозначение времени запуска и отключения ПК.
В качестве описания соответствующего события должно значиться «Системное время запуска (или завершения работы)…». После этого сообщения указывается то, когда ПК включался или выключался.
Смотрим изменённые файлы на ПК
Теперь давайте посмотрим историю измененных файлов на ПК. Сделать это еще проще, чем узнать историю действий на компьютере. Для этого понадобится:

Чтобы узнать, какие файлы на компьютере редактировались за определенный период времени, можно воспользоваться уже упомянутой выше программой «LastActivityView».
Проверяем историю посещения сайтов в браузере
И последнее, что следует рассмотреть – это то, как посмотреть историю посещений в браузере. Но здесь сразу следует оговориться, что особенности процесса зависят от конкретного веб-браузера, который установлен на компьютере. Их очень много, поэтому рассмотрим выполнение этой операции только на примере двух самых популярных – Google Chrome (и основанных на Chromium) и Firefox.

Чтобы посмотреть историю в браузере Google Chrome (а также Yandex.Browser, Opera и т.д.) нужно:
- Запустить сам браузер;
- Выполнить сочетание клавиш CTRL+H.
После выполнения соответствующих действий отобразится страница, на которой будут находиться информация обо всех открытых страницах в веб-обозревателе.
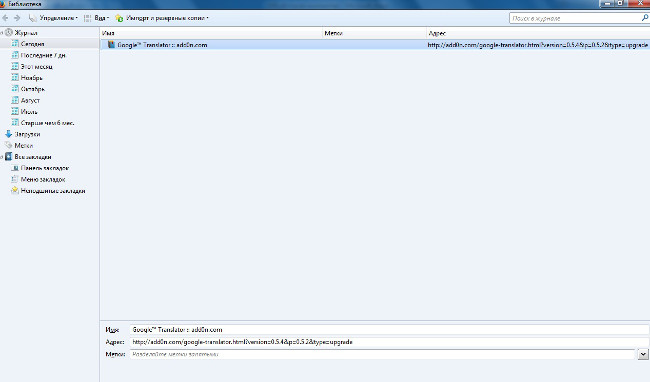
Чтобы посмотреть историю действий в браузере Firefox нужно выполнить несколько иной ряд действий:
- Открыть меню;
- Выбрать пункт «Журнал» – «Показать весь журнал».
Откроется окно, в котором можно узнать какие сайты и страницы были открыты в браузере за все время. Также есть возможность узнать, что открывалось за определенный период (например, за последние сутки или за неделю).
Но, конечно, следует брать во внимание, что историю абсолютно в любом браузере на компьютере очень легко подчистить. Поэтому, если «хистори» смотрится с целью узнать, что делает за компьютером ребенок, то, велика вероятность, что родитель вовсе не увидит там никакой информации.
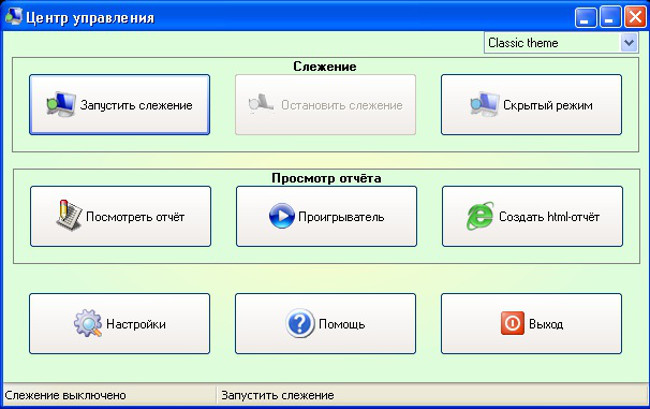
В этом случае лучше установить специальное приложение, через которое можно собирать достоверную информацию о том, на какие сайты заходит пользователь. Одним из таких приложений является NeoSpy. В программе предусмотрена функция скрытой установки, благодаря которой никто, кроме того, кто ее устанавливал, не узнает о том, что она работает (это справедливо, по крайней мере, для не очень подкованных пользователей ПК). О том, как устанавливать приложение и как им пользоваться присутствует много информации в Интернете.
Видео, как посмотреть историю на вашем компьютере
Это основные способы просмотра истории действий на компьютере и в браузере. В большинстве случаев их хватает, чтобы составить максимально полное представление о том, что происходило на ПК за определенное время.
Вконтакте
Всем привет Когда я работал в поддержке провайдера, то иногда мне звонили и задавали такой вопрос: может интернет провайдер видеть на какие сайты я заходил? Ну что тут могу сказать. Тогда, работая в поддержке я конечно отвечал что нет, это невозможно и что провайдер ничего такого не видит. Ну то есть говорил что видит только когда вы подключались к интернету и все… Но понятное дело что я так говорил, чтобы юзеры не бунтовались, не задавали еще больше вопросов.. ну то есть чтобы были спокойны
Что может видеть провайдер на самом деле? Я постараюсь простым языком обьяснить что он может видеть и что не может.
Ребята МИНУТОЧКУ ВНИМАНИЯ , ВАЖНЭЦКА ИНФА! У вас Windows 7? Тут такое дело.. Короче в Windows 7 при каком-то новом обновлении появляется процесс CompatTelRunner.exe и он может грузить проц! Это типа телеметрия, ну там собирают данные для статистики, для улучшения ПО. Короче если у вас Windows 7, то вам стоит отключить эту штуку! Понимаете? Как отключить это? Я об этом писал , ПОСМОТРИТЕ БЛИН!
Давайте сначала разберемся с тем что такое провайдер. Ну так, по простому. Провайдер это здание, от которого идут провода, на нем еще тарелки всякие сидят, ну спутниковые, а внутри бывают кассы по оплате, а все что остальное это тьма и темнейший лес..
Провайдер по сути это узел, который продает интернет подороже, который покупает подешевле. Подешевле это можно сказать магистральный интернет, там очень большие скорости.
У провайдера может быть десятки тысяч пользователей а то и сотни.. Это я как бы намекаю, что он не может следить за всеми, но при этом он себе в этом не отказывает.
Следить или нет — это дело чести. Шутка. Это дело государственного уровня. Есть какие-то там законы, которые обязывают провайдеров пропускать трафик через специальное устройство. В любом случае провайдер обязан выдать по запросу полицаев все данные о абоненте, который подозревается в совершении преступления в сети. Проще говоря есть ряд норм, которые провайдеру нужно выполнить, чтобы получить лицензию и предоставлять услуги
- Может ли увидеть провайдер какие сайты я посещаю? При необходимости провайдер в большинстве случаев может получить список всех посещаемых сайтов. Но как правило это список IP-адресов или доменов за какой-то последний промежуток времени. Это может быть месяц, три месяца, полгода, год…
- Если я буду пользоваться VPN, то провайдер не узнает что я использую торрентом? Ну тут такой момент. Да, если вы все сделаете грамотно, я имею ввиду подключение VPN, то все что будет в нем он не увидит. Торренты также будут скрыты. Но сам VPN-сервер будет виден. А также будет видно то, что именно с одним IP-адресом идет подозрительно большой обмен трафика (то есть с VPN сервером). И если админ пробьет IP, смотрит, и видит что это IP например Нидерландов, и если активность длится часами, днями, то это конечно наведет подозрения. Но это если будет причина что-то искать. Обычно всем плевать где вы там ходите и что вы там качаете..
Что видит провайдер?
- Видит ли провайдер HTTPS? Он видит только факт использования защищенного соединения, но само содержимое он не видит.
- Ну а что тогда по поводу HTTP? Тут провайдер видит почти все, ибо нет никакого шифрования. Заголовки пакетов, что и куда вы отправляли. Может увидеть например что вы посещали торрент-трекер, и у него будет список всех страниц.
- Видит ли провайдер TOR? Провайдер видит только сервер TOR, расшифровать что вы там делаете он вряд сможет, если нужно то придут домой. Но чтобы это случилось, вы должны захватить планету Земля в интернете.
- Видит ли провайдер МАК-адрес? Да, это ему видно. Благодаря маку часто у провайдеров идет привязка к оборудованию пользователя. Ну то есть чтобы кто-то не смог воспользоваться вашим интернетом, даже если он знает логин и пароль.
- Видит ли провайдер поисковые запросы? Ну тут на самом деле вот какое дело. Он в принципе может видеть. Сами адреса он видит, это все заносится в лог, то есть все это записывается. Но вот чтобы увидеть запросы, это нужно подключат дополнительную технологию, которая будет обрабатывать пакеты и вытягивать с них запросы. Это я все к тому что это большие мощности нужны, чтобы так следить и поэтому провайдер не видит поисковые запросы.
- Видит ли провайдер прокси? Он может только видеть, что вы соединены с каким-то сервером (который на самом деле является прокси). То есть по факту видит, но еще нужно выяснить, прокси это или просто сервер, с которым работает какая-то программа. Хотя, по большему счету это одно и тоже.
- Так видит ли провайдер куда я захожу? Да, видит. То есть если у провайдера сотни тысяч клиентов, которые могут в сутки генерировать миллион, а то и больше заходов на те или иные сайты, то все это провайдер видит как большую гору трафика. Разумеется что он специально ничего не будет смотреть. Это для статистики и не более.
- Видит ли провайдер что я качаю? Тут я даже не знаю что сказать. Информация о том, что вы качаете и откуда в первую очередь содержится в первом пакете, который отправляется на сервер для запуска процесса скачивания. А так провайдер видит только что вы принимаете данные с определенного IP-адреса.
- Видит ли провайдер что я делаю в интернете? Ну, как я уже сказал, то в общем можно сказать что он видит что вы там делаете. Он может даже составить картинку, ну то есть понять что вы за пользователь, чем интересуетесь, куда заходите и так далее. Провайдер видит всю историю посещения. Но просто так это никому не интересно.
- Хорошо, а видит ли провайдер какие сайты я посещаю в режиме инкогнито в браузере? Режим инкогнито это режим не для провайдера в первую очередь, а для других людей и для сайтов. То есть режим инкогнито позволяет сделать так, будто вы не пользовались браузером. Этим можно обмануть сайты, чтобы они не собирали о вас конфиденциальную информацию ну и знакомых, чтобы они не могли посмотреть на какие сайты вы заходили.

Когда я писал видит ли, это я имел ввиду провайдера, но с точки зрения не человека а машины! Человек видит там мало что. Ибо работников страшно мало по сравнению с количеством юзеров и их трафиком. Человек может увидеть все, но только по запросу свыше…
Но на самом деле провайдеру побарабану что вы делаете за компом. Нет такого понятия что кто-то там спецом сидит в комнате и смотрит, а что это там качают.. Пользователей просто очень много и следить за всеми вручную невозможно, все записывается. И записывается по минимуму, ибо трафика очень много и даже тут нужно экономить, хотя это всего лишь текст.. Если вы просто пользуетесь сайтами то нечего вам боятся. Даже если вы постоянно будете пользоваться VPN или Tor, то никто ничего вам не скажет, ну если вы конечно не будете делать какие-то там коварные дела
Но в чем вообще прикол в с фильмами? Прикол вот в чем. В Германии есть закон какой-то там, короче что типа нельзя качать фильмы не заплатив. Ну так вот. Как работает эта схема? Вы качаете торрент. И его же начинает качать какой-то там полицай. И он видит в самом торренте с кого он качает фильм. И тут анализируя эту статистику он и может понять, с кого можно потянуть штраф. Ну то есть вы понимаете, что тут как раз VPN будет уместным.
На этом все, надеюсь что написал все понятно и доступно. Если что не так, то извините, удачи вам и всего хорошего
18.07.2016