Инструкция
Запустите программу Microsoft Word. Откройте в верхней панели инструментов вкладку «Разметка страниц» и выберите в группе «Параметры страниц» команду «Поле», изображение которой имеет вид чистого листа с отделенными краями.
Выберите из открывшегося меню нужный тип полей . Обычные поля сверху и снизу ограничены 2 см, справа – 15 см и слева – 3 см. Узкий тип со всех сторон отделяет по 1,27 см. Также среди стандартных полей имеется средний, широкий или зеркальный тип. Если ни один из них вам не подходит, что нажмите на пункт «Настраиваемые поля», после чего введите в строки «Верхнее», «Нижнее», «Левое» и «Правое» нужные параметры. Здесь же вы можете выбрать ориентацию страницы , положение переплета, вид страницы и размер бумаги. Чтобы сохранить настройки нажмите кнопку «Ок».
Нажмите на кнопку Microsoft Word и перейдите к пункту «Параметры Word». Выберите вкладку «Дополнительно» поставьте флажок возле надписи «Границы текста» в группе «Показывать содержимое документа». В результате поля страницы будут отображаться в виде пунктирных линий. Они просматриваются только в режиме разметки или веб-документа, поэтому выводиться на печать не будут.
Зайдите в «Настраиваемые поля» и выберите пункт «Зеркальные», чтобы установить для четных и нечетных страниц одинаковые внешние и внутренние поля. Если необходимо задать поля для брошюрованного текста, то укажите тип «Обычное» в поле «Несколько страниц», а в поле «Переплет» укажите параметры полей . После этого отметьте положение переплета, которое может быть слева или вверху.
Перейдите на вкладку «Вид» и поставьте галочку возле надписи «Линейка» в группе «Показать». На ней серым цветом будет отображаться часть страницы , которая предназначена для ввода текста, а более темным цветом – ограничение поля. Для ручного изменения параметра полей страницы необходимо нажать правой кнопкой мышки на треугольный маркер, расположенный на линейке, и потянуть его в нужную сторону.
Word является стандартным графическим редактором, которым комплектуется пакет Microsoft Office, поставляемый с операционной системой Windows. Именно на нем делают первые шаги в наборе текста, поэтому изменение полей в Word является одним из базовых знаний компьютерного пользователя.
Инструкция
У каждого документа, открытого в Microsoft Word, имеются поля – свободная от текста и изображений область сверху, снизу, справа и слева. Она нужна для эстетичности и удобства хранения распечатанной страницы, так как левым полем ее подшивают в папки, а другие три стороны со временем от перелистывания стираются. Если бы строчки подходили вплотную к одной из этих граней, часть их неизбежно бы разрушалась вместе с бумагой или скрывалась за областью крепления к скоросшивателю. Таким образом, наличие полей – обязательное условие грамотного оформления любого документа.
Существуют два способа изменения полей страницы, открытой в Word. Первый – с помощью меню «Файл» на панели задач, находящейся в левой верхней части окна. При нажатии на кнопку выпадает обширный список команд, в который входят и «Параметры страницы». Если этот список короток и нужной строчки в нем нет, значит снизу последней должен находиться кружок с двойной стрелочкой вниз. При нажатии на нее развернется весь перечень. В открывшемся окне «Параметры страницы» следует выбрать вкладку «Поля». Именно на ней можно установить размеры пустой области вокруг набираемого текста.
Размеры представляют собой числовые обозначения в сантиметрах, которые можно впечатать с клавиатуры либо изменить нажатием на кнопки со стрелочкой вверх или вниз, расположенные справа от ячейки ввода параметра. Каждое нажатие изменяет цифру на 1 мм в большую или меньшую сторону. Левая область обычно составляет 2,5 см, все остальные – по 1 см. Допускается также задать размер переплета, а также его положение отдельно от остальных значений в следующей строчке. Некоторые документы могут подшиваться в папки не слева, а сверху, особенно если они имеют альбомную ориентацию. Сменить ее с книжной можно здесь же, во вкладке «Поля».
Второй способ изменить ширину полей – это перетащить их границы вручную с помощью двух линеек, которые находятся сверху и слева от открытой страницы. Основная их часть белая, за исключением самого начала и конца, которые имеют оттенок окна Word (серые, синие). Именно это затемнение и указывает на область свободных от текста полей. Если подвести курсор мыши к границе между серой и белой частями линейки, он примет вид двухконечной стрелки, также появится надпись «Правое (или другое) поле». Нужно нажать левую кнопку мыши и, удерживая ее, перетащить двухконечной стрелочкой поле в нужное положение.
Сразу после установки (инсталляции) и первого запуска браузера в нем открывается одна вкладка, как правило, с сайтом его разработчиков. Если вы не планируете каждый раз встречаться с этой страницей, установите ту, которую будете посещать чаще.

Вам понадобится
- Компьютер с подключением к интернету.
Инструкция
Во всплывшем меню будет несколько вкладок. Среди них найдите вкладку «Основные». В поле «Домашняя страница» введите адрес сайта, на который будете ходить чаще (поисковик, социальная сеть или другое).

Если хотите, чтобы каждое открытие браузера начиналось с домашней страницы, то над строкой выбора стартовой страницы найдите предложение «Открыть при запуске» и выберите вариант «Показывать домашнюю страницу». Если выбрать другой вариант, то при открытии браузера будут открываться либо пустая страница, либо страницы, открытые при предыдущем запуске.
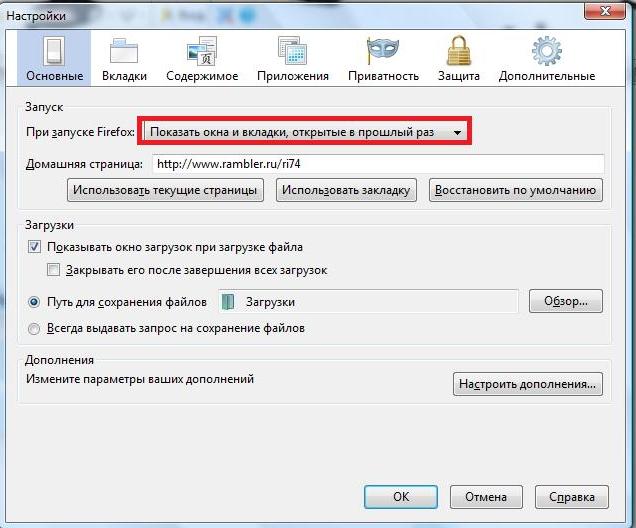
Обратите внимание
В браузерах “Safari” и “Google Chrome” группа «Инструменты» находится в правом верхнем углу. В браузере “Google Chrome” вместо «Настроек» ищите группу «Параметры». В нерусифициорванных браузерах ищите группы и команды, имеющие соответствующее значение перевода.
Пакет программ для записи, воспроизведения и редактирования мультимедийных оптических CD и DVD-дисков от немецкой компании Nero пользуется наибольшей популярностью у владельцев персональных компьютеров. Если вы планируете установить его и в свою систему, то проблем с инсталляцией возникнуть не должно.

Инструкция
Загрузите установочный пакет с соответствующей страницы сайта компании - http://nero.com/rus/downloads-nero11-trial.php. При этом от вас потребуется ввести адрес электронной почты.
Закройте программы Nero других версий, если они запущены. Кроме того, рекомендуется отключить антивирусную программу и фаервол. Затем запустите загруженный файл, и на экране появится окно приветствия мастера установки.
Нажмите кнопку «Далее», и мастер покажет окно следующего шага установки, в котором будет размещен текст лицензионного соглашения - ознакомьтесь с ним и поставьте отметку в поле «Я принимаю условия лицензионного соглашения». После этого станет активна кнопка «Далее» - нажмите ее, и мастер перейдет к следующему шагу.
Заполните форму из трех полей - «Имя пользователя», «Организация» и «Серийный номер». Если поле для серийного номера оставить незаполненным, то приложение будет работать в ознакомительном режиме, который закончится через 15 дней. Вы можете ввести этот номер и позже, чтобы конвертировать свою пробную версию в бессрочную. Нажмите кнопку «Далее» для перехода к следующему шагу.
Выберите один из вариантов установки - «Обычная» или «Выборочная». Первому варианту соответствует инсталляция полного объема основных и вспомогательных программ, входящих в дистрибутив. Если вы совсем не знакомы с этим пакетом Nero, то лучше воспользоваться именно этим вариантом. Другой вариант позволяет выбрать в списке компонентов пакета только те программы, которые вы планируете использовать. Кроме того, в «выборочном» варианте есть возможность поменять папку, в которую будет установлен пакет. Когда определитесь с этим, нажмите кнопку «Далее», и инсталлятор начнет процесс установки пакета программ, прогресс которого будет отображать индикатор на экране. По завершении установки мастер покажет окно с пятью вкладками.
Выберите, файлы которых типов операционная система должна закрепить за Nero. Для этого поставьте отметки в соответствующих чекбоксах на вкладках «Фотографии», «Видео» и «Музыка». На вкладке «Опции» можно добавить ссылку на программу в меню автозапуска, которое появляется при вставке оптического диска в устройство чтения. На вкладке «Меню быстрого запуска» у вас есть возможность дать команду на размещение ссылки на запуск программы на рабочий стол и в панель быстрого запуска. Нажмите в последний раз кнопку «Далее», и процедура установки будет завершена.
Видео по теме
ICC-профилем называется набор данных, который характеризует устройство цветного вывода или ввода. Профиль описывает цветовые свойства устройства, определяя соответствия между пространством цветов.
Вы можете обнаружить, что по умолчанию настройки разметки страницы в Word не достаточны для документа, который вы хотите создать. В этом случае вы захотите поменять эти настройки. Например, если вы печатаете на бумаге другого формата, то захотите изменить размер страницы документа в соответствии с бумагой. Кроме того, вы можете изменить форматирование страницы в зависимости от типа создаваемого документа.
В этом уроке вы узнаете, как изменить ориентацию страницы, размер страницы и поля страницы.
Word предлагает различные варианты разметки страницы и параметры форматирования , которые влияют на то, как содержимое документа отображается на странице. Вы можете настроить ориентацию страницы, размер страницы и поля, в зависимости от того, как вы хотите, чтобы выглядел документ.
Чтобы изменить ориентацию страницы:
Альбомная означает, что страница будет ориентирована горизонтально, а Книжная – вертикально.
Чтобы изменить размер страницы:
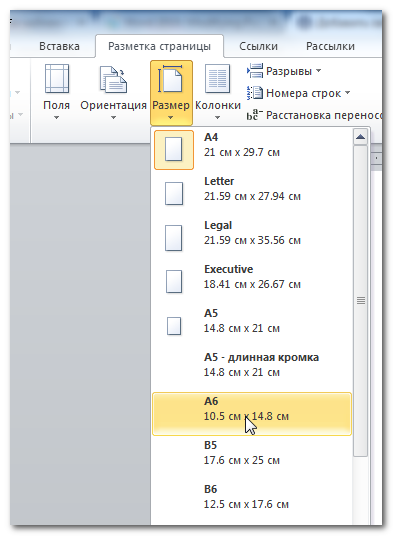
Чтобы отформатировать поля страницы:
- Кликните по команде Поля, появится выпадающее меню. Вариант Обычные выбирается по умолчанию.
- Кликните по варианту с ранее заданными размерами полей, который вам подходит.

Чтобы использовать настраиваемые поля:
- На вкладке Разметка страницы выберите команду Поля.
- Выберите Настраиваемые поля. Появится диалоговое окно Параметры страницы.
- Введите размеры полей для каждой стороны страницы и нажмите OK.
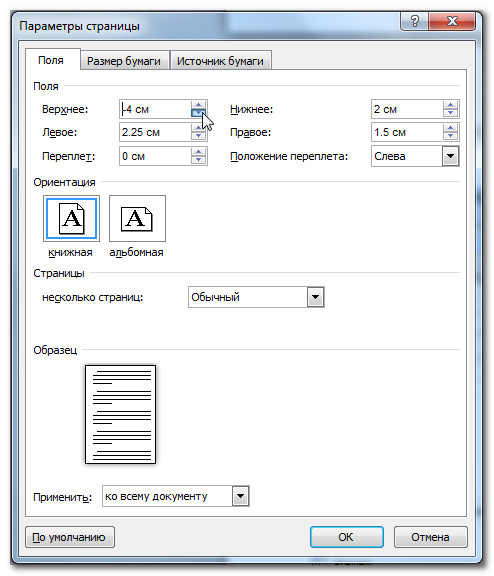
Диалоговое окно «Параметры страницы»
Чуть выше вы узнали, как открыть диалоговое окно Параметры страницы из выпадающего меню команды Поля. Когда вы более глубоко познакомитесь с Word, вы можете заметить, что диалоговое окно «Параметры страницы» вам может понадобиться гораздо чаще, чтобы настраивать поля и другие параметры. Для того, чтобы открыть окно быстрее, вы можете воспользоваться ярлыком, который удобно расположен на вкладке Разметка страницы.
Чтобы открыть диалоговое окно Параметры страницы:
- Выберите вкладку Разметка страницы.
- Кликните по маленькой стрелочке в правом нижнем углу группы Параметры страницы.

При создании документа в Microsoft Word один из аспектов форматирования, который необходимо рассмотреть, – изменение разметки страницы. Разметка страницы включает ориентацию страницы, поля и масштаб и позволяет увидеть то, как содержимое документа будет выглядеть при печати. Все вопросы, касаемо разметки страницы, мы внимательно рассмотрим в рамках этого урока.
Ориентация страницы
Word располагает двумя вариантами ориентации страницы: книжная и альбомная. Альбомная ориентация означает, что страница располагается горизонтально, в то время как при книжной ориентации страница расположена вертикально. Сравните на нашем примере, как ориентация влияет на размещение текста и изображений.
Как изменить ориентацию страницы
Поля страницы
Поле – это пространство между текстом и краем документа. По умолчанию в новом документе установлены Обычные поля. При необходимости Word позволяет менять размеры полей в документе.
Форматирование полей страницы
Word предлагает широкий выбор предопределенных размеров полей.

Настраиваемые поля
Microsoft Word позволяет настраивать размер полей в диалоговом окне Параметры страницы .
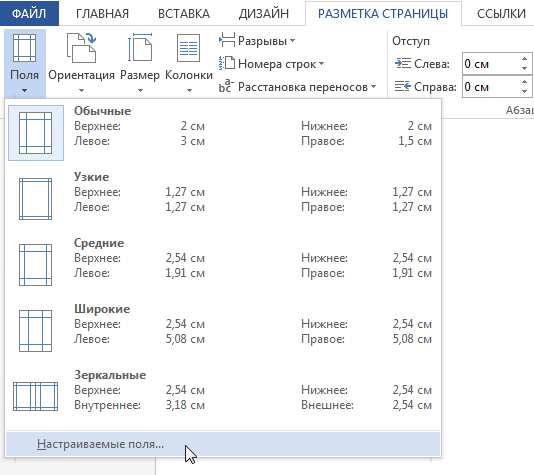
Размер страницы
По умолчанию размер страницы нового документа составляет 21 см на 29,7 см. В зависимости от поставленных задач, можно настроить практически любой размер страницы документа. Важно отметить, что перед изменением размера страницы, установленного по умолчанию, необходимо проверить, поддерживает ли Ваш принтер данный формат.
Как изменить размер страницы
Word предлагает широкий выбор предопределенных размеров страниц.
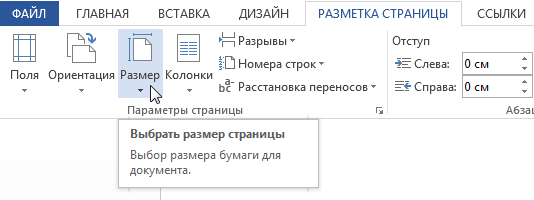
Пользовательские настройки размеров страницы
Word позволяет настраивать размер полей в диалоговом окне Параметры страницы .
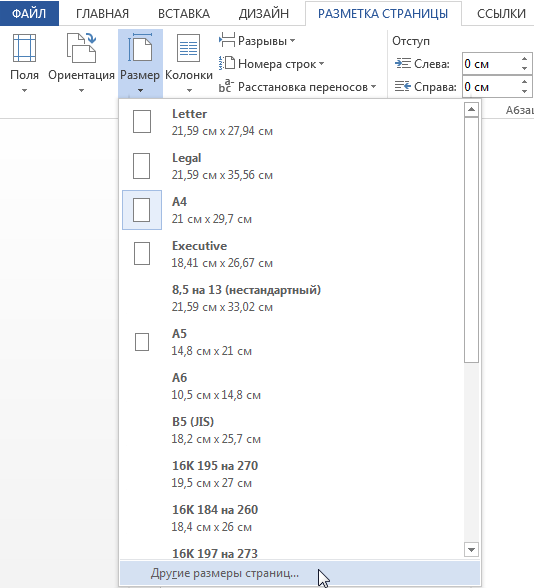
Вы можете открыть диалоговое окно Параметры страницы , нажав на маленькую стрелку в правом нижнем углу группы команд Параметры страницы .
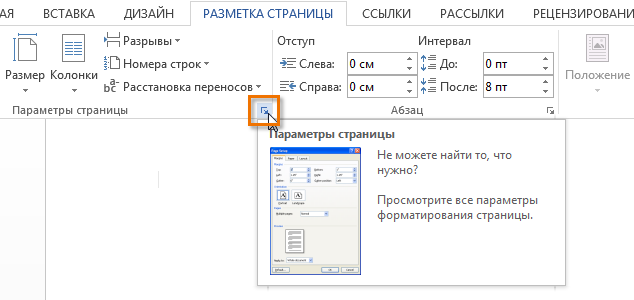
Вы можете воспользоваться опцией По умолчанию , чтобы сохранить все пользовательские настройки форматирования и автоматически применять их в каждом новом документе. Чтобы узнать, как это делается, прочитайте статью Изменение настроек по умолчанию в Microsoft Word.
Поля страницы в документе MS Word — это пустое пространство, расположенное по краям листа. Текстовое и графическое содержимое, а также прочие элементы (к примеру, таблицы и диаграммы) вставляются в область печати, которая располагается внутри полей. С изменением полей страницы в документе на каждой его странице изменяется и та область, в которой содержится текст и любое другое содержимое.
Чтобы изменить размеры полей в Ворде можно просто выбрать один из вариантов, доступных в программе по умолчанию. Также, можно создавать собственные поля и добавлять их в коллекцию, делая доступными для дальнейшего использования.
1. Перейдите во вкладку “Макет” (в более старых версиях программы этот раздел называется “Разметка страницы” ).

2. В группе “Параметры страницы” нажмите на кнопку “Поля” .
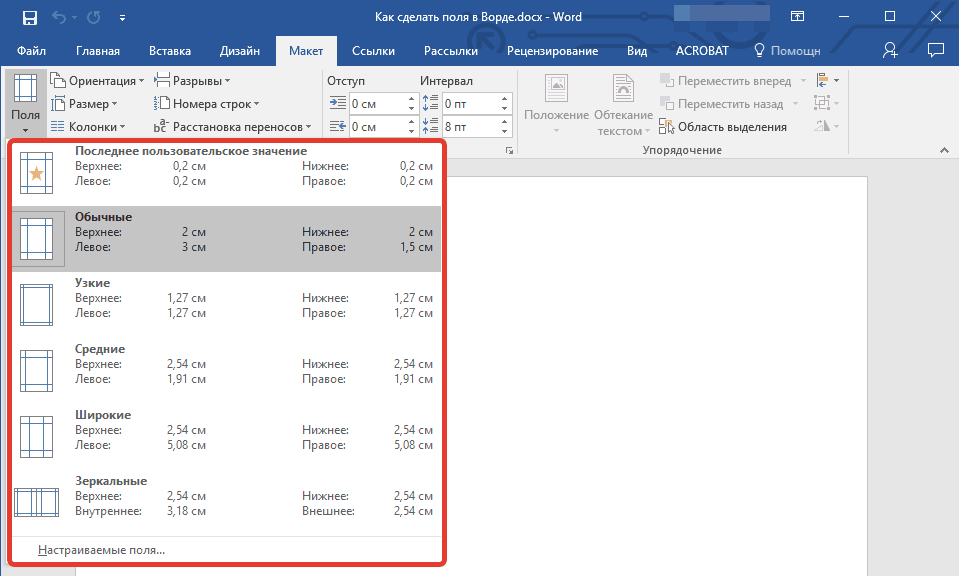
3. В развернувшемся списке выберите один из предложенных размеров полей.
Примечание: Если в текстовом документе, с которым вы работаете, содержится несколько разделов, выбранный вами размер полей будет применен исключительно к текущему разделу. Чтобы изменить размеры полей в нескольких или во всех разделах сразу, выделите их перед тем, как выбирать подходящий шаблон из арсенала MS Word.
Если вы хотите изменить поля страницы, которые установлены по умолчанию, выберите из доступного набора те, которые вам подходят, а затем в меню кнопки “Поля” выберите последний пункт — “Настраиваемые поля” .

В развернувшемся диалоговом окне выберите параметр “По умолчанию” , нажав на соответствующую кнопку, расположенную слева снизу.
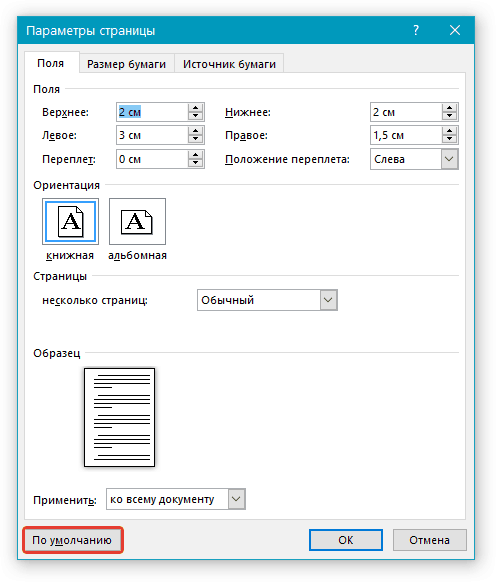
Создание и изменение параметров полей страницы
1. Во вкладке “Макет” нажмите на кнопку “Поля” , расположенную в группе “Параметры страницы” .
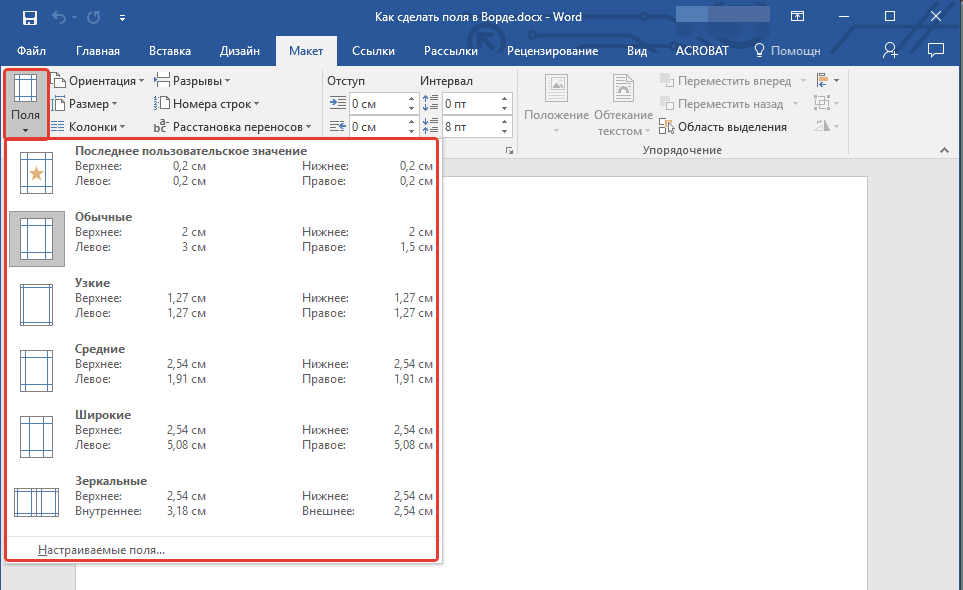
2. В появившемся меню, где будет отображена коллекция доступных полей, выберите “Настраиваемые поля” .

3. Появится диалоговое окно “Параметры страницы” , в котором можно задать необходимые параметры размера полей.
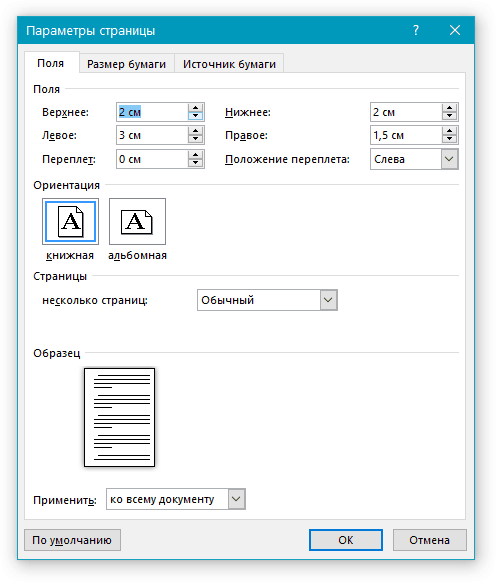
Примечания и рекомендации касательно настройки и изменения параметров полей страницы
1. Если вы хотите изменить поля по умолчанию, то есть, те, которые будут применены ко всем создаваемым в Ворде документам, после выбора (или изменения) необходимых параметров снова нажмите кнопку “Поля” после чего в развернувшемся меню выберите “Настраиваемые поля” . В открывшемся диалоговом окне нажмите “По умолчанию” .

Внесенные вами изменения будут сохранены в качестве шаблона, на котором и будет базироваться документ. Это значит, что каждый созданный вами документ будет основан на данном шаблоне и иметь заданные вами размеры полей.
2. Для того, чтобы изменить размеры полей в части документа, выделите необходимый фрагмент с помощью мышки, откройте диалоговое окно “Параметры страницы” (описано выше) и введите необходимые значения. В поле “Применить” в разворачивающемся окошке выберите “К выделенному тексту” .
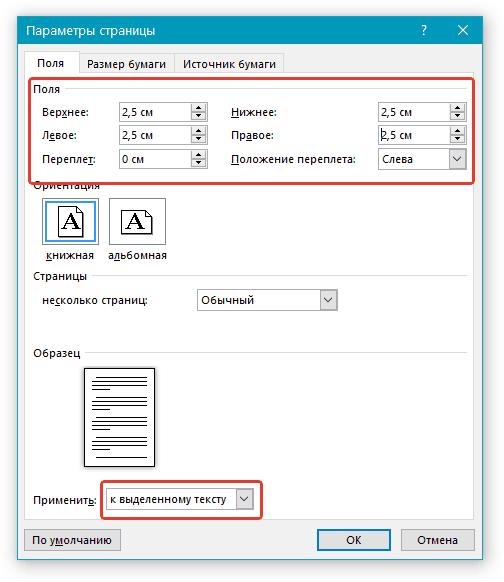
Примечание: Данное действие добавит автоматические разрывы разделов перед и после выделенного вами фрагмента. Если же документ уже был разбит на разделы, выделите нужные разделы или просто выберите тот, что вам нужен, и измените параметры его полей.
3. Большинство современных принтеров для корректной печати текстового документа нуждаются в определенных параметрах полей страницы, так как печатать до самого края листа они не могут. Если же вы установите слишком маленькие поля и попытаетесь распечатать документ или его часть, появится уведомление следующего содержания:
“Одно или несколько полей находятся вне области печати”
Чтобы исключить нежелательную обрезку краев, нажмите в появившемся предупреждение на кнопку “Исправить” — это позволит автоматически увеличить ширину полей. Если же вы проигнорируете это сообщение, при повторной попытке печати оно появится снова.
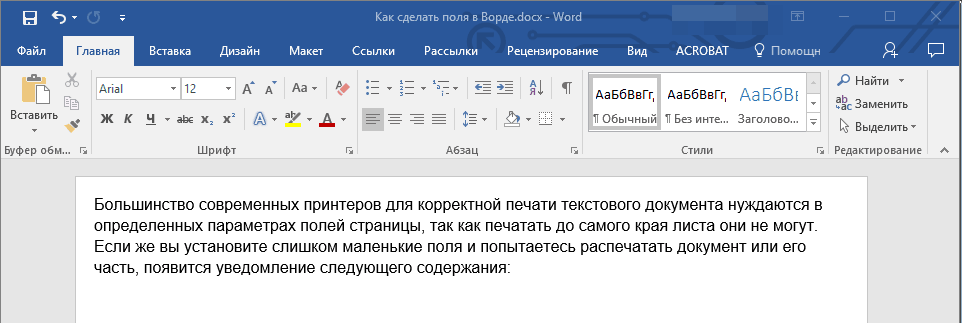
Примечание: Минимальные размеры допустимых полей для печати документа, в первую очередь, зависят от используемого принтера, размера бумаги и установленного на ПК сопутствующего ПО. С более детальной информацией вы можете ознакомиться в руководстве к своему принтеру.
Настройка разных размеров полей для четных и нечетных страниц
Для двусторонней печати текстового документа (к примеру, журнала или книги), необходимо настроить поля четных и нечетных страниц. В данном случае рекомендовано использовать параметр “Зеркальные поля” , выбрать который можно в меню “Поля” , расположенном в группе “Параметры страницы” .

При установке зеркальных полей для документа поля левой страницы зеркально отражают поля правой, то есть, внутренние и внешние поля таких страниц становятся одинаковыми.

Примечание: Если вы хотите изменить параметры зеркальных полей, выберите “Настраиваемые поля” в меню кнопки “Поля” , и задайте необходимые параметры “Внутри” и “Снаружи” .
Добавление полей переплета для брошюр
Документы, к которым после печати будет добавлен переплет (к примеру, брошюры), нуждаются в дополнительном пространстве на боковых, верхних или внутренних полях страницы. Именно эти места и будут использованы для переплета и являются гарантом того, что текстовое содержимое документа будет видимым и после его брошюровки.
1. Перейдите во вкладку “Макет” и нажмите на кнопку “Поля” , которая расположена в группе “Параметры страницы” .
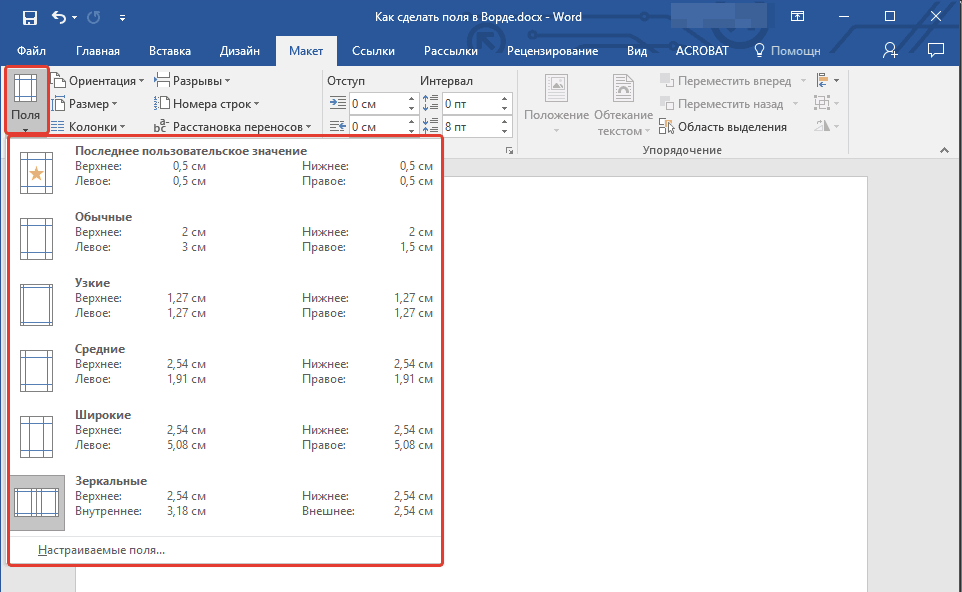
2. В появившемся меню выберите пункт “Настраиваемые поля” .

3. Задайте необходимые параметры для переплета, указав его размер в соответствующем поле.
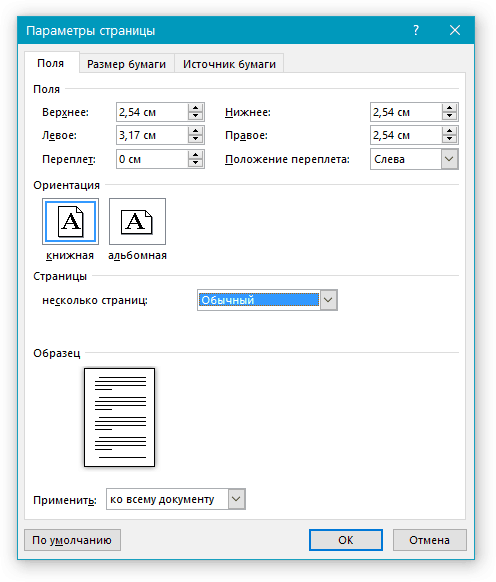
4. Выберите положение переплета: “Сверху” или “Слева” .
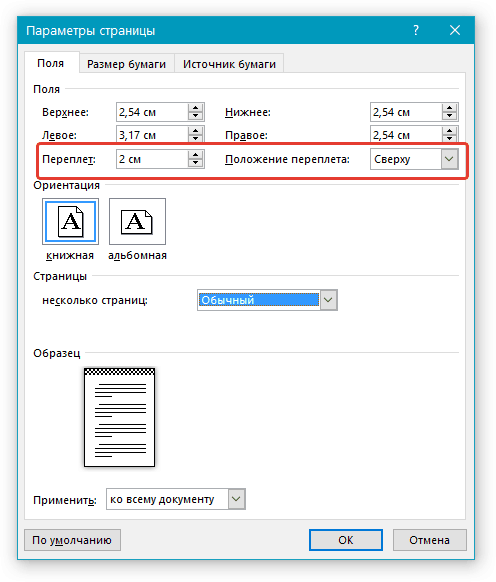
Примечание: Если в документе, с которым вы работаете, выбран один из следующих параметров полей — “Две страницы на листе” , “Брошюра” , “Зеркальные поля” , — поле “Положение переплета” в окне “Параметры страницы” будет недоступным, так как данный параметр в данном случае определяется автоматически.
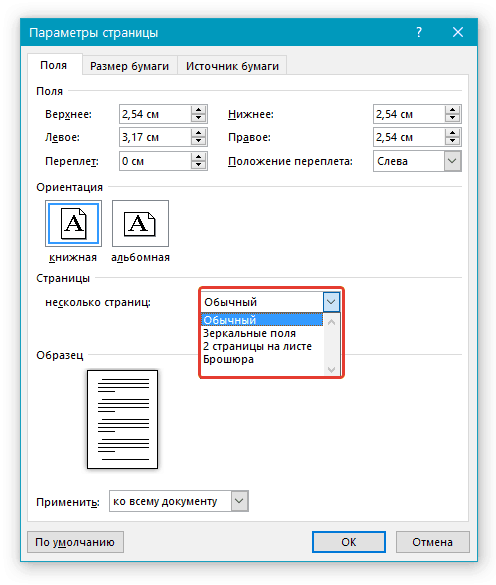
Как просмотреть поля страницы?
В MS Word можно включить отображение в текстовом документе линии, которая соответствует границе текста.
1. Нажмите кнопку “Файл” и выберите там пункт “Параметры” .
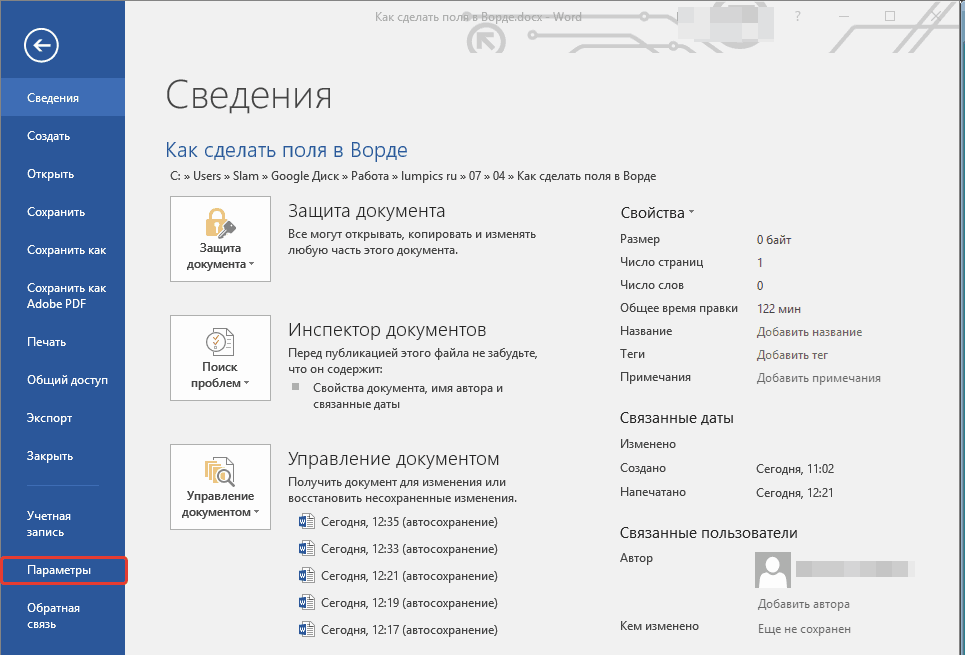
2. Перейдите в раздел “Дополнительно” и установите галочку напротив пункта “Показывать границы текста” (группа “Показывать содержимое документа” ).

3. Поля страницы в документе будут отображены пунктирными линиями.
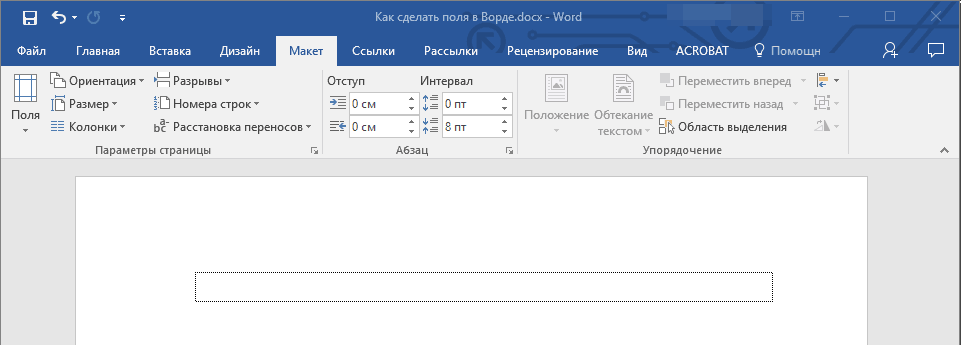
Примечание: Вы также можете просмотреть поля страницы в режиме просмотра документа “Разметка страницы” и/или “Веб-документ” (вкладка “Вид” , группа “Режимы” ). На печать отображаемые границы текста при этом не выводятся.

Как убрать поля страницы?
Убирать поля страниц в текстовом документе MS Word крайне не рекомендовано, как минимум, по двум причинам:
- в распечатанном документе текст, расположенный по краям (за пределами области печати), не будет отображаться;
- это считается нарушением с точки зрения документоводства.
И все же, если вам понадобилось полностью убрать поля в текстовом документе, сделать это можно точно так же, как и настроить любые другие параметры (задать значения) для полей.
1. Во вкладке “Макет” нажмите кнопку “Поля” (группа “Параметры страницы” ) и выберите пункт “Настраиваемые поля” .

2. В открывшемся диалоговом окне “Параметры страницы” задайте минимальные значения для верхних/нижних, левых/правых (внутри/снаружи) полей, например, 0,1 см .

3. После того, как вы нажмете “ОК” и начнете писать в документе текст или вставите его, он будет расположен от края до края, от верха до низа листа.

На этом все, теперь вы знаете, как сделать, изменить и настроить поля в Ворде 2010 — 2016. Инструкция, описанная в этой статье, точно так же будет применима и к более ранним версиям программы от Майкрософт. Желаем вам высокой продуктивности в работе и достижения поставленных целей в обучении.
Настройка полей в текстовом редакторе Word является одним из базовых навыков, которым должен овладеть человек, чтобы достичь хотя бы среднего уровня мастерства во владении данной программой. Как правило, проблема с полями встаёт в полный рост, когда вы заканчиваете непосредственную работу с текстом и переходите на стадию его редактирования либо правки. Если вы, например, работаете в офисе или являетесь студентом, то вам, скорее всего, нужно придерживаться определённых норм, касающихся визуального оформления набранных вами документов или студенческих работ.
Разумеется, после открытия текстового редактора Ворд вы можете обнаружить, что все размеры полей уже по умолчанию настроены, однако настройка программы по умолчанию обычно не удовлетворяет большинство работающих с утилитой пользователей, поэтому нелишним будет знать, как устанавливать размеры полей в Word.
Процесс настройки
Если вы ещё не начали набирать текст
Чтобы сделать нужный вам размер полей или убрать лишнее, выполните следующую последовательность действий:
- Как только вы это сделаете, сразу же вашему взору откроются все параметры Word, с помощью которых вы можете устанавливать требующиеся вам настройки печатного листа. Если вас интересует набор настроек, заранее прописанных в программе, и вы не хотите делать поля при помощи ручного метода, то найдите кнопку, которая называется «Поля», и установите курсор мыши на знак треугольника, означающий, что под этой кнопкой скрывается выпадающий список.
- В открывшемся списке выберите тот набор настроек, параметры которого лучше всего подходят для осуществления ваших целей. Примените набор настроек, просто кликнув по нему с помощью левой кнопки вашей мыши. Убедитесь, что к набранному вами тексту были выставлены именно те поля, которые вам необходимы. В противном случае воспользуйтесь иным набором предустановленных настроек.
 Во многих случаях наборов настроек по умолчанию в редакторе Word вам будет вполне достаточно. Поэтому не спешите искать и применять другие способы
, а сначала воспользуйтесь этим.
Во многих случаях наборов настроек по умолчанию в редакторе Word вам будет вполне достаточно. Поэтому не спешите искать и применять другие способы
, а сначала воспользуйтесь этим.
Разумеется, что бывают особые случаи, когда вам необходимо оформить ваш текст по каким-либо уникальным требованиям, которые просто-напросто не прописаны в предустановленных наборах настроек параметров листа Word, поэтому в таких обстоятельствах приходится прибегать к ручному способу. Для этого пройдите полностью следующую последовательность шагов:
- В верхнем меню Word отыщите пункт, который называется «Разметка страницы», и кликните по нему.
- В этом списке, а именно в нижней его части, вы сможете обнаружить пункт, который называется «Настраиваемые поля». Кликните по нему.
- В открывшемся окне ручных настроек от вас потребуется передвигать ползунки возле интересующих вас пунктов, чтобы изменить, например, размер левой либо нижней границы и т.д. Если наличие границ на листе вам вовсе не нужно, то вы с лёгкостью можете убрать их . Как только вы закончите редактирование, не поленитесь и обратите своё внимание на нижнюю часть окна ручных настроек. Там вы можете посмотреть на графическое представление того, как будет выглядеть лист после утверждения ваших размеров полей.
- Чтобы окончательно установить интересующие вас параметры, нажмите с помощью левой кнопки вашей мыши на «OK».
Если нужно изменить размер полей уже набранного текста
В этом случае у вас нет необходимости удалять полностью все набранные вами символы, выставлять новые границы и затем заново печатать в утилите нужный вам текст. Просто воспользуйтесь советами , приведёнными в разделе выше, и в вашем документе будут установлены новые размеры полей.
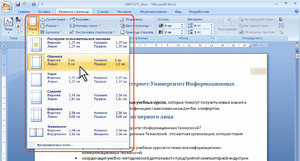 А что делать, если необходимо применить новые границы к какому-либо отдельному фрагменту или абзацу текста? Выполните следующие действия:
А что делать, если необходимо применить новые границы к какому-либо отдельному фрагменту или абзацу текста? Выполните следующие действия:

Нестандартные настройки
Если вы пишете статью, которую планируете напечатать в журнале, или собираетесь издать брошюру, то вы наверняка знаете, что в этом случае нужна специальная настройка полей, называемая зеркальной . Иными словами, параметры полей в ней выставлены так, что на 1 листе левое поле полностью совпадает в размерах полем с правой стороны следующего листа. Чтобы задать эту настройку полей, нужно выполнить следующие представленные ниже пункты:
- В верхнем меню Word отыщите пункт, который называется «Разметка страницы», и кликните по нему.
- Как только вы это сделаете, сразу же вашему взору откроются все параметры Word, с помощью которых вы можете устанавливать требующиеся вам настройки печатного листа. Найдите кнопку, которая называется «Поля», и установите курсор мыши на знак треугольника, означающий, что под этой кнопкой скрывается выпадающий список.
- Найдите пункт, который называется «Зеркальное», и кликните по нему. Теперь нужные вам параметры заданы в отношении всего документа.
