(adsbygoogle = window.adsbygoogle || ).push()); OpenCart 2x a introdus instalarea modulelor prin panoul de administrare.
În adunarea rusă, aceasta se numește „Instalarea extensiilor”.
Mulți oameni s-au confruntat cu problema că la instalarea unui modul ți-au dat „Tip de fișier nevalid”
În teorie, după descărcarea modulului *.ocmod.zip prin panoul de administrare, acesta ar trebui să fie despachetat în directoarele necesare și să scrie informațiile în baza de date. În acest caz, în elementul de meniu Modificatori vom vedea același modificator. Și totul ar fi bine dacă nu ar fi configurarea preliminară a FTP, etc.
Dar aceasta nu este o piedică. Îl instalăm la modă veche.
1. Luați arhiva noastră, care de exemplu se numește
opencart-2-3-x-feofan.net.ocmod.zip
2. Despachetați-l și vedeți fișierele necesare: fișierul install.xml și folderul de încărcare
Dacă există fișiere install.php și install.sql, atunci va trebui să executați codul din fișierul install.php și, eventual, să importați fișierul install.sql prin phpmyadmin
3. Copiați totul din folderul de încărcare la rădăcina site-ului
4. Accesați Meniu - Module - Instalați extensii și încărcați fișierul ocmod.xml.
Extensia fișierului trebuie să fie exactă .ocmod.xml, De exemplu install.ocmod.xml
5. În Meniu - Module - Modificatori, verificați dacă a apărut sau nu.
Faceți clic pe semnul plus pentru a-l activa, apoi faceți clic pe Actualizare. Să ne uităm la jurnalul de la sfârșit pentru a vedea dacă totul este în regulă.
Și în final vom obține extensia instalată fără a configura panoul de administrare FTP.
Dacă elementul sau funcționalitatea necesară nu apare, verificați jurnalul pentru erori.
Metodă alternativă pentru instalarea unui modificator
4. redenumiți fișierul install.xml la, de exemplu, opencart-2-3-x-export-import.ocmod.xml și copiați-l în directorul feofan.net\system\5. În modificatori, faceți clic pe actualizare. Meniu - Module - Modificatori
(în lista de Modificatori în timpul instalării manuale nu vom vedea nimic în afară de jurnalul!!, dar modificatorii înșiși sunt întotdeauna la îndemână și nu în baza de date)
Rezultatul este următorul: toate fișierele ar trebui să se termine cu .ocmod.zip
Toată lumea știe ce sunt PDF și DOC. Dar știe toată lumea formatele CR2 sau, de exemplu, BSB? CHIP vă va arăta cum să recunoașteți și să deschideți orice fișier.
Cu ce să deschideți Ați primit o scrisoare importantă, dar fișierul atașat nu poate fi deschis: niciunul dintre programele instalate pe computer nu o poate descurca. Va exista o căutare lungă și posibil nereușită pentru o aplicație concepută pentru a afișa astfel de documente. Dar CHIP vine în ajutor: sfaturile și utilitățile noastre incluse pe DVD vă vor ajuta garantat să deschideți orice fișier.
Ghicitoare: ce este asta?
O situație tipică: un prieten ți-a trimis un fișier, dar, din păcate, a uitat să-ți spună ce program îl poate deschide. În primul rând, nu mai jucați de ascunselea cu Windows: cu anumite configurații, sistemul de operare nici măcar nu afișează extensia fișierului, ceea ce face analiza și mai dificilă. Deschideți Explorer (în „șapte” trebuie să activați meniul de sus apăsând tasta „Alt”) și selectați „Instrumente | Opțiuni folder (Opțiuni folder) | Vedere". Debifați opțiunea „Ascunde extensiile pentru tipurile de fișiere cunoscute”. Acum reveniți la documentul necunoscut - veți putea vedea extensia acestuia în Explorer. Dacă un fișier are două extensii simultan (de exemplu, picture.jpg.exe), ștergeți-l imediat: așa se deghează virușii periculoși.
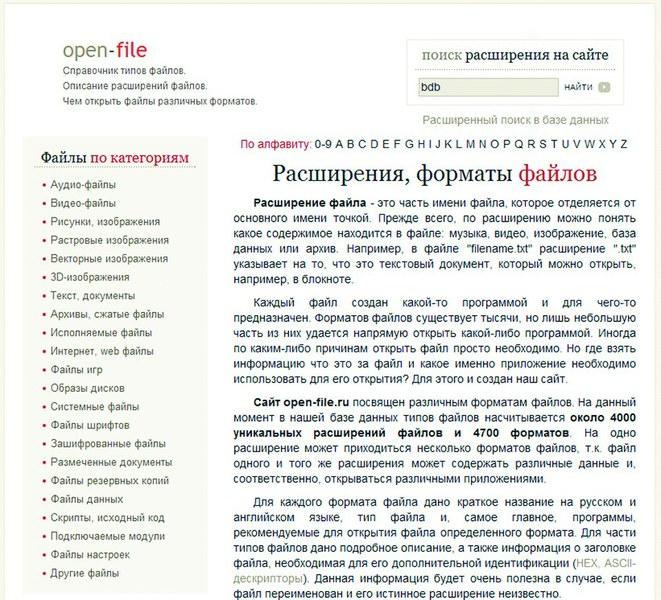
Introduceți o extensie de fișier necunoscută pe site-ul web www.open-file.ru pentru a afla ce program poate fi folosit pentru a o deschide. Dacă formatul de fișier nu vă este familiar, accesați pagina web www.open-file.ru. Introduceți extensia dorită în bara de căutare și faceți clic pe „Găsiți”. Veți primi informații despre ce program poate fi folosit pentru a deschide acest fișier. Cu toate acestea, acest serviciu nu indică versiunea specifică a aplicației necesare, iar aceste informații sunt uneori fundamental: se poate întâmpla ca, de exemplu, la deschiderea unui fișier DOC în Office 2003, formatarea și alte informații să se piardă. În cele mai dificile cazuri, veți putea deschide documente în programe doar din versiunile în care au fost create. Pentru a evita problemele cu un document Word, în Explorer, faceți clic dreapta pe el și selectați „Proprietăți”. În fila „Detalii” veți găsi informații exacte despre versiunea programului în care a fost salvat fișierul. Acolo puteți afla și alte informații interesante - de exemplu, autorul, data ultimei modificări și șabloanele folosite în timpul creării.
Distrugerea granițelor: deschideți orice fișier
Acum aveți suficiente informații despre fișier, dar tot nu îl puteți deschide pentru că fie nu aveți programul potrivit, fie versiunea corespunzătoare. În funcție de extensie, unul dintre cele patru tipuri de aplicații care se află pe DVD-ul nostru vă va ajuta: vizualizatoarele sunt folosite pentru a vizualiza imagini, analizoarele oferă informații suplimentare despre fișier, programele universale afișează orice document, iar convertoarele vă permit chiar să editați aceste fișiere. .
Spectatori.
Pentru fișierele create folosind suita Office, Microsoft oferă diverse vizualizatoare. De exemplu, utilitarul Excel Viewer vă permite să deschideți tabele cu extensia XLS, chiar dacă nu aveți procesorul corespunzător de foi de calcul.

Universal Viewer gratuit poate deschide documente, imagini, videoclipuri, înregistrări de baze de date și multe altele. Puteți vizualiza alte fișiere folosind Universal Viewer (disponibil pentru descărcare la www.uvviewsoft.com).
Acest program recunoaște mai mult de 130 de tipuri de fișiere, inclusiv toate formatele comune de imagine, precum și PDF și video. După lansarea utilitarului, activați panoul „Navigație” din meniul de sus „Vizualizare | Interfață | Afișați bara de navigare." Apoi găsiți fișierul problematic și faceți clic pe el în zona de previzualizare. Dacă Universal Viewer recunoaște extensia, documentul sau imaginea vor apărea în partea dreaptă. Dacă vorbim de fișiere de sistem, comenzi rapide sau altceva de genul acesta, veți vedea codul hexazecimal al fișierului. Utilizatorii avansați pot examina astfel antetul pentru legături și pot verifica dacă documentul este un troian.
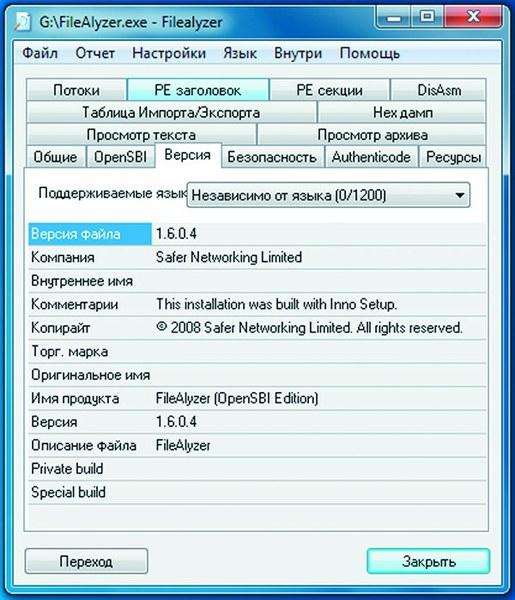
FileAlyzer, pe lângă informațiile de bază, afișează setări de securitate, fișiere hexazecimale și analizoare de fluxuri ADS.
Dacă Universal Viewer nu poate afișa fișierul, este posibil să aveți de-a face cu un format container. Acest grup include fișiere de arhivă utilizate de pachete, cum ar fi ZIP sau ARC, precum și formate video (MKV).
Dacă aveți FileAlyzer instalat, faceți clic dreapta pe documentul necunoscut și selectați „Analizați fișierul cu FileAlyzer” din meniul contextual.
Ca rezultat, veți primi o varietate de informații despre fișier și, în unele cazuri, acest utilitar oferă și o funcție de previzualizare.
Dacă aceste informații nu vă ajută, utilizați programul Openwith, care este disponibil pentru descărcare la www.openwith.org. Aici puteți efectua și analize online. După ce introduceți extensia (sau faceți clic pe un fișier necunoscut), vi se va oferi un link către un program gratuit care poate deschide documentul dorit.
Vagoane break. Cel mai adesea, problemele apar cu deschiderea formatelor multimedia și sunt asociate cu existența multor codecuri diferite. Dacă nu doriți să pierdeți timpul căutând ceea ce aveți nevoie, utilizați doar programe universale - de exemplu, VLC media player (disponibil pe DVD-ul nostru). Acest player nu necesită resurse computerizate și acceptă toate formatele audio și video imaginabile.
În cazul fișierelor grafice, un instrument aproape la fel de universal este programul gratuit IrfanView. Acest vizualizator de imagini compact gestionează aproape toate formatele - le afișează și le convertește. Pe DVD-ul și site-ul nostru www.irfanview.com veți găsi un număr mare de plugin-uri pentru acesta. După instalarea IrfanView, puteți converti chiar și formate rare, cum ar fi PCX, LDF și ECW, în JPEG și PNG obișnuit.
Utilitarele Java funcționează într-un mod similar. Acestea estompează liniile dintre diferitele sisteme de operare și platforme. Adesea nici nu contează dacă programul rulează pe telefoane mobile, computere sau console de jocuri. Java rulează chiar și pachete din lumea Linux și Apple pe mașini Windows. Singura condiție este ca Java Runtime Environment să fie instalat pe computer (se poate descărca gratuit de pe www.java.com).
Puteți apoi, de asemenea, să profitați gratuit de un număr mare de programe diferite, independente de platformă, care adesea vă pot ajuta să adaptați fișierele pentru telefoane mobile sau smartphone-uri și să le convertiți în formatul dorit.

Free FLV Converter convertește videoclipurile standard Flash Video de pe YouTube în convertizoare de formate video mai comune. Dacă fișierul tot nu se deschide, pur și simplu convertiți-l. Programul gratuit Free FLV Converter este capabil să convertească un videoclip descărcat de pe YouTube cu extensia FLV într-un format comun și mai convenabil - de exemplu, AVI. Acest lucru vă va permite să redați filmul în programe populare, inclusiv Windows Media Player.
În cazul formatelor video, utilitarul gratuit Super 2010, care poate fi descărcat de pe www.erightsoft.com, va fi un bun asistent. Convertește eficient aproape toate fișierele video și audio și vă permite să exportați rapid filme pe dispozitive precum iPhone, Nintendo DS sau PlayStation 3 cu setările de codificare necesare și extensia dorită.
Astăzi există convertoare pentru aproape orice format. Dacă nu ați reușit să găsiți imediat un program potrivit, introduceți în Google, de exemplu, interogarea „convertiți jpg eps” (desigur, înlocuind extensiile cu cele de care aveți nevoie). În cazul nostru, motorul de căutare a prezentat drept rezultat un site australian numit jpeg2eps (rses.anu.edu.au), care oferă conversia instantanee a unor astfel de fișiere.
Utilizatorii neîncrezători nici măcar nu vor trebui să instaleze utilitarul pe computerul lor pentru a converti fișiere. Acest lucru se poate face pe site-uri precum www.media-convert.com. Tot ce trebuie să faceți este să încărcați documentul și să determinați în ce format trebuie convertit.
Lăsați adresa dvs. de e-mail pentru ca serviciul să vă poată trimite fișierul convertit. Acest serviciu este absolut gratuit - trebuie doar să suportați vizionarea reclamelor. Serviciul este destinat în primul rând documentelor mici care trebuie convertite rapid. În cazul fișierelor grele, precum filme, este mai bine să utilizați un program instalat pe computer. De asemenea, nu ar trebui să aveți încredere într-un convertor online cu documente importante, cum ar fi corespondența de afaceri, deoarece nimeni nu știe cine altcineva va vedea aceste informații.
Conectarea fișierelor la aplicațiile corecte

Puteți reatribui manual asocierea oricărui tip de fișier în Windows 7 în meniul contextual Explorer Când faceți dublu clic pe un document, aplicația dorită nu se deschide întotdeauna. Dacă fișierele sunt asociate incorect cu programe din Windows, se poate întâmpla ca clientul de e-mail Thunderbird să înceapă redarea unui film Flash, iar Word să afișeze fișierul cu imaginea. În versiunea XP, această conexiune este reglementată în „Tools | Proprietăți folder | Tipuri de fisiere". În Vista, va trebui să faceți clic dreapta pe fișierul dorit în Explorer și să selectați „Proprietăți | General | Modificare" și specificați aplicația necesară în caseta de dialog. Fișierul este acum atașat acestui program. Atenție: dacă anulați această asociere fără a crea una nouă, fișierul nu se va deschide.
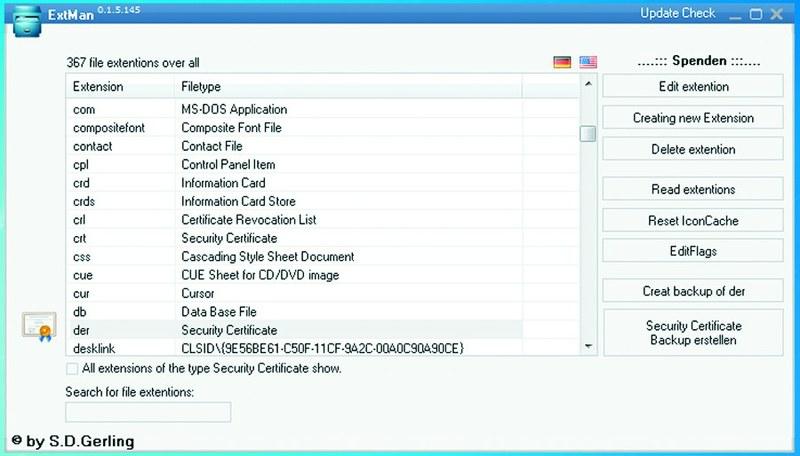
ExtMan afișează potrivirile fișierelor și vă permite să le editați. Utilitarul gratuit ExtMan (pe DVD) vă va oferi asistență suplimentară. Acest mic asistent gestionează asocierile de fișiere, astfel încât nu trebuie să vă aprofundați în setările sistemului de operare.
Programul funcționează chiar și fără instalare. Un avantaj suplimentar al ExtMan este că puteți vedea toate relațiile dintr-o privire și puteți redistribui rapid potrivirile sau le puteți elimina.
După lansare, găsiți extensia necesară în listă și faceți clic pe „Ștergeți extensia” - conexiunea va fi ștearsă. Dacă doriți să stabiliți din nou conexiunea, accesați „Editați extensia | Deschide | Editați" și găsiți calea către programul corespunzător. În cele din urmă, faceți clic pe „Salvați” - noua dvs. conexiune este gata.
Un set de programe speciale
Excel Viewer.
Afișează tabele chiar dacă nu aveți instalat procesorul de foi de calcul Excel de la Microsoft Office.
ExtMan. Afișează în Windows Vista și 7 fila Tipuri de fișiere prezentă în XP.
FileAlyzer. Oferă mai multe informații despre un fișier decât Windows.
Convertor FLV gratuit. Convertește videoclipurile YouTube în formate video comune pentru computere și smartphone-uri.
IrfanView. Vizualizator de imagini de diferite tipuri.
Pluginuri pentru IrfanView. Suplimente practice pentru vizualizarea formatelor suplimentare.
Analizor PDF.
Vă ajută să înțelegeți fișierele PDF.
Vizualizator universal. Deschide fișiere de aproape toate formatele.
VLC media player. Multimedia universal.
Vizualizator de cuvinte.
Deschide fișiere text chiar și fără pachet office.
Bună ziua, dragi cititori, astăzi vreau să vă spun cum să schimbați tipul de fișier în Windows într-un minut, acest subiect poate fi considerat o continuare a postării anterioare despre asocierile de fișiere în Windows 10, deoarece îl completează. În exemplul meu, vom lua în considerare sisteme de operare precum Windows 7, Windows 8.1 și, bineînțeles, primele zece, unde am fi fără el acum. Sunt sigur că aceste informații vor fi foarte utile pentru utilizatorii începători de computere, mai ales dacă computerul dumneavoastră a fost atacat de un virus care a schimbat toate asociațiile de fișiere.
Tipuri de formate de fișiere
Să înțelegem mai întâi ce tipuri de formate de fișiere sunt. Este logic ca fiecare program instalat pe computer, indiferent de sistemul de operare, își deschide fișierul și este logic că nu are nevoie de alte fișiere de la programe terțe, deoarece au propriile lor deschideri. Rezultă că fișierele trebuie să fie cumva diferite unele de altele și să se identifice pentru o anumită aplicație. Nu s-au gândit mult și au venit cu ideea că fiecare fișier al unui anumit program ar avea propriul său format sau extensie. Extensia este ceea ce vine după punctul de la sfârșitul numelui fișierului.
Exemple de tipuri de formate de fișiere
Iată cele mai comune formate de fișiere:
- Sun > au extensia mp3, wav, flac
- Videoclipurile > au formatul avi, mkv, mpeg și așa mai departe
- Executabile > au format exe, msi
- Arhivă > rar, format zip
- Text > doc, docx, txt, pdf etc.
Există o mulțime de astfel de categorii, fiecare dintre ele conține propriile tipuri de extensii de fișiere, pe toate le puteți vedea în nota de mai sus despre asocieri, vă sfătuiesc să citiți. Sunt momente când trebuie să schimbați rapid formatul fișierului, din diverse motive, un exemplu simplu: aveți o poză cu extensie png, iar pe site, avatarele pentru încărcare în profilul dvs., de exemplu, pot fi doar în jpeg format, ce să faceți, puteți, desigur, să îl convertiți online, dar Internetul nu este întotdeauna disponibil, așa că ajungem la punctul în care trebuie să înțelegem și să ne dăm seama cum să schimbăm tipul de fișier în Windows.
Aș dori să menționez că pentru a converti formate, trebuie să utilizați fie servicii online, fie software specializat, exemplele de mai jos au doar scop informativ
Să trecem la exersare și să vedem cum să schimb tipul de fișier în Windows 10. Să presupunem că trebuie să schimb extensia txt, în orice sistem de operare al familiei Microsoft, extensiile sunt ascunse și este logic ca dacă trebuie să schimbi ceva folosind mijloace standard, atunci trebuie să activați funcționalitatea.
Tot ce avem nevoie este să deschidem Explorer, acest lucru se poate face făcând clic pe pictograma folderului din dreapta butonului de pornire.

Putem schimba formatul făcând clic pe meniul View și bifând caseta de selectare File name extensions.

Vă rugăm să rețineți că puteți activa fișierele ascunse Windows 10 aici. Verificăm totul, textul nostru. Gata, acum selectand-o si apasand tasta F2, poti schimba formatul in cel dorit, stergi txt-ul si il inlocuiesti. Un caz real în care acest lucru poate fi util este atunci când scrieți un fel de script în txt și apoi schimbați formatul la bat sau cmd și devine un script.

După cum puteți vedea, schimbarea formatului de fișier în Windows nu este mai dificilă decât a spune unu, doi, trei, dar să nu credeți că acest lucru funcționează întotdeauna, nu veți putea să luați un mp3 și să faceți un avi din el, miracolele nu se întâmplă. Această metodă este utilă, de exemplu, la editarea fișierului Hosts în sistem, deoarece nu are o extensie în mod implicit și există cazuri în care la editarea acestuia, utilizatorului i se cere să-l salveze în format txt, ceea ce nu este întotdeauna vizibil dacă afișajul nu este activat.
Să analizăm în continuare cum se schimbă tipul de fișier în Windows 8, această versiune este puțin mai veche și nu atât de răspândită în lume, după părerea mea, a fost respinsă degeaba la un moment dat, dacă nu ar fi asta, nu ar fi nu sunt zeci de ei, dar nu despre asta vorbim :) Implicit, Windows 8.1 nu afișează extensii în sistem, de exemplu, am o poză și trebuie să-i schimb extensia, dar nu este vizibilă în titlu.

Pentru a remedia acest lucru, faceți următoarele: deschideți Windows Explorer (orice unitate locală de pe computerul meu). Veți avea un meniu atât de convenabil în partea de sus, în el trebuie să mergeți la fila Vizualizare și să bifați această casetă, Extensii de nume de fișier. Această acțiune va permite sistemului de operare să activeze afișarea formatelor de fișiere sau a oricăror extensii de fișiere.

Să ne uităm din nou la fișierul nostru și iată că are .jpg în nume, acesta este formatul său.

Acum, ce trebuie să faceți, sunt două opțiuni, prima este să faceți clic dreapta și să selectați redenumirea din meniul contextual, dar sunteți deja un utilizator avansat, așa că știți că același lucru se face dacă apăsați tasta F2 pe fișierul selectat. În continuare, veți avea ocazia să îl editați, să ștergeți vechiul format și să scrieți unul nou, de exemplu png, în fereastra în care vi se cere confirmarea pentru modificarea formatării, faceți clic pe Da.

Drept urmare, ați primit extensia dorită. După cum puteți vedea, câteva clicuri de mouse. Acum știi cum să schimbi formatul fișierului în Windows 8.
De foarte multe ori oamenii îmi spun că articolul este înșelător, că nimic nu funcționează. Aici vreau să observ că oamenii nu au citit totul complet și, aparent, nu au acordat atenție la ceea ce am scris, că acest lucru nu funcționează întotdeauna și nu cu toate formatele, iar în alte cazuri trebuie să utilizați servicii speciale și convertoare pentru a schimba tipul de fișier.
Permiteți-mi să vă dau un exemplu din viață: agențiile guvernamentale au încă foarte des Word 2003 și are formatul .doc, dar majoritatea birourilor au deja MS Office 2013, care are implicit tipul de fișier Word *.docx, care în 2003 nu va funcționa, așa că metoda indicată mai sus schimbă cu ușurință formatele și puteți transfera cu ușurință formatul dorit unui utilizator cu un birou vechi.


Și așa ne-am dat seama în figura opt, să vedem cum să schimbăm tipul de fișier în Windows 7, aici este ușor într-un loc diferit.
Metoda descrisă pentru șapte prin panoul de control este potrivită și pentru zeci și opt
Am un fișier de arhivă, este în format rar, trebuie să schimb extensia fișierului în Windows 7 în zip, acesta este și arhivator. În mod implicit, seven nu afișează nici formatele, așa că are nevoie de ajutor cu acest lucru, ca să spunem așa, o mică modificare :)

Avem două metode, fiecare dintre cele de mai jos ar trebui să deschidă snap-in-ul Opțiuni folder. Prima metodă este să deschideți Start > Panou de control.

În colțul din dreapta sus, în elementul Vizualizare, selectați pictograme mari, apoi căutați pictograma Opțiuni folder, capabilitățile sale ne vor permite schimba tipul de fișier în Windows.

De asemenea, puteți ajunge la meniul Opțiuni folder folosind această metodă: deschideți computerul meu, după cum puteți vedea, nu există butoane suplimentare în partea de sus.

Apăsați tasta magică Alt și veți deschide în cele din urmă un meniu ascuns. În el, faceți clic pe butonul Instrumente și apoi pe Opțiuni folder. Alegeți singur ce metodă vă place cel mai mult.

Accesați fila Vizualizare, unde trebuie să debifați Ascundeți extensiile pentru tipurile de fișiere înregistrate. Prin eliminarea acestuia, veți putea schimba tipul fișierului în Windows.

Cu toții ne verificăm arhiva, o selectăm, apăsăm F2 sau facem clic dreapta pentru a o redenumi și setăm extensia dorită.

De obicei, o modificare a unei extensii de fișier ar trebui să reflecte o modificare a formatului de înregistrare a informațiilor pe care le conține. Și o astfel de interferență în structura fișierelor este cel mai adesea efectuată folosind aplicații specializate care modifică extensia. Dar cazurile în care utilizatorul trebuie să repare singur extensia nu sunt atât de rare.
