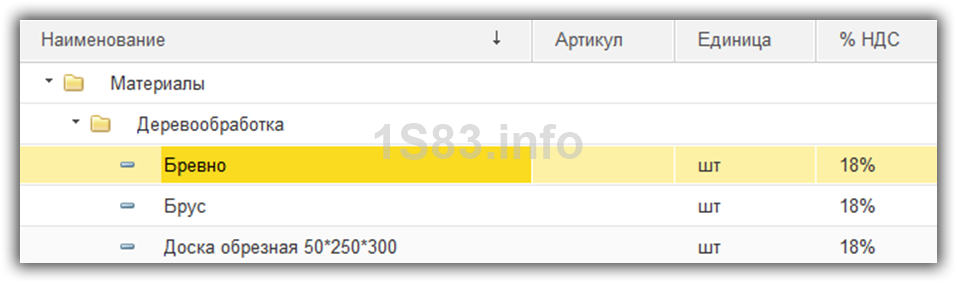Probabil, fiecare specialist 1C s-a confruntat cu situația necesității de a transfera date dintr-o bază de informații în alta. În cazul în care configurațiile sunt diferite, trebuie să scrieți reguli de conversie a datelor. Aceste reguli sunt create în configurația 1C „Conversie de date”.
De asemenea, puteți transfera date folosind . Multe configurații 1C 8.3 au funcționalitate standard pentru configurarea sincronizării datelor între diferite configurații și integrare perfectă cu 1C Document Management.
Creați o definiție de fișier
Trebuie să specificați locația și numele fișierului. Butonul Răsfoire vă permite să selectați o locație. Când transferul este închis, puteți salva setările utilizate în fișierul cu extensia . Fișierul original este considerat text simplu.
Pornirea unui transfer dintr-o sesiune interactivă
Pornirea unui transfer dintr-un lot. Includeți un nume și, eventual, o locație. . Exemplul de mai jos începe transferul cu numele trecut ca parametru.Ați urmat sfaturile din paginile anterioare, ați curățat fișierele și ați salvat cel mai mult fișiere mari. Este complet configurabil, poate transfera și fonturi, setări de afișare, imprimante, scanere, camere web, drivere pentru aceste dispozitive, setări de configurare pentru anumite aplicații și alte fișiere conexe. Deci, desigur, acele fișiere de date, deși, așa cum am spus mai devreme, cel mai bine este să le salvați, mai ales dacă sunt numeroase sau greoaie. De fapt, dacă Transfer Wizard este foarte valoros sau chiar indispensabil, nu este deosebit de rapid, în special pentru că comprimă sistematic toate datele, astfel încât vei economisi timp prin copierea separată a fișierelor de birou și media.
Dar atunci când datele trebuie să fie transferate între configurații absolut identice, vă puteți simplifica sarcina și puteți utiliza procesarea standard de încărcare și descărcare prin XML. Vă rugăm să rețineți că o astfel de metodă, cum ar fi conversia datelor, compară obiectele între ele printr-un identificator unic (GUID) și nu după nume.
Pasul 1 - Alegeți dispozitivul de transmisie
Dar, în orice caz, veți ajunge cu siguranță în siguranță dacă urmați instrucțiunile noastre. Pentru a efectua acest transfer, aveți de ales între mai multe soluții. Pe unele dintre ele le-am prezentat deja înainte. Totuși, atenție, aceste soluții necesită abilități tehnice: alege-le doar dacă ești gata să bagi mâinile în noroi. Beneficiu: nu veți petrece ore în șir copiend datele de recuperare, deoarece acestea sunt deja pe disc!
Presupunem că utilizați un extern HDD pentru a vă transfera datele deoarece, după cum am menționat, aceasta este cea mai ușoară soluție. Cu toate acestea, asigurați-vă că există suficient spațiu liber pe această unitate pentru a stoca toate datele transferate. Faceți clic pe „Următorul”, selectați „ Dur extern disc" și apoi "My calculator vechi". Faceți clic pe „Continuați” și „Următorul”. Dacă vrăjitorul vă solicită să închideți programe deschise, faceți clic pe Închideți tot.
Puteți descărca această procesare pe discul ITS sau urmați linkurile:
Este universal și potrivit pentru orice configurație.
Luați în considerare un exemplu de descărcare a directorului „Nomenclatură” dintr-o bază de informații 1C 8.3 Contabilitate 3.0 în alta. O condiție prealabilă va fi selecția de către părinte (grup) „Prelucrarea lemnului”.
Încărcarea datelor din 1C în XML
Accesați baza de informații de unde vor fi încărcate datele (sursă). Asigurați-vă că le verificați, prevăzând toate condițiile posibile pentru a evita consecințele nedorite.
În cele din urmă, faceți clic pe „Start New Transfer” și apoi pe „My Old Computer”. Așteptați până când expertul vă analizează sistemul și apoi selectați o metodă de transfer. Puteți schimba numele fișierului de rezervă și îi puteți da o parolă pentru a împiedica o altă persoană să îl primească.
Faceți clic pe „Următorul” și apoi pe „ Opțiuni suplimentare". Acum trebuie să îi spunem maestrului ce elemente ar trebui să includă în transfer, începând cu parametrii. Eliminați din listă pe cele de care nu aveți nevoie. Dacă, de exemplu, nu ați folosit niciodată setările de accesibilitate, eliminați setarea Accesibilitate.
Deschideți procesul de încărcare și descărcare date XML(Ctrl+O).
Suntem interesați de fila „Încărcare”. Mai întâi de toate, specificați numele fișierului în care vor fi încărcate datele și calea de salvat. În acest caz, datele sunt încărcate „Într-un fișier de pe server”.
În antetul de procesare este configurată perioada pentru care se va efectua selecția. De asemenea, pentru registrele periodice se poate specifica metoda de aplicare a selectiei pe perioada. Dacă este necesar să încărcați mișcări împreună cu documente, este setat steag-ul corespunzător. În acest caz, supraîncărcăm directorul, așa că nu trebuie configurat nimic în antet.
Debifați casetele pentru conturile care nu vă aparțin. Pentru restul, selectați „Personalizați” și faceți clic pe „Avansat”. În exploratorul care apare, verificați folderele de opțiuni care vor fi incluse în transfer și deselectați celelalte. În cele din urmă, faceți clic pe Salvare.
Pentru a vizualiza conținutul diferitelor subșabloane, faceți dublu clic pe ele. Pentru a-l exclude din transmisie, debifați caseta din stânga. Debifați și „ Dosare partajate". Atenție, dacă ați creat mai multe conturi de utilizator, va trebui să repetați operația pentru fiecare dintre ele. După opțiuni, este o coadă de fișiere și fișiere. Datele deja stocate sau care nu sunt necesare ar trebui excluse de la transmitere, altfel operațiunea poate fi mărită.
Să trecem la selectarea datelor de încărcat. În partea tabelară a formularului de procesare, bifați casetele pentru obiectele de configurare pe care trebuie să le transferați.
Coloana „Descărcați atunci când este necesar” indică dacă este necesară reîncărcarea obiect dat, dacă este referit de atributul directorului pe care îl reîncărcăm. De exemplu, poziția nomenclaturii pe care o reîncărcați are o unitate de măsură care nu se află în receptorul de bază. Dacă în coloana „Descarcă dacă este necesar” este setat un steag de lângă cartea de referință cu unități de măsură, va fi creată o nouă poziție. În caz contrar, valoarea atributului va fi inscripția „<Объект не найден>' și identificatorul său unic.
Închideți fereastra mică făcând clic pe cruce din colțul din stânga sus. Verificați cantitatea de date pe care le va extrage expertul. În mod normal, ar trebui să salvați conținutul acestui folder pentru a exclude toate subfolderele pe care le conține, cu excepția „Favorite”.
Dacă ați salvat datele în altă parte și doriți să le includeți în migrare, faceți clic pe Adăugare foldere sau Adăugare fișiere pentru a le selecta sau faceți clic pe Exclude foldere pentru a specifica folderele nedorite și debifați Fișiere în altă parte în partea de jos a listei . Examinați-vă setările cu atenție și faceți clic pe Următorul.
LA caz simplu fără selecții, setarea de supraîncărcare a articolului va arăta astfel.
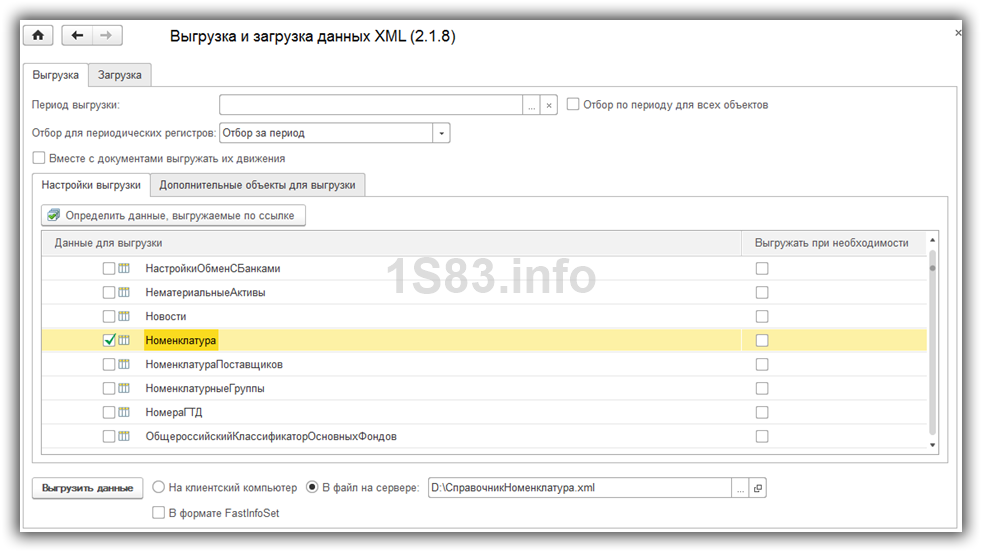
În acest exemplu, trebuie să selectați doar elementul care se află în folderul „Prelucrare lemn”.
Procesarea similară pentru 8.2 vă permite să setați în mod convenabil filtre pentru fiecare obiect de configurare. În 8.3, din păcate, nu există o astfel de funcționalitate. Una dintre căile de ieșire în această situație este să selectați pozițiile necesare în fila „Obiecte suplimentare pentru descărcare”.
Pregătirea transferului de date între sisteme
După ce expertul termină de a crea fișierul de rezervă, faceți dublu clic pe Următorul și apoi faceți clic pe Închidere. Se deschide Asistentul de transfer de fișiere și configurare. Așteptați până când expertul preia datele și setările. Cu toate acestea, există două soluții. Înainte de a începe transferul de date, trebuie să parcurgeți următorii pași.
Restricții ale utilitarului de transfer de date
Pentru următoarele tipuri de date, trebuie luați pași suplimentari după finalizarea transferului de date înainte ca datele să poată fi utilizate. Jocul salvat nu este recunoscut când jocul este pornit pentru prima dată după transferul de date.
- Pentru a juca, descărcați și instalați din nou jocul.
- Pentru a utiliza datele salvate, ieșiți din joc și începeți jocul din nou.
Puteți adăuga obiecte aici fie manual (butonul „Adăugați”), fie la cerere („Adăugați la cerere...”). Cu un număr mare de ele, a doua opțiune este de preferat.

În acest caz, interogarea va fi după cum urmează. Completați parametrii, executați interogarea după verificarea datelor și faceți clic pe butonul „Selectare rezultat”.
A fost deja frumos și are destule funcții cheie. Puteți executa oricând copii de siguranță periodice, astfel încât, dacă se întâmplă ceva cu telefonul dvs. actual, să puteți configura cu ușurință telefon nou. Software-ul vă permite să salvați fișiere de rezervă pe computer în loc de Stocare in cloud. Dacă aveți o copie de rezervă a dispozitivului folosind opțiunea Rezervă copieÎn mod implicit, software-ul poate extrage fișierul din stocarea în cloud pentru a vă restaura noul telefon. Gamă largă de dispozitive acceptate.
- Crea backup acum, restaurați-l mai târziu.
- Protejarea datelor.
- Opțiuni suplimentare de recuperare.

După ce ați specificat toate obiectele și elementele suplimentare necesare pentru încărcare, faceți clic pe butonul „Încărcați date”. Acestea vor ajunge în fișierul XML, al cărui nume și locație au fost specificate mai devreme. Rezultatele acestei operațiuni vor fi afișate în mesaje.
Faceți clic pe Transfer de la telefon la telefon. Ar trebui să poată detecta automat ambele dispozitive. Asigurați-vă că locația ambelor dispozitive este corectă: dacă nu sunt, faceți clic pe butonul „Inversați”. Selectați fișierele și începeți procesul de transfer.
În coloana centrală, selectați tipurile de fișiere pe care doriți să le transferați bifând caseta de lângă numele tipului de fișier. Va dura câteva minute și veți putea urmări progresul. Alegeți opțiunea corectă de recuperare. După aceea, veți avea mai multe surse de fișiere de rezervă.

În acest exemplu, a fost necesar să se descarce doar 3 poziții, dar cinci au fost descărcate. Acest lucru se datorează faptului că un steag a fost setat vizavi de cartea de referință „Nomenclatură” în coloana „Încărcare dacă este necesar”. Odată cu posturile necesare, părinții lor au fost supraîncărcați.
Se încarcă o referință din XML
După încărcarea cu succes a datelor din configurația sursă într-un fișier XML, deschideți baza de date de destinație. Structura obiectelor și atributele lor trebuie să se potrivească. În acest caz, transferul este între doi configurații tipice 1C: Contabilitate 3.0.
Deschideți procesarea în baza receptorului. Această prelucrare utilizat atât pentru încărcarea, cât și pentru descărcarea datelor. Accesați fila „Descărcare” și specificați calea către fișier XML, în care datele au fost încărcate anterior. Apoi faceți clic pe butonul „Încărcați date”.

Rezultatul descărcării va fi afișat în mesaje. În cazul nostru, totul a mers bine.

Cartea de referință „Nomenclatură” din receptorul de bază nu a fost completată. Acum are cinci elemente: trei poziții de articole și două grupuri.