Чтобы сделать начинку Windows 7 более оригинальной, вы можете изменить не только тему и оформление, но и значки стандартных папок, корзины, пуска и файлов. Самый простой способ - воспользоваться возможностями самой системы, но при желании можно установить программы и уникальные значки из интернета.
Как изменить иконку пуск на Windows 7?
Ради разнообразия иногда хочется поменять иконку пуска в виндовс, потому что видеть стандартное изображение изо дня в день скучно. Как это сделать для семерки?Для изменения кнопки пуска используйте программу Windows 7 Start Button Changer. Ее можно скачать в бесплатном доступе.
Самый простой вариант
Если вы скачали на компьютер программку, то достаточно ее запустить. Но обязательно сделайте это от имени администратора. А дальше достаточно будет выбрать понравившуюся иконку, заменить ее и наслаждаться новой кнопочкой.Если у вас всё сработало, на этом можно остановиться. Однако иногда возникают сложности, поэтому потребуется немного больше шагов и работа с файлом под названием explorer.exe.
Вариант с изменением файла explorer.exe
Зайдите в системный диск С. Найдите папку Windows, откройте ее и отыщите там нужный нам файл. Он так и будет называться - explorer.exe.Кликаем мышкой (ее правой кнопкой), чтобы выпал список с пунктами. Там выбираем «Свойства».

Открываем пункт «Свойства», там появятся вкладки. Нам нужна «Безопасность». В окошке появится перечень пользователей. Выбираем группу с названием «Администраторы» и кликаем по кнопке «Изменить».

В следующем окне в разрешениях для группы нужно поставить галочки вертикального столбца «Разрешить» напротив всех пунктов в окошке. Не забудьте применить изменения и согласиться на новые разрешения.

Теперь возвращаемся к вкладке «Безопасность», нам нужно дополнительно установить разрешения для изменений. Кнопка так и называется «Дополнительно» и изменение этого параметра включит особенные разрешения для группы Администратора.

В открывшейся вкладке выделяем строку «Администраторы» одним кликом мышки. Нажимаем на функцию изменения разрешений.
Если вы всё правильно сделали, в столбце «Разрешение» напротив группы «Администраторы» у вас будут отмечены права «Полный доступ». В обычном режиме по умолчанию права отображаются на уровне «Чтение и выполнение».
В появившемся окне вам нужно будет изменить детали разрешения и для этого нужно нажать на кнопку «Изменить». Следующее окно будет называться «Элемент разрешения». В столбце «Разрешить» отметьте галочками все пункты. Соглашаемся с изменениями.

Обратите внимание, что вкладка «Владелец» должна отображать имя вашей учетной записи или имя Администратора.
Теперь у нас есть все права для того, чтобы делать изменения на системном уровне. Запускаем Windows 7 Start Button Changer, предварительно скачайте и установите ее. Кликаем по иконке правой кнопкой мышки и осуществляем запуск от имени администратора.
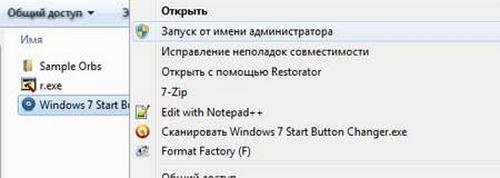
Там нужно выбрать пункт под названием «Change Start Button». Нам понадобится папка «Sample Orbs». Это специальный архив с набором кнопок. Выбираем, какая больше нравится, кликаем «Открыть».
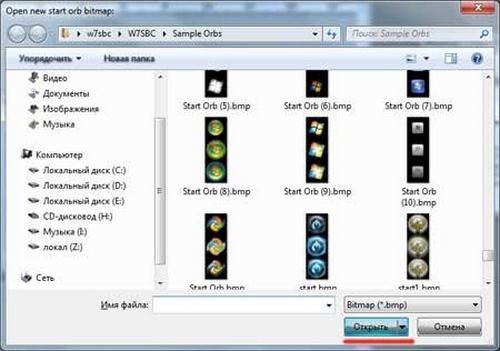
Чтобы отменить изменения, достаточно нажать на кнопку под названием «Restore Original Explorer Backup» и иконка пуска вернется в свой первоначальный вид.
Как изменить иконку файла в Windows 7?
Для тех, кто хочет изменить персональную настройку компьютера под себя и сделать иконки файлов другими, эта пошаговая инструкция - самая точная.Проделав все шаги, вы теперь всегда сможете менять иконки по своему усмотрению. Причем, вам не потребуются сторонние приложения или дополнительные программы, как в случае с заменой иконки пуска, здесь можно обойтись стандартными средствами семерки.
Сами иконки можно скачать из интернета или даже заказать у дизайнера, если хочется по-настоящему что-то уникальное.
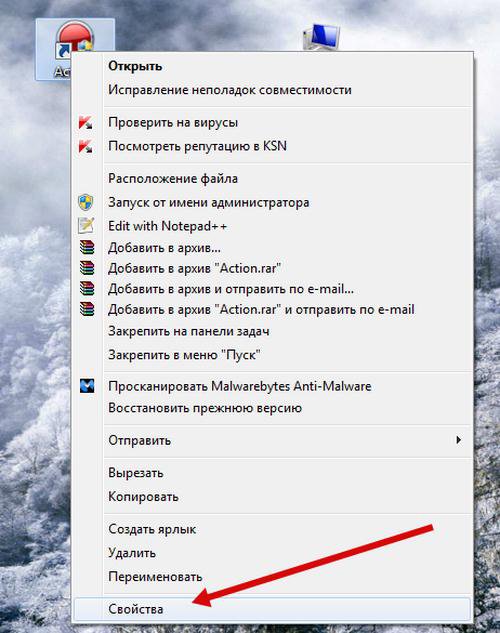
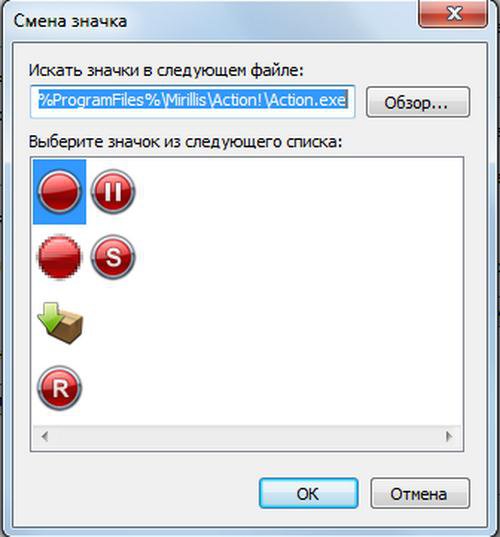
Не забудьте после внесенных изменений сохранить данные, нажав «Применить» и «Ок».
Как изменить иконки для папок в Windows 7
Изменение значка папки позволит вам уникализировать ее, выделив из общего ряда. Шаги достаточно простые, поэтому, даже если вы - новичок, с легкостью разберетесь с процедурой.
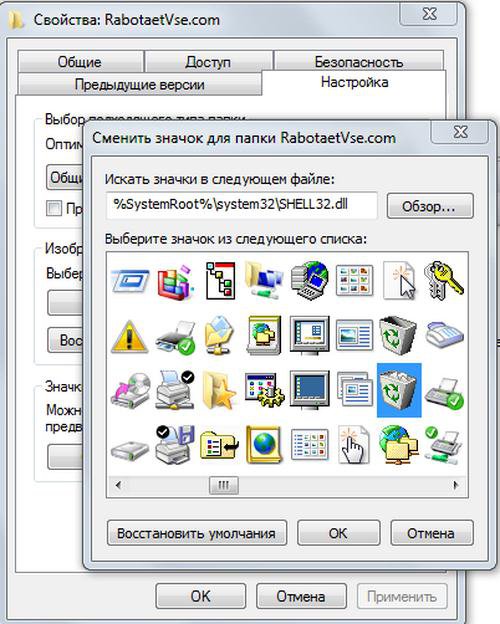
Если по каким-то причинам вам не понравился результат, то вернуть всё можно, открыв тот же путь: Свойства - Настройка - Изменить значок. На последней вкладке есть функция «Восстановить умолчания». Нажав на неё, вы восстановите значки, которые присутствуют в системе по умолчанию.
Установка икон с помощью IconPackager
Есть ещё один способ, позволяющий изменить пиктограммы папок на любые другие. Для этого можно использовать удобную утилиту IconPackager.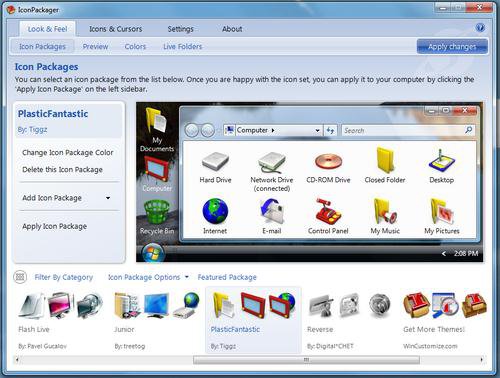
Если в вашей коллекции не нашлось значков для определенных типов файлов или программ, пиктограммы этих объектов останутся прежними - без изменений.
Бывает, что нужно вернуть значки обратно. В этом случае в той же программе кликните по «Windows Default Icons By: Microsoft» в нижней части экрана из доступных иконок и примените правило, нажав на «Apply icon package».
Другие программы для изменения значков
Чтобы установить иконки, не всегда хватает инструментов, предложенных выше. Например, вам понравилась иконка, а она представлена только в расширении PNG, в то время как для установления новых пиктограмм требуется расширение ICO. В таком случае пригодятся две программы:- AveIcon 2 – небольшая программка, которая может конвертировать файлы иконок из PNG и ICO.
- IrfanView – утилита, которая пригодится, если вам нужно конвертировать всю коллекцию пиктограмм сразу.
Как поменять иконку корзины в Windows 7?
Для того чтобы изменить значок корзины, требуются другие операции. Зайти через «Свойства» не получится.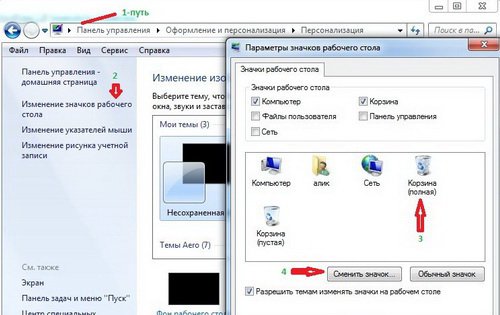
Видео по замене стандартных пиктогромм в семерке
Посмотрите наглядную видео-инструкцию, как изменить стандартные иконки на свои собственные:Таким образом, желая изменить иконки папок, файлов и других объектов в Windows 7, вы можете использовать возможности самой операционной системы. Пиктограммы достаточно скачать из интернета отдельными значками или целой коллекцией. Установка иконок займет всего несколько минут, даже если вы используете сторонние программы.
Если вам нравится менять внешний вид Windows 7, то вы обязательно должны узнать о такой полезной программе, как Windows 7 Start Button Changer.
Что именно делает Windows 7 Start Button Changer можно понять из названия: меняет кнопку меню «Пуск». Эту кнопку мы видим всегда (за исключением тех, у кого панель задач автоматически скрывается, но ведь таких людей не так уж много) и она больше всего надоедает со временем.
В Windows 7, в отличие от Windows Vista и XP, в которых все было по-человечески, эта кнопка «вшита» в файл Проводника (explorer.exe) и чтобы ее изменить – необходимо редактировать этот системный файл в редакторе ресурсов. Именно это с легкостью и делает Windows 7 Start Button Changer, от пользователя требуется только нажать пару кнопок, без всякого копания в разного рода редакторах.
А если вам не надоедает эта кнопка? Даже если это так – Windows 7 Start Button Changer все равно вам пригодится, ведь для полной гармонии с темой оформления создатели тем часто изменяют кнопку меню «Пуск», внося изменения в explorer.exe. А если версия explorer.exe не совпадает с вашей? А если у вас 64-битная система, а explorer.exe только для 32-битной? Нет ничего проще: используйте Windows 7 Start Button Changer и измените свой explorer.exe, чтобы не возникло никаких проблем со стабильностью.
Начиная с этого момента, в архив с темой оформления, кроме измененного explorer.exe, мы будем добавлять кнопки для Windows 7 Start Button Changer, чтобы вы могли произвести изменения собственноручно в том случае, если версия explorer.exe не совпадает с вашей.
Windows 7 Start Button Changer работает в ОС Windows 7 32-bit и 64-bit .
Ниже мы предлагаем вам ознакомиться с краткой инструкцией по работе с Windows 7 Start Button Changer .
Начнем с того, что вы уже и извлекли его содержимое куда вам нравится.
1. Создаем точку восстановления системы (это необходимо делать всегда при любых вмешательствах в Windows с вашей стороны, чтобы можно было легко вернуть все на свои места).
2. Заходим в папку W7SBC, запускаем.exe файл с программой от имени администратора
и видим такое окно:
Слева отображается ваша текущая кнопка пуск.
Мы видим две надписи: Select & Change Start Button и . Так как мы собрались изменять кнопку – выбираем первую надпись, т.е. Select & Change Start Button и выбираем кнопку в формате.bmp, на которую будем менять стандартную.

3. Программа создаст копию оригинального explorer.exe (explorer_backup_w7sbc.exe) из которой позже можно будет восстановить оригинальную кнопку пуск, изменит кнопку на новую (создав файл explorer_edit_w7sbc.exe) и, наконец, переименует его в explorer.exe. После чего последует перезапуск процесса Проводника (не удивляйтесь, когда с экрана пропадет панель задач).
4. При следующем запуске Windows 7 Start Button Changer слева вы увидите свою актуальную кнопку, вместо стандартной

5. Чтобы восстановить оригинальную кнопку – выберите опцию Restore Original Explorer Backup , дождитесь окна подтверждения и все будет как раньше.
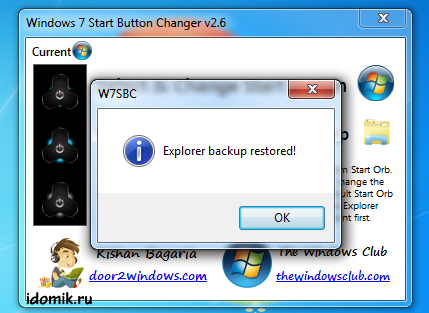
Советы и «что делать если ничего не получилось»
• Перед изменением измененной кнопку на новую – лучше сначала восстановить оригинальную и только после этого изменять ее на другую.
• Лучше всего, если программа будет в своей программной папке W7SBC как можно ближе к корню диска.
• Если на 64-битной версии ОС у вас возникает ошибка – просто нажмите продолжить или запустите программу заново от имени администратора.
• Если кнопка не изменилась: зайдите в папку C:\Windows и проверьте есть ли у группы, в которой состоит ваш пользователь, полный доступ к файлу explorer.exe.
Если свойства файла отличаются от картинки ниже (вы входите в группу администраторов)
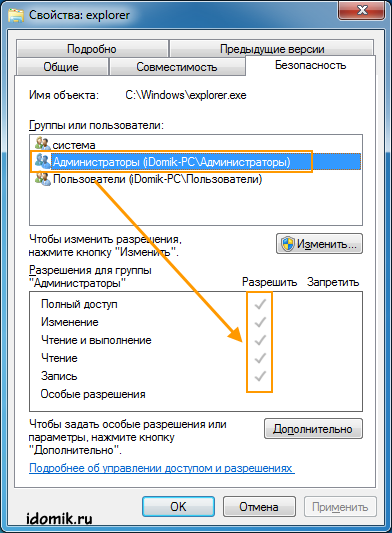
тогда вам необходимо ознакомиться со статьей и получить полный доступ к файлу. После этого смело запускайте Windows 7 Start Button Changer и изменяйте кнопку.
Если Вы хотите поменять, ставший уже привычным, интерфейс Windows 7, то почему бы не поменять кнопку Пуск? В данной статье я покажу Вам способ как можно изменить стандартную иконку Пуск на более красивую. Так же дам ссылки на программу и сами кнопки.
Для начала Вам нужно скачать программу для изменения кнопок.
В архиве находится сама программа и более 220 кнопок из которых Вы можете подобрать себе любую.
Если Вам нужны другие иконки для Пуска, то смотрите под спойлером.
Теперь нужно выставить на explorer.exe
права администратора.
Для этого открываем каталог с Windows (обычно это C:/Windows
) и находим там файл explorer.exe
.
Нажимаем на него правой кнопкой мыши, выбираем Свойства -> Безопасность -> Изменить -> Выбираем “Админитраторы”
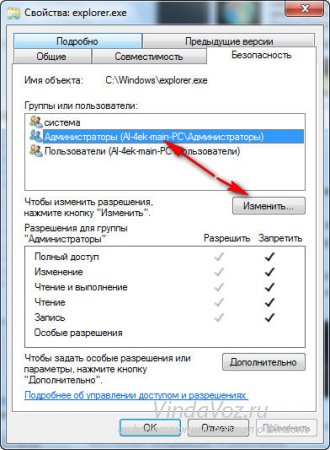
-> Ставим все галочки или выбираем “Полный доступ” -> жмем кнопку Применить
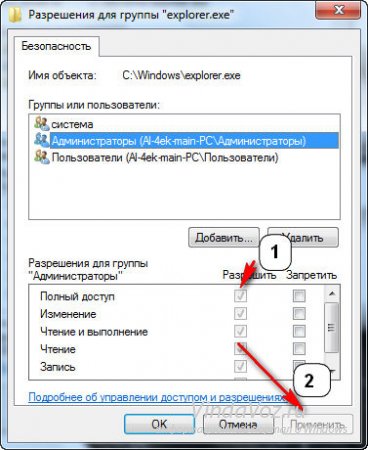
Распаковываем скачанный с этого сайта архив в самом начале статьи. Заходим в папку Win7StartButton , выбираем файл Windows 7 Start Button Changer v 2.6.exe и запускаем программу от имени администратора (правой клавишей мыши -> Запустить от имени администратора)

Выбираем Select & Change Start Button , указываем картинку, на которую хотим поменять и нажимаем Открыть
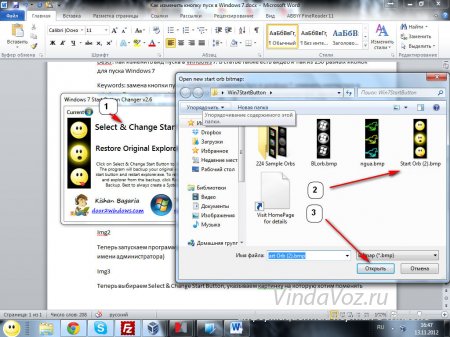
Должно получится что то вроде этого:

Советы и «что делать если ничего не получилось »
• Перед изменением измененной кнопку на новую – лучше сначала восстановить оригинальную и только после этого изменять ее на другую.
• Лучше всего, если программа будет в своей программной папке W7SBC как можно ближе к корню диска.
• Если на 64-битной версии ОС у вас возникает ошибка – просто нажмите продолжить или запустите программу заново от имени администратора.
• Если кнопка не изменилась: зайдите в папку C:\Windows и проверьте есть ли у группы, в которой состоит ваш пользователь, полный доступ к файлу explorer.exe.
Если свойства файла отличаются от картинки ниже (вы входите в группу администраторов)

тогда вам необходимо получить полный доступ к файлам и папкам в Windows 7 и Vista.
Чтобы быстро получить полный доступ к файлам и/или папкам в Windows 7 и Vista мы можем воспользоваться двумя методами: используя утилиту TakeControl и хак реестра. Это самые простые и легкие методы. Также существует полностью ручной метод, но его мы рассмотрим в отдельной статье, т.к. он не подойдет большинству новичков, да и времени отнимет значительно больше, чем эти два способа.
Внимание
! Отключите UAC (контроль учетных записей) и работайте из-под учетной записи администратора. После того, как получите полный доступ, можете включить UAC и перейти в свою учетную запись пользователя.
I. TakeControl
Начнем с самого простого способа – утилита TakeControl от разработчика .
1. Скачиваем утилиту TakeControl (установки не требует) и извлекаем содержимое архива.
2. Запускаем ее, жмем на Add
, добавляем файлы, для которых необходимо изменить владельца и получить полный доступ.
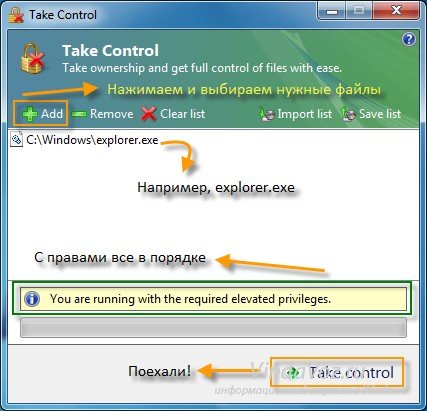
Так как мы обладаем правами администратора, программа покажет что все в порядке (You are running with the required elevated privileges ) и можно изменять владельца.
Если же прав недостаточно – программа скажет и об этом (You need elevated privileges. Choose "Run as administrator )
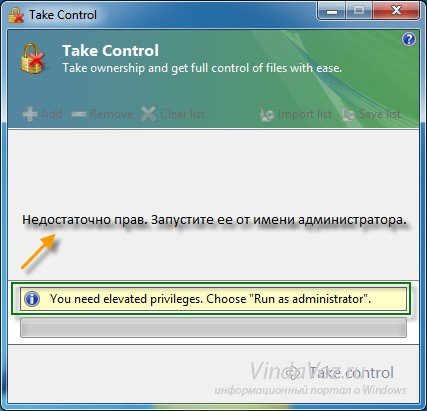
3. Нажмите Take control , тем самым сделав себя владельцем вышеперечисленных файлов и получив к ним полный доступ.
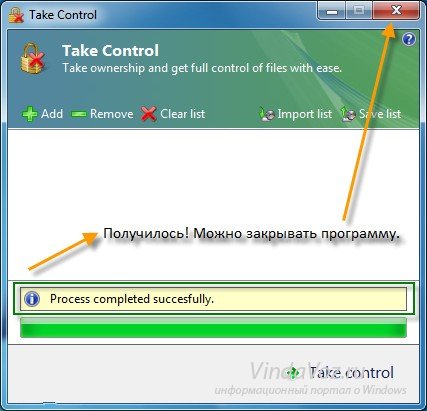
4. Если результат на картинкае совпадает с вашим, значит все получилось. Вы получили полный доступ к необходимым вам файлам.
Тоже очень простой способ. Настроен для русских и английских версий Windows. Если Ваша Windows изначально поставлялась на другом языке (украинский, белорусский, казахский и т.п.) , тогда используйте TakeControl или напишите в комментариях, мы адаптируем хак реестра и под вашу версию ОС.
1. Скачиваем набор.reg-файлов (их три: один для установки русской версии, другой для установки английской и третий для удаления).
2. Извлекаем их в любое место (например в папку Документы) и запускаем (двойной клик мышкой) AddRus.reg
для установки русской версии или AddEng.reg
для установки английской.


Соглашаемся на изменения («Да » и «ОК »).
Внимание
! Устанавливайте русский вариант только в том случае, если ваша версия Windows изначално была на русском. Если она была английской, а вы собственноручно установили русский язык позже (LIP или MUI), то используйте английский вариант, иначе ничего работать не будет.
3. После этого, если зажать клавишу Shift и кликнуть правой кнопкой мышки на нужном файле или папке, появится новая опция «Стать владельцем» для русской версии и «Take ownership» для английской, кликнув на которую вы сделаете себя владельцем выделенных файлов и получите к ним полный доступ.

Этот метод очень удобный и может пригодиться довольно часто, так что не спешите его удалять. Но если все-таки решили удалить – просто запустите файл Remove.reg и согласитесь с изменениями («Да», потом «OK»).
Внимание ! Чтобы заменить explorer.exe (и любой другой системный файл) новым файлом, сначала обязательно переименуйте его, иначе ничего не выйдет. Переименовывать лучше в explorer.exe.backup, так вы всегда будете знать, что это копия оригинального explorer.exe (или любого другого системного файла) и в случае чего без проблем вернете его обратно.
После этого смело запускайте Windows 7 Start Button Changer и изменяйте кнопку.
Изображение кнопки "Пуск" находится в файле Explorer.exe в секции BITMAP (Точечный рисунок). Ресурсы с 6801 по 6812. (для изменения нужны именно: 6801, 6805, 6809)
1 . Получаем полный доступ и права на файл
1
. Отключаем родительский контроль, если это не сделано.
2
. И так находясь в C:Windows
нажимаем правой кнопкой на файл explorer.ехе
и выбираем пункт Свойства ---> Безопасность ---> Дополнительно
3
. Далее Владелец ---> Изменить
, выбираем либо имя своей учётки либа админа нажимаем Применить
затем ОК
и ещё раз ОК
.
4
. Теперь выбирам Разрешения
выбираем ту запись которой мы дали права владельца и нажимаем Изменить разрешения
снова выбираем ту запись которой мы дали права владельца и нажимаем Изменить
, ставим все галочки и нажимаем ОК
затем Применить
, появится окно нажимаем Да
и вот теперь снова ОК
и в остальных окнах ОК
.
Можно получить права доступа использовав
2
. Открываете его в Рестораторе () и меняете три выше приведённые ресурса
3
. Сохраняете редактируемый файл, переименовываем его к примеру в Explorer 2.exe
4
. Через Диспетчер задач закрываете Проводник (процесс explorer.exe).
5
. Диспетчер задач > Новая задача
, идёте в папку C:/Windows, находите Explorer.exe и делаете его копию
(можно просто переименовать его в Explorerold.exe, чтобы в случае чего вернуть всё на место)
6
. Explorer 2.exe переименовываем в Explorer.exe и запускаем его
7
. Всё
Автоматическая замена кнопки пуск
Для начала выполняем первый пункт статьи, которая чуть выше (Получаем полный доступ и права на файл)
1
. Качаем программу (Ниже прочитайте примечание).
2
. Запускаем её и нажимаем кнопку "Change Orb
"
3
. Выбираем
уже готовую кнопочку
в формате bmp, jpg, gif или png и жмем
кнопку "start Explorer
"
Примечание: Если с помощью программы "Windows 7 Start Orb Changer", вам не удалось установить кнопку, а вместо нее вы видите пустоту - воспользуйтесь программой
В Windows можно менять оформление, темы, фон рабочего стола, заставки и ярлыки. Но сменить дизайн кнопки «Пуск» через стандартные настройки нельзя. На ней по умолчанию отображается логотип Win. И что делать, если вы хотите видеть на главном меню другое изображение? Единственный вариант - использовать сторонние программы, так как сама ОС не предоставляет нужных инструментов. Разберитесь, как поменять кнопку «Пуск» в Windows 7, какие утилиты для этого подойдут, и как ими пользоваться.
Картинка главного меню привязана к системной службе «Explorer.exe» (не путайте с названием браузера). Новый значок не должен повлиять на работу Win. Но всё же это изменение файлов ОС. И лучше создать точку восстановления .Если что-то пойдёт не так, вы сможете вернуть те параметры, которые были до установки иконки.
- Нажмите кнопку «Пуск».
- Перейдите в «Панель управления».
- Меню «Система» в категории «Система и персонализация».
- Пункт «Дополнительные параметры». Он справа.
- Вкладка «Защита системы».
- Кнопка «Создать».
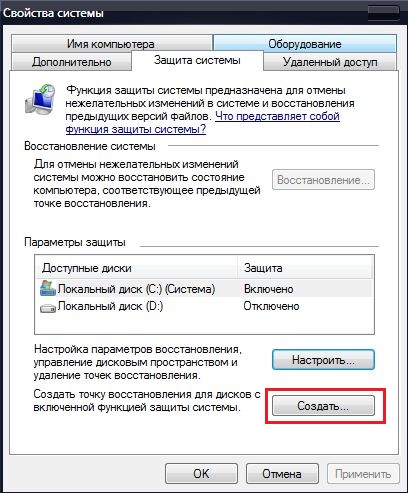
Нажимаем на Создать
- Придумайте имя для точки восстановления.
- Подождите, пока сохранится текущая конфигурация Windows. В дальнейшем вы сможете к ней вернуться, если возникнут критические ошибки.
- Чтобы сделать бэкап, нажмите кнопку «Восстановление». Она в меню «Защита системы». Там будут все доступные точки.
Права администратора
Чтобы поменять значок главного меню, нужен полный доступ к «Explorer.exe». Это служба, отвечающая за проводник. Файл находится в корневом каталоге системы C:/Windows/. Для его редактирования нужны права администратора.
- Зайдите в эту папку.
- Найдите «Explorer» и щёлкните по нему правой кнопкой мыши.
- Пункт «Свойства».
- Раздел «Безопасность».
- Нажмите кнопку «Изменить».
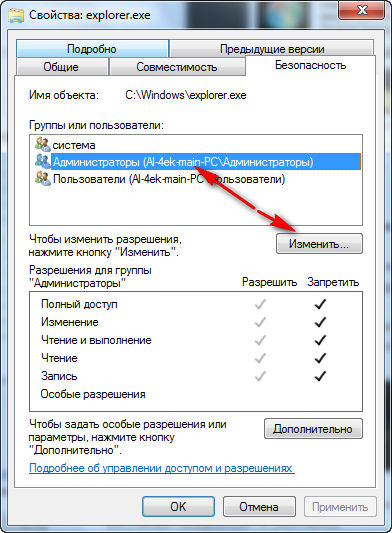
- В поле «Разрешения для группы Система» выставьте значение «Полный доступ».
- Щёлкните на «Применить».
Открыть административный доступ к файлу можно и при помощи программы «Takeownershipex». Найдите её в сети, скачайте, установите и запустите. Там будет две кнопки: «Получить доступ» и «Восстановить доступ». Кликните на первую и укажите путь к «Explorer».
На всякий случай создайте резервную копию этого файла. Просто скопируйте его в любое место. Если что, сможете изменить отредактированный вариант на оригинальный.
Где найти значки?
Лучше не ставить на кнопку «Пуск» первый понравившийся арт из вашей галереи. Используйте специально предназначенные для этого изображения. Они уже отредактированы, имеют подходящий формат и размер. Также в них задана правильная расстановка объектов. Подходящие изображения можно скачать на сайте 7themes или oformlenie-windows.ru. Хотя ресурсов с бесплатными иконками достаточно много.
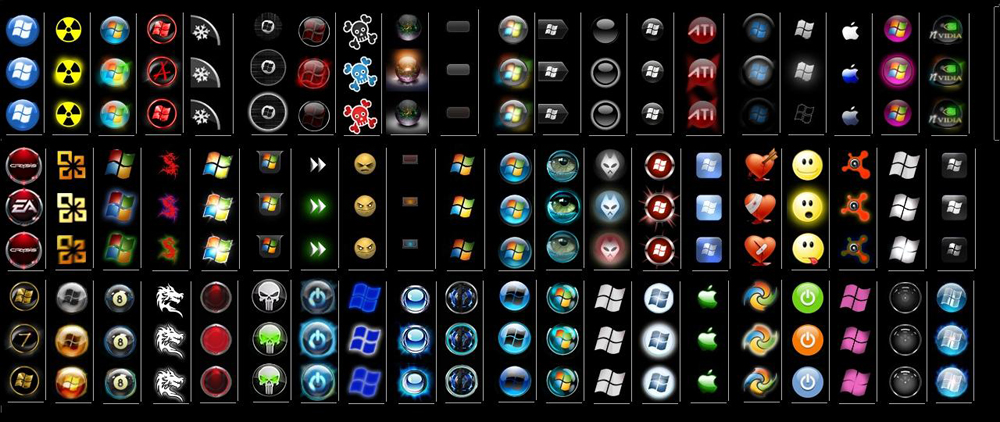
Возможный внешний вид кнопки Пуск
Файл со значком должен иметь расширение BMP (без фона). Проследите, чтобы в нём было три варианта иконок: для «обычной» кнопки, выделенной и нажатой. Попробуйте навести курсор на главное меню. И увидите, что оно меняется в зависимости от того, что с ним делают. Хотя никто не запрещает поставить один рисунок для всех «состояний».
Start Button Changer - утилита, через которую можно загрузить новый рисунок для главного меню. У неё очень простой интерфейс. Там всего две функции: установка значка и сброс к изначальным настройкам. Подходит только для Win 7 . Название программы переводится примерно так: «Преобразователь кнопки Пуск». Вот как ей пользоваться:
- Найдите её в интернете и скачайте. Просто введите в поисковике запрос «Windows 7 Start Button Changer» и выберите любой сайт. Лучше качать с ресурсов, которые на первой странице в результатах поиска.
- Если утилита в архиве, распакуйте его.
- Там должен быть исполняемый файл с расширением.EXE.
- Щёлкните по нему правой кнопкой мыши.
- Пункт «От имени администратора».
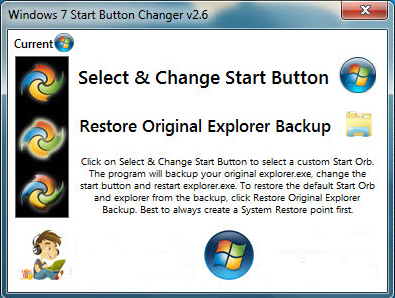
Окно программы Start Button Changer
- Чтобы поменять иконки, нажмите кнопку «Select & Change».
- Укажите путь к иконкам.
- Кликните на «Открыть».
- Для восстановления оригинальных настроек есть опция «Restore Original».
Start Orb Changer для Windows 7
Вот как поменять значок «Пуск» на Windows 7 в программе Start Orb Changer
- Найдите в сети и скачайте её.
- Распакуйте, если она в архиве.
- Запустите её от имени администратора.
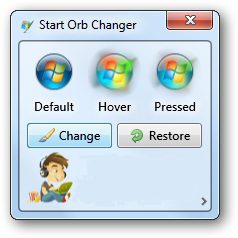
- Там будут три образца иконок: «Default» (не активная), «Hover» (при выделении - надо навести курсор) и «Pressed» (нажатая).
- Чтобы сменить их, кликните на «Change».
- Укажите путь к графическому файлу.
- Кнопка «Restore» сбрасывает настройки и возвращает стандартный значок.
У приложения есть расширенные параметры. Чтобы их открыть, кликните на маленькую серую стрелочку справа снизу. В них важны только два пункта.
- By Patching Memory. Для изменения главного меню используется оперативная память.
- Be Editing Resources. Редактируется «Eexe».
Classic Shell
Утилита Classic Shell подходит для Windows 8 и 10. Это масштабная программа для настройки меню «Пуск». Но сейчас нам в ней нужны только иконки.
- Скачайте её с сайта classicshell.net. Там есть вкладка «ALL DOWNLOADS».
- Запустите установку. Для работы с оформлением главного меню используется компонент «Classic Shell Start Menu». Остальное можете не загружать.

- Откройте приложение.
- На вкладке «Стиль меню» выберите опцию «Все параметры» и нажмите «OK».
- Вам нужен классический стиль Win
- Поставьте галочку в ческбокс «Изменить изображение кнопки».
- Отметьте пункт «Другое».
- «Выбрать изображение».
- Укажите к нему путь.
Если пропал «Пуск»
Если после установки значка пропала панель меню и все ярлыки на рабочем столе, надо перезапустить проводник.
- Запустите Диспетчер задач. Для этого используйте клавиши Ctrl+Shift+Esc.
- Перейдите в Файл - Новая задача.
- В открывшемся поле для ввода напишите «explorer.exe» без кавычек.
- Нажмите «OK».
Кнопку «Пуск» нельзя сменить через настройки персонализации. Да и в других параметрах Win такой возможности нет. Чтобы поставить новую иконку, нужны сторонние программы. Они редактируют системный файл «Explorer.exe», к которому и привязаны значки.
