(adsbygoogle = window.adsbygoogle || ).push(()); W OpenCart 2x wprowadzili instalację modułów poprzez panel administracyjny.
W rosyjskim zgromadzeniu nazywa się to „Instalowaniem rozszerzeń”.
Wiele osób spotkało się z faktem, że podczas instalacji modułu pojawił się „Niewłaściwy typ pliku”
Teoretycznie po wczytaniu modułu *.ocmod.zip przez panel administracyjny powinien on rozpakować się do niezbędnych katalogów i zapisać informacje do bazy danych. W tym przypadku w punkcie menu Modyfikatory zobaczymy ten sam modyfikator. I wszystko byłoby dobrze, gdyby nie wstępna konfiguracja FTP itp.
Ale to nie jest przeszkodą. Instalacja w starym stylu.
1. Bierzemy nasze archiwum, które np. nazywa się
opencart-2-3-x-feofan.net.ocmod.zip
2. Rozpakuj i zobacz niezbędne pliki: plik install.xml i folder przesyłania
Jeżeli istnieją pliki install.php i install.sql to konieczne będzie wykonanie kodu z pliku install.php i ewentualnie zaimportowanie pliku install.sql poprzez phpmyadmin
3. Skopiuj wszystko z folderu przesyłania do katalogu głównego witryny
4. Przejdź do Menu - Moduły - Zainstaluj rozszerzenia i załaduj plik ocmod.xml.
Rozszerzenie pliku musi być dokładnie .ocmod.xml, Na przykład zainstaluj.ocmod.xml
5. W Menu - Moduły - Modyfikatory sprawdź, czy się pojawił, czy nie.
Kliknij znak plus, aby go włączyć, a następnie kliknij Aktualizuj. Logowi przyglądamy się na samym końcu, czy wszystko jest w porządku.
I w efekcie otrzymujemy zainstalowane rozszerzenie bez konieczności konfigurowania panelu administracyjnego FTP.
Jeśli wymagany element lub funkcja nie pojawia się, sprawdź dziennik pod kątem błędów.
Alternatywna metoda ustawiania modyfikatora
4. zmień nazwę pliku install.xml na np. opencart-2-3-x-export-import.ocmod.xml i skopiuj go do katalogu feofan.net\system\5. W modyfikatorach kliknij aktualizację. Menu - Moduły - Modyfikatory
(na liście Modyfikatorów podczas ręcznej instalacji nie zobaczymy nic poza logiem!!, ale same modyfikatory są zawsze pod ręką, a nie w bazie danych)
Wynik jest taki, że wszystkie pliki powinny kończyć się rozszerzeniem .ocmod.zip
Każdy wie, czym są PDF i DOC. Ale czy wszyscy znają formaty CR2 lub np. BSB? CHIP pokaże Ci, jak rozpoznać i otworzyć dowolny plik.
Co otworzyć Otrzymałeś ważny list, ale załączony plik nie otwiera się: żaden z programów zainstalowanych na komputerze nie jest w stanie sobie z tym poradzić. Poszukiwania aplikacji przeznaczonej do wyświetlania takich dokumentów będą długie i być może nieskuteczne. Ale CHIP przychodzi z pomocą: nasze wskazówki i narzędzia zawarte na płycie DVD z pewnością pomogą Ci otworzyć dowolny plik.
Zagadka: co to jest?
Typowa sytuacja: znajomy wysłał Ci plik, ale niestety zapomniał powiedzieć, jakim programem można go otworzyć. Przede wszystkim przestań bawić się w chowanego z Windowsem: w niektórych konfiguracjach system operacyjny nawet nie wyświetla rozszerzenia pliku, co jeszcze bardziej utrudnia analizę. Otwórz Eksploratora (w „siódemce” w tym celu musisz aktywować górne menu, naciskając klawisz „Alt”) i wybierz „Narzędzia | Opcje folderów (Opcje folderów) | Pogląd". Wyczyść pole wyboru przed opcją „Ukryj rozszerzenia znanych typów plików”. Teraz wróć do nieznanego dokumentu - powinieneś widzieć jego rozszerzenie w Eksploratorze plików. Jeśli plik ma dwa rozszerzenia na raz (na przykład image.jpg.exe), usuń go natychmiast: w ten sposób maskują się niebezpieczne wirusy.
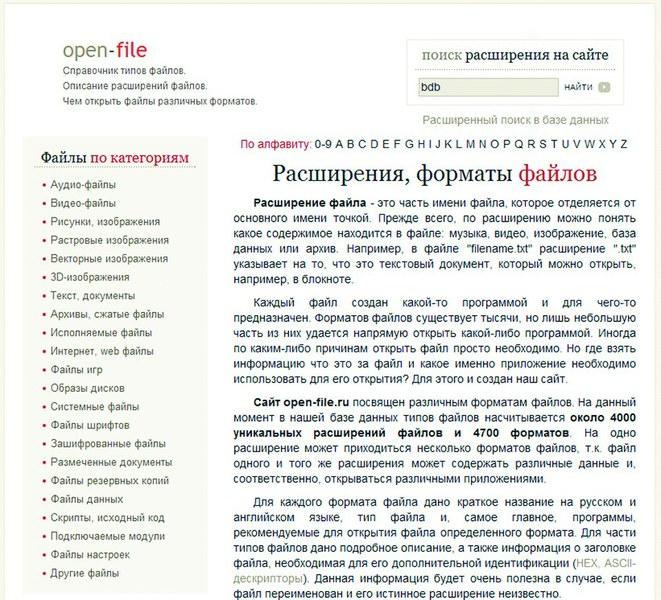
Wprowadź nieznane rozszerzenie pliku na stronie www.open-file.ru, aby dowiedzieć się, jakim programem można go otworzyć.Jeśli format pliku jest dla Ciebie nieznany, przejdź na stronę www.open-file.ru. Wpisz żądane rozszerzenie w pasku wyszukiwania i kliknij „Znajdź”. Otrzymasz informację, jakim programem możesz otworzyć ten plik. Jednak ta usługa nie wskazuje konkretnej wersji wymaganej aplikacji, a informacje te są czasami fundamentalnie ważne: może się zdarzyć, że na przykład podczas otwierania pliku DOC w pakiecie Office 2003 formatowanie i inne informacje zostaną utracone. W najtrudniejszych przypadkach dokumenty będziesz mógł otwierać w programach tylko w tych wersjach, w których zostały utworzone. Aby uniknąć problemów z dokumentem programu Word, w Eksploratorze kliknij go prawym przyciskiem myszy i wybierz „Właściwości”. W zakładce „Szczegóły” znajdziesz dokładną informację o wersji programu, w którym plik został zapisany. Można tam również dowiedzieć się innych ciekawych informacji – np. o autorze, dacie ostatniej modyfikacji i szablonach użytych w kreacji.
Zniszczenie granic: otwórz dowolny plik
Teraz masz wystarczająco dużo informacji o pliku, ale nadal nie możesz go otworzyć, ponieważ albo nie masz odpowiedniego programu, albo jego odpowiedniej wersji. W zależności od rozszerzenia pomoże Ci jeden z czterech typów aplikacji znajdujących się na naszym DVD: przeglądarki służą do przeglądania obrazów, analizatory dostarczają dodatkowych informacji o pliku, programy uniwersalne wyświetlają dowolny dokument, a konwertery umożliwiają nawet edycję tych plików .
Widzowie.
Dla plików tworzonych za pomocą pakietu Office Microsoft oferuje różne przeglądarki. Przykładowo narzędzie Excel Viewer umożliwia otwieranie tabel z rozszerzeniem XLS, nawet jeśli nie posiada się odpowiedniego arkusza kalkulacyjnego.

Bezpłatna przeglądarka Universal Viewer umożliwia otwieranie dokumentów, obrazów, filmów, rekordów w bazach danych itp. Za pomocą przeglądarki Universal Viewer (dostępnej do pobrania pod adresem www.uvviewsoft.com) można przeglądać inne pliki.
Program ten rozpoznaje ponad 130 typów plików, w tym wszystkie popularne formaty obrazów, a także pliki PDF i wideo. Po uruchomieniu narzędzia aktywuj panel „Nawigacja” w górnym menu „Widok | Interfejs | Pokaż pasek nawigacyjny. Następnie znajdź problematyczny plik i kliknij go w obszarze podglądu. Jeśli Universal Viewer zna to rozszerzenie, dokument lub obraz zostanie wyświetlony po prawej stronie. Jeśli mówimy o plikach systemowych, skrótach lub czymś innym tego rodzaju, zobaczysz kod szesnastkowy pliku. Doświadczeni użytkownicy mogą w ten sposób sprawdzić tytuł pod kątem linków i sprawdzić, czy dokument jest trojanem.
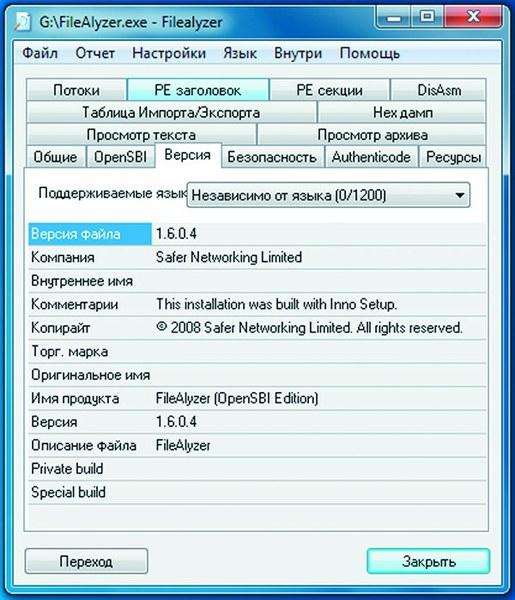
FileAlyzer oprócz podstawowych informacji wyświetla ustawienia zabezpieczeń, pliki szesnastkowe oraz analizatory strumieni ADS.
Jeśli przeglądarka Universal Viewer nie może wyświetlić pliku, być może masz do czynienia z formatem kontenera. Do tej grupy zaliczają się pliki archiwalne wykorzystywane przez pakery, takie jak ZIP czy ARC, a także formaty wideo (MKV).
Jeśli masz zainstalowany FileAlyzer, kliknij prawym przyciskiem myszy nieznany dokument i wybierz „Analizuj plik za pomocą FileAlyzer” z menu kontekstowego.
W rezultacie otrzymasz różnorodne informacje o pliku, a w niektórych przypadkach to narzędzie oferuje również funkcję podglądu.
Jeśli te informacje Ci nie pomogą, skorzystaj z programu Openwith, który można pobrać na stronie www.openwith.org. Tutaj możesz również przeprowadzić analizę online. Po wejściu do rozszerzenia (lub kliknięciu nieznanego pliku) otrzymasz link do bezpłatnego programu, który będzie mógł otworzyć żądany dokument.
Kombi. Najczęściej problemy pojawiają się przy otwieraniu formatów multimedialnych i są związane z istnieniem wielu różnych kodeków. Jeśli nie chcesz tracić czasu na szukanie tego, czego potrzebujesz, po prostu skorzystaj z uniwersalnych programów - na przykład odtwarzacza multimedialnego VLC (dostępnego na naszym DVD). Odtwarzacz ten nie wymaga zasobów komputera i obsługuje wszystkie możliwe formaty audio i wideo.
W przypadku plików graficznych niemal tym samym uniwersalnym narzędziem jest darmowy program IrfanView. Ta kompaktowa przeglądarka obrazów obsługuje prawie wszystkie formaty - wyświetla je i konwertuje. Na naszym DVD i www.irfanview.com znajdziesz do niego ogromną liczbę wtyczek. Po zainstalowaniu IrfanView będziesz mógł konwertować nawet rzadkie formaty, takie jak PCX, LDF i ECW, do popularnych plików JPEG i PNG.
Narzędzia Java działają w podobny sposób. Zacierają granice pomiędzy różnymi systemami operacyjnymi i platformami. Często nie ma nawet znaczenia, czy program działa na telefonach komórkowych, komputerach czy konsolach do gier. Java uruchamia nawet pakiety ze światów Linux i Apple na komputerach z systemem Windows. Jedynym warunkiem jest zainstalowanie na komputerze środowiska Java Runtime Environment (można je pobrać bezpłatnie ze strony www.java.com).
Wtedy możesz, również za darmo, skorzystać z ogromnej liczby różnych, niezależnych od platformy programów, które często pomogą Ci dostosować pliki do telefonów komórkowych czy smartfonów i przekonwertować je do żądanego formatu.

Darmowy konwerter FLV konwertuje klipy wideo YouTube Flash do bardziej popularnych formatów wideo. Jeśli plik nadal się nie otwiera, po prostu go przekonwertuj. Darmowy program Free FLV Converter jest w stanie przekonwertować wideo FLV pobrane z YouTube na popularny i wygodniejszy format - na przykład AVI. Umożliwi to odtworzenie filmu w popularnych programach, m.in. Windows Media Player.
W przypadku formatów wideo dobrym pomocnikiem będzie bezpłatne narzędzie Super 2010, które można pobrać ze strony www.erightsoft.com. Skutecznie konwertuje niemal wszystkie pliki wideo i audio oraz umożliwia szybki eksport filmów na urządzenia takie jak iPhone, Nintendo DS czy PlayStation 3 z wymaganymi opcjami kodowania i żądanym rozszerzeniem.
Obecnie istnieją konwertery dla prawie każdego formatu. Jeżeli nie udało Ci się od razu znaleźć odpowiedniego programu, wpisz w Google np. zapytanie „konwertuj jpg eps” (oczywiście zastępując rozszerzenia tymi, których potrzebujesz). W naszym przypadku wyszukiwarka zwróciła w rezultacie australijską witrynę o nazwie jpeg2eps (rses.anu.edu.au), oferującą natychmiastową konwersję takich plików.
Nieufni użytkownicy nie muszą nawet instalować narzędzia na swoim komputerze, aby konwertować pliki. Można to zrobić na stronach takich jak www.media-convert.com. Wystarczy załadować dokument i określić, na jaki format ma zostać przekonwertowany.
Zostaw swój adres e-mail, aby usługa mogła przesłać Ci przekonwertowany plik. Ta usługa jest całkowicie bezpłatna - wystarczy znieść oglądanie reklam. Usługa przeznaczona jest przede wszystkim dla małych dokumentów, które wymagają szybkiej konwersji. W przypadku ciężkich plików, np. filmów, nadal lepiej jest skorzystać z programu zainstalowanego na komputerze. Nie powierzaj także konwerterowi internetowemu ważnych dokumentów, np. korespondencji biznesowej, ponieważ nikt nie wie, kto jeszcze zobaczy te informacje.
Powiązanie plików z odpowiednimi aplikacjami

W menu kontekstowym Eksploratora możesz ręcznie zmienić powiązanie dowolnego typu pliku w systemie Windows 7. Dwukrotne kliknięcie dokumentu nie zawsze powoduje otwarcie żądanej aplikacji. Jeśli pliki są nieprawidłowo skojarzone z programami w systemie Windows, może się zdarzyć, że klient poczty Thunderbird zacznie odtwarzać film Flash, a program Word wyświetli plik obrazu. W wersji XP połączenie to reguluje się w menu „Narzędzia | Opcje folderów | Typy plików. W systemie Vista będziesz musiał kliknąć prawym przyciskiem myszy żądany plik w Eksploratorze, wybrać Właściwości | Ogólne | Edytuj” i określ wymaganą aplikację w oknie dialogowym. Plik jest teraz dołączony do tego programu. Bądź ostrożny: jeśli anulujesz to łącze bez tworzenia nowego, plik nie zostanie otwarty.
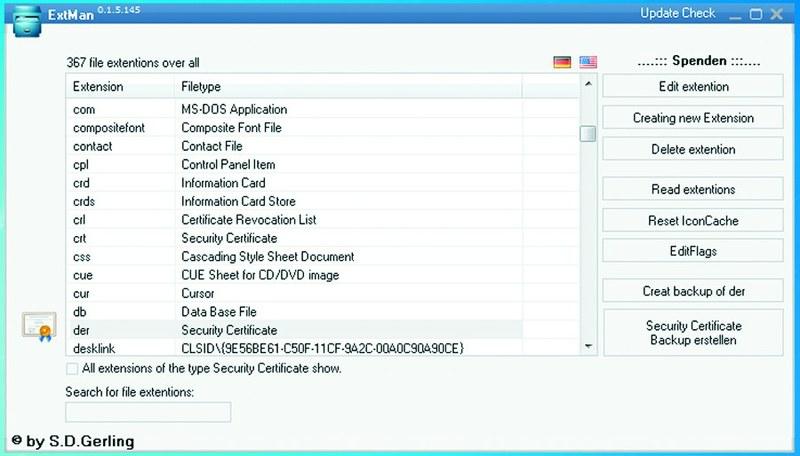
ExtMan wyświetla mapowania plików i umożliwia ich edycję.Dodatkową pomoc zapewnia darmowe narzędzie ExtMan (na płycie DVD). Ten mały asystent zarządza powiązaniami plików, dzięki czemu nie musisz zagłębiać się w ustawienia systemu operacyjnego.
Program działa nawet bez instalacji. Dodatkową zaletą ExtMan jest to, że możesz zobaczyć wszystkie relacje na pierwszy rzut oka i możesz szybko redystrybuować lub usuwać dopasowania.
Po uruchomieniu znajdź żądane rozszerzenie na liście i kliknij „Usuń rozszerzenie” - połączenie zostanie usunięte. Jeśli chcesz ponownie się połączyć, przejdź do „Edytuj rozszerzenie | otwarte | Edit” i znajdź ścieżkę do odpowiedniego programu. Na koniec kliknij „Zapisz” – nowe połączenie jest gotowe.
Zestaw specjalnych programów
Przeglądarka Excela.
Wyświetla tabele nawet jeśli nie masz zainstalowanego arkusza kalkulacyjnego Excel z pakietu Microsoft Office.
Extmana. Pokazuje w Windows Vista i 7 kartę „Typy plików”, która była obecna w XP.
FileAlyzer. Zapewnia więcej informacji o pliku niż system Windows.
Darmowy konwerter FLV. Konwertuje filmy z YouTube'a na popularne formaty wideo dla komputerów PC i smartfonów.
irfanView. Przeglądarka obrazów różnych typów.
Wtyczki do IrfanView. Praktyczne dodatki do przeglądania dodatkowych formatów.
Analizator plików PDF.
Pomaga radzić sobie z plikami PDF.
Uniwersalna przeglądarka. Otwiera pliki prawie wszystkich formatów.
Vlc media player. Uniwersalny w dziedzinie multimediów.
przeglądarka słów.
Otwiera pliki tekstowe nawet bez pakietu biurowego.
Dzień dobry, drodzy czytelnicy, dzisiaj chcę wam powiedzieć, jak w ciągu minuty zmienić typ pliku w systemie Windows, ten temat można uznać za kontynuację poprzedniego wpisu o skojarzeniach plików w systemie Windows 10, ponieważ go uzupełnia. W moim przykładzie rozważymy takie systemy operacyjne jak Windows 7, Windows 8.1 i oczywiście pierwszą dziesiątkę, gdzie teraz jest bez nich. Jestem pewien, że te informacje będą bardzo przydatne dla początkujących użytkowników komputerów, szczególnie jeśli Twój komputer został zaatakowany przez wirusa, który zmienił wszystkie skojarzenia plików.
Typy formatów plików
Najpierw zrozumiemy, jakie są typy formatów plików. Logiczne jest, że każdy program zainstalowany na twoim komputerze nie ma znaczenia, w którym systemie operacyjnym otwiera swój plik, i logiczne jest, że nie potrzebuje innych plików z programów innych firm, ponieważ mają one własne programy otwierające. Wynika z tego, że pliki muszą w jakiś sposób różnić się od siebie i identyfikować dla konkretnego zastosowania. Nie zastanawiali się długo i wpadli na pomysł, że każdy plik określonego programu będzie miał swój własny format lub rozszerzenie. Rozszerzenie jest tym, co następuje po kropce na końcu nazwy pliku.
Przykłady typów formatów plików
Oto najpopularniejsze formaty plików:
- Dźwięk > ma rozszerzenie mp3, wav, flac
- Filmy > mają format avi, mkv, mpeg i tak dalej
- Pliki wykonywalne > mają format exe, msi
- Archiwum > rar, format zip
- Tekst > doc, docx, txt, pdf itp.
Takich kategorii jest wiele, każda z nich zawiera własne typy rozszerzeń plików, wszystkie możesz zobaczyć w powyższej notatce na temat skojarzeń, radzę ją przeczytać. Są chwile kiedy trzeba szybko zmienić format pliku, z różnych powodów, prostym przykładem jest to, że masz zdjęcie z rozszerzeniem png, a na stronie awatary do wgrania na profil np. mogą być tylko w formacie jpeg , co zrobić, można oczywiście przekonwertować online, ale nie zawsze jest Internet, więc dochodzimy do punktu, w którym musimy zrozumieć i dowiedzieć się, jak zmienić typ pliku w systemie Windows.
Pragnę zauważyć, że do konwersji formatów należy skorzystać z usług online lub specjalistycznego oprogramowania, poniższe przykłady służą celom informacyjnym
Przejdźmy do ćwiczeń i dowiedzmy się, jak zmienić typ pliku w systemie Windows 10. Załóżmy, że muszę zmienić rozszerzenie txt, w dowolnym systemie operacyjnym z rodziny Microsoft rozszerzenia są ukryte i logiczne jest, że jeśli będziesz musiał zmienić coś za pomocą standardowych narzędzi, musisz włączyć funkcjonalność.
Wszystko, czego potrzebujemy, to otworzyć eksplorator, możesz to zrobić klikając ikonę folderu po prawej stronie przycisku Start.

Kliknięcie menu Widok i zaznaczenie pola wyboru Rozszerzenia nazw plików pomoże nam zmienić format.

Pamiętaj, że tutaj możesz włączyć ukryte pliki Windows 10. Sprawdzamy wszystko, nasz plik txt. Wszystko teraz, zaznaczając go i naciskając klawisz F2, możesz zmienić format na żądany, usunąć txt i zastąpić go. W prawdziwym przypadku, gdy może się to przydać, piszesz jakiś skrypt w txt, a następnie zmieniasz format na bat lub cmd i staje się on skryptem.

Jak widać, zmiana formatu pliku w systemie Windows nie jest trudniejsza niż powiedzenie jeden, dwa i trzy, ale nie myśl, że to zawsze działa, nie będziesz w stanie wziąć mp3 i zamienić go w avi, cuda działają nie stało się. Metoda ta przydaje się np. przy edycji pliku Hosts w systemie, gdyż domyślnie nie posiada on rozszerzenia, a zdarzają się przypadki, gdy podczas jego edycji użytkownik jest proszony o zapisanie go już w formacie txt, co nie jest zawsze widoczne, jeśli wyświetlacz nie jest włączony.
Przeanalizujmy dalej jak zmienić typ pliku w Windows 8, ta wersja jest trochę starsza i nie tak popularna na świecie, moim zdaniem została raz na próżno odrzucona, gdyby nie było ich dziesiątek, ale to nie o to chodzi 🙂. Domyślnie Windows 8.1 nie wyświetla rozszerzeń w systemie, przykładowo mam obraz i muszę zmienić jego rozszerzenie, ale nie jest to widoczne w tytule.

Aby to naprawić, wykonujemy następujące czynności, otwieramy Eksploratora Windows (dowolny dysk lokalny na moim komputerze). Będziesz miał na górze takie wygodne menu, w którym musisz przejść do zakładki Widok i zaznaczyć to pole wyboru, Rozszerzenia nazw plików. Ta czynność umożliwi systemowi operacyjnemu włączenie wyświetlania formatów lub dowolnych rozszerzeń plików.

Przyjrzyjmy się jeszcze raz naszemu plikowi i oto pojawił się on w nazwie.jpg, taki jest jego format.

Teraz co musisz zrobić, są dwie opcje, pierwsza to kliknięcie prawym przyciskiem myszy i wybór elementu zmiany nazwy z menu kontekstowego, ale jesteś już zaawansowanym użytkownikiem, więc wiesz, że wszystko odbywa się w ten sam sposób, jeśli naciśniesz klawisz F2 na wybranym pliku. Następnie będziesz miał możliwość jego edycji, usunięcia starego formatu i zapisania nowego, np. png, w oknie, w którym zostaniesz poproszony o potwierdzenie zmiany formatu, kliknij Tak.

W rezultacie uzyskałeś pożądane rozszerzenie. Jak widać, kilka kliknięć myszką. Teraz wiesz, jak zmienić format pliku w systemie Windows 8.
Bardzo często ludzie mówią mi, że artykuł wprowadza w błąd, że to nie działa jak nic. Tutaj chcę zwrócić uwagę, że ludzie nie doczytali wszystkiego do końca i najwyraźniej nie zwrócili uwagi na to co napisałem, że nie zawsze to działa i nie ze wszystkimi formatami, ale w innych przypadkach trzeba użyć specjalnego usług i konwerterów, aby zmienić typ pliku.
Podam przykład z życia, w instytucjach publicznych bardzo często jest to do tej pory Word 2003 i to ma format .doc, a w większości urzędów jest już zainstalowany MS Office 2013, który domyślnie ma Word*.docx typ pliku, który w 2003 roku nie będzie działać, dlatego powyższa metoda łatwo zmienia formaty i możesz łatwo przenieść żądany format dla użytkownika ze starym biurem.


I tak w ósemce to wymyśliliśmy, zobaczmy, jak zmienić typ pliku w Windows 7, tutaj jest nieco w innym miejscu.
Opisana metoda dla siódemki poprzez panel sterowania jest odpowiednia dla dziesiątki i ósemki
Mam plik archiwum, ma format rar, muszę zmienić rozszerzenie pliku w Windows 7 na ZIP, to też jest taki archiwizator. Domyślnie siódemka też nie wyświetla formatów, więc potrzebuje pomocy z tym, że tak powiem, lekko to podrasuj 🙂.

Mamy dla Ciebie dwie metody, każda z poniższych powinna otworzyć przystawkę Opcje folderów. Pierwszą metodą jest otwarcie Start > Panel sterowania.

W prawym górnym rogu elementu Widok wybierz duże ikony, po czym szukamy ikony Opcje folderów, to jej możliwości pozwolą nam zmień typ pliku w systemie Windows.

Za pomocą tej metody możesz także dostać się do menu Opcje folderów, otwórz mój komputer, jak widać, na górze nie ma żadnych dodatkowych przycisków.

Naciskamy magiczny klawisz Alt, w wyniku czego otworzysz ukryte menu. Kliknij w nim przycisk Narzędzia, a następnie Opcje folderów. Wybierz, która metoda najbardziej Ci się podoba.

Przejdź do zakładki Widok, gdzie odznacz Ukryj rozszerzenia znanych typów plików. Usuwając go, będziesz mógł zmienić typ pliku w systemie Windows.

Wszyscy sprawdzamy nasze archiwum, wybieramy je, wciskamy F2 lub klikamy prawym przyciskiem myszy, aby zmienić nazwę i ustawiamy żądane rozszerzenie.

Co do zasady edycja rozszerzenia pliku powinna odzwierciedlać zmianę formatu zapisu zawartych w nim informacji. A taka ingerencja w strukturę plików odbywa się najczęściej za pomocą specjalistycznych aplikacji, które zmieniają rozszerzenie. Jednak przypadki, w których użytkownik musi samodzielnie naprawić rozszerzenie, nadal nie są tak rzadkie.
