Создание учетной записи необходимо пользователю например, после покупки нового компьютера. Также новая учетная запись нужна, если одним компьютером пользуется несколько человек. Операционная система Windows 7 не слишком отличается от ХP или Vista, просто здесь используется немного другой интерфейс. На ПК, который находится в офисе, создать персональные учетные записи нужно обязательно. Но и на домашнем аппарате тоже не помешает, особенно если им пользуются все члены семьи. Это позволит настроить такой вид системы, который по вкусу именно вам.
Создаем новую учетную запись в Windows 7
Опции учетной записи находятся в Панели управления. Нажимаем Пуск и переходим в этот пункт.

Там расположена ссылка «Учетные записи пользователей», именно она нам и нужна. В этом разделе можно не только создавать нового пользователя, но и редактировать информацию об уже существующих. Нажмите на пункт меню «Учетные записи пользователей»,

В нем кликаем на Управление другой учетной записью.
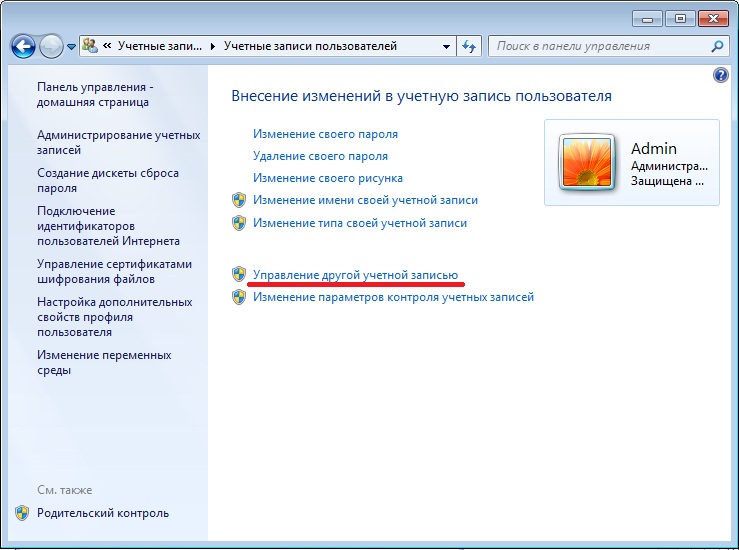
Здесь среди других можно увидеть учетную запись под названием Гость, она создается операционной системой по умолчанию, но Гость будет обязательно в отключенном состоянии. Если сделать ее активной, то к компьютеру откроется доступ для любого человека, но возможности работы будут ограничены. Если установить учетную запись под именем Администратор, которая также находится среди списка готовых, то тогда изменять абсолютно все настройки компьютера получится без труда, правда юзер в таком случае должен быть опытным и знающим.
Теперь рассмотрим непосредственно создание новой учетной записи. Для этого нужно перейти в пункт Создание новой учетной записи, он расположен в этом же окне.
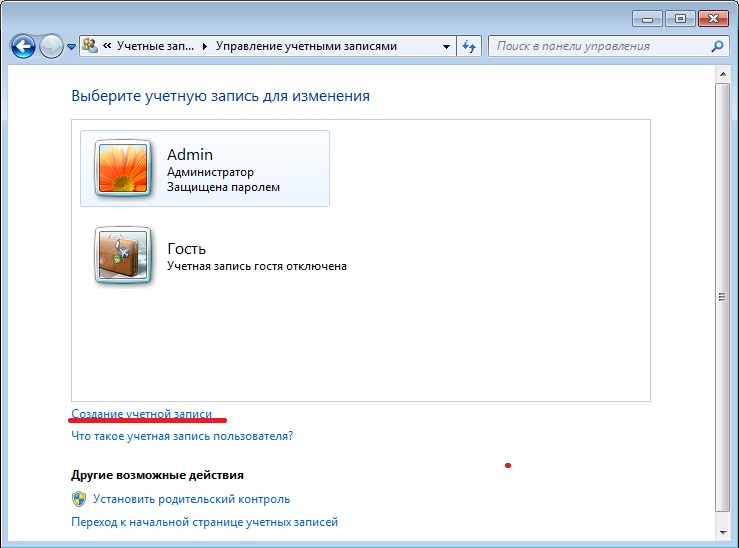
Теперь требуется указать имя и тип. В графу «имя» ставим свое имя или того человека, которому будет принадлежать запись. Тип отражает то насколько свободно пользователь сможет управлять настройками ПК.
Существуют три типа учетной записи: Обычный доступ, Администратор.
При обычном доступе можно пользоваться ресурсами машины частично, т.е. работать с большинством программ, но видеть только некоторые настройки панели инструментов. Таким образом исключается вероятность что-либо испортить, поэтому такой тип записи лучше установить новичку.
Администратор получает полное управление компьютером. Когда все поля заполнены, можно нажимать Создание учетной записи.

На следующем этапе необходимо в созданную запись внести все необходимые настройки. Для этого заходим в раздел Изменение учетной записи. Тут можно установить свой пароль, который будет запрашиваться при попытке входа. Далее выбираем картинку для экрана приветствия, делается это нажатием на Изменение рисунка. Можно взять уже имеющиеся или же загрузить свою (Поиск других рисунков). Если в доме есть дети, лучше применить такой параметр как Установить родительский контроль. А еще существует удобная опция, которая называется Ограничение по времени. С ее помощью можно задать отрезок времени, когда доступ к ПК будет разрешен, а когда блокирован.

Если возникнет необходимость, пользователь всегда сумеет изменить тип своей учетной записи. Нужно всего лишь зайти в Изменение типа учетной записи, тут же можно запись и удалить. Как видно, сложного в этом ничего нет, справится любой человек, даже не очень продвинутый юзер. Зато данная опция очень удобна, всегда можно поменять дизайн внутреннего содержания компьютера на тот, который нравится именно вам или обезопасить себя от случайного нажатия ненужных настроек.
Сегодня мы поговорим о том, как для операционной системы Windows 7 создать нового пользователя. Создание нового пользователя (другими словами учетной записи) необходимо, если одним компьютером пользуется несколько человек…
Сегодня мы поговорим о том, как для операционной системы Windows 7 создать нового пользователя. Создание нового пользователя (другими словами учетной записи) необходимо, если одним компьютером пользуется несколько человек.
Не все хорошо разбираются в компьютерах. Если за Вашим компьютером иногда работает человек, познания ПК которого не на очень высоком уровне, то, чтобы обезопасить себя от возможных неприятностей (например, удаление важных файлов), необходимо создать ему новую учетную запись с ограниченными правами (т.е. гостя). И тогда, Ваш компьютер будет наверняка работать дольше и Вам будет спокойнее.
Конечно, если компьютер использует только один человек, то создавать еще одного пользователя не имеет смысла.
Примечание . Учетная запись пользователя - это запись, содержащая сведения для идентификации, авторизации и учета пользователя при подключении к системе. Другими словами, использование учетной записи позволяет операционной системе распознать пользователя.
Как в Windows 7 создать нового пользователя
.
Данный процесс несложный и занимает несколько этапов:
1. Заходим в \”Пуск\” и открываем \”Панель управления\”.
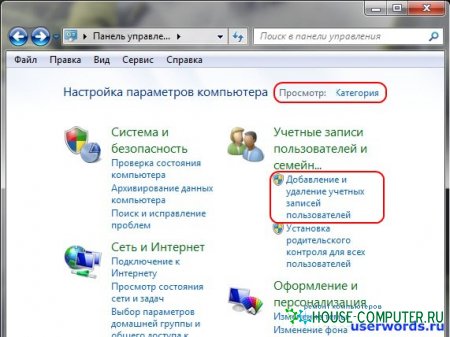
Рис 1. Панель управления.
2. В панели управления в режиме просмотра \”Категория\” кликаем мышкой по ссылке \”Добавление и удаление учетных записей пользователей\”. Откроется окно, в котором можно управлять существующими учетными записями и добавлять новых пользователей.
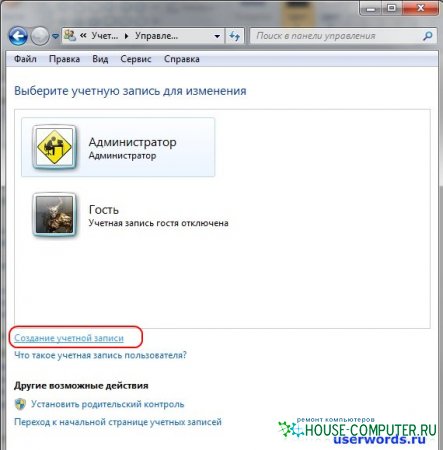
Рис 2. Управление учетными записями.
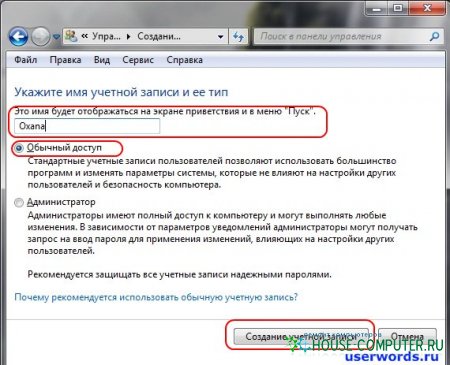
Рис 3. Добавление учетной записи.
4. Нажимаем кнопку \”Создание учетной записи\”. Новый пользователь у Windows 7 создан.
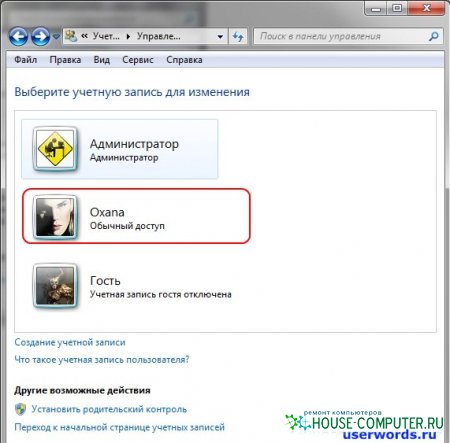
Рис 4. Новый пользователь в Windows 7 создан.
Управление учетными записями.
Чтобы изменить параметры любой созданной учетной записи
, необходимо кликнуть по ней (смотри рис 4.). В окне, которое откроется (рис 5.) можно вносить изменения в учетную запись:
- изменять имя учетной записи;
- создавать или изменять пароль;
- установить аватарку;
- установить родительский контроль;
- изменить тип учетной записи (администратор или обычный пользователь);
- удалить пользователя.
Как выдать права Администратора своей учетной записи?
Административная запись даёт возможность пользоваться многими, недоступными гостям возможностями. Например, устанавливать и удалять программы, изменять профили, предоставлять или ограничивать доступ к различным документам и т. д. Поэтому важно знать, как сделать свою учётную запись Администратором Windows, особенно в его новой 10 версии, в которой она по умолчанию скрытая и неактивная.
Ещё не так давно в компьютерном мире существовало только 2 типа: с ограничением прав - Пользователь и без ограничения - Administrator. Пользуясь административными правами можно было работать с системой в полном объёме, но при этом подвергать компьютер серьёзной опасности со стороны вредоносных атак. Для того чтобы работать без лишних проблем, пользователи и не задумывались над тем, для чего и когда нужно выключать и выключать такие права.
Сейчас в более современных операционных системах Windows 8 и 10 версии существует 5 видов профилей с различным назначением.
- Гостевой - не имеет права пользоваться интернетом, вносить изменения в настройки и устанавливать программы.
- Стандартный (для детей) - имеет обычный доступ, но с установленными ограничениями на определённые сайты в интернете и на использование конкретных приложений.
- Стандартный (для взрослых) - создаёт рабочую зону для владельца компьютера.
- Стандартный (с правами Администратора) - позволяет работать в настройках системы.
- Administrator (скрытый) - имеет неограниченные права, не контролируемые UAC (контроль учётных записей).
Как включить административные права
Существует несколько способов открыть функцию. Они действуют практически во всех версиях Windows (7, 8, 10).
С помощью активации в командной строке.
С помощью меню «Пуск» открыть «Командную строку» , набрать «net user administrator/active:yes» или «net user администратор/active:yes» (в русскоязычной версии). Затем ввести данные кнопкой «Enter».

С помощью Локальной политики Windows 8 и 10 версии.
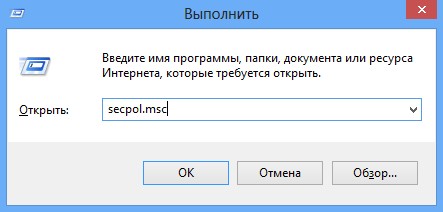
За счёт управления компьютером.
- В поисковике найти «lusrmgr.msc» и открыть.
- В папке «Пользователи» в строке «Administranor» двойным щелчком выбрать «Свойства».
- Убрать галочку с «Отключить» и сохранить параметры.
ВАЖНО. Для общей безопасности системы, по окончании административных работ на компьютере следует установить стандартные настройки.
Для того чтобы отключить права Администратора, после проделанных изменений следует скрыть администраторскую учётную запись с помощью отключения функции в командной строке, прописав в ней «net user administrator (или администратор)\activ:no».
Как войти в свою учётную запись
Для того чтобы вносить изменения в системные данные, необходимо настроить административные параметры.

ВАЖНО. Прежде чем изменять свою учётную запись, имея при этом на ПК важную информацию (видео, фото, документы и т. д.), созданную под профилем Администратора, следует перенести данные на съёмный накопитель. Расположить их необходимо в отдельные папки, чтобы потом, после изменений, было легко перенести файлы на компьютер.
Особенности использования Администратора в Windows 10
Если в систему Windows 10 не получается войти по каким-либо причинам, в том числе, если не известен пароль входа, можно использовать 2 способа работы с операционкой через администрирование.
1 способ.
- Кликнуть по кнопке питания, расположенной в правом нижнем углу, и, удерживая клавишу «Shift», нажать «Reset».
- Появится экран восстановления Windows 10, где выбрать раздел «Поиск и устранение неисправностей» - «Дополнительные параметры» - «Командная строка».
- Здесь требуется ввести пароль для запуска этой строки.
- Затем следует перезагрузить компьютер.
2 способ.
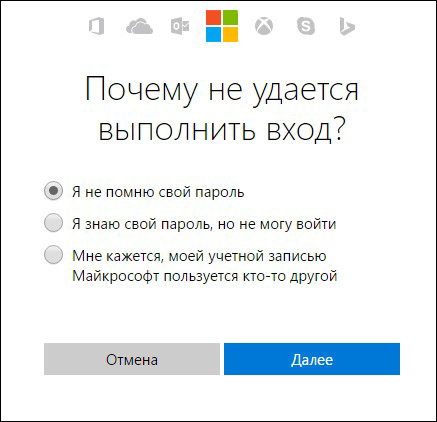
Хочется отметить, что вопрос использования учётной записи Администратором и по сей день остаётся открытым. Как лучше поступить, назначить себя таковым или остаться стандартным пользователем с расширенными возможностями. Поэтому, проведя с системой какие-либо серьёзные манипуляции, в итоге следует закрыть профиль для более безопасного режима системы.
