Соединить компьютеры в сеть можно разными способами. Это может быть локальная сеть через кабель либо, если в помещении есть роутер, то через него можно подключить компьютеры к общей сети. Если же маршрутизатора нет, то можно соединить два ноутбука через Wi-Fi, используя их беспроводные адаптеры. При этом необязательно должен быть доступ в интернет .
Необходимость связи между устройствами возникала по мере развития технологий, увеличения объёмов информации, расширения сфер использования компьютерной техники. И если к стационарному компьютеру, как правило, нужно докупать модуль беспроводной связи, то ноутбуки обычно имеют такое встроенное оборудование.
Как связать беспроводным соединением — в нашей новой статье
В ноутбуках модуль Wi-Fi обычно объединён с Bluetooth, что также позволяет обмениваться данными между ними, только на меньшей скорости, ограниченном расстоянии и с низким функционалом. Wi-Fi же позволяет настроить полноценную локальную беспроводную сеть.
Соединение ноутбуков при помощи роутера
Через роутер можно подключить ноутбуки и стационарные компьютеры к общей локальной сети, неважно, как они соединены с маршрутизатором - через Wi-Fi или сетевой кабель. При этом у каждого устройства будет свой IP-адрес и выход в интернет, также они смогут обмениваться данными между собой. Чтобы соединить два ноутбука при наличии роутера, выполните следующее:
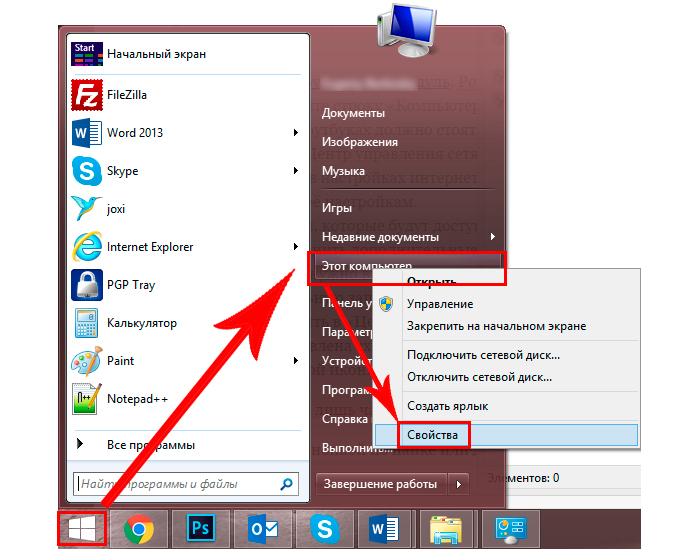
По умолчанию доступна лишь часть содержимого локального диска. Полный доступ нужно настроить вручную:
- Кликните правой кнопкой по папке или диску, на который хотите получить доступ с другого ноутбука.
- Зайдите в меню «Общий доступ», затем «Расширенная настройка общего доступа», если это диск. Либо в подпункт «Все пользователи (чтение и запись)», если это папка.
- В случае с диском выберите в открывшемся окне «Все пользователи» и поставьте галочки на всех пунктах разрешений.

Таким образом, удалось соединить отдельные компьютеры в локальную сеть и теперь вы можете без ограничений перемещаться между ноутбуками и обмениваться информацией. Кроме того, оба подключены к интернету. При таком способе подключить ноутбуки друг к другу могут возникнуть некоторые сложности, например, ошибки подключения, запрос пароля и т. д. Windows весьма капризна в сфере безопасности. Обратите внимание на следующее:
- Параметры брандмауэра и антивируса - они могут блокировать соединение. Отключите полностью, чтобы убедиться, что не в них проблема.
- Настройки учётных записей. Попробуйте создать на обоих устройствах учётные записи с одинаковыми именами и паролями. Не используйте пустой пароль. И также можно создать запись Гость и назначить ей все разрешения.
- Бывают случаи, когда неполадки возникают, казалось бы, из-за такой мелочи, как несоответствие дат и времени на 2 компьютерах. Проверьте этот параметр на всякий случай.
Проверить связь можно при помощи командной строки:
- Для начала в окне «Карта сети» подведите мышь к значку ноутбука и высветится окно с его IP-адресом.
- Нажмите WinKey+R , введите cmd, появится командная строка.
- Наберите команду ping и далее через пробел IP-адрес ноутбука.
- Если обмен пакетами происходит успешно (о чём будет выведено сообщение в командной строке), то сеть работает.
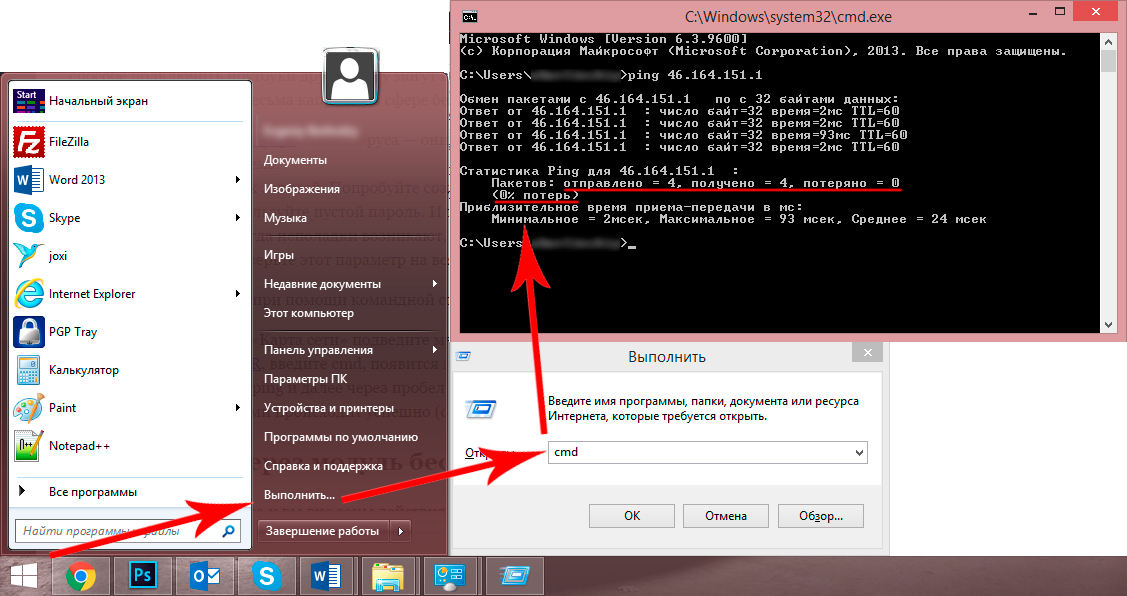
Если потерь нет — вы все сделали правильно
Соединение через модуль беспроводной связи
Если нет маршрутизатора и вы вне зоны действия Wi-Fi, всё равно возможно соединить два ноутбука в локальную сеть. В Windows Vista и выше для этого есть специальный Мастер создания подключений. Компьютеры будут связываться посредством встроенного модуля беспроводной связи, создавая между собой Wi-Fi-соединение.
При этом один ноутбук нужно настроить на передачу сигнала, а второй будет его принимать. Обратите внимание на их расположение, бетонные стены и прочие преграды создают препятствия для вещания. Чтобы избежать ошибок, поставьте оба компьютера рядом, проведите настройку, а потом уже экспериментальным путём определите, насколько далеко друг от друга они могут находиться.
Включите Wi-Fi-модуль на обеих машинах и приступите к настройке первого ноутбука:
- Зайдите в «Пункт управления сетями и общим доступом». Сделать это можно, щёлкнув на значке беспроводной сети из трея в правом нижнем углу.
- Запустите настройку нового подключения.
- В типе подключения выберите «Компьютер-Компьютер». Далее, система объяснит вам, что это временная сеть для передачи данных, а если вы уже подключены к какой-то сети, то, возможно, соединение будет разорвано. Кроме того, ОС даст совет расположить компьютеры в пределах 10 метров. Но как сказано ранее, для настройки лучше поставить их поближе.
- Далее, по аналогии с настройкой Wi-Fi через роутер будет предложено придумать SSID, то есть название сети, выбрать тип шифрования и придумать пароль. Одним из наиболее надёжных является протокол WPA2, но можно и, вообще, не использовать защиту паролем. Если в зоне досягаемости нет других пользователей, то можно подключить свой ноутбук и без него. Если же вы находитесь в общественном месте, то лучше воспользоваться шифрованием, иначе посторонние могут проникнуть к вашим данным.
- Откроется окно окончания процесса настройки. Сеть теперь сохранена в списке возможных подключений и работает, пока в ней находятся все пользователи.
Прежде чем подключить второй ноутбук, нужно выполнить изменение параметров доступа к данным. По аналогии, как настраивалась локальная сеть через роутер, нужно зайти в параметры папок или нужных дисков и разрешить всем пользователям полный доступ. По желанию, конечно, можно разрешить, например, только просмотр файлов без их изменения. А также нужно включить сетевое обнаружение.
Теперь на втором ноутбуке нужно выполнить поиск Wi-Fi-сетей, выбрать нужную и нажать «Подключить». Потребуется ввести пароль (тот, что мы создали ранее), после чего можете заходить в любые файлы и папки, к которым разрешён доступ.
Таким способом можно подключить сколько угодно ноутбуков, необязательно один. На раздающем Wi-Fi компьютере в трее будет сообщение «Ожидание подключения пользователей», что говорит о готовности сети Компьютер-Компьютер к работе.
С помощью описанных простых действий можно быстро перебросить файлы с одного устройства на другое без использования проводов, флешек, съёмных дисков, даже находясь где-то за городом вне зоны связи с интернетом. Если же у вас в помещении есть роутер, то логичнее будет настроить постоянное подключение всех устройств друг к другу. Полноценная беспроводная локальная сеть позволит работать на разных компьютерах, осуществлять редактирование и перемещение документов, просматривать фото и видео, даст много других возможностей и избавит от необходимости многократной перезаписи на съёмные носители.
Довольно часто, в зависимости от обстоятельств, требуется соединить два компьютера в сеть. Причин может быть много: от синхронизации и передачи данных до банальных сетевых игр и серфинга в глобальной сети. Если у вас уже есть обжатый патчкорд, или же в помещении установлен роутер, то никаких проблем не возникает. Достаточно только узнать ключ сети или протянуть кабель от одного компьютера к другому. Однако если возможности сделать и то, и другое нет, существует еще одно решение. Оно состоит в том, чтобы просто соединить два ноутбука (компьютера) в сеть через встроенные модули WLAN. По сравнению с Windows XP, в Windows 7 процедуру объединения заметно упростили — теперь в этом вам поможет удобный и простой мастер.
Итак, перед вами два ноутбука (компьютера) со встроенными беспроводными адаптерами. Для начала нужно убедиться, что оба адаптера включены. На большинстве ноутбуков индикатор активности WLAN-адаптера присутствует на корпусе, в противном случае следует включить адаптер в Центре управления сетями и общим доступом, вкладка «Изменение параметров адаптера». Для начала вам понадобится только один из ноутбуков, который будет настроен на вещание сети.
1. Шаг первый
На первом компьютере следует зайти в Центр управления сетями и общим доступом
. Попасть туда можно либо через щелчок правой кнопкой мыши по значку сетевого подключения в области уведомлений, либо зайти через Панель управления
(меню «Сеть и интернет»)
.
2. Шаг второй
Затем, в главном меню Центра управления сетями и общим доступом выберите пункт «Настройка нового подключения или сети».
4. Шаг четвертый
В следующем окне мастера перечисляются требования к размещению компьютеров и назначение сетей данного характера.
5. Шаг пятый
В этом меню следует задать SSID (название той сети, которую вы создаете, например, home5) и тип безопасности. В Windows 7 доступны два варианта шифрования: WEP и WPA2 Personal. Впрочем, чтобы создать сеть без шифрования — выберите пункт «Нет проверки подлинности»
. В случае выбора WEP шифрования, в качестве пароля вы должны ввести 5-13 знаков с учетом регистра в английской раскладке (допустимы буквы и цифры). Если вы выбрали WPA2, то можно задать практически любой ключ. Для постоянного соединения мы рекомендуем использовать шифрование WPA2, так как взломать его намного труднее, чем WEP. Следует установить чекбокс «Сохранить параметры этой сети»
, если вы планируете подключаться таким образом и в дальнейшем.
6. Шаг шестой
Это завершающее меню мастера настройки сети — ознакомьтесь с информацией и закройте данное окно. Теперь сеть с заданным вами названием транслируется в пределах мощности адаптера вашего ноутбука.
7. Шаг седьмой
Однако перемещаться на другой компьютер еще рано — теперь нужно зайти в свойства беспроводного адаптера и назначить вручную IP-адрес. Для этого нужно опять зайти в Изменение параметров адаптера в Центре сетей и общего доступа и открыть свойства нужного адаптера.
8. Шаг восьмой
В появившемся окне настроек беспроводного адаптера выделите строку «Протокол Интернета версии 4 (TCP/IPv4)»
и нажмите на кнопку Свойства.
9. Шаг девятый
Для того, чтобы задать вручную IP-адрес данного адаптера, следует выбрать пункт Использовать следующий IP-адрес и ввести его самостоятельно. Например, 192.168.0.2
, для первого компьютера, а 192.168.0.3
— для второго. Пункт «Маска подсети»
заполняется автоматически после щелчка по ней.
10. Шаг десятый
После того, как вы настроили IP-адреса вручную на обоих ноутбуках, следует произвести поиск доступных сетей на втором. Выберите нужную сеть и нажмите кнопку Подключиться.
11. Шаг одиннадцатый
Для подключения потребуется ввести уже заданный вами на другом компьютере ключ сети. В нашем случае, это password.
Если введенная парольная фраза верна, то компьютеры соединятся.
12. Шаг двенадцатый
Если на компьютерах не включен Общий сетевой доступ,
то следует его включить в Центре управления сетями и общим доступом
или зайдя в меню «Сеть».
13. Шаг тринадцатый
Теперь, после включения Общего доступа и отключения Общего доступа с парольной защитой, вы можете обращаться к компьютерам друг друга.
Подключение доступа к интернету
Если на одном из компьютеров сети есть доступ к Глобальной сети, то для того, чтобы все пользователи сети могли использовать его интернет-соединение нужно сделать следующее. На компьютере с установленным соединением в свойствах данного соединения установить чекбокс «Разрешить доступ к интернету».
А на компьютерах без доступа в свойствах «Протокола Интернета версии 4 (TCP/IPv4)» вписать в строку «Основной шлюз» и «Предпочитаемый DNS-сервер» IP-адрес компьютера с общедоступным соединением.
Именно с выходом Windows XP пришла эра массовости домашних ПК. Ее выход как раз пришелся на период развития электроники, когда компоненты начали удешевляться из-за значительного рывка эволюции в данной области науки, и простые граждане смогли позволить себе начать знакомство с данной платформой. Время шло, пользователи осваивались, количество непостижимых тонкостей становилось всё меньше и меньше. Многие стали задаваться вопросом, как соединить два компьютера через Wi-Fi. Об этом сегодня и поговорим.
Некоторые юзеры начали сами разобрались, как подключить ноутбук к компьютеру через Wi-Fi. Тогда как другие создавали дома целые сети, чтобы можно было играть с друзьями в одной комнате. В основном это были проводные соединения, так как Wi-Fi-устройства на стационарных ПК были редкостью.
По большему счету такое действие, как объединить компьютеры в сеть через Wi-Fi, в принципе не представляет собою квадратуру круга. Операционная система написана и отшлифована так, что достаточно просто знать, как попасть в нужное меню. А далее потребуется только читать, делать выводы и принимать решения.
Так как у начинающих пользователей платформы не было навыков для осуществления подобной задумки, они всячески старались искать информацию извне. И просьбы их были услышаны. Команды или одиночки, но разработчики знали свое дело, а потому приложения были написаны. Их было уйма и все разные.
За символическую плату можно было приобрести «программу», которая просто запускает череду команд, позволяющих уже имеющимся в системе инструментарием наладить прямое беспроводное соединение «точка-точка».
Отличать их в этом море предложений было очень просто. Единственным различием была графическая оболочка. Иногда даже ее не было. Воображаемый рынок был переполнен одним и тем же предложением решения проблемы, а когда появлялись принципиально новые методы, те, кто наблюдал за происходящим, сразу чувствовали креативность и приобщали ее владельцев к большим и серьезным проектам.
По мере ненадобности эти «приложения» исчезали из поля зрения и в какой-то момент они пропали вовсе. Последний раз упоминания о них были замечены мною свыше пяти лет назад. То было время дисков. На сборниках «нужных» программ был целый раздел, где было собрано некоторое количество вышеупомянутых апплетов.
Вот мы и подошли к анализу такого момента, как настройка Wi-Fi по схеме «компьютер-компьютер».
Последовательность действий
Алгоритм будет описан для Windows 7, но пользователи от XP до 8.1, включая Vista, могут использовать статью как руководство. По большему счету, архитектура расположения меню и настроек отличается между версиями недостаточно сильно, чтобы вызвать недопонимание даже у самых начинающих юзеров.
Весь процесс можно разделить на два этапа:
- Создание сети:
- Запуск «Мастера настройки сети».
- Ввод данных.
- Отладка.
- Расширение функционала соединения.
Создаем сеть
В правом нижнем углу имеется область уведомлений, которая также называется трэй. Она расположена слева от даты и времени, а справа от нее – языковая панель. Находим иконку доступных подключений и щелкаем по ней левой клавишей мыши. Всплывет небольшое окошко, где потребуется клацнуть по самой нижней надписи – «Центр управления сетями и общим доступом».
На экран монитора будет выведено окно, позволяющее совершить различные манипуляции и тонкие настройки с сетями вообще и доступам к ним в частности. В основной части окна имеется несколько различных блоков, из которых нас интересует «Изменение сетевых параметров». Прямо под названием блока будет красоваться надпись «Настройка нового подключения или сети»: именно на нее наводим курсор и по ней же щелкаем левой кнопкой мыши.
Сразу после нажатия на экране отобразится окно, где будут представлены варианты создаваемого подключения. Спускаем флажок отображения прокрутки в самый низ и выбираем положение «Настройка беспроводной сети компьютер-компьютер», после чего щелкаем по кнопке «Далее».
Статьи по теме
Желающие ознакомиться с информацией по поводу целесообразности и других тонкостей выбранного режима могут лицезреть ее сразу же после выполнения предыдущего пункта. Тем, кому эти пояснения покажутся излишними, достаточно нажать «Далее» сразу.
Следующий экран окна предложит задать название для создаваемой сети, ключ доступа и метод шифрования перемещаемой по каналу информации, для чего-то названный здесь «Тип безопасности». Рекомендуется оставить автоматически установленный метод шифрования – «WPA2-Personal» и поставить отметку на пункте «Сохранить параметры этой сети». Окончив внесение параметров, не забываем нажать на все то же «Далее».
Сначала будет отображен процесс отладки и подготовки создающейся сети, после чего окно обновится и в нем отобразятся заданные ранее данные и оповещение об успешном завершении оптимизации сети с разъяснением, что теперь осталось только подключить компьютер к компьютеру через Wi-Fi. Останется только нажать «Закрыть» и перейти к следующему действию.
Нередко у пользователей ноутбуков возникает необходимость соединить между собой два устройства. В зависимости от того, насколько хорошо вы разбираетесь в этом виде техники, есть несколько способов. Перед тем как соединить ноутбук с ноутбуком, обязательно ознакомьтесь со всеми вариантами, чтобы выбрать наиболее подходящий.
Wi-Fi как способ синхронизации
Пожалуй, наиболее простым и доступным способом, как соединить два ноутбука, является подключение по Здесь не требуется особых знаний, просто нужно следовать нехитрой инструкции шаг за шагом, даже если совершенно ничего не понимаете в этом способе синхронизации. Примечательно, что если хотя бы один из компьютеров имеет доступ в интернет, то и подключенный к нему второй аппарат автоматически может попасть в сеть.
1. Настройте ПК №1 как для обычного подключения к Wi-Fi. Включите роутер, откройте в ноутбуке «Сетевые подключения», создайте новую беспроводную сеть, если ее не было. На всех шагах подключения соглашайтесь с тем, что предлагает система. Внимание: если вы хотите получить доступ в интернет на устройстве №2, то на последнем шаге зафиксируйте галочкой такое положение: «Разрешить доступ в сеть другим пользователям».
2. На устройстве №2 настройте следующие параметры во вкладке «Сетевые подключения»: окно «Протокол интернета TCP/IP», вкладка «Свойства» IP 192.168.0.2; «Маска подсети» 255.255.255.0; «Основной шлюз» должен быть как у устройства №1 (посмотреть можно в этих же вкладках на настроенном ноутбуке). Что бы ни сказала вам система, выбирайте данные значения, соглашайтесь со всем.
3. На устройстве №1 создайте еще одно беспроводное подключение с любым именем (это будет домашняя сеть, то есть то место, где подключены оба ПК). В качестве ключа используйте любое слово или набор цифр, но обязательно его запишите, чтобы не забыть. Перед тем как соединить ноутбук с ноутбуком, поставьте галочку в поле «Прямое соединение», а также отключите автоматический ввод ключа (это проще делать вручную).
4. На устройстве №2 повторите шаг третий, чтобы у ноутбуков была одна общая сеть, где они смогут друг друга видеть. Именно тут и потребуется созданный ключ, чтобы соединить их без всяких проводов.
5. Протестируйте видимость устройств друг другом. Это несложно: в активной Wi-Fi зоне на каждом из ноутбуков должно появиться окошко с оповещением о наличии домашней сети (текущие подключения).
К возможным неполадкам можно отнести следующую: блокирует инородную для него сеть (ту, которую вы создали), а значит, не дает устройствам синхронизироваться. Просто отключите его на обоих ноутбуках.
за пару кликов
Этот способ прост, но нет гарантий, что с обоих устройств можно будет выйти в интернет. Например, один так и будет подключен к сети, а второй выступит в роли Потребуется произвести несколько простых шагов и кликов, чтобы соединить два независимых ноутбука.
Не столь важно, какой они фирмы, с какой операционной системой (если это одно семейство Windows, конечно). Этот способ идеально подходит для тех, кому нужно часто и много передавать информацию (любого формата) с одного устройства на другое. Перед тем как соединить 2 ноутбука, распределите на них информацию по папкам. В дальнейшем это существенно сократит вам время.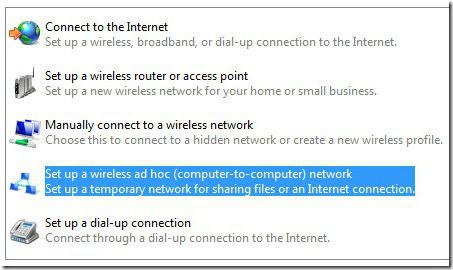
Шаг 1: создание домашней группы
На любом из ноутбуков зайдите в папку «Центр управления». Для удобства главный ноутбук будет под номером 1. Щелкните на вкладку «Сеть и интернет», затем «Домашняя группа». Если у вас она не была ранее создана (для каких-либо целей), то это требуется сделать. Кликайте по кнопке «Создать домашнюю группу».
Шаг 2: определение папок
Windows предложит вам несколько папок на выбор, которые будут видны для вашей домашней группы. Проставьте галочки в тех местах, где вам требуется. Если подключаются ваши личные устройства, то нет ничего ужасного в том, чтобы проставить доступ везде. В любом случае потом еще можно добавлять на свое усмотрение папки для общего обозрения в домашней группе.
Шаг 3: создание пароля
В целях безопасности система выдаст вам пароль, которым потом можно подключить второе устройство в домашнюю группу. Запишите его. Ваша группа готова сразу после нажатия на «Ок».
Шаг 4: включение в домашнюю группу
Перед тем как соединить ноутбук с ноутбуком, убедитесь, что они (не так важно, каким образом). Без этого невозможно создать среду для «общения» устройств. На устройстве №2 зайдите в «Домашнюю группу» аналогично шагу 1, жмите «Присоединиться». Вводите пароль, разрешайте доступ к нужным папкам, жмите «Ок». После этого можно смело отправлять файлы с одного устройства на другое, но в строго оговоренные места на жестком диске.
Конечно, это далеко не единственные способы того, как соединить ноутбук с ноутбуком, но самые простые и доступные, без лишних затрат. Как, например, в случае с кабелем, который нужно не просто купить, но и выбрать подходящий, иначе есть риск испортить оба устройства.
