Компьютерные игры стали неотъемлемой частью современной индустрии развлечений. На создание некоторых игровых проектов уходят годы, а инвесторы вкладывают миллионы долларов, чтобы спроектировать нужный материал, оплатить работу программистов, моделлеров и актёров озвучки. В свою очередь, игры, созданные с любовью и заботой к мелочам, наполненные интересным сюжетом и геймплеем, окупаются в первые месяцы продаж, а затем приносят огромную прибыль разработчикам и издателям. Бизнес, построенный вокруг игровой индустрии, сопоставим со сферой создания кинофильмов по количеству задействованных в этом людей.
Чтобы получить полное удовольствие от любимой игры, достаточно приобрести консоль и проводить с ней свободные вечера перед телевизором в гостиной. Однако если пользователь предпочитает играть на ПК, то альтернативный вариант – подключить джойстик от Xbox 360 к компьютеру. Необходимость наличия контроллера связано с тем, что игры разрабатываются, в первую очередь для приставок, а уже потом переносятся на персональные компьютеры. Управление, основанное на мыши и клавиатуре, может быть не таким удобным и интуитивным, а геймпад это то, на что ориентировались создатели, когда продумывали геймплей и назначали действия. В зависимости от того, какой в наличии есть геймпад – проводной или беспроводной – будет отличаться инструкция по подключению.
Быстрая навигация по статье
USB-джойстик
Для того чтобы начать играть в любимые игры с проводным контроллером от Xbox 360, потребуется:
- Подключить геймпад в свободный USB-порт компьютера.
- Дождаться звукового уведомления о подключении нового устройства.
- Подождать, пока система автоматически определит тип устройства и завершит настройку, выдав соответствующее сообщение о том, что геймпад готов к работе.
- Запустить игру.
- Перейти в раздел с настройками.
- Выбрать способ управления и при необходимости назначить нужные кнопки.
Также оригинальные геймпады от Xbox 360 обладают особенной функцией виброотдачи. Эта возможность повышает погружение в игровой процесс и дает игроку больше обратной связи от происходящего на экране. Если запущенная игра поддерживает данную функцию, её рекомендуется включить.
Bluetooth-джойстик
Беспроводные геймпады оригинального Xbox 360 хороши тем, что не требует нахождения в непосредственной близости перед монитором, и позволяют находиться на комфортном для глаз расстоянии и наслаждаться игровым процессом, например, лёжа на диване. Особенность таких контроллеров заключается в том, что для соединения с компьютером для них требуются специальные адаптеры, которые не поставляются в комплекте с приставкой, но всегда доступны в розничных магазинах.
Данные адаптеры также подключаются в USB-порт, а затем соединяются с геймпадом посредством сигнала Bluetooth. Программное обеспечение для ресивера поставляется в комплекте на диске вместе с устройством. Чтобы соединить джойстик с ресивером, требуется нажать на кнопку приема сигнала сначала на самом адаптере, а затем на кнопку с аналогичной иконкой на торцевой части геймпада. Как только оба устройства обнаружат друг друга и соединятся, можно начать играть в любимые игры.
Поделитесь этой статьёй с друзьями в соц. сетях:Джойстик XBox One может работать с разнообразными машинами. Чаще всего приходится подключать его к одноименной игровой приставке. Обычно данный процесс не отнимает много сил и времени. Тем не менее иногда при подключении возникают неполадки и проблемы, которые доставляют массу хлопот. Именно из-за этого необходимо четко следовать инструкции по подключению геймпада к приставке. Особенно если речь идет о беспроводном джойстике. Иногда хочется управлять им с компьютера. Можно ли так делать? Что должен знать о подключении геймпадов от XBox One каждый пользователь? Далее будут раскрыты все секреты присоединения данной составляющей к разным машинам.
Джойстик и ПК - есть ли смысл?
Как подключить джойстик XBox One к приставке? Ответ на данный вопрос сможет найти даже начинающий игрок. Более важной и трудной темой становится работа с компьютером.
Ни для кого не секрет, что на ПК можно играть при помощи геймпадов. В магазинах продаются специальные компьютерные джойстики для этого. А можно ли подключить геймпад от XBox One к данной машине?
Да. Причем, как показывает практика, существует несколько возможных вариантов. Все зависит от того, какая конкретно модель геймпада имеется у игрока. Вообще практически любой джойстик можно заставить работать на компьютере. Главное - знать, как настроить его.
К приставке
Первым делом следует рассмотреть наиболее простое решение - как подключить джойстик к XBox 360. Обычно с данным вопросом не возникает никаких проблем. Ведь в комплекте с игровой приставкой найдутся четкие указания относительно дальнейших действий геймера.

Как правило, процесс сводится к следующему алгоритму:
- Игровую приставку установить в удобном для человека месте.
- Подключить xBox к телевизору. Для этого в комплекте имеются специальные провода.
- Включить приставку в сеть.
- В специальные отверстия подключить провод от джойстика. Если речь идет о беспроводной модели, обычно требуется включить геймпад и wireless-приемник на "Икс Бокс". Соединение будет установлено автоматически.
Вот и все. Но это только начало! Подключить джойстик XBox One к игровой приставке проще, чем к компьютеру. Это давно известный всем факт. Что необходимо сделать для того, чтобы воспользоваться геймпадом от XBox One или XBox 360 на ПК?

xBox 360 и Windows
На самом деле все не так уж и сложно. Особенно если принять во внимание тот факт, что Microsoft старается всеми силами облегчить жизнь современных геймеров. Игровые приставки и компьютеры на сегодняшний день тесно связаны между собой. Поэтому разобраться в том, как подключить джойстик от xBox к ПК, не составит труда.
Многое зависит от модели конкретного геймпада. Например, можно играть при помощи xBox 360 Gamepad. Данное устройство считается самым доступным на рынке и наиболее простым при подключении.
Работает девайс исключительно на Windows. Подключение сводится к следующему:
- Нужно приобрести геймпад xBox 360 Gamepad for Windows.
- Включить компьютер. К нему при помощи специального провода типа MicroUSB присоединить джойстик. Он должен быть заряжен.
- Подождать некоторое время. При первом присоединении девайса произойдет автоматический поиск драйверов с их последующей установкой. Обычно в коробке с устройством прилагается диск с соответствующим софтом.
Все что осталось - дождаться, пока на геймпаде загорится лампочка. Это верный признак того, что все прошло успешно. Теперь можно играть.
Для xBox One
Можно подключить к компьютеру джойстик XBox One. Делается это точно так же, как и в случае с xBox 360. Алгоритм действий остается прежним. Сводится он к зарядке девайса, подключении оного к ПК при помощи провода, установке драйверов для оборудования. Ничего непонятного или сложного.

Следует отметить, что джойстик XBox One не будет управлять ПК. Работать устройство начнет непосредственно в игре. Поэтому не нужно беспокоиться о том, что геймпад заменит мышь или клавиатуру. Такого не будет ни при каких условиях.
Без проводов
Все перечисленные способы актуальны при работе с проводными моделями девайса. А что делать, если у игрока беспроводной джойстик xBox?
Пугаться данной ситуации не стоит. Дело все в том, что современному геймеру достаточно просто приобрести специальный wireless-приемник для работы с геймпадом. В остальном указанные ранее инструкции остаются прежними.
Беспроводной джойстик xBox 360 продается вместе с приемником. Для игровой приставки по умолчанию имеются модели геймпадов, которые позволяют без труда подключить устройство к приставке или ПК и начать его использование.
А вот в случае с xBox One приемник необходимо докупать. Microsoft уже выпустила его в продажу. Найти изначально беспроводной геймпад для "Икс Бокс Ван" не удастся.
Вообще процедура подключения будет выглядеть приблизительно так:
- Зарядить геймпад. Без этого он откажется работать. В случае с проводным подключением этим шагом можно пренебречь.
- Включить ПК. Подключить к нему (через USB-гнездо) wireless-приемник. Он похож на небольшую флэшку.
- Нажать на кнопку включения на девайсе. Джойстик XBox One активирует поиск драйверов. Если этого не произошло, соответствующий софт необходимо найти и установить вручную.
- Дождаться, пока на геймпаде загорится кнопка, указывающая на успешную синхронизацию.
Как и во всех прошлых ситуациях, джойстик не будет работать в Windows. Он активируется при запуске игр для игровых приставок.
Итоги
Теперь понятно, как можно подключить геймпад от "Икс Бокс" к компьютеру или игровой приставке. Если планируется использовать девайс без проводов, в обязательном порядке его заряжают, а затем к распознающему устройству присоединяют wireless-приемник.

Все описанные действия помогают работать с джойстиками на разнообразных машинах. Даже к планшету можно подключить геймпад от XBox One. Достаточно следовать ранее предложенным инструкциям.
Если возникают какие-то проблемы в процессе активации девайса, рекомендуется переустановить драйверы для ПК. Скачать их можно абсолютно бесплатно. Как уже было сказано, при первом подключении процесс запускается автоматически.
Следуя предложенным инструкциям, даже начинающий игрок сможет подключить геймпад от XBox One или xBox 360 к компьютеру. Работать рекомендуется в Windows 7 или на более новых версиях. С Windows XP, как правило, пользователи не задаются вопросом о подключении геймпадов.
Игровые приставки уже давно ушли в прошлое, уступив место развлекательным многофункциональным консолям, требующим подключения к мониторам с высокой четкостью изображения и качественной картинкой.
Как подключить геймпад Xbox 360 к монитору?
Популярная консоль позволяет даже самому искушенному геймеру насладиться игровым процессом, благодаря отличному качеству графики и звука. Но для того, чтобы вкусить все прелести и полностью погрузиться в виртуальную реальность, нужно знать, как подключить Xbox 360 к телевизору правильно.
Разработчики устройства предусмотрели поддержку различных кабелей подсоединения, ориентируясь на популярные модели широкоформатных мониторов. Последние версии развлекательной консоли – поистине универсальны в плане стыковки с телевизорами и ПК.
Подключение через HDMI-кабель позволяет добиться максимально качественного разрешения видео-картинки и аудиоряда, поскольку кабель передает сигналы без каких-либо потерь. Подсоединение происходит через обозначенные порты на панелях монитора и приставки. Обычно кабель в комплектацию консоли не входит, и его нужно приобретать отдельно.
Способ соединения через Scart-разъем путем использования кабеля RGB Scart Cable аналогичен предыдущему и выводит в изображении картинку высокого качества.
Но как подключить геймпад Xbox 360, если на панели телевизора основные разъемы уже заняты домашним кинотеатром или чем-то еще? В этом случае пригодятся компонентные входы, которые обычно остаются свободными. Весь процесс подсоединения несложный и требует одного-единственного кабеля, AV разъем с одного конца которого входит в консоль, а остальные штекеры размещаются в соответствующие гнезда (различаемые по цвету) на боковой панели монитора
Обычно при наличии нужного шнура весь процесс подключения занимает не более пяти минут.
Корректировка соединения и подключение джойстика
Беспроводной джойстик позволяет существенно упростить управление консолью. Для тех, кто теряется, как подключить джойстик Xbox 360 самостоятельно, есть ряд советов:
- включите консоль в сеть, выключите джойстик круглой кнопкой в центре и нажмите на консоли кнопку подключения;
- удерживайте на джойстике нажатием кнопку подключения до мигания индикаторов сигнала джойстика – прибор ищет подключение с консолью;
- как только цветовые индикаторы погаснут, консоль и джойстик синхронизированы, и можно приступать к игре.
Если после выполнения соединения консоли с ТВ трансляция не началась, нужно проверить настройки. Для этого посредством пульта дистанционного управления зайдите в меню ТВ, а затем напротив пункта источник сигнала (input) выставите порт HDMI или иной способ подключения. Если подключение происходило компонентным кабелем, его нужно произвести заново и перетранслировать сигналы.
Важно! Подключение следует выполнять при выключенной технике!
Инструкция
Приобретите совместимый с ПК переходник. Стандартный контроллер подключается к приставке через особый порт (не USB-стандарта), поэтому, так или иначе, вам понадобится дополнительное устройство. Для беспроводной модели эту роль играет «Xbox 360 Wireless gaming receiver for windows», который можно приобрести за 700-1000 рублей; для проводной версии контроллера существует специальный провод.
Прямой совместимости между геймпадом Xbox и Windows XP не предусмотрено. Для того чтобы джойстик распознавался корректно, вам понадобится пакет драйверов, который можно скачать на сайте www.windowsgaming.com. Искать софт на других сервисах не стоит во избежание вирусов и мошенничества. Распакуйте скачанный архив и запустите.exe файл; затем, следуя инструкциям инсталлятора, установите программное обеспечение.
Для Windows 7 / Vista установка драйверов не требуется. Как только вы вставите геймпад в USB-порт компьютера, устройство будет опознано автоматически (в правом нижнем углу экрана появится сообщение о подключении геймпада). Если этого не произошло (используется урезанная версия ОС), ПО для геймпада все-таки понадобится установить.
Не все игры распознают контроллер Xbox. Если вы запустите продукты, созданные до выхода консоли Xbox360 (например «Crimsonland» или «Thief 3»), то геймпад работать не будет, либо будет восприниматься некорректно. Виной тому смена стандарта совместимости, произошедшая в 2005-7 годах. Дабы решить данную проблему, вам понадобится скачать одну из программ-эмуляторов, которая позволит «представить» джойстик как более старую модель.
Если у вас нет возможности приобрести переходник для ПК – всегда можно купить исключительно компьютерный геймпад. Компания Microsoft выпустила на рынок ПК устройств точную копию консольного контролллера; кроме того, сторонние фирмы создали весьма достойные и более дешевые копии.
Xbox 360 – популярная игровая приставка от компании Microsoft. Эта приставка сейчас достаточно популярна среди геймеров, так как она удобна и имеет отличные технические характеристики. Приставка снабжена беспроводным игровым контроллером или, как его ещё называют, геймпадом . Если вы приобрели себе приставку Xbox, но не знаете, как подключить геймпад к игровой консоли, то эта инструкция вам поможет.
Инструкция
Кнопку включения на самой консоли просто нажмите и отпустите. Успейте за двадцать секунд нажать и отпустить кнопку подключения на корпусе геймпада.
В этой статье вы узнаете как подключить беспроводной геймпад http://pristavka.pro/catalog/besprovodnoy_dzhoystik_dlya_xbox_360 к консоли Xbox 360
1) Включите консоль.
2) Нажмите и удерживайте нажатой кнопку Guide на геймпаде до тех пор, пока он не включится.
3) Нажмите и отпустите кнопку подключения на консоли
Консоль Xbox 360 E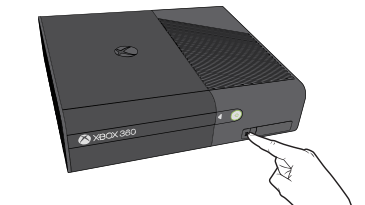
Консоль Xbox 360 S
Предыдущая версия консоли Xbox 360
4) В течение 20 секунд нажмите и отпустите кнопку подключения на геймпаде.
5) Световые индикаторы, окружающие кнопку питания консоли, перестанут мигать, когда геймпад будет подключен.
На консоли Xbox 360 S каждому подключенному геймпаду назначается одно из четырех положений. Каждое положение отображается как светящаяся секция вокруг кнопки питания на консоли и кнопки Guide на геймпаде.
Горящий зеленым цветом световой индикатор на передней панели консоли 360 E показывает, что геймпад подключен. Чтобы определить положение игрока, посмотрите на светящееся кольцо вокруг кнопки Guide на геймпаде.


Если геймпад не включается, проверьте батареи. Замените батарейки AA в отсеке элементов питания, соблюдая полярность.

Можно также воспользоваться зарядным устройством Xbox 360 или зарядным устройством Xbox 360 для подачи питания геймпаду. Подробнее о геймпадах и зарядных устройствах Xbox.
Для подключения других геймпадов повторите те же действия. К консоли можно подключить до четырех геймпадов. Каждый подключенный геймпад представлен светящейся секцией вокруг кнопки включения консоли и кнопки Guide в середине каждого геймпада.
- Чтобы отключить беспроводной геймпад, нажмите и удерживайте нажатой кнопку Guide в течение трех секунд, а затем выключите геймпад.
- Если консоль выключить, геймпад повторно подключится при следующем включении консоли.
- Геймпад нельзя подключить сразу к нескольким консолям. При подключении геймпада к другой консоли соединение с первой консолью будет потеряно.
