На MacOS, сталкиваются с определёнными неудобствами во время использования компьютера. Что вполне естественно, ведь различия довольно существенные. Привычные элементы меню, функции, режимы и опции - всё не так как раньше. Разобраться со всем этим не сложно, дело времени. Одной из наиболее используемых и полезных утилит Windows является всем известный Диспетчер задач . Разумеется, надобность в подобном приложении часто возникает и у пользователей MacOS. В этой статье разберёмся, как открыть диспетчер задаче на Маке, какая утилита заменяет его и как ей пользоваться. Давайте же начнём. Поехали!
Для тех, кто перешел с Виндовс на Мак
Прежде всего, необходимо отметить, что разработчики Apple не предусмотрели полноценный аналог Диспетчера задач, однако, реализовали несколько упрощённую версию этой утилиты, которая называется «Принудительное завершение программ». К сожалению, она не обладает тем спектром функций, которым обладает приложение в Windows, но отлично справляется со своей прямой задачей - принудительно завершать программы и процессы.
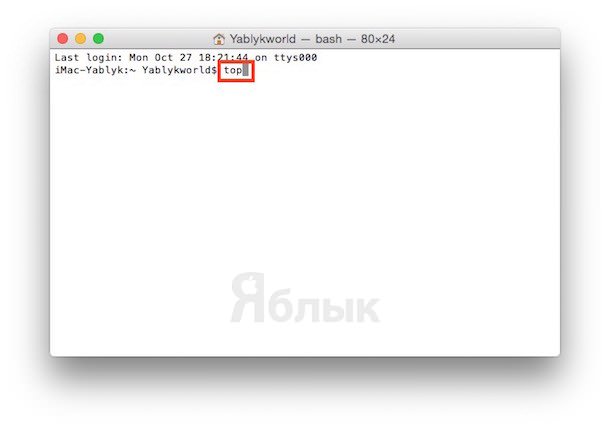
Минималистичный диалог завершения процесса
Попасть в окно программы так же легко. Для этого воспользуйтесь комбинацией клавиш command+option(alt)+esc. После этого перед вами откроется окно утилиты, в котором можно будет увидеть список запущенных процессов. Работать с ней очень просто. Выбираете нужный процесс и нажимаете кнопку «Завершить».
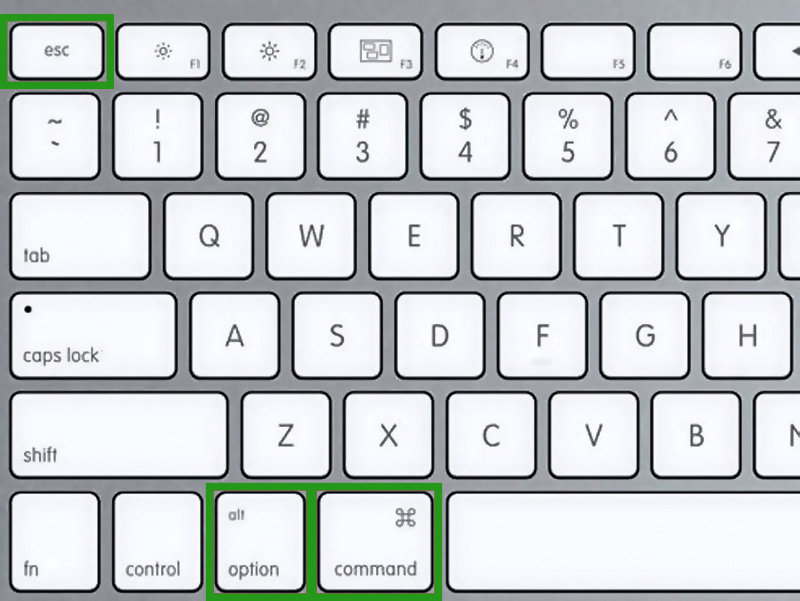
Иногда, бывает, случается неприятная ситуация, когда программы Mac OS X перестают реагировать на нажатие клавиш или мыши — «зависание». К счастью такое случается довольно редко, но если вы хоть раз сталкивались с такой проблемой (а я уверен, что хоть раз в жизни вы сталкивались с такой проблемой)
, то вам наверняка будет интересно и полезно узнать о нескольких способах, как это «зависшее» приложение можно завершить.
1
Принудительное завершение через меню Apple.
Удерживая зажатой клавишу Shift ⇧ нажмите меню Apple ()
и в выпадающем меню найдите команду «Завершить [название программы] принудительно»
— это и есть тот заветный пункт меню, позволяющий «убить» неотвечающую программу.
2
Принудительный выход через меню в Dock.
Удерживая зажатой клавишу Alt ⌥ щелкните правой кнопкой мыши на значок зависшей программы (которую вы хотите закрыть)
— появится меню, в котором будет пункт «Завершить принудительно
». Выбор данного пункта меню принудительно завершит работу программы.
3
Принудительный выход через сочетание «горячих клавиш».
Сочетание клавиш Alt ⌥ + Cmd ⌘ + Esc открывает окно «Принудительного завершения программ
». В появившемся окне перечислены все открытые программы. Выберите зависшую программу, а затем нажмите на кнопку «Завершить
». Активное зависшее приложение можно принудительно завершить и другим сочетанием клавиш, минуя список. Для этого используйте сочетание клавиш Alt ⌥ + Shift ⇧ + Cmd ⌘ + Esc .
4
Принудительный выход через «Мониторинг системы».
Системная утилита Мониторинг системы
предоставляет информацию об использовании процессора, памяти и сети. Кроме этого через неё также можно очень быстро «убить» любой системный процесс, и не только. Делается это так: выбираете «зависший» процесс из списка и нажимает на большую красную кнопку «Завершить процесс
». После этого появится диалоговое окно с подтверждением ваших действий.
5
Принудительное завершение работы приложения при помощи Терминала.
Если все описанные выше действия не помогают, то у вас еще есть возможность завершить работу зависшего приложения через командную строку. Для этого запустите утилиту Терминал
и выполните следующую команду:
Killall [имя процесса]
Живой пример для принудительного завершения программы «Калькулятор » будет выглядеть так:
Killall Calculator
Обратите внимание, что имя процесса или название приложение указывается с учётом регистра, поэтому Calculator и calculator — это разные вещи. Не забывайте, что команда killall работает на системном уровне и её необдуманное выполнение может привести к потере несохранённых данных так как автоматическое сохранение, в этом случае не сработает.
Внимание! Используйте приведенные методы только в экстренных ситуациях, когда вы уверены, что приложение действительно безнадёжно «зависло». Всё вышеперечисленные способы принудительного завершения программ немедленно «убивают» процесс без возможности автосохранения данных. Имейте ввиду, что вся несохранённая в процессе работы программы информация будет утеряна.
Почти все приложения OS X работают хорошо и не вызывают проблем. Их можно не закрывать месяцами и благодаря UNIX платформе внутри самой операционной системы OS X они будут стабильно работать. Однако случаются ситуации когда что-то идёт не так: приложение может зависнуть или просто вести себя странным образом. В таком случаи вы можете быстро завершить его работу с помощью различных способов.
Быстрое завершение приложения из Dock
Зажав клавишу ⌥ нажмите правой кнопкой на иконку приложения в Dock и выберите Завершить принудительно.
Подобным образом можно быстро перезагрузить Finder, зажмите ⌥ , нажмите правой кнопкой на иконку Finder и выберите Перезапустить.
Принудительное завершение приложений OS X
Если завершение через Dock не подходит, например когда вы играете в игру в полноэкранном режиме, то вы можете нажать сочетание клавиш ⌘ + ⌥ + ESC для появления окна принудительного завершения приложений. При этом активное (или повисшее) приложение будет уже выделено, поэтому для быстрого завершения останется лишь нажать 2 раза Enter.
Завершение приложений или процессов через системный монитор
Запустив приложение Мониторинг Системы (System Monitor) вы увидите все запущенные процессы в данный момент. Выделите неугодное приложение или процесс и нажмите красную кнопку Завершения процесса. Мониторинг Системы позволяет использовать фильтр для поиска необходимого процесса, это очень удобно, так как не все работающие приложения могут работать на фоне, без отображения графического интерфейса.
Компьютеры от фирмы Apple, а если говорить точнее то операционная система от вышеупомянутой компании под названием Mac OS X часто славится своей безотказной работой. И многие с этим мнением согласны — Маки действительно зависают и выдают непонятные ошибки реже компьютеров на других ОС.
Однако стопроцентно безотказно работающего компьютера еще не придумали, и на Mac OS программы тоже иногда зависают. О том, что делать и как отключить или снять зависшую программу на Маке и расскажет эта простая инструкция.
Недавно мы уже рассказывали о том, как , так как проблемы с этим приложением встречаются чаще всего (как и с процессом ). В общем и целом процесс не сильно отличается от инструкции по ссылке выше, поэтому расскажем о нём вкратце.
Итак, если у вас зависла программа на Mac то закрыть её можно одним из следующих способов.
Закрытие через принудительное завершение программ
В операционной системе от Apple есть функция, аналогичная диспетчеру задач () Windows. Её мы и воспользуемся. Нажмите на клавиатуре следующее сочетание клавиш.
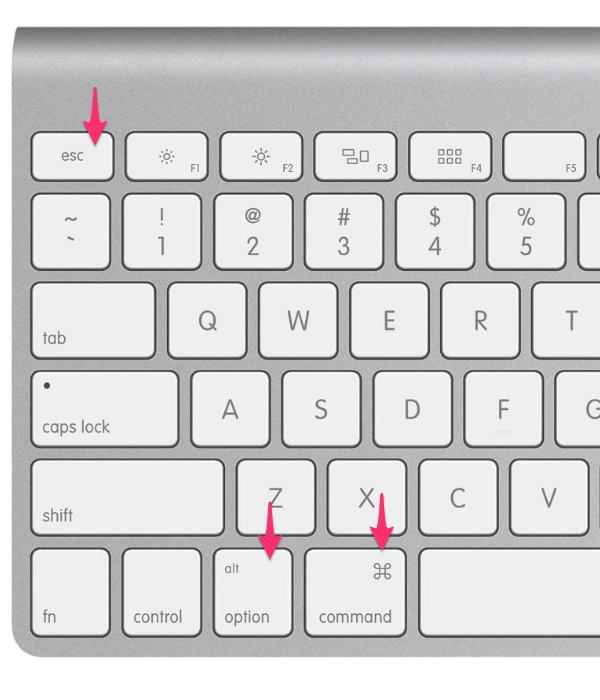
В результате вы увидите окно со списком запущенных приложений. Если какое-то из них не отвечает — выделите его и нажмите кнопку «Завершить» для его закрытия.
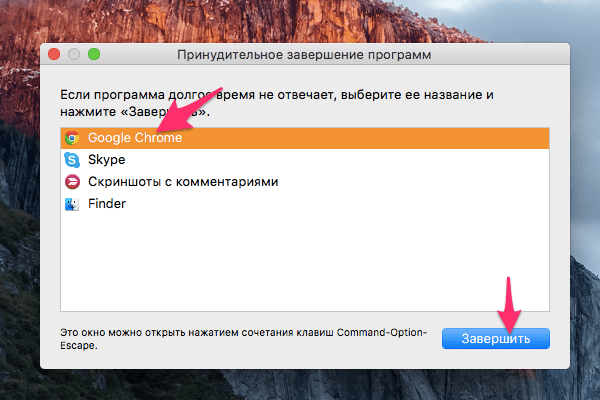
В результате приложение будет закрыто и вы сможете запустить его заново.
Закрытие через контекстное меню
Второй способ еще проще первого — для закрытия зависшей программы используйте контекстное меню Mac OS. Просто выберите в нижней панели вашего Мака программу которая не отвечает и кликните по ней правой кнопкой мыши. В открывшемся контекстном меню выберите самый нижний пункт с названием «Завершить» .
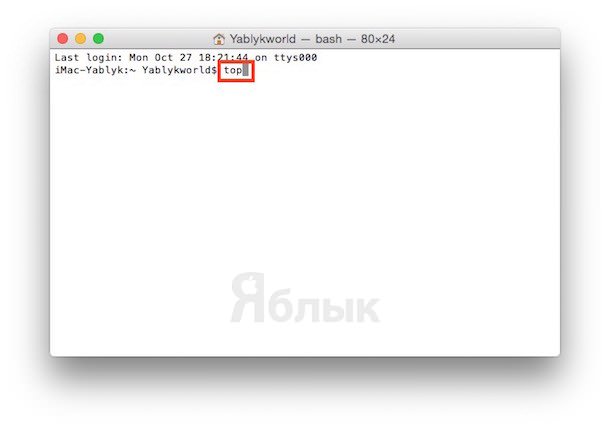
В результате зависшее приложение будет закрыто.
Закрытие процесса через «Мониторинг системы»
В том случае, если ни один из вышеназванных вариантов вам не помог и программа все еще не закрылась — стоит попробовать остановить её процесс используя «Мониторинг системы» — аналог диспетчера задач на Мак.
Откройте встроенную в Mac OS программу «Мониторинг системы» () и во вкладке «ЦП» найдите процесс, отвечающий за неработающую программу или приложение. Обычно его название похоже или полностью аналогично названию программы. Например, у нас зависла программа Battery Healt. Найдите её процесс в списке и сделайте двойной клик по названию программы.
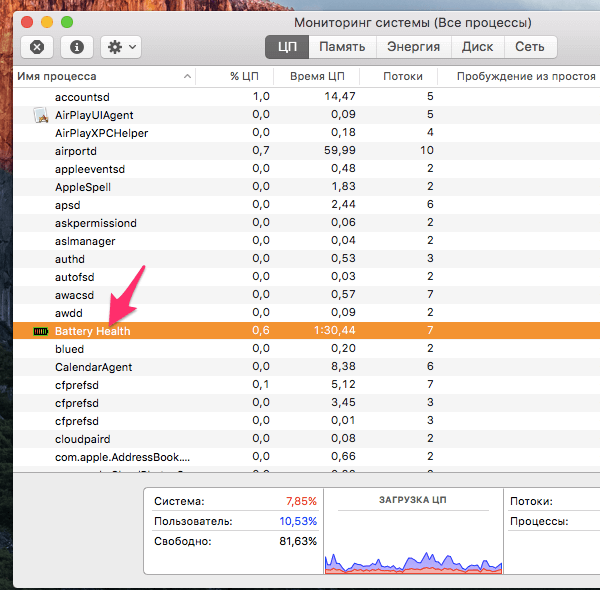
У вас откроется окно подробной информации о процессе. Найдите в нем кнопку «Завершить» и нажмите её.
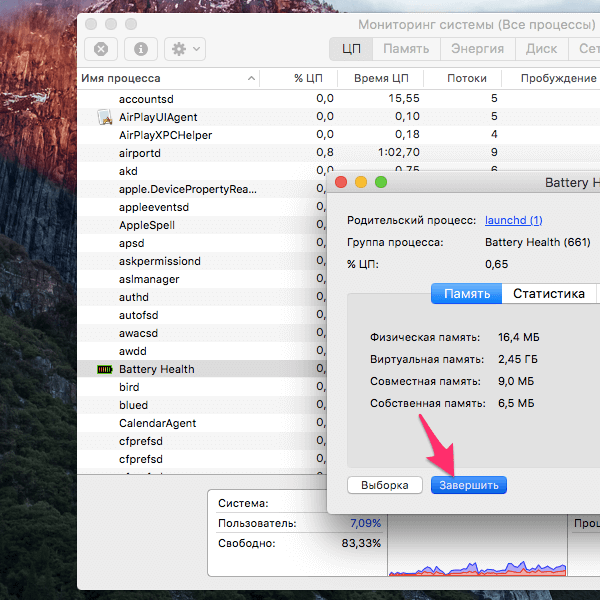
И последним делом подтвердите своё намерение закрыть неработающее приложение нажатием кнопки «Завершить принудительно» в диалоговом окне OS X.
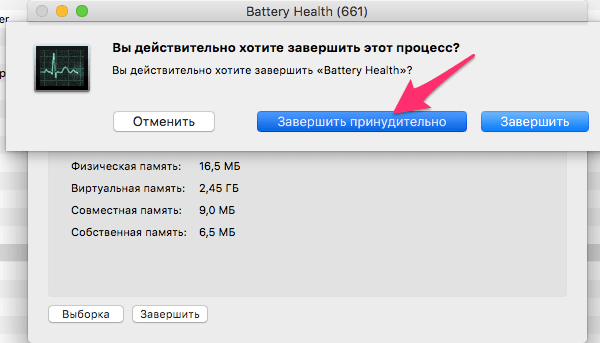
Вот и всё. В результате ваших действий любой, даже самый сильно зависший процесс должен закрыться через несколько секунд.
Хуже неожиданно вылетающих приложений лишь те, что перестают реагировать на внешние раздражители в лице отчаянно жмущего на кнопки пользователя, но продолжают функционировать, потребляя ресурсы и забивая оперативную память цифровым мусором. На наше счастье, есть минимум 5 методов борьбы с этой проблемой.
Вконтакте
Как закрыть зависшую программу на MacOS
Способ №1 – горячие кнопки
Комбинация из ⌘Command + ⌥Option (Alt) + Esc открывает окошко принудительного завершения запущенных программ. Представленный список демонстрирует запущенные в данный момент приложения, пространство справа обычно пустует. Если же в какой-либо строке красуется надпись «не отвечает» – смело кликаем по ней, выделяя зависшую программу. В сложных случаях надписи может и не быть – придется призвать на помощь интуицию и наблюдательность, чтобы вычислить возмутителя спокойствия.
![]()
Единственная кнопка справа снизу не оставляет альтернатив, все, что мы можем сделать – аварийно закрыть выделенное приложение. Пробуем. Но обычно поступают проще, пока мы остаемся в пределах окна зависшей программы, используем более сложную комбинацию горячих кнопок ⌘Command + ⌥Option (Alt) + ⇧Shift + Esc . Удерживаем их нажатыми три долгие секунды и OS X автоматически закроет данное окно.
Способ №2 – использование меню Apple ()
В самом верху рабочего стола, крайний левый угол, располагается волшебный значок в виде логотипа компании , который открывает доступ к базовым функциям системы – в случае проблемы жмем на него.
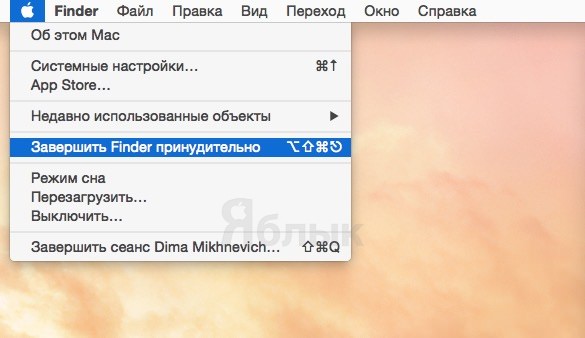 В выпадающем меню, примерно посередине, есть строка «Завершить принудительно
», она-то нам и нужна. А далее открывается уже знакомое окошко со списком запущенных в данный момент приложений – что делать, вы уже в курсе, глючный недруг будет оперативно повержен.
В выпадающем меню, примерно посередине, есть строка «Завершить принудительно
», она-то нам и нужна. А далее открывается уже знакомое окошко со списком запущенных в данный момент приложений – что делать, вы уже в курсе, глючный недруг будет оперативно повержен.
Способ №3 – принудительное закрытие программы из Dock
Отыскиваем на панели снизу (в Dock) ярлык зависшей программы, зажимаем кнопку ⌥Option (Alt) и делаем правый клик мышкой – откроется специальная служебная менюшка.
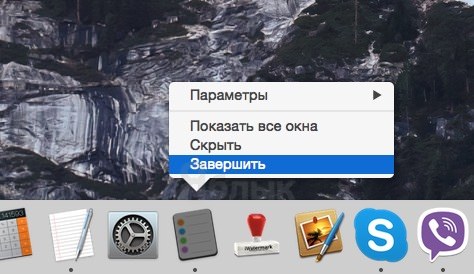
Один из пунктов в открывшемся меню – то самое принудительное завершение, дальнейшие шаги очевидны.
Способ №4 – используем Терминал
Переход от оконного интерфейса к консольному, более сложный уровень взаимодействия с macOS на случай, когда проблема оказалась серьезной и предыдущие способы результата не принесли. В каталоге системных утилит располагается программа – находим ее и запускаем. В открывшемся окошке печатаем команду «top » и жмем клавишу ввода – так мы даем компьютеру указание сформировать и показать краткий отчет о его текущем состоянии. В том числе и отчитаться в том, какие программы запущены и как они себя ведут.
Среди всего многообразия символов нас интересует колонка, озаглавленная «Command », здесь напечатаны названия работающих в данный момент приложений. Требуется вручную отыскать зависшее, при этом стоит учесть, что для длинных наименований используются сокращения – внимательность не помешает.
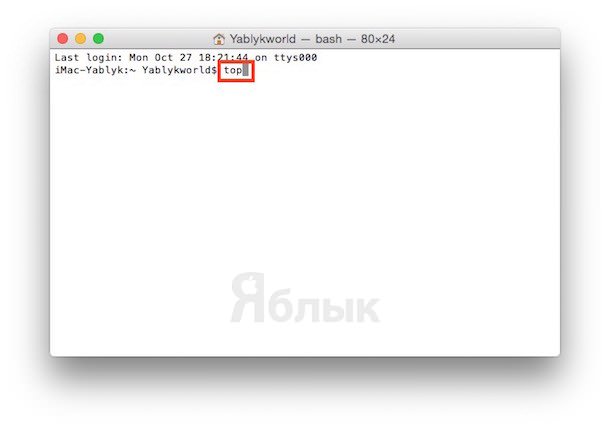
Рядом с наименованием искомой программы есть ее цифровой PID (системный идентификатор) – он-то нам и нужен. По-старинке переписываем его в блокнот или, в ногу со временем, фотографируем камерой iPhone.
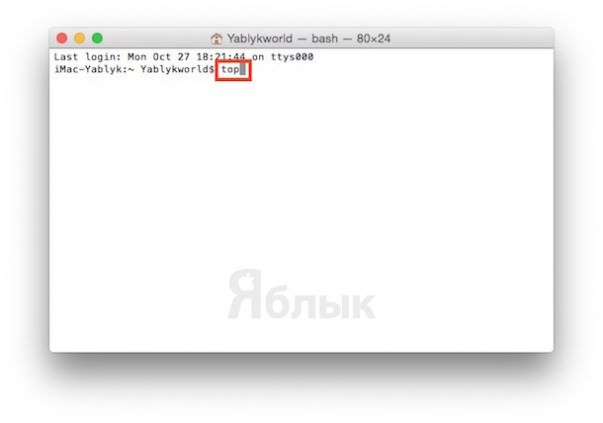 Жмем клавишу «q
» – эта команда закрывает список и переводит курсор на пустую строку, система готова получить новые указания и расправиться с проблемным приложением.
Жмем клавишу «q
» – эта команда закрывает список и переводит курсор на пустую строку, система готова получить новые указания и расправиться с проблемным приложением.
Осуществляется это звучной командой «kill », после которой, через пробел, следует написать PID нарушителя. В данном случае это Viber и 403, поэтому итоговый вариант выглядит как «kill 403».
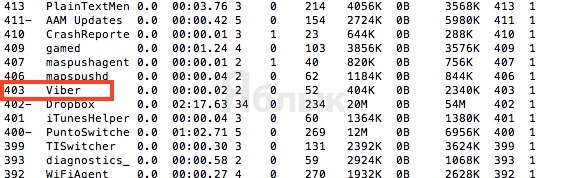
Жмем «Enter » – дело сделано, но если система не реагирует, можно ужесточить приказ, набрав такую команду «sudo kill -9 403 », должно помочь.
Способ №5 – при помощи утилиты Мониторинг системы
Этот системный инструмент для продвинутых пользователей в данном случае можно воспринимать просто как расширенный вариант менюшки со списком запущенных программ. Иконка утилиты располагается там же, где и Терминал – находим и запускаем программу.
Открывшийся обширный список пугать не должен, отыскиваем в колонке «Имя процесса » наше зависшее приложение и выделяем его кликом мышки.
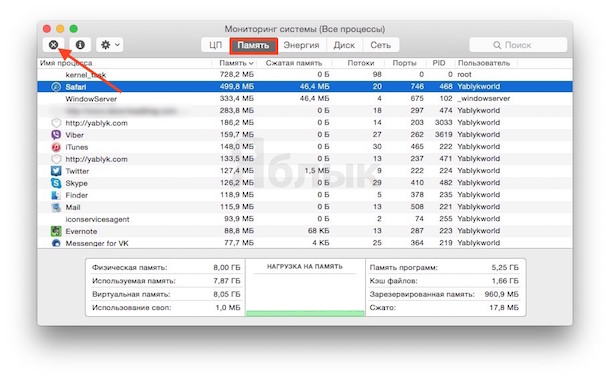
Вверху и слева есть кнопка «Завершить процесс » – именно это она и делает, выгружая софт из памяти и освобождая системные ресурсы на Mac.
