Сегодня интернет присутствует практически в каждой квартире. Многие пользователи для большего удобства приобретают технику, которая содержит модуль беспроводной связи. После установки роутера получают как проводной, так и беспроводной доступ к ресурсам интернета.
Сам по себе маршрутизатор представляет из себя подстанцию, принимающая сетевые сигналы и передающая их на подключенные устройства. Помимо возможных затруднений на этапе подключения и настройки некоторые современные роутеры могут «обрадовать» пользователя своей некорректной работой, о чем вас оповестит компьютер высветив восклицательный знак в желтом треугольнике.
Глюки роутера DIR-300 A/C1
Появившийся в магазинах электроники маршрутизатор A/C1 представляет несколько странное техническое решение. Поэтому многие пользователи часто встречают неисправности роутера -300. Как правило, проблемы носят различный характер:
Частое зависание и потеря сохраненных настроек — делает невозможным установку точки доступа.
Отсутствие отображение порта в интерфейсе, что приводит к невозможной настройке IPTV.
Установка свежей прошивки 1.0.12 еще больше усугубляет положение — появляется постоянное подвисание, а перезагрузка роутера делает недоступным web-интерфейс. Несмотря на технологию MBSSID, которая позволяет обслуживать в одной точке доступа четыре различных беспроводных сети, компания D-Link изготовила партию маршрутизаторов с устаревшим загрузчиком. В следствии невозможности установки последней версии прошивки не работает роутер d-link dir-300.
Глюки роутеров DIR-300NRU B5, B6 и B7
Для данных устройств компания D-Link постоянно выпускает обновленные прошивки, которые не решают основные проблемы пользователей. С начальными прошивками wi-fi роутеры постоянно прерывали интернет соединение с некоторыми провайдерами, затем в последующий версиях разрыв соединения перестал существовать. Теперь при прошивке 1.4.1 у B7 и 1.4.3 у В5 и В6 dir-300 режет скорость.
После выхода последних прошивок вернулись хорошо знакомые старые проблемы с разрывом соединения, о чем явно символизирует значок . В добавок, появились неисправности, свойственные DIR-300 A/C1.
Остается необъяснимым факт того, что программисты за достаточно долгий срок не могут настроить программное обеспечение, чтобы оно могло полноценно работать. Возможно истинная причина скрыта в используемом железе, и тогда уже никакой ремонт роутера D-Link DiR-300 не поможет.
Другие распространенные проблемы
Случаи когда горит только индикатор питания на dir-300 далеко не редки. Если в случае перезагрузки устройства на роутере горит только power проблема скорее носит аппаратный характер. Причиной этому может служить:
- Возможное повреждение загрузчика.
- Выход из строя какого-либо элемента в микросхеме, чаще всего в подобных маршрутизаторах высыхают конденсаторы.
ПОСМОТРЕТЬ ВИДЕО
Также встречаются устройства, в которых работают не все LAN порты, что вызывает неудобства при прокладке локальной сети между компьютерами. В конце стоит отметить, что пока не разработано никакой общей закономерности или инструкции, которая позволяет избавиться от появившийся проблем при настройке и эксплуатации маршрутизатора D-Link DIR-300. Поэтому остается только надеяться, что разработчики данной компании все же подготовят работоспособное ПО.
Можете быть вы знаете, другие глюки D-Link DIR-300. Напишите нам!
Роутер D-Link DIR 300 NRU - обновлённая модель предыдущей версии DIR 300. Все сетевые устройства указанной марки отличаются хорошим качеством, привлекательным и простым интерфейсом и, главное, приятной ценой. Давайте узнаем, чем примечательна данная модель с наиболее распространёнными модификациями B5 и B7, как установить её для домашнего пользования и при необходимости выполнить перепрошивку устройства.
Маршрутизатор часто эксплуатируют для домашней сети
От предыдущей модели этот маршрутизатор отличается поддержкой стандарта 802.11n. В данном устройстве максимальная скорость составляет до 150 Мбит/сек, чего вполне достаточно для домашнего пользования. Внешне роутер выглядит довольно стандартно, в интерфейсе предусмотрено 4 LAN-порта для создания локальной сети, 1 WAN-порт, кнопка сброса для возврата к заводским установкам.
Благодаря внешнему расположению антенны, устройство предоставляет оптимальную зону покрытия Wi-Fi-сигнала. Маршрутизатор довольно просто настроить или перепрошить любому абоненту, что делает его ещё привлекательнее среди прочих моделей сетевого оборудования. В нём есть и своя изюминка - помимо стандартных функций возможно включение или выключение соединения по расписанию.
![]()
Настройка роутера
Чтобы установить оборудование и настроить Wi-Fi, вам следует выполнить такие действия:
- Войдите в интерфейс параметров устройства - для этого введите в адресной строке браузера свой IP-адрес (в большинстве случаев это 192.168.0.1), после чего нужно ввести в поле логина слово admin, строку для ввода пароля необходимо оставить пустой.
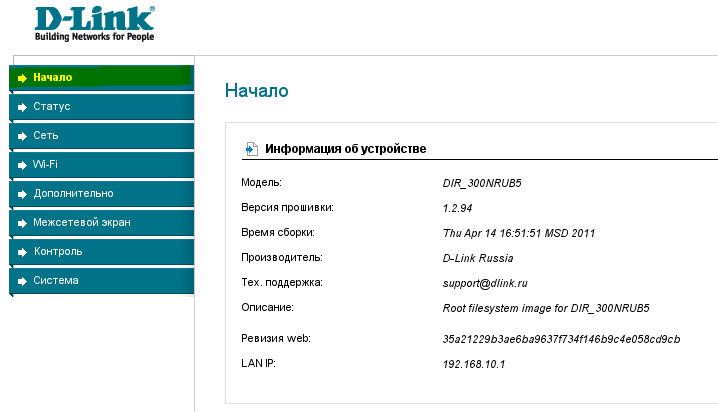
Примечание. Эти действия дадут результат в том случае, если ранее роутер D-Link DIR не настраивался. Если же вам нужно выполнить заново настройку, верните его в первоначальное состояние - перед запуском параметров зажмите клавишу сброса на 20 секунд, после чего произойдёт возврат к заводским установкам.
- Для установки Wi-Fi-соединения выберите в меню раздел с одноимённым названием, выберите вкладку основных настроек.
- В появившемся окне введите данные для активации соединения - имя сети, страну, где вы находитесь, канал и тип беспроводного режима.

Настройка интернет-соединения
Для непосредственной настройки подключения к сети вам нужно зайти в меню «Сеть», во вкладку «Соединения». При необходимости создания новых параметров целесообразно выбрать кнопку «Добавить» и в появившемся окне заполнить данные - их содержание зависит от провайдера. Для каждого из типов соединения PPPoE, PPtP, NAT требуется ввод определённых данных, которые есть в договоре от поставщика услуг - пользуясь формой, вы можете последовательно ввести всю необходимую информацию.

Проверить состояние подключения на D-Link DIR вы можете в разделе «Статус», вкладке «Сетевая статистика».
Установка пароля
Для того чтобы обезопасить свою сеть, установите ключ, который нужно будет ввести для подключения к интернету. Делается это следующим образом:
- В меню Wi-Fi выберите вкладку «Настройки безопасности».
- Отметьте галочкой строку включения WEP, после чего появятся данные для установки пароля .
- В списке сетевых аутентификаций из выпадающего списка выберите тип шифрования WPA-PSK/WPA2-PSK mixed - он является наиболее надёжным для защиты сети от взлома.
- В следующей строке введите ключ доступа - сделайте его достаточно сложным, чтобы посторонние пользователи не могли подключиться к вашему соединению.

Дополнительно целесообразно обезопасить не только сеть, но и само меню конфигураций роутера, изменив стандартные данные логина и пароля на собственные комбинации. Делается это так:
- Зайдите в раздел «Система», откройте окно «Пароль администратора».
- Введите новые комбинации для доступа к настройкам, после чего потребуется выполнить повторный вход в меню параметров при помощи только что установленных логина и пароля.

Сохранение изменений
В параметрах роутера есть отдельное меню для сохранения изменений или возврата к заводским установкам, оно находится в разделе «Система», в строке «Конфигурация». Здесь вы можете сохранить внесённые изменения, выполнить возврат к первичным установкам или сохранить файл с актуальными данными, чтобы в последующем при необходимости восстановить соединение.

Установка новой прошивки
Если вы хотите обновить программное обеспечение роутера, выполните следующее:
- Найдите и загрузите из всемирной паутины файл прошивки, главное - правильно выбрать версию ПО, ориентируясь не только на номер модели маршрутизатора, но и на аппаратную ревизию устройства, данные о которой написаны на обратной стороне роутера в виде комбинации H/W. Существуют разные версии - B2, B5, B7 и другие, все они отличаются между собой.
Всем привет. Все таки интересно смотреть за развитием современного интернета, еще помню не так давно были обычные Dial UP модемы подключаемые к COM порту , а сейчас уже оптоволокном, и тем более ADSL никого не удивишь

Конечно же с изменением технологий и меняются нюансы настройки оборудования, однако могу с уверенностью сказать что настройка стала значительно проще, а интернет доступнее. Поэтому хочу сегодня разобрать с Вами пример настройки роутера D-Link DIR 300 (да и вообще рассказать что и как, все роутеры сами по себе настраиваются по одному и тому же принципу, только интерфейс админки меняется)
Сперва нужно разобраться с чем мы имеем дело. В моем случае передо мной роутер D-Link DIR 300 и сейчас мы с вами пошагово рассмотрим как выглядит процесс его настройки. На дне роутера (неважно какого: хоть D-Link, хоть Netgear) всегда присутствует общая информация, а именно: его IP адрес и логин / пароль для доступа к настройкам. (Я их обвел в красную рамку на фото ниже)
![]()
Теперь нам нужно разобраться, каким образом у нас организовано подключение к сети интернет. Тут важно понимать, что сам роутер не является источником интернета — его задача всего лишь поделить доступный интернет на нужное нам количество компьютеров и прочих устройств. Нет, не подумайте что я считаю вас глупыми, просто мне реально пытались доказать что WI-FI — это интернет! Переубедить человека я не смог, да и не стал — думаю вы сами понимается — Wi-Fi, это всего лишь способ передачи данных, который так удобно пристроили к доставке интернета от источника к конечному потребителю.
Так уж исторически сложилось, что роутер D-Link Dir300 стал очень популярным и по нему написано кучу инструкций, однако я хочу рассказать все поподробнее с типовыми примерами. В моей практике было 2 варианта его настройки: это ADSL модем + роутер Dir 300 и непосредственно оптоволоконный кабель + роутер .
Так как настроить роутер DIR 300? Для начала давайте определимся что и как куда подключать. У вас на устройстве присутствует 2 типа портов: WAN и LAN, не стоит их путать… если уж совсем упростить объяснение, то WAN — это куда приходит интернет, а LAN — это куда уходит. Схема такая, роутер «забирает» интернет и делит его между всему участниками сети, в нашем случае подключенными по wi-fi или LAN кабель (по умолчанию все компьютеры в сети LAN и Wi-Fi открыты для взаимодействия с собой) , в таком случае у нас завязывается такая скромная домашняя сеть.
Настройка сетевого адаптера
Если Вы никогда не настраивали свою сеть, то можете пропустить данный шаг — по умолчанию в Windows выставлено как нам нужно, но в общем удостовериться будет не лишним, заодно поясню как происходит выдача IP адресов
Переходим в «Центр управления сетями и общим доступом» в «Панели управления», жмем «Изменение параметров адаптера»
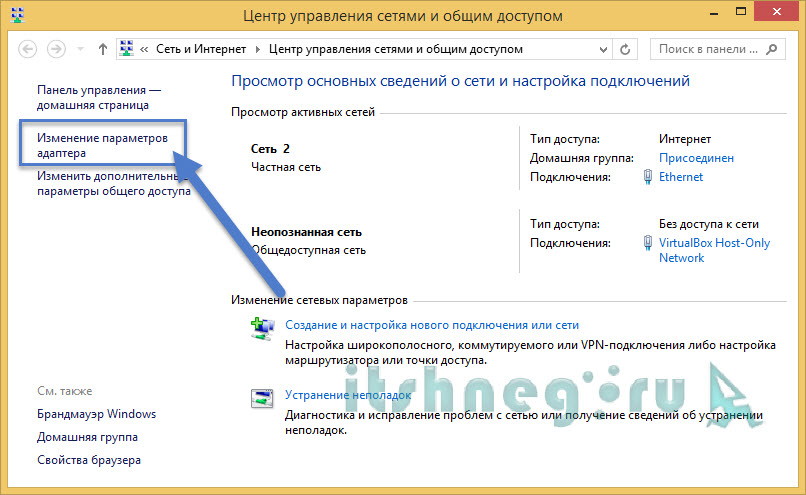
В списке выбираем наше локальное подключение по локальной сети в моем случае интерфейс Ethernet, у вас может называться по другому, но смысл от этого не меняется.
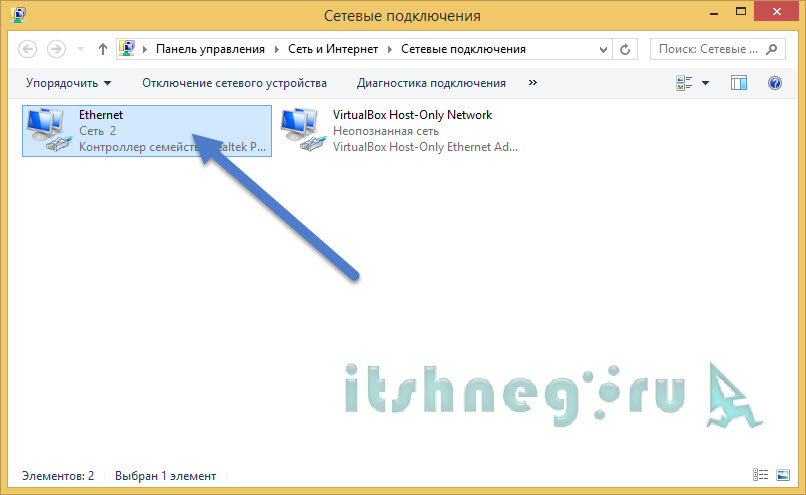
Выбираем «Свойства», именно здесь мы и будем настраивать сеть

Убираем галочку у «Протокол Интернета версии 6» и заходим в свойства «Протокол интернета версии 4»
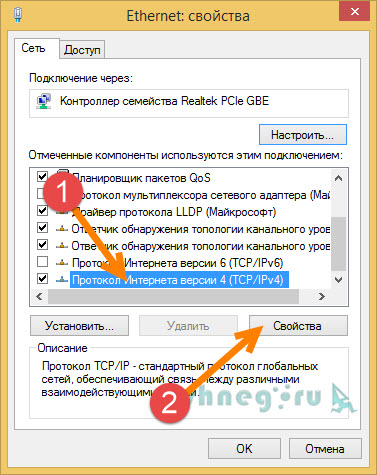
По умолчанию на роутере включен DHCP, а это значит что наш компьютер получит IP адрес автоматически при подключении к роутеру, поэтому в настройках смело выбираем «Получить IP адрес автоматически», и «Получить адрес DNS сервера автоматически»

К сожаление по неизвестным мне причинам автоназначение IP адресов при первой настройки может не работать (очень редко такое бывает, но лучше я уж опишу что делать в этом случае) . Чтобы было понятно как, шлюз — это IP адрес нашего роутера, а IP адрес отличается от шлюза только последней цифрой (выбирайте любую от 2 до 255), маска подсети всегда одинаковая 255.255.255.0 (она сама пропишется) . На этом этапе настройка сети завершена, переходим к непосредственно настройкам самого роутера.
В отличии от старых, добрых диалап модемов — все настройки хранятся непосредственно в самом устройстве, поэтому нам следует на него зайти, чтобы прописать нужную нам конфигурацию. Хотя ели вы работаете по схеме Модем + Роутер, при условии что модем автоматом раздает IP адреса, то все должно работать прямо из коробки, т.е. подключил и интернет автоматом раздается. Но все же я рекомендую Вам проверить все настройки и подогнать под наши нужды.
Довольно часто с роутерами в комплекте идут установочные диски, однако при их помощи мне так и не удалось корректно настроить интернет, так что не рекомендую ими пользоваться, уж лучше вы все сами (по крайней мере будете знать что и как у вас настроено) , да и не получите нужный контроль над вашей сетью…
Для того, чтобы попасть в наш роутер для его настройки, нужно в строке адреса браузера написать его IP адрес (тот что на наклейки на дне устройства) и ввести указанные там же логин и пароль.
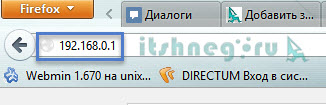
Перед нами веб интерфейс нашего роутера DIR300, именно тут мы и будем настраивать наш с Вами интернет. Чтобы добраться до адекватных настроек переходим в «Расширенные настройки»
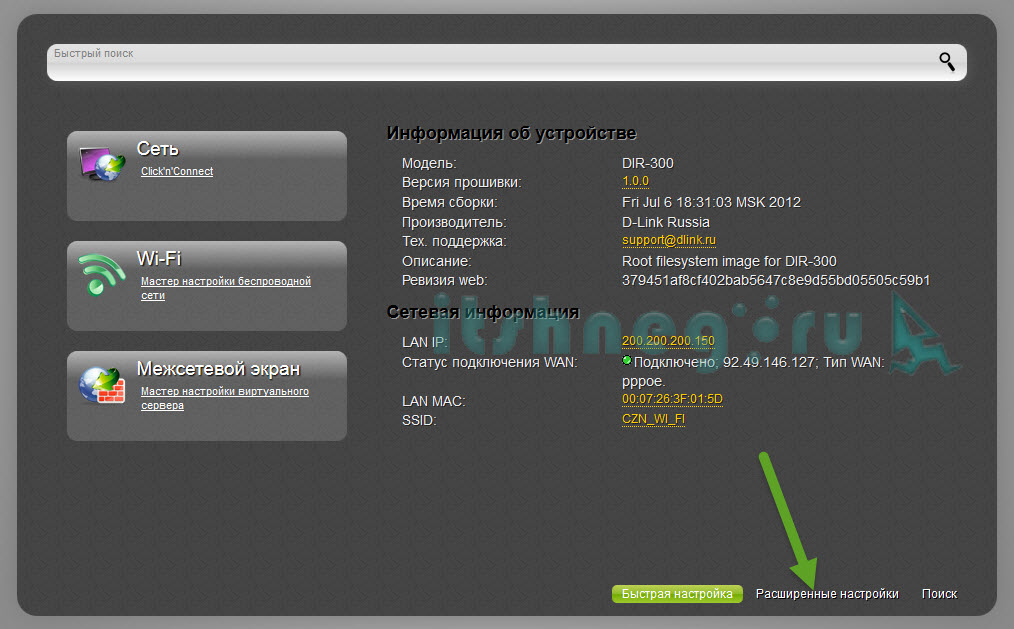
В разделе сеть выбираем WAN (тот самый WAN куда приходит интернет)
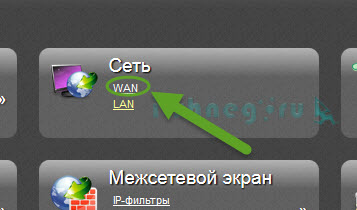
Как можете видеть у меня уже есть несколько конфигураций, т.е. мой роутер настроен и работает, если у Вас там что-то есть, но ничего не работает — смело удаляйте оттуда все, сейчас мы создадим новую конфигурацию подключения к интернету. Чтобы это сделать, жмите «Добавить»
![]()
Теперь выбираем тип соединения. Если у вас авторизация по логину и паролю, то нам нужно PPPoE, выбираем порт «Internet» и придумываем название соединения (Для нашего удобства, а так можно не забивать голову и оставить как есть), скроллим ниже…
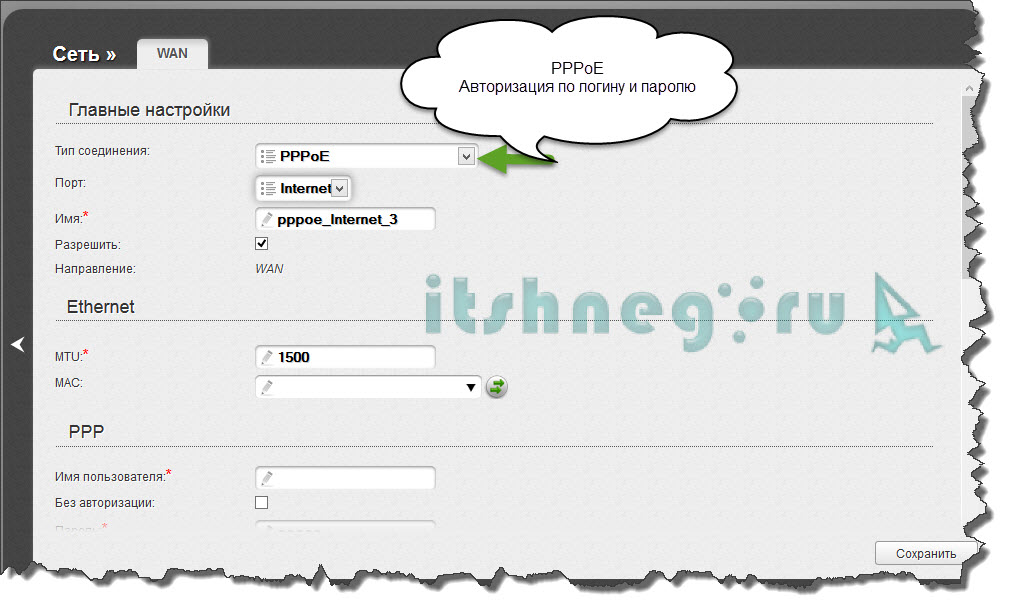
…вводим имя пользователя и два раза пароль (из регистрационной карточки абонента), на этом этапе настройка подключения к интернету закончена.

Бывают случаи когда некоторые провайдеры требуют просто прописать у себя IP адреса (да и просто если мы сами подключим настроенный модем к порту WAN) , то в этом случае следует использовать статический IP — его принцип настройки такой же как и в локальной сети, только в роли компьютера теперь наш настраиваемый роутер. Хочется обратить ваше внимание на параметр MAC и стрелочки рядом с ним. Если все происходит на автомате, то у некоторых провайдеров срабатывает привязка по уникальному MAC адресу вашего сетевого оборудования… Что это значит? А значит это, что на стороне провайдера интернет будет раздаваться при условии, что на стороне клиента находится оборудование с этим же MAC адресом, т.е. даже если взять два одинаковых роутера, идентично настроить их, то работать будет только один из них, чтобы заставить работать другой нужно будет звонить в тех поддержку чтобы убрать привязку.
Зачем стрелочки? Они позволяют скопировать MAC адрес вашей сетевой карты и роутер будет работать с этим MAC адресом. Нужно это для того, чтобы облегчить нашу с вами жизнь, объясняю почему. Вы успешно используете интернет и вдруг решили приобрести роутер (а у него соответственно свой MAC адрес), настраиваете его, а интернета нет, потому что у провайдера привязка к MAC адресу вашей сетевой карты. Жмете кнопочку скопировать MAC адрес и вуаля — у роутера такой же адрес и все замечательно начинает работать!
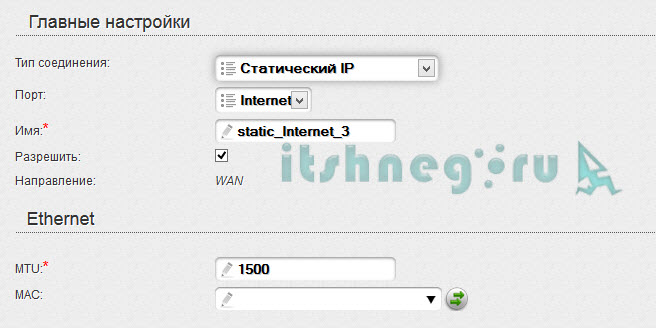
Так выглядят настройки IP адресов — аналогично как и с сетью на компьютере. На этом настройка соединения с интернет завершена!

Как настроить роутер DIR 300 (Wi-Fi)
Настроить Wi-Fi на роутере D-link Dir 300 значительно проще чем интернет, но я попробую опять же рассказать все подробно, на вкладке с настройками Wi-Fi присутствуют общие настройки — там только галка «работает вай фай или нет», так что нам там неинтересно, мы перейдем в Основные настройки
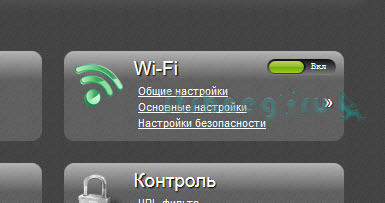
SSID — это имя вашей сети, оно будет отображаться в поиске. Хочу подробно остановиться на Каналах. Довольно часто некоторые телефоны не видят wi-fi на каналах выше 9, поэтому по возможности старайтесь использовать диапозон от 1 до 9, тут вроде все, идем в настройки безопасности
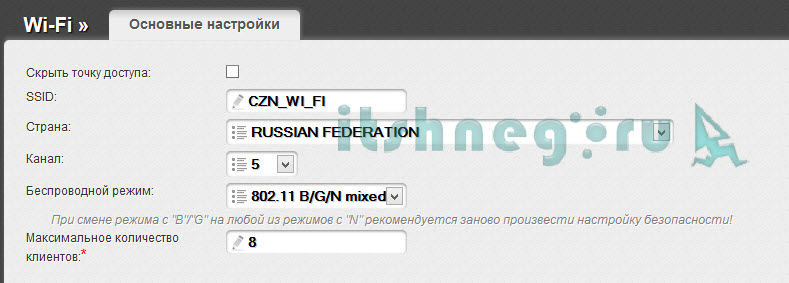
Здесь нам следует выбрать тип шифрования и пароль, думаю трудностей тут не возникнет… Теперь давайте перейдем к интересному — настройке виртуальных серверов.
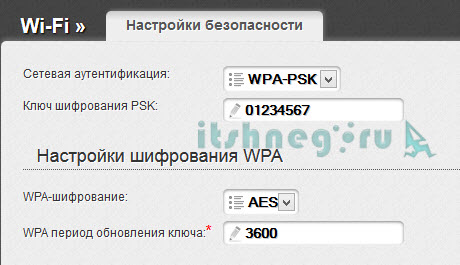
Как пробросить порт на Dir 300?
Когда я был новичком в сетях, то у меня огромным вопросом был проброс портов — ну не понимал я как это и зачем. Со временем и опытом пришло понимание всего этого и я могу рассказать вам все простым языком, понятным простому смертному. Подавлящему большинству этого знать не нужно, однако если вы решили настроить свой домашний игровой сервер с доступом через инетрнет, то тут обязательно придется разобраться. Дело в том, что если вы все настроите на компьютере правильно, то при попытке обратиться к вашему компьютеру из интернета — вы до него не достучитесь, потому что запрос придет на роутер и там же остановится. Чтобы запрос прошел до нужного нам компьютера нам и следует настроить правило проброса портов. Если чтобы совсем без заморочек, то есть DMZ — просто вписываете туда IP адрес КОМПЬЮТЕРА! и будьте уверены — абсолютно все запросы из сети интернет будут идти на ваш компьютер (однако это критично с точки зрения безопасности)

Переходим раздел Виртуальные серверы и видим уже несколько правил: одно для игрушки OpenTTD, а второе для службы удаленных рабочих столов, добавим новое…
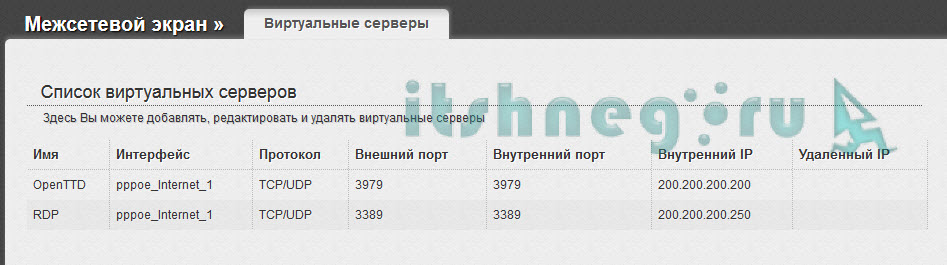
Настройка виртуального сервера выглядит довольно просто, к тому же присутствуют шаблоны для некоторых популярных игр и программ, но мы все сделаем сами. Имя опять же — для вашего удобства, интерфейс выбираем тот, что указали при настройке подключения к интернету. Внешний порт (Начальный) — порт который требуется пробросить на компьютер, а внутренний обычно совпадает… так же не забудьте прописать Внутренний IP — это IP адрес вашего компьютера. На этом все!…
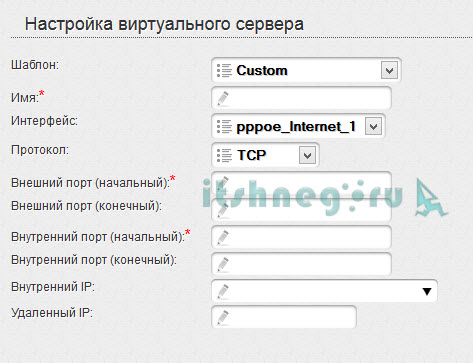
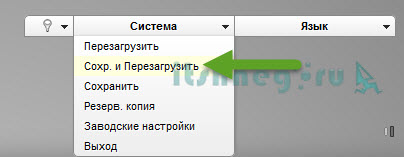
— да очень просто, я надуюсь что моя статья полностью ответила на ваш вопрос. Я понимаю что раскрыть все аспекты и нюансы в пределах одной статьи невозможно, поэтому если возникнут затруднения — пишите в комментарии, постараюсь помочь, до новых встреч!
Вконтакте
