На ноутбуке имеются встроенные динамики, однако их возможности довольно ограничены. Звук достаточно слабый, приходится постоянно прислушиваться, перематывать назад. Простым выходом из этой ситуации может стать подключение к ноутбуку колонок. Это позволит вам наслаждаться не только яркой картинкой, но и прекрасной акустикой.
На стационарном компьютере разъем для колонок окрашен в зеленый цвет, как, собственно, и сам штекер. А вот на ноутбуках обычно разъемы помечаются пиктограммой. Но их чаще всего только два — для колонок и динамиков, поэтому разобраться, какой из них для чего предназначен, будет несложно. Располагаются эти разъемы спереди или сбоку ноутбука. Итак, кабель со штекером 3,5 мм следует подключить в предусмотренный для колонок разъем на ноутбуке (обозначен пиктограммой наушников). Вы можете подключать штекер даже к включенному ноутбуку, но в таком случае не касайтесь разъема пальцами. После того как вы включили штекер в разъем, подключите колонки к сети. Теперь встроенный звук будет блокироваться, воспроизведение произойдет через подключенные колонки.


Обычно подключение гарнитуры к ноутбуку не требует сложных настроек, установления специальных драйверов. Но если у вас возникли трудности и вы не можете самостоятельно решить проблему, обратитесь к специалисту.
В последнее время современные жители активнее стали приобретать ноутбуки, характеризующиеся мобильностью и компактностью. Однако когда возникает необходимость прослушать аудиозаписи или просмотреть видео, в работе устройства могут возникать проблемы со звуком , а точнее, мощности встроенных динамиков просто недостаточно для обеспечения комфортного прослушивания.
По этой причине рано или поздно у пользователей ноутбуков возникает желание узнать, каким образом можно подключить колонки к ноутбуку.
Для комфортного прослушивания музыки достаточно добавить пару внешних динамиков
Получив утвердительный ответ на вопрос: «Можно ли подключить колонки к ноутбуку?», пользователь «обременяет» себя новой проблемой, связанной с выбором наиболее подходящих внешних динамиков.
Выбор внешних динамиков
В специализированных магазинах могут предложить широкий выбор колонок, отличающихся между собой дизайном, качеством и мощностью. Осуществляя выбор, пользователь должен понимать, как подключить колонки к ноутбуку, тем более, что способы подключения могут быть разными, как и электропитание динамиков тоже.
Внешние динамики подразделяются на две категории:
- портативные
- стационарные.
Портативные так же, как и ноутбук характеризуются компактностью и мобильностью. Их достаточно легко брать с собой в дорогу и просто подключать. Стационарные динамики отличаются большими размерами, но они являются наиболее подходящим вариантом для тех, кто желает обеспечить максимально качественное звучание .

Чаще всего стационарные внешние динамики, которые одинаково подходят как для ноутбуков, так и для стационарных компьютеров, нуждаются в электропитании от сети. Портативные колонки получают питание от USB-разъёма. Существует и такая категория динамиков, которая получает питание от встроенных аккумуляторов.
Определившись с выбором переносных динамиков, владелец нетбука должен внимательно изучить рекомендации опытных пользователей и узнать каким образом следует подключать колонки к ноутбуку.
Подключение колонок
Процесс подключения несложен, но может отличаться в зависимости от типа приобретённых внешних динамиков. Контакт может быть обеспечен путём подсоединения колонок к различным разъёмам, среди которых разъём для наушников, USB-разъём и Bluetooth.
Подсоединение при помощи разъёма для наушников и USB-разъёма
На корпусе ноутбука имеются, чаще всего сбоку, специальные разъёмы, обеспечивающие контакт с микрофоном и наушниками. Если возникает необходимость подключить переносные динамики, то можно их штекер вставить в разъём для наушников. Кстати, вставлять штекер можно даже при включённом ноутбуке, стараясь только избегать соприкосновения с этими разъёмом.

После проделанных манипуляций пользователь на практике убеждается, что достаточно просто подключить колонки к ноутбуку и для этого совершенно не требуются какие-то дополнительные сверхсложные навыки .

Если владелец ноутбука желает подключить к ноутбуку музыкальную колонку, которая сопровождается USB-интерфейсом, то проблемы также не возникнут, поскольку современная компьютерная техника оснащена операционной системой, позволяющей автоматически определять устройства, а также скачивать и инсталлировать драйвера при необходимости. Если в магазине при приобретении выносных динамиков были предоставлены и драйвера, то пользователь может облегчить решение «задачи», самостоятельно установив нужные драйвера.
Подсоединение при помощи Вluetooth
Современная компьютерная промышленность не перестаёт удивлять потребителей, постоянно предлагая им модернизированные устройства, облегчающие выполнения многих задач. В частности, пользователь ноутбука может приобрести в специализированном магазине динамики, подключающиеся через Вluetooth. В этом случае полностью исключена необходимость в проводах, которые достаточно часто мешают, создавая мини-препятствия.
Если владельцу ноутбука удалось приобрести именно такие выносные динамики, то важно узнать, как подключить Вluetooth-колонку к ноутбуку. Опытные пользователи утверждают, что особых проблем и при таком подключении тоже нет, существуют только небольшие особенности.
Первоначально, следует включить Вluetooth непосредственно на ноутбуке, после чего запустить поиск устройств. Осуществляя такой поиск, ноутбук продемонстрирует все устройства, у которых активирован Вluetooth, среди них будут и приобретённые выносные динамики.
Обнаружив в списке перечисленных устройств нужные колонки, следует нажать на их иконку, согласившись с подключением. На этом действия завершаются, и пользователь может наслаждаться работой установленных динамиков, подключенных через Вluetooth.
Проверка подключения колонок
Как уже можно было убедиться, выносные динамики подключаются к ноутбуку различными способами, при этом не сопровождаясь особыми проблемами. Специалисты рекомендуют сразу же после подсоединения проверить качество подключения динамиков.
Если звук отсутствует, то следует проверить настройки звука в Windows, а также прокрутить регулятор громкости на самих внешних динамиках. Кстати, специалисты рекомендуют в настройках на ноутбуке никогда не выставлять уровень громкости на 100%, поскольку это провоцирует большую нагрузку на аудиоканал. Повышая нагрузку, можно спровоцировать выход со строя комплектующих, что сопровождается впоследствии финансовыми потерями. В связи с этим, желая слушать громкую музыку, лучше всего повышать громкость непосредственно на самих колонках.
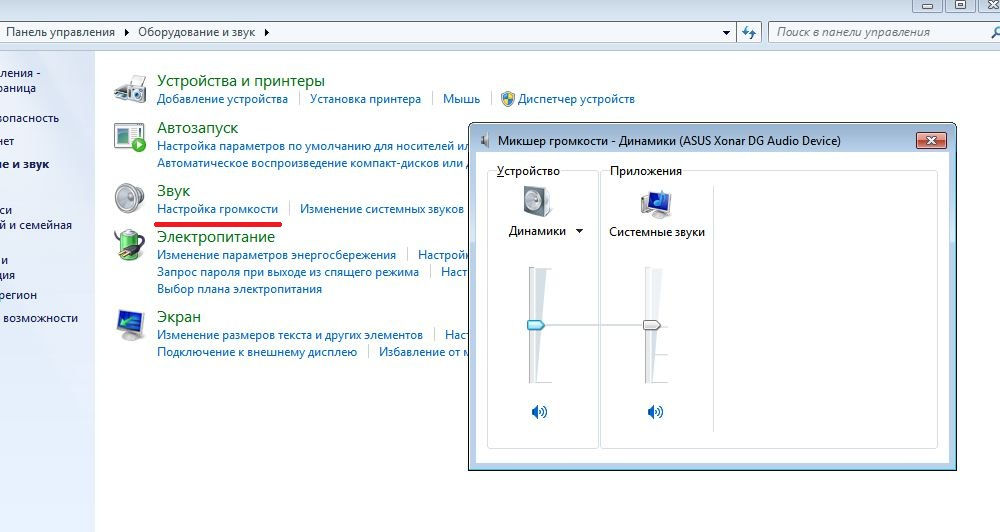
Если звук продолжает отсутствовать, то следует проверить кнопку включения колонок, разъёмы и качество подсоединения через Вluetooth . Также повлиять на отсутствие звука может драйвер, который либо не установился, либо некорректно «стал», поэтому нуждается в переустановке.
Итак, процесс подключения выносных динамиков к ноутбуку не сопровождается сложностями. Изучив заранее все инструкции, он может занять все лишь несколько минут, после чего владелец ноутбука сможет наслаждаться удивительным звучанием аудиофайлов.
Статья описывает, как подключать колонки к ноутбуку.
Навигация
Давно уже не секрет, что огромная армия пользователей пользуется именно ноутбуками, что объясняется их удобством и возможностью использовать в любой нужный момент. Ноутбуки, конечно, имеют массу преимуществ, которые мы в этой статье описывать не будем, но поговорим о некоторых нюансах в работе с мобильными компьютерами.
Например, ноутбуки обладают родными встроенными динамиками, которые вряд ли можно охарактеризовать как подарок меломанам или любителям домашних кинотеатров. Такие динамики, конечно же, будут полезны лишь для предварительного прослушивания музыки (прочих звуков) или общения по скайпу.
Для более качественного прослушивания музыки с ноутбука будут необходимы внешние музыкальные колонки, которые могут подключаться к ноутбукам через порт USB или блютуз. Чем качественнее колонки, тем, соответственно, лучше звук. Поговорим об этом подробнее.
Какие внешние колонки можно подключать к ноутбуку?

Как подключить внешние музыкальные колонки к ноутбуку через блютуз и USB Как подключить к ноутбуку колонки и микрофон одновременно
Прежде чем мы начнём разбираться в вопросе, как подключать активные колонки к ноутбукам, сначала познакомимся, какие аудиоколонки можно подобрать в этом случае.
Аудиоколонки для ноутбуков могут отличаться по дизайну, по мощности, по качеству и многим другим параметрам. К тому же, и само подключение может быть как проводным (через кабель USB ), так и беспроводным (через Bluetooth ).
Внешние аудиоколонки для ноутбуков бывают:
- Портативными
- Стационарными
Портативные колонки, как видно из названия, можно носить с собой вместе с ноутбуком. Это будет удобно тем пользователям, кто постоянно передвигается с места на место и не имеет особых повышенных требований ко звуку (но и встроенные в ноутбук колонки его тоже не совсем устраивают). Портативные колонки могут питаться электроэнергией от USB прямо с ноутбука.

Стационарные колонки, соответственно, отличаются большими габаритами, что говорит об их качественном звучании. Такие колонки, как правило, хранятся дома, и ждут прихода своего хозяина. Стационарные колонки требуют подключения к сети, что не является особенной проблемой. К тому же, на них можно слушать музыку и с ноутбука, и с обычного персонального компьютера.
Как подключать колонки к ноутбуку?
Подключить внешние музыкальные колонки к ноутбуку несложно, нужно лишь разобраться, какой именно тип этих колонок вы хотите использовать. Напомним, что подключать внешние устройства к ноутбуку можно через USB , Bluetooth , а также — через гнездо для наушников.
Для начала выясните, какие разъёмы имеются на вашем ноутбуке. Как правило, сбоку на ноутбуке имеются необходимые разъёмы для подключения наушников и микрофона. Если вам нужно прослушивать музыку со внешних активных колонок, которые оснащены кабелем mini-jack , тогда вы смело можете подключить (и при включённом, и при выключенном ноутбуке) его в гнездо для наушников на ноутбуке:

Как подключить внешние музыкальные колонки к ноутбуку через блютуз и USB Как подключить к ноутбуку колонки и микрофон одновременно
Некоторые модели ноутбуков имеют разъём mini-jack , в который можно втыкать и микрофон, и наушники. Если вы хотите подключить к ноутбуку микрофон и колонки одновременно, тогда используйте соответствующий переходник:

Как подключить внешние музыкальные колонки к ноутбуку через блютуз и USB Как подключить к ноутбуку колонки и микрофон одновременно
Если ваши колонки оснащены кабелем USB , то, соответственно, вы можете воткнуть его в предназначенное для него гнездо на ноутбуке. Подключать можно любые колонки к ноутбуку под управлением «Windows 7 » или «Windows 10 » (ниже мы опишем, как это делается программно).
Если вы любитель беспроводной техники и используете Bluetooth колонки, то и в данном случае у вас не возникнет никаких проблем. Подключение колонок по технологии Bluetooth ничем не отличается от подключения любого другого устройства. Просто активируйте Bluetooth на ноутбуке и дождитесь пока система найдёт все Bluetooth устройства, находящиеся рядом. В этом списке (если он есть) найдите ваши колонки и подключите их нажатием мышкой. Больше никаких дополнительных действий предпринимать не придётся.
Подключаем колонки к ноутбуку в операционной системе
Выше мы говорили о том, как включать в ноутбук колонки физически. Теперь узнаем, как это выглядит программно.
Зайдите в настройки звука «Windows » (Панель управления – Оборудование и звук ), как показано на скриншоте, и нажмите на «Настройки громкости ». Раскроется окошко, в котором вы можете регулировать громкость звука. Это всё, что вам нужно будет сделать.
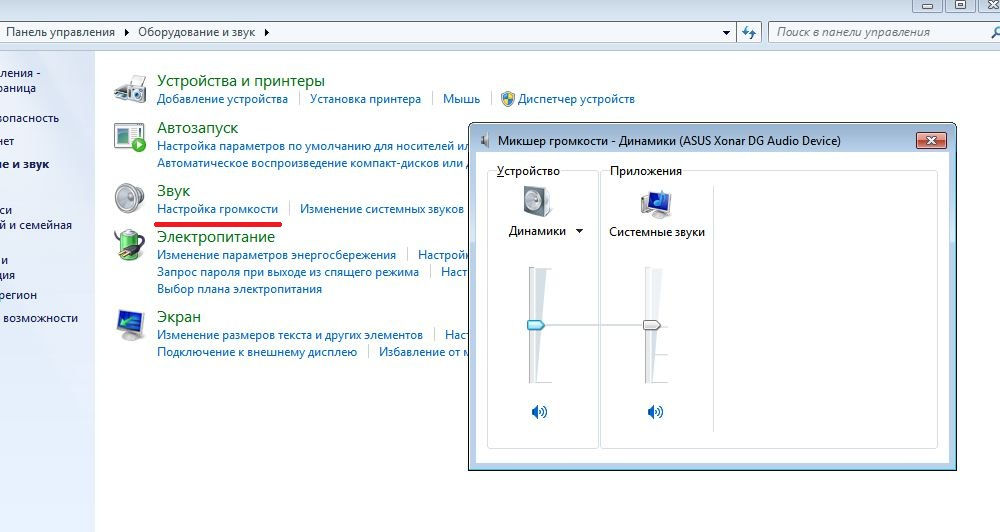
Как подключить внешние музыкальные колонки к ноутбуку через блютуз и USB Как подключить к ноутбуку колонки и микрофон одновременно
Раскрывшееся окошко – это микшер громкости. В нём будет список всех устройств и программ, требующих регулировок звука. Здесь можно настраивать громкость ваших динамиков, также громкость системных звуков и, если потребуется, различных аудио и видео плейеров. Старайтесь чтобы регулятор громкости был всегда ниже ста процентов.
Если ваши колонки требуют установки какого-либо дополнительного драйвера, то установите его. Все остальные драйвера (для звуковой карты) уже установлены по умолчанию. Можете, конечно, также скачать и установить на ноутбук ваш любимый аудио плейер.
Видео: Как подключить колонки к ноутбуку?
Видео: Bluetooth колонки Beatbox by dr. Dre Mini S10 и Hyundai i80
С первого взгляда подключить аудиоэлементы к компьютеру кажется пустяковым делом. На практике же могут возникнуть некоторые сложности, связанные с незнанием того, как правильно подключить колонки.
Алгоритм подключения аудио-колонок
Прежде, чем начать процесс подключения, нужно детально изучить возможности аудиокарты вашего агрегата – компьютера или ноутбука. Также необходимо определить количество входов (гнезд) у звуковой карты. Так, если вы хотите подсоединить колонки типа «5 и 1», то придется задействовать несколько гнезд.
Итак, приступаем непосредственно к подключению:
- Берем в руки зеленый сигнальный кабель от колонок и подсоединяем его в зеленое гнездо аудиовыхода, которое находится сзади на системном блоке. Если нужно подключить колонки к ноутбуку, то нужно найти разъем, помеченный пиктограммой, говорящей о том, что он предназначен именно для аудиоколонок. Обычно у ноутбуков разъемы расположены спереди или сбоку и их всего 2, один из них предназначен для наушников. Особых сложностей с их распознаванием возникнуть не должно.
- Включаем компьютер и проверяем звук. Если на колонках отсутствуют звуковые рычаги, то нужно зайти в панель управления, отыскать раздел, посвященный управлению звуком и включить его.
- Остается лишь отрегулировать громкость.
Если хотите подсоединить систему «5 и 1», нужно предварительно убедиться, что компьютер поддерживает многоканальную звуковую плату. Чтобы подключить колонки, в этом случае понадобится 7 разъемов:
- линейный вход;
- линейный выход;
- разъем для микрофона;
- разъем для задних колонок;
- разъем для сабвуфера;
- 2 цифровых аудиовыхода.
Особенности подключения колонок к ноутбуку
Помимо оговоренных различий в разъемах для подключения аудиоколонок к ноутбуку, имеются еще некоторые особенности. Во-первых, для расширения возможностей встроенной акустической карты можно заняться установкой дополнительного программного обеспечения. Обычно оно идет вместе со звуковой картой, покупаемой отдельно, либо находится в комплекте с драйверами в случае использования интегрированной аудио- карты.
карты.
Кроме того, если у ваши аудиоколонки имеют USB-кабель, то в комплекте с ними должен быть диск с программным обеспечением. Вам потребуется сначала установить это программное обеспечение на ноутбук и лишь после этого приступать к подключению. Если все сделано верно, распознавание и настройка подключенного оборудования произойдет автоматически. И на высветится сообщение о том, что устройство готово к работе.
Если же вы справились с этим и желаете подключить наушники к колонкам, узнайте, подходящие.
Обычные динамики современных ноутбуков оставляют желать лучшего. Лишь некоторые последние модели оснащены действительно качественной системой. Но в большинстве случает – то хрипит, то хлюпает, нет объемности и слышно только вблизи. Что делать в таком случае? Конечно же, подключать внешние динамики. О том, как подключить к ноутбуку акустическую систему поговорим далее.
Итак, весь процесс производиться в несколько шагов.
Шаг 1. Определитесь с типом и видом акустической системы. Чаще всего для ноутбуков выбирают систему 2.1 поскольку для нее требуется два штекера, которые повсеместно встречаются в моделях портативных компьютеров. Для 5.1. нужно три входа, один – это наушники, второй – USB и третий — s-pdif.
Шаг 2. Выполняем подключение. Сначала разберем способ для системы 2.1.
У таких колонок присутствует один штекер. Его нужно вставлять во вход для наушников. Если у ноутбука цветные каналы, то это будет розовый, а если одного цвета – то ищите подсказки. Обычно он размещен ближе к краю платформы. Этот канал выступает в роли сабвуфера и просто воспроизводит малые частоты. При таком подключении нельзя рассчитывать на объемный или реалистичный звук. Просто вы хорошо будете слышать все, что происходи на экрне.
Второй способ для тех, кто желает подключить качественные колонки по системе 5.1. Сразу нужно обратить внимание на то, что если ваш ноутбук поддерживает realtek alc288 и другие аналогичные слабые звуковые карты, то при подключении системы 5.1. вы получите обыкновенное звучание, как с 2.1. Для такой акустической системы нужны совсем другие требования.
- Звуковая карта realtek alc 888 и выше. Если таковая имеет на вашем ноутбуке, то вы используете 3 входа для подключения. Этот способ называется аналоговый. Его суть в том, что все возможные выходы будут задействованы для воспроизведения шести звуковых каналов. Передний правый или левый канал предназначен для одного штекера, задний правый или задний левый – для другого. Передний канал или сабфуфер – это третье подключение.
- Второй способ – цифровой. Для него используется декодер от музыкального центра или домашнего кинотеатра. Он служит своеобразным переходником, в котором происходит непосредственное подключение колонок. Этот способ намного удобнее и практичнее. На ноутбуке будет заимствован всего один вход — s-pdif, находящийся в том разъеме, где подключаются наушники. Еще нужен специальный кабель minitoslink-toslink. Но если, у вас есть музыкальный центр, то все это идет в комплекте. Обращаем внимание на то, что разъем s-pdif – оптический, и в него нельзя подключить электрический s-pdif.
Шаг 3. Настройте громкость, установите эквалайзеры, выставите эффекты. Оптимальный порог на бегунке микшера – это 80. Настройка отдельных каналов производится через Realtek.
Шаг 4. Включите любимую музыку и наслаждайтесь качественным звучанием.
И самое главное – не забудьте воткнуть вилку от акустической системы в розетку!
