Для получение максимальной производительности от , необходимо регулярно обновлять ее драйверы. В новых драйверах исправляются старые ошибки, а также оптимизируется работа видеокарты с новыми играми. Благодаря этому с обновленными драйверами видеокарта работает значительно быстрее. В данной статье мы расскажем о том, как обновить драйвера видеокарты NVIDIA GeForce.
Шаг № 1. Выясняем название видеокарты.
Для того чтобы обновить драйверы видеокарты NVIDIA GeForce, вам необходимо знать . Точное название - это полное название видеокарты до последней цифры или буквы. Например, NVIDIA GeForce GTX 650 или NVIDIA GeForce 9600 GT.
Если вы уже знаете, как называется ваша видеокарта, то этот шаг можно пропустить. Если же нет, то самым простым способом это узнать является «Диспетчер устройств».
На этой странице есть небольшая поисковая форма, которую нужно заполнить, для того чтобы найти последнюю версию драйверов, подходящих для вашей видеокарты и вашей операционной системы. Дальше мы рассмотрим все поля, которые нужно заполнить в данной форме.
- Тип продукта – здесь просто выбираем GeForce.
- Серия продукта – здесь нужно выбрать серию, к которой относится ваша видеокарта. Например, если у вас NVIDIA GeForce GTX950, то вам нужно выбрать серию NVIDIA GeForce 900 Series.
- Семейство продуктов – здесь нужно выбрать точное название вашей видеокарты. Например, GeForce GTX Titan X.
- Операционная система – здесь нужно выбрать операционную систему, которую вы используете. Обратите внимание на разрядность операционной системы 32 или 64 бит.
- Язык – здесь просто выбираем язык, с которым вам проще работать.
После заполнения всех полей нажмите на кнопку «Поиск».
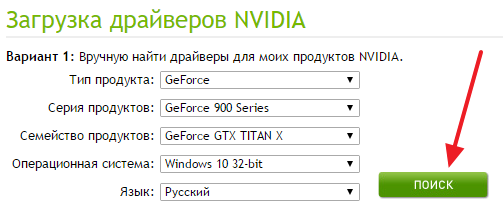
После этого вам будет предложено скачать последнюю версию драйверов для вашей видеокарты.
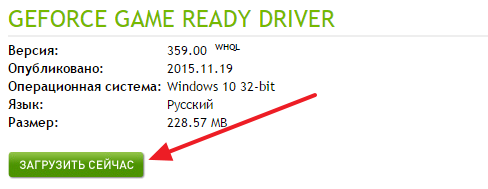
Нажмите на кнопку «Загрузить сейчас» и дождитесь пока драйверы скачаются на ваш компьютер.
Шаг № 3. Обновление драйверов видеокарты NVIDIA GeForce.
После того как драйверы скачаны, можно приступать к обновлению. Для этого просто запустите скачанный ранее драйвер и выполняйте инструкции установщика.
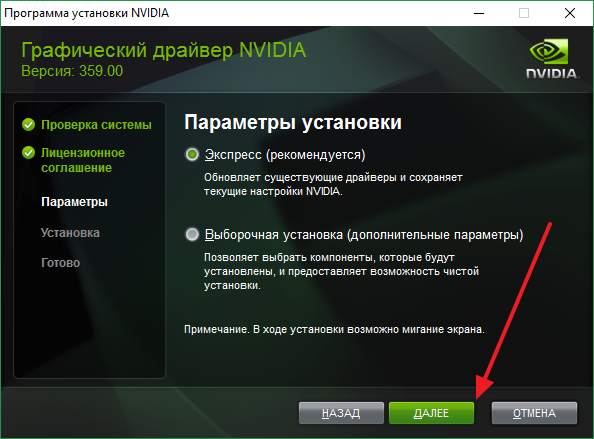
Во время обновления драйверов ваш экран может мерцать или выключаться на несколько секунд. После того как обновление завершится перезагрузите компьютер для того чтобы новые драйверы начали работать.
Драйверы для комплектующих устройств влияют на производительность компьютеров. Разработчики постоянно стараются повысить эффективность и работоспособность комплектующих устройств, чтобы система решала задачи гораздо интенсивнее, а система работала гораздо быстрее. Для того, чтобы повысить производительность компьютера в целом, необходимо знать, как обновить драйвер видеокарты Nvidia GeForce , чтобы возможности графического адаптера стали быстрыми и работали без сбоев.
Примечание: Бывают случаи, что после обновления, появляются различные сбои и проблемы в работе видеокарты. Чтобы это предотвратить, необходимо сделать до предыдущей версии и дождаться более нового выхода обновления. Перед тем, как обновляться, сохраните текущую версию драйвера и в случае необходимости вернитесь именно к ним.
Процедура обновления драйвера
Прежде всего, необходимо открыть диспетчер устройств. Это можно выполнить несколькими способами:
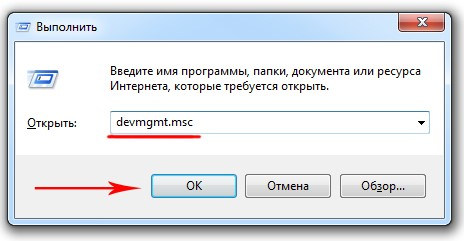
Этот способ является наиболее оптимальным. Но лучше всего посещать официальную страницу Nvidia и самостоятельно просматривать новые версии. Выбрав именно способ скачивания на официальном сайте, вы сможете обновить и сопутствующие программы, в которых можно установить более тонкие настройки, в зависимости от потребности пользователя.
Помните, что разработчики программного обеспечения берут за основу только новые версии драйверов комплектующих, включая и видеокарту, для разработки новых продуктов. Обновление будет способствовать быстродействию программ, игр, и вам будет работать гораздо комфортнее.
Покупка нового оборудования не всегда может быть актуальной, если вы не использовали все возможности по оптимизации работы нынешнего. Оптимизация может привести к впечатляющим результатам, при этом нужно потратить минимум времени.
Драйвера для видеокарт семейства NVIDIA GeForce регулярно обновляются. Поскольку актуальная версия драйверов оказывает непосредственное влияние на возможности и производительность видеокарты, настоятельно рекомендуем Вам проводить периодическое обновление драйверов своего видеоадаптера. В рамках данной статьи мы подробно расскажем, NVIDIA GeForce.
Важно!!! Если после обновления драйвера компьютер начал работать нестабильно или на экране появились артефакты, то не переживайте. Вам нужно просто до последней стабильной версии. Это решит все проблемы.
Перед тем, как проводить процедуру обновления драйвера, посмотрите версию текущего драйвера видеокарты. Имея эту информацию, после завершения обновления можно будет проверить, изменилась ли версия драйвера, и все ли прошло успешно. Нажимаем ПКМ на “Компьютер” и выбираем пункт “Свойства”.
Переходим в “Диспетчер устройств”.
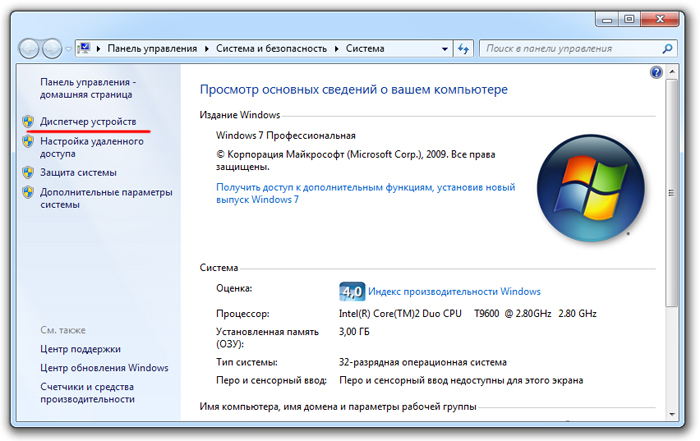
Нажимаем на параметр “Видеоадаптеры”. Затем ПКМ мыши выбираем нашу видеокарту и переходим в “Свойства”.
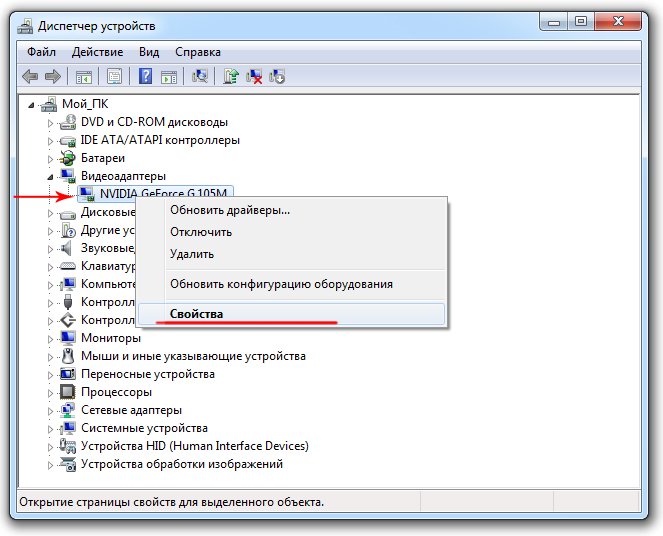
После этого открываем вкладку “Драйвер”, смотрим на дату разработки драйвера и его версию. В этом же окне можно нажать на кнопку “Обновить” и попробовать в автоматическом режиме обновить драйвер видеокарты.
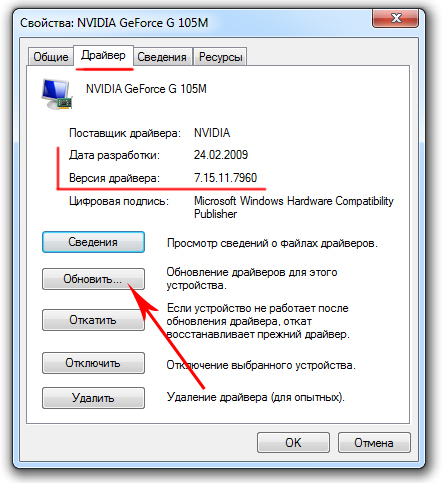
После того, как на экране компьютера появится окно обновления, выберите пункт соответствующий автоматическому поиску совместимых драйверов.
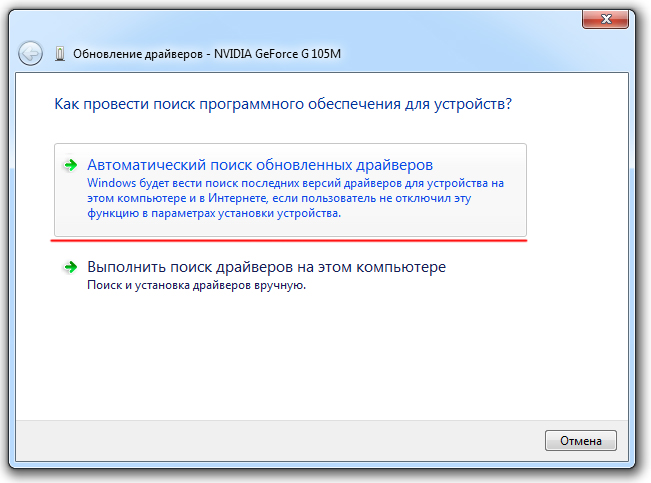
Ждем, пока завершится процедура обновления. После окончания на экране появится соответствующее сообщение.
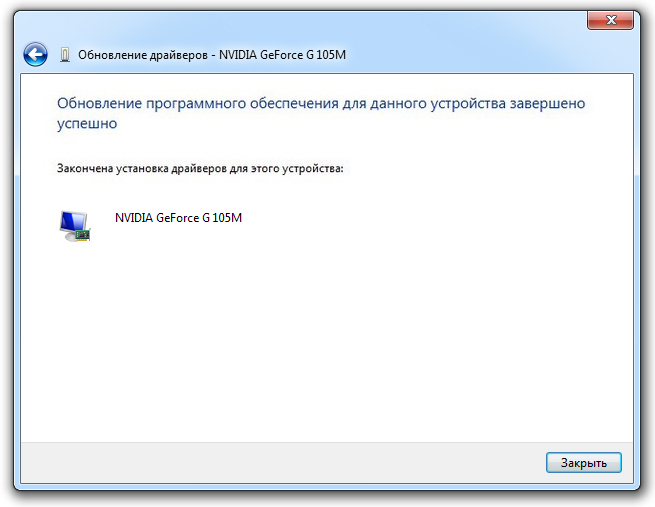
В некоторых случаях автоматическое обновление драйвера завершается неудачно (в таком случае показывается сообщение “Не удалось найти драйверы для этого устройства”), в некоторых случаях система сообщает, что драйвер видеокарты не нуждается в обновлении.
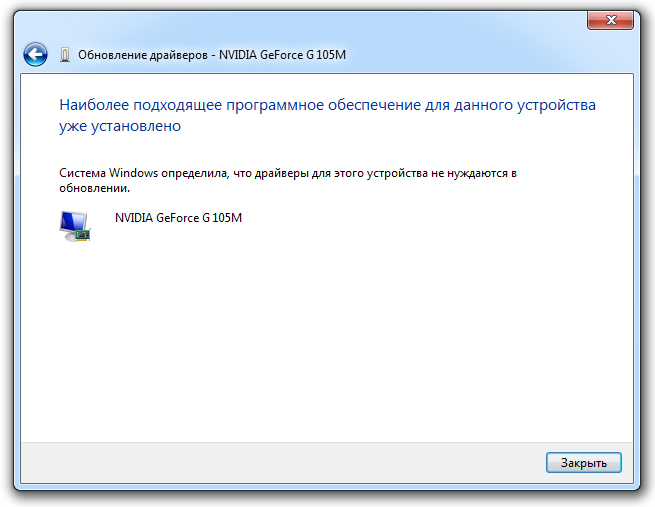
Совет!!! Даже если система сообщает, что драйвер в обновлении не нуждается, рекомендуем Вам посетить официальный сайт производителя чипсета и самостоятельно перепроверить наличие более новой версии драйвера. Во-первых, ОС не всегда точно определяется наличие новой версии драйвера видеокарты. Во-вторых, в официальный установщик драйвера очень часто включается полезное дополнительно ПО вроде GeForce Experience или PhysX.
Для того чтобы обновить драйвер видеокарты NVIDIA GeForce перейдите на официальный сайт www.nvidia.ru/. Переходим в раздел “Драйверы” -> “Загрузить драйверы”.
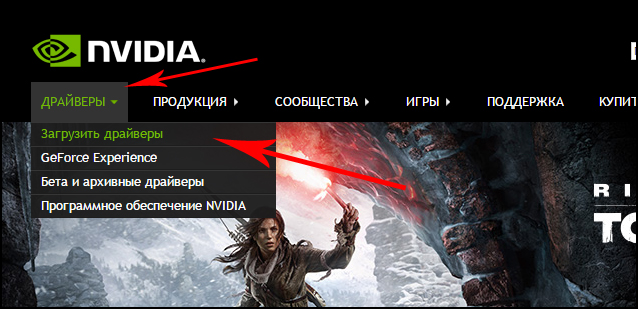
- Тип продукта – GeForce
- Серия продуктов — GeForce 100M Series (Вы указываете свою)
- Операционная система – Windows 7 32-bit (Вы указываете свою)
- Язык — Русский

Переходим во вкладку “Поддерживаемые продукты”.

В списке поддерживаемых видеокарт находится и наш видеоадаптер NVIDIA GeForce G105M. Это значит, что можно спокойно скачивать найденный драйвер. Для этого нажимаем на кнопку “Загрузить сейчас”.

Соглашаемся с условиями лицензионного соглашения и нажимаем на “Принять и скачать”.
Сохраняем установочный файл на компьютер в любое место.
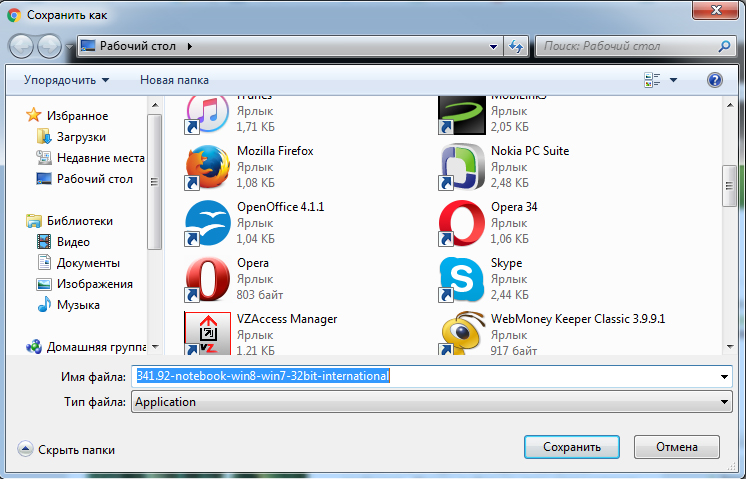
После завершения процедуры скачивания запускаем установщик.
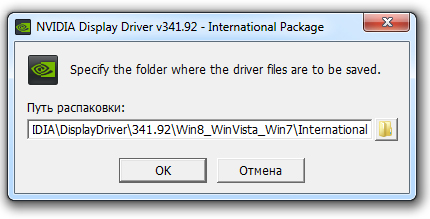
Ждем, пока завершится процесс проверки совместимости системы. В этот момент установщик проверяет, подходящую ли версию драйвера для видеокарты мы скачали.
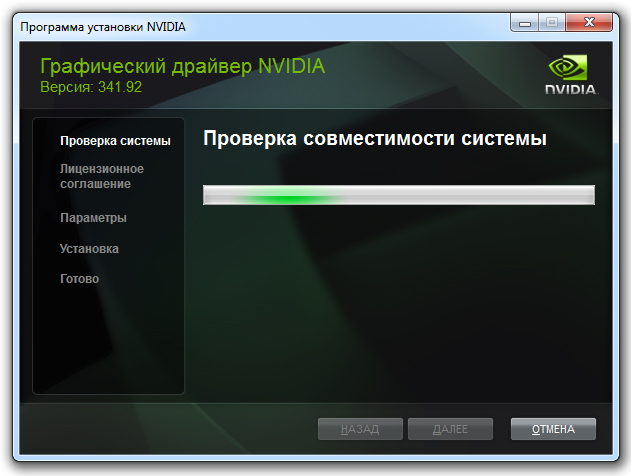
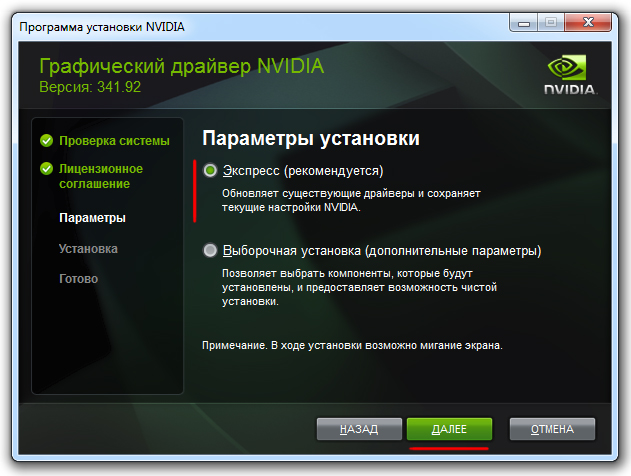
Установка драйвера началась.
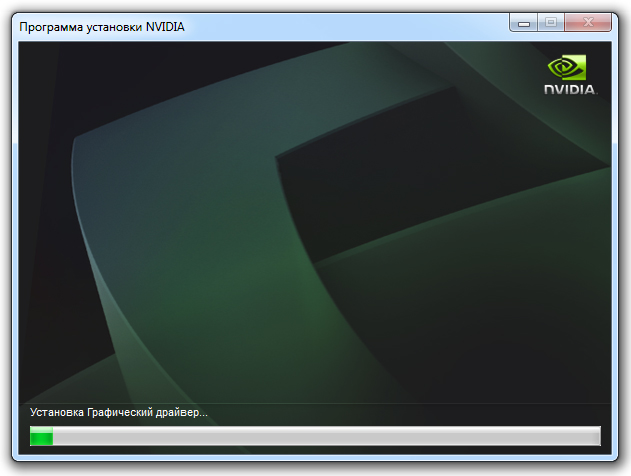
Важно!!! При экспресс установке помимо самого драйвера будет установлено дополнительное ПО в виде приложения GeForce Experience и PhysX. Приложение GeForce Experience будет предупреждать Вас о выходе новых драйверов для Вашей видеокарты, а также будет производить скачивание драйверов на компьютер и их установку. Согласитесь, это очень удобно.
Ждем окончания процесса обновления драйверов видеокарты NVIDIA GeForce и перезагружаем компьютер.

Теперь Вы знаете, как обновить драйвер видеокарты NVIDIA GeForce. Давайте проверим, как изменилась версия драйвера.
До обновления драйвера было:
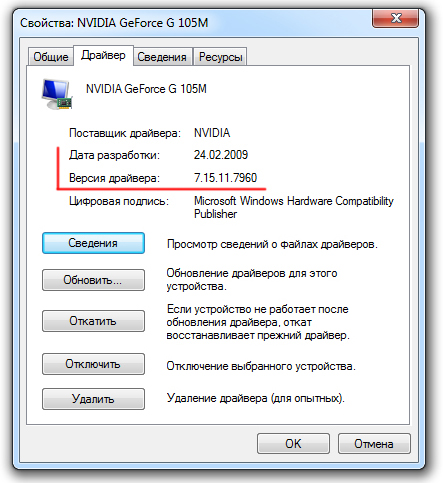
После обновления драйвера стало:

Как видите, драйвер обновился нормально.
Что делать если драйвер не устанавливается
Причин, по которым скачанный с официального сайта драйвер не устанавливается не так много.
По большому счету их может быть две:
- Драйвер не совместим с видеокартой
- Драйвер не совместим с операционной системой
И в первом и во втором случае проблема решаема. Если Вы не смогли установить драйвер, то повторите процедуру поиска подходящего драйвера на сайте NVIDIA. Перед этим проверьте, . Возможно, Вы вводите неправильную серию видеокарты в форму поиска, и по этой причине система подбирает неподходящий драйвер.
Также еще раз уточните, какую ОС Вы используете, и какая у нее разрядность. Посмотреть эту информацию можно в свойствах компьютера. Если Вы правильно введете всю информацию, то и драйвер будет найден подходящий.
Если проблема с драйвером не решена – пишите в комментариях, будем разбираться.
Выводы
Мы рассказали, как обновить драйвер видеокарты NVIDIA. Как видите, в этом нет ничего сложного. Старайтесь регулярно обновлять драйвер видеоадаптера (по меньшей мере, раз в три-четыре месяца) и Ваш компьютер будет радовать Вас быстродействием и производительностью.
Здравствуйте, дорогие посетители блога , в нашей сегодняшней статье мы обсудим как обновить драйвера видеокарты на Windows 7, разберем два способа: ручную и автоматическую установку.
Современный персональный компьютер строится по модульному принципу. Входящее в его состав оборудование управляется на уровне базовой системы ввода-вывода () и специализированными программными компонентами операционной системы, называемыми драйверами. От того, насколько успешно разработано ПО (что такое программное обеспечение ) для устройств, во многом зависит их производительность и стабильность в работе.
Для видеокарт, особенно игрового сегмента, драйвера играют особо важную роль. Одно и то же устройство может работать по-разному под управлением различных управляющих программ. Видео драйвер может поставляться как разработчиком операционной среды, так и производителем видеокарты. Обычно полную реализацию всех возможностей платы обеспечивают программы именно от разработчика оборудования, в то время как операционная система предоставляет очень ограниченный набор управления видео отображением.
В процессе написания кода драйвера могут происходить ошибки и неточности, приводящие как к снижению эффективности программы, так и к появлению в ней брешей безопасности. Поэтому разработчики ПО стараются своевременно вносить доработки в уже выпущенные версии приложений, чтобы избавиться от недостатков и повысить их производительность.
Для видеокарт еще одним поводом выпуска нового ПО являются требования новинок игровой индустрии, для полной реализации которых необходимы функции, не внедренные в первоначальные версии драйверов. В связи со всеми этими нюансами возникает необходимость обновления установленных в системе управляющих программ для видеокарт.
Для операционных систем семейства Windows, в том числе и 7 версии, ведущие производители видеокарт — NVIDIA и AMD разработали специальные центры управления, которые позволяют как отслеживать появление новых версий драйверов, так и автоматически производить их установку.
Самые популярные типы:
- Nvidia Geforce;
- AMD Radeon;
- Intel HD Graphics.
Это значительно упрощает процесс управления программным обеспечением видеокарт, снимая львиную долю забот с плеч пользователя при поддержании базы данных драйверов в актуальном состоянии. Также в можно автоматизировать процесс обновления ПО видеокарты при помощи различных инструментов от сторонних разработчиков. Например, пакет Driver Toolkit также осуществляет поиск новых драйверов и их быструю переустановку.
Для интегрированных в процессор видеочипов Intel обновление драйверов производится непосредственно в Центре обновления Windows 7. Это очень удобно, так как не требуется установка дополнительного ПО.
Ручная установка драйвера
Если в системе не установлены средства автоматического обновления программ управления видеокартой, то можно произвести установку свежего драйвера вручную. Для этого нужно скачать его на сайте производителя, выбрав установщик или файл для установленной в системе видеокарты.
Наименование видеочипа в Windows 7 x32 или x64 можно выяснить следующим образом:
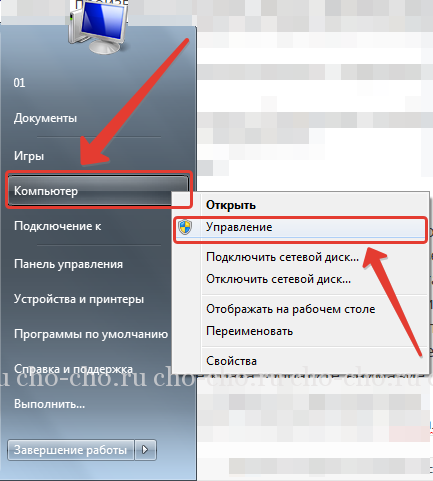
Скачать драйвера с сайтов компаний производителей
Для обновления ПО для видеокарт с микросхемами NVIDIA необходимо перейти на . На нем есть специальная страница для поиска драйвера, в зависимости от модели чипа видеокарты и версии операционной системы. После скачивания установщика нужно просто запустить его и следовать инструкциям на экране.
Перед этими действиями правильнее всего будет сделать резервную копию системы или хотя бы создать контрольную точку восстановления на случай неудачной инсталляции драйвера. Тогда будет возможность вернуть операционную систему в работоспособное состояние в случае ее краха.
Обратите внимание, что перед установкой происходит распаковка программного обеспечения в папку на жестком диске. В ней при необходимости можно найти файлы с драйверами или осуществить повторный запуск инсталлятора.
Для обновления ПО видеокарт с чипом Radeon нужно зайти на . Поиск драйвера производится по тому же принципу, что и в описанном выше способе для карт NVIDIA. Разница в установке скачанного программного обеспечения отличается только незначительными деталями.
Примерно также можно правильно обновить и драйвера для встроенной графики от Intel . Естественно, искать их необходимо на .
Установка с помощью inf файла
В Windows 7 можно обновить драйвер и без помощи инсталлятора, указав новый файл inf для оборудования. Для этого нужно:
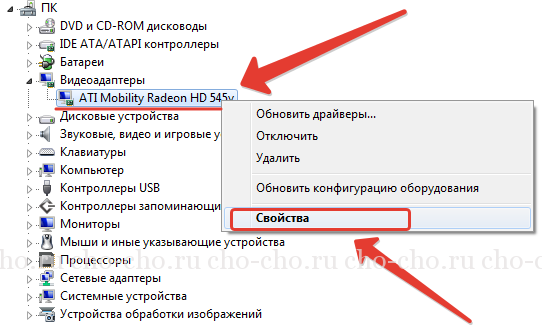
Этот путь более сложный, приводящий к тому же результату, что и инсталляция драйвера при помощи установщика.
Какой бы ни был выбран способ обновления драйверов для видеокарты, он не займет очень много времени. Для поддержания их в актуальном состоянии необходимо регулярно проверять наличие новых версий и своевременно их устанавливать. И не забывать после обновления убедиться в том, что драйвер установлен корректно, проверив номер его версии в свойствах видеоадаптера.
Обновление драйверов для видеокарты NVIDIA – дело добровольное и не всегда обязательное, но с выходом новых редакций ПО мы можем получить дополнительные «плюшки» в виде лучшей оптимизации, увеличения производительности в некоторых играх и приложениях. Кроме того, в свежих версиях исправляются различные ошибки и недочеты в коде.
В данной статье рассмотрим несколько способов обновления драйверов. Все они являются «правильными» и приводят к одинаковым результатам. Если не сработал один, а такое случается, то можно попробовать другой.
Способ 1: GeForce Experience
Прежде чем устанавливать скачанный драйвер, необходимо убедиться в том, что на сайте производителя лежит более новое ПО, чем то, которое инсталлировано в Вашей системе. Сделать это можно, перейдя в «Диспетчер устройств» , где следует найти свой видеоадаптер (см. выше), кликнуть по нему ПКМ и выбрать пункт «Свойства» .
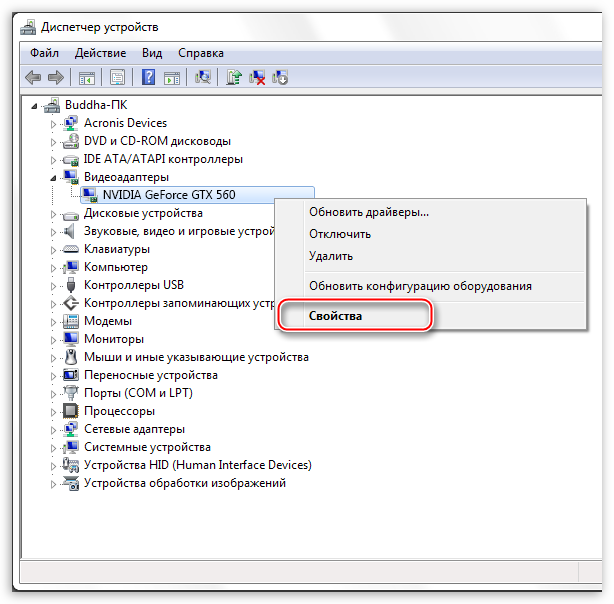
Здесь, на вкладке «Драйвер» мы видим версию программного обеспечения и дату разработки. Именно дата нас и интересует. Теперь можно заняться поиском.
![]()
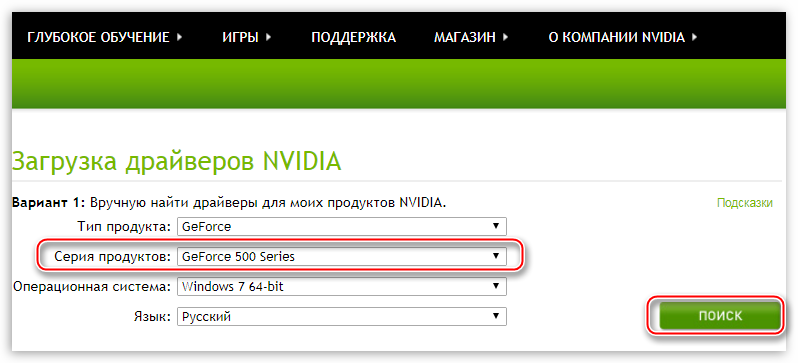
По завершению скачивания можно переходить к инсталляции, предварительно закрыв все программы – они могут помешать нормальной установке драйвера.
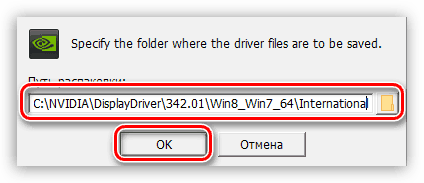
На этом варианты обновления драйверов для видеокарты NVIDIA исчерпаны. Совершать данную операцию можно 1 раз в 2 — 3 месяца, следя за появлением свежего программного обеспечения на официальном сайте либо в программе GeForce Experience.
