Желаете ускорить работу ноутбука или же просто хотите получить новый опыт от взаимодействия с устройством? Конечно, можно и тем самым добиться желаемого результата, однако следовало бы взглянуть и в сторону более интересного варианта — Chrome OS.
Если вы не работаете с серьезным софтом вроде ПО для или , десктопная ОС от , скорее всего, вам подойдет. Кроме того, система основана на браузерных технологиях и для работы большей части приложений требуется наличие действующего интернет-соединения. Впрочем, офисных программ это не касается — они без проблем функционируют оффлайн.
«Но зачем такие компромиссы?» — спросите вы. Ответ простой и единственный — производительность. Именно благодаря тому, что основные вычислительные процессы Хром ОС выполняются в облаке — на серверах Корпорации Добра — ресурсы самого компьютера используются по минимуму. Соответственно, даже на совсем уж старых и слабых аппаратах система может похвастаться хорошей скоростью работы.
Инсталляция оригинальной десктопной системы от Google доступна лишь для устройств Chromebook, выпущенных специально под нее. Мы же расскажем, как установить открытый аналог — модифицированную версию Chromium OS, которая является все той же платформой, имеющей небольшие отличия.
Использовать мы будем системный дистрибутив под названием CloudReady от компании Neverware. Этот продукт позволяет вам пользоваться всеми преимуществами Chrome OS, а главное — поддерживается огромным количеством аппаратов. При этом CloudReady можно не только установить на компьютер, но и работать с системой, запустившись прямо с флешки.
Для выполнения поставленной задачи любым из описанных ниже способов вам понадобится USB-носитель или SD-карта объемом от 8 Гб.
Способ 1: CloudReady USB Maker
Компания Neverware вместе с операционной системой предлагает и утилиту для создания загрузочного устройства. С помощью программы CloudReady USB Maker вы можете буквально в пару шагов подготовить Chrome OS для установки на свой компьютер.
- Первым делом перейдите по ссылке выше и скачайте утилиту для создания загрузочной флешки. Просто прокрутите страницу вниз и нажмите на кнопку «Download USB Maker»
.

- Вставьте флеш-накопитель в устройство и запустите утилиту USB Maker. Учтите, что в результате дальнейших действий все данные с внешнего носителя будут стерты.
В открывшемся окне программы щелкните по кнопке «Next» .
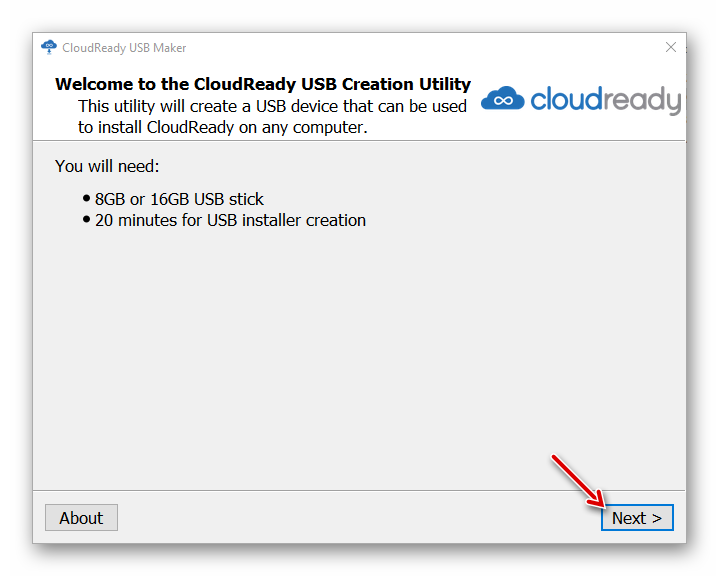
Затем выберите требуемую разрядность системы и снова нажмите «Next» .
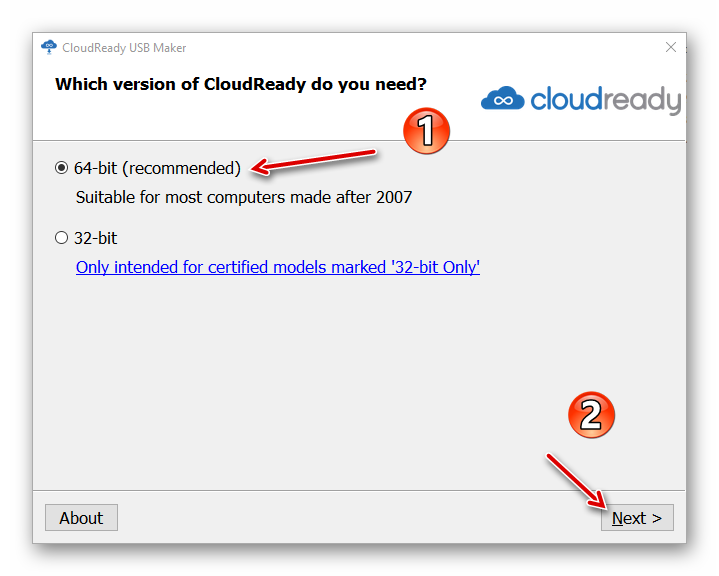
- Утилита предупредит, что накопители от Sandisk, а также флешки с объемом памяти более 16 Гб использовать не рекомендуется. Если вы вставили в ноутбук корректный девайс, кнопка «Next»
будет доступной. По ней и щелкните, чтобы перейти к выполнению дальнейших действий.
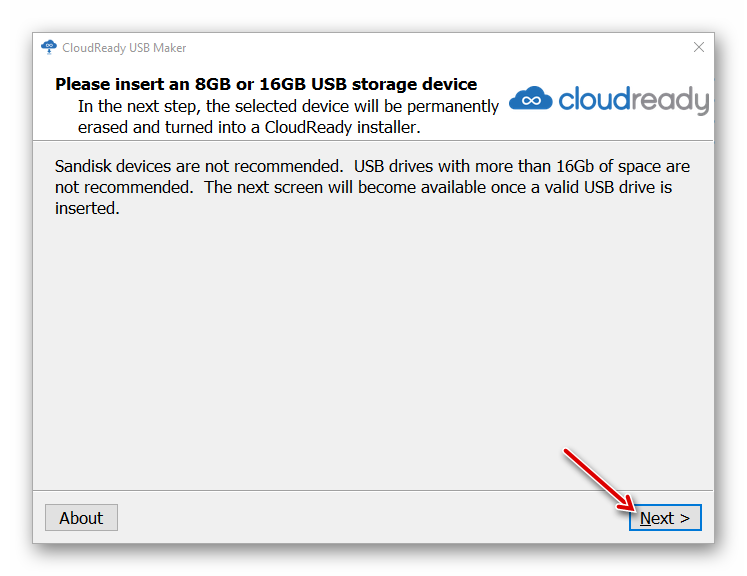
- Выберите накопитель, который намерены сделать загрузочным, и нажмите «Next»
. Утилита начнет скачивание и установку образа Chrome OS на указанное вами внешнее устройство.
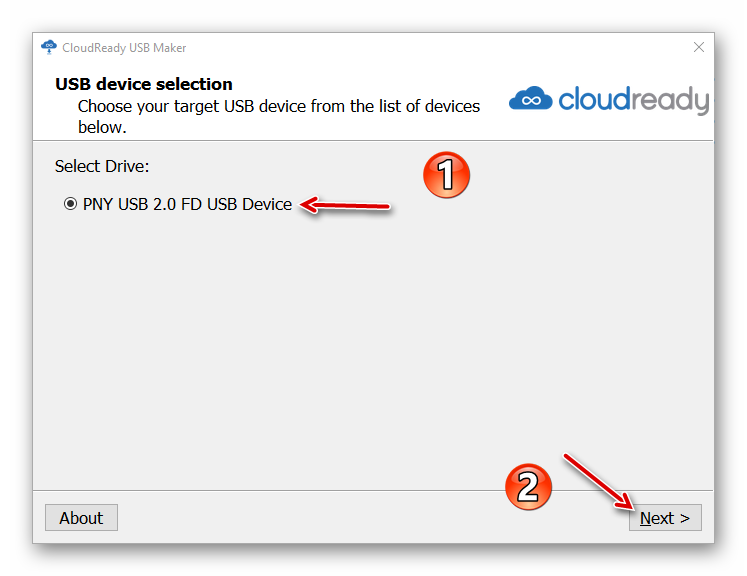
По окончании процедуры щелкните по кнопке «Finish» для завершения работы USB Maker.
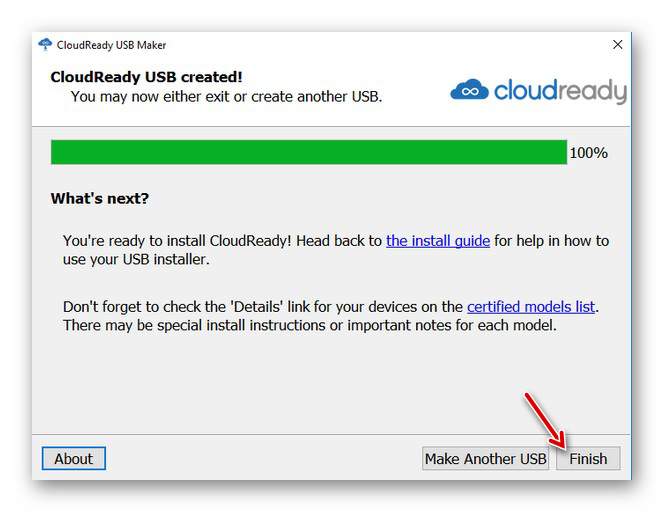
- После этого перезагрузите компьютер и в самом начале запуска системы нажмите специальную клавишу для входа в Boot Menu. Обычно таковой является F12, F11 или Del, но на некоторых устройствах может быть и F8.
Как вариант, выставьте загрузку с выбранной вами флешки в БИОСе.
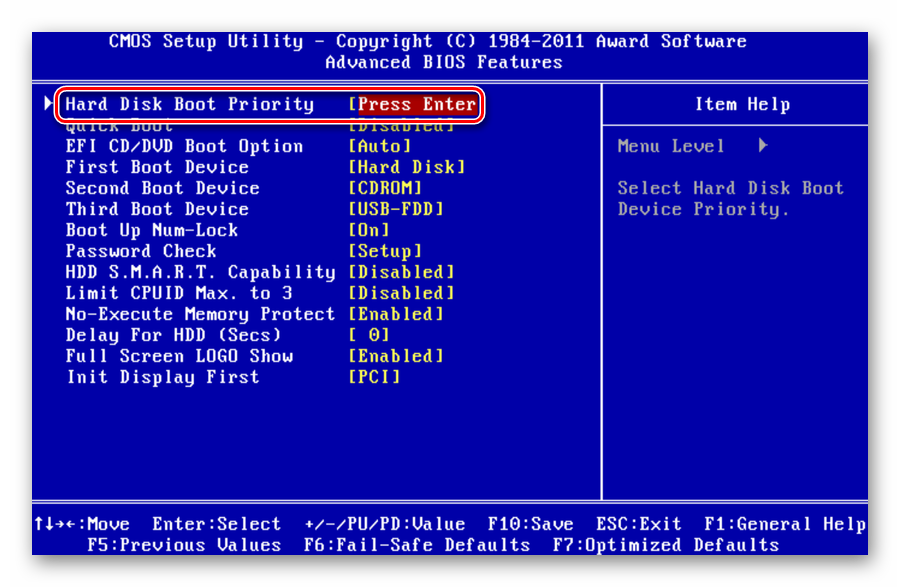
- После запуска CloudReady таким образом вы можете сразу настроить систему и начать использовать ее прямо с носителя. Однако нас интересует именно инсталляция ОС на компьютер. Для этого сначала щелкните по текущему времени, отображаемому в правом нижнем углу экрана.
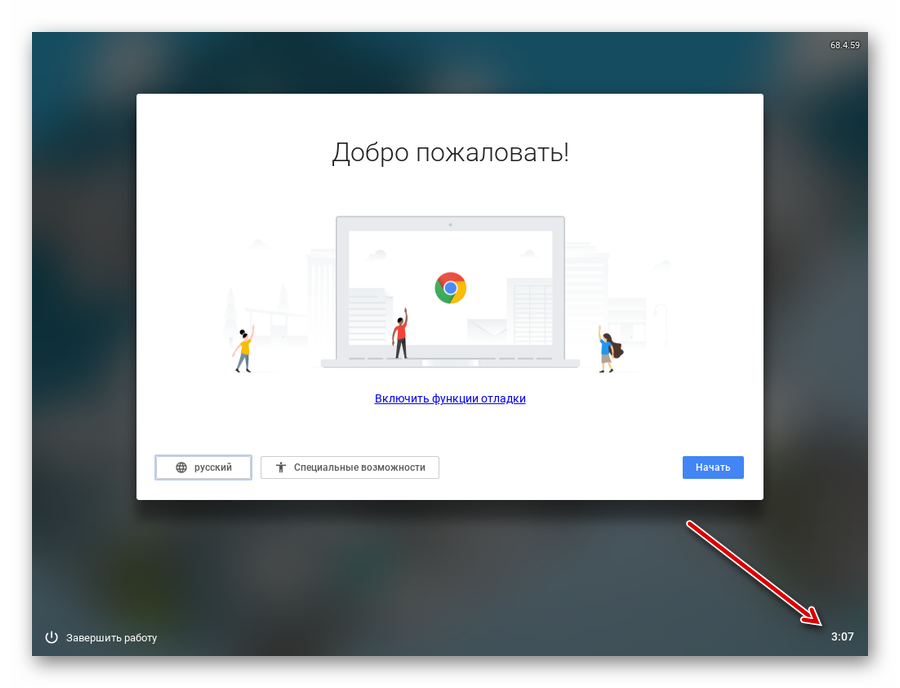
Нажмите «Install Cloudready» в открывшемся меню.
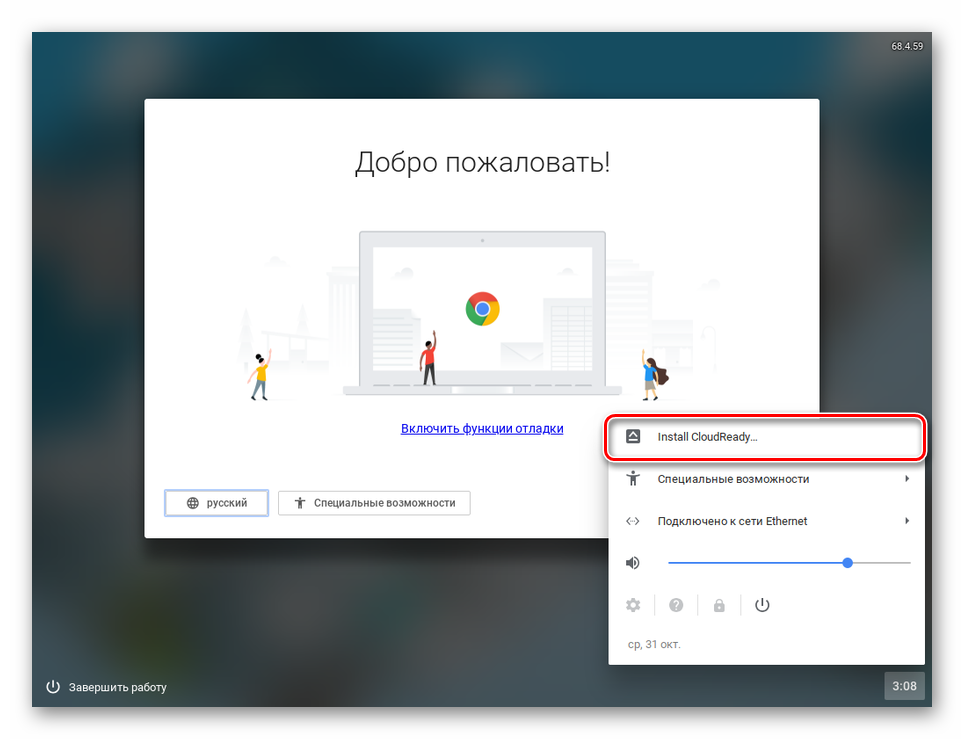
- Во всплывающем окне подтвердите запуск процедуры установки, опять щелкнув по кнопке «Install CloudReady»
.

Вас последний раз предупредят о том, что в процессе инсталляции все данные на жестком диске компьютера будут удалены. Чтобы продолжить установку, нажмите «Erase Hard Drive & Install CloudReady» .
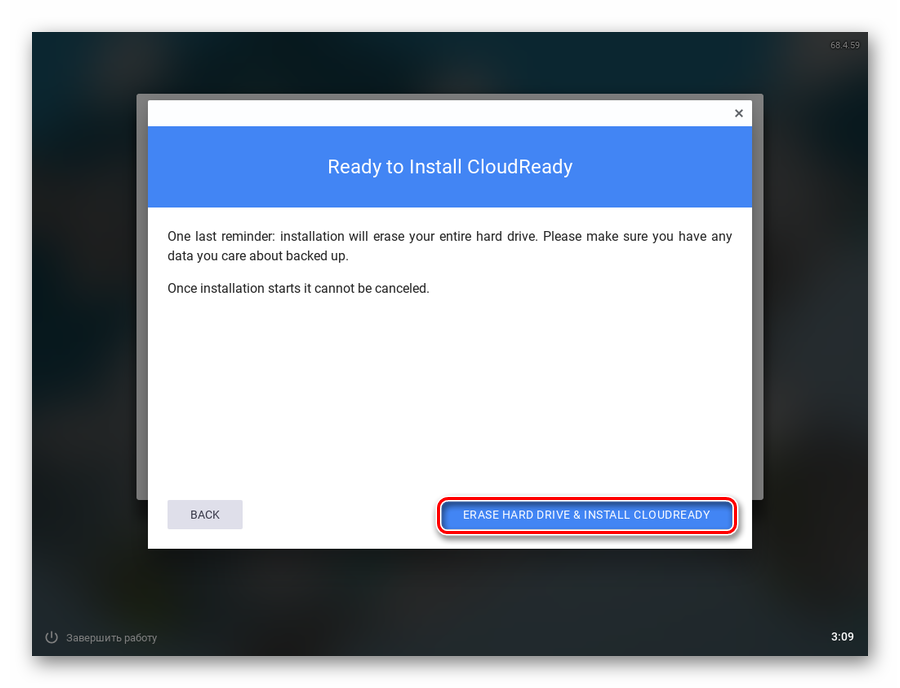
- По завершении процедуры инсталляции Хром ОС на ноутбук вам остается произвести минимальную настройку системы. Установите основным языком русский, а затем щелкните «Начать»
.
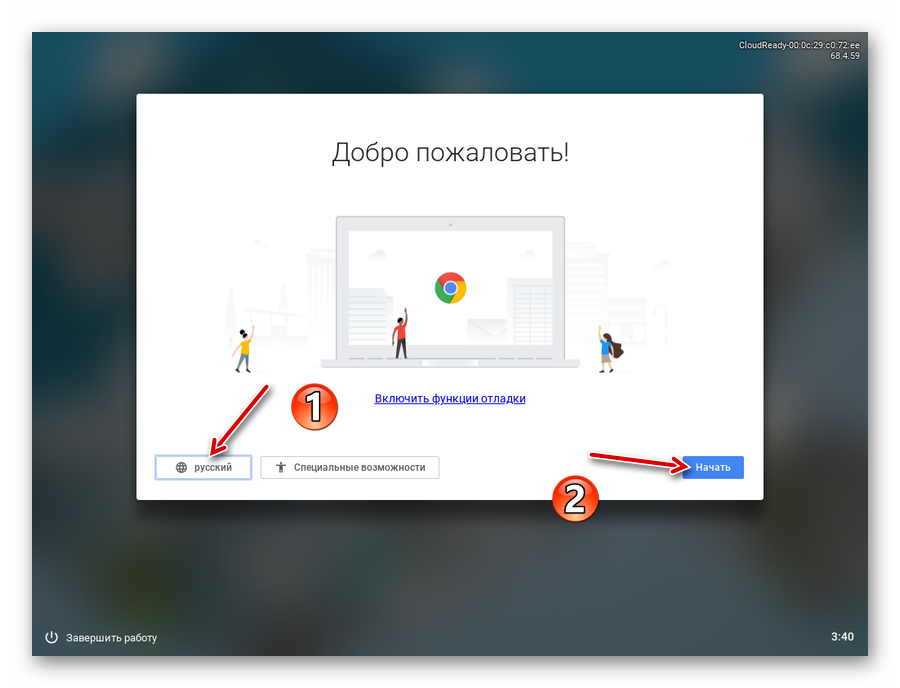
- Настройте подключение к интернету, указав соответствующую сеть из списка, и нажмите «Далее»
.
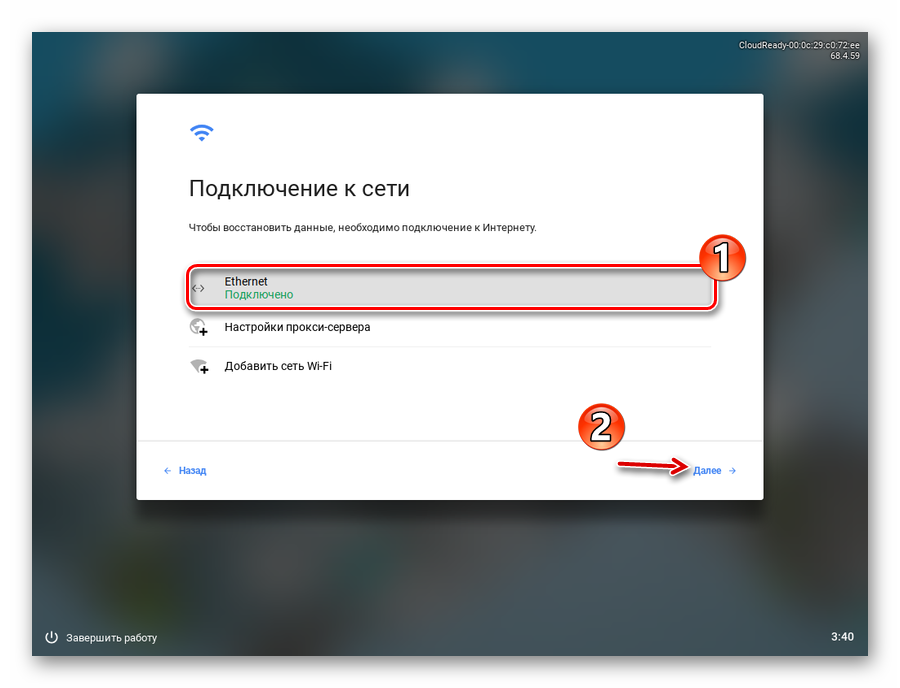
На новой вкладке щелкните «Continue» , тем самым подтверждая свое согласие на анонимный сбор данных. Компания Neverware, разработчик CloudReady, обещает использовать эту информацию для улучшения совместимости ОС с устройствами пользователей. Если пожелаете, то сможете отключить данную опцию уже после установки системы.

- Войдите в свою учетную запись Google и минимально настройте профиль владельца устройства.
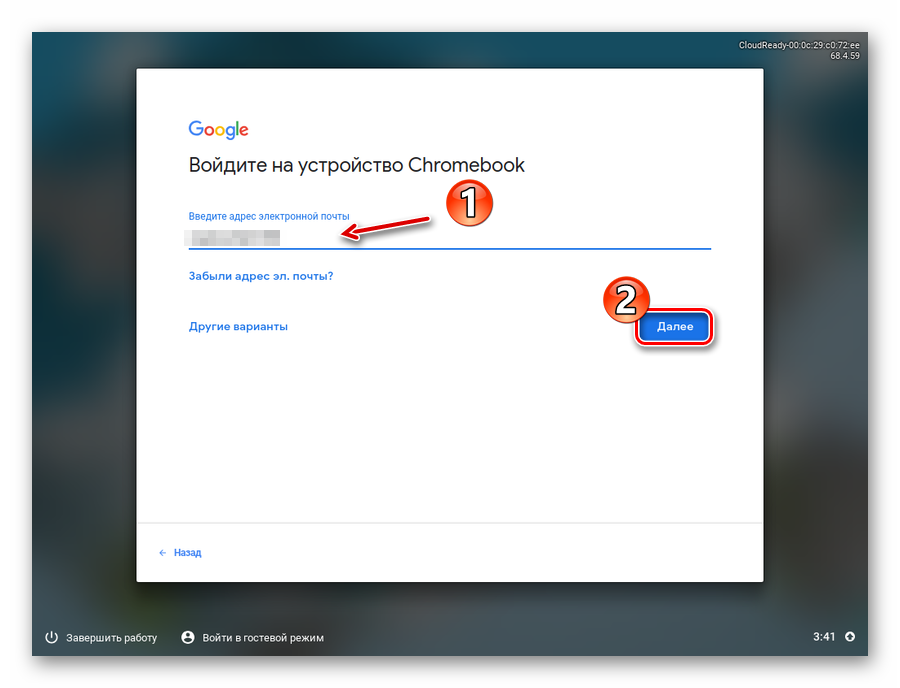
- Все! Операционная система установлена и готова к использованию.
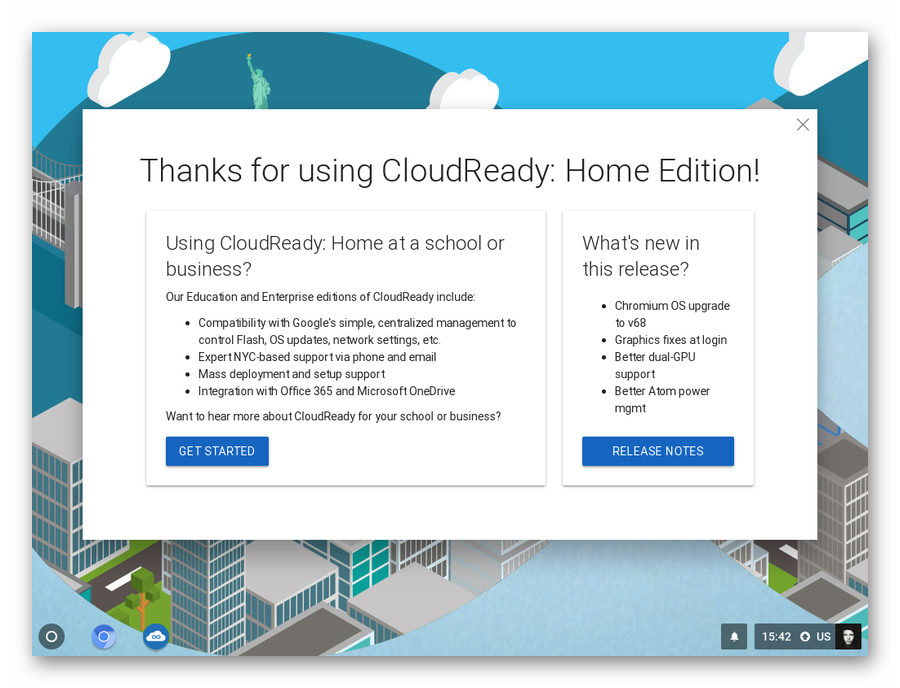
Этот способ наиболее простой и понятный: вы работаете с одной утилитой для скачивания образа ОС и создания загрузочного носителя. Ну а для инсталляции CloudReady из уже имеющегося файла придется использовать другие решения.
Способ 2: Утилита восстановления Chromebook
Компания Google предусмотрела специальный инструмент для «реанимации» устройств Chromebook. Именно с его помощью, имея в наличии образ Хром ОС, можно создать загрузочную флешку и использовать ее для установки системы на ноутбук.
Чтобы воспользоваться этой утилитой, вам понадобится любой веб-обозреватель на базе Chromium, будь то непосредственно , последних версий, или .
- Сначала загрузите образ системы с . Если ваш ноутбук выпущен после 2007 года, можете смело выбирать 64-битный вариант.

- Затем перейдите на страницу Утилиты восстановления Chromebook в интернет-магазине Chrome и нажмите на кнопку «Установить»
.
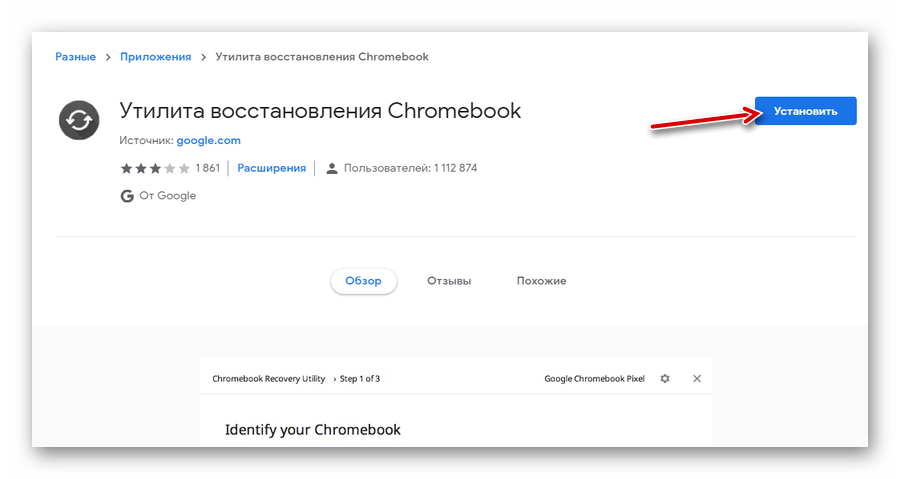
По завершении процесса инсталляции запустите расширение.
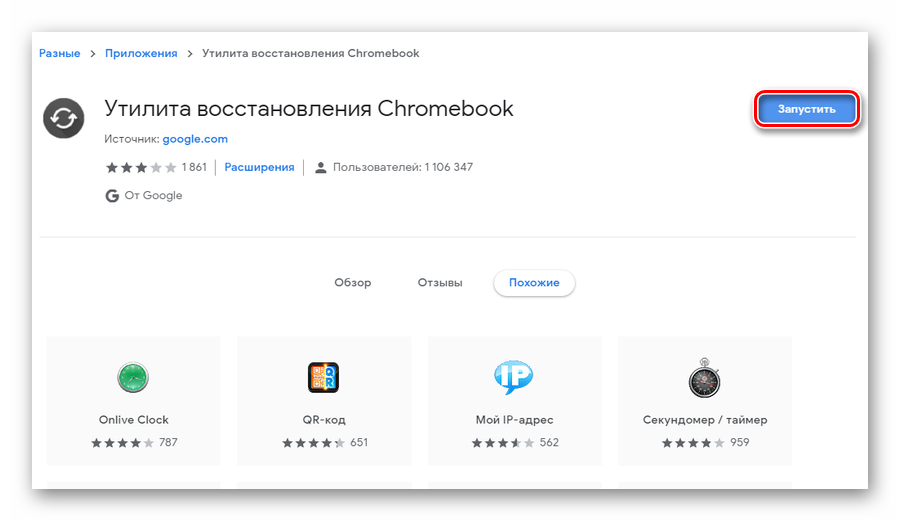
- В открывшемся окне нажмите на шестеренку и в выпадающем списке выберите пункт «Использовать локальный образ»
.
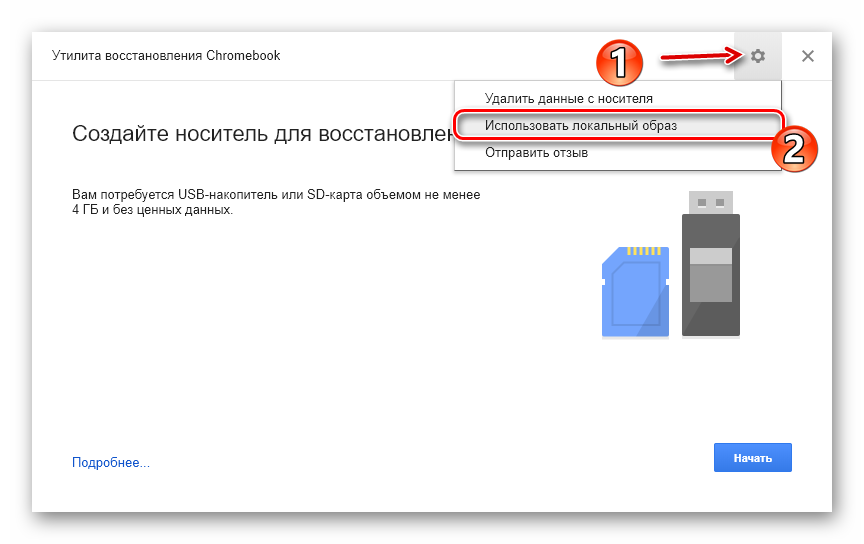
- Импортируйте ранее скачанный архив из Проводника, вставьте флешку в ноутбук и укажите нужный носитель в соответствующем поле утилиты.
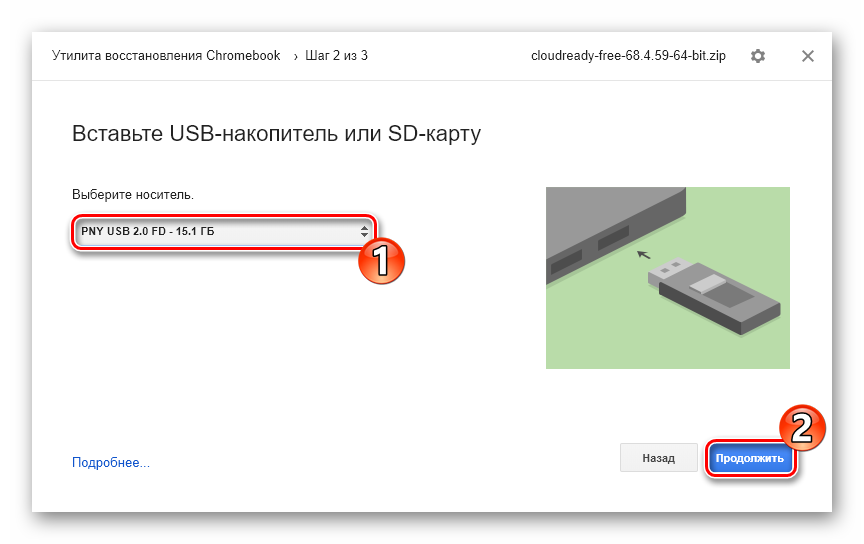
- Если выбранный вами внешний накопитель соответствует требованиям программы, будет осуществлен переход к третьему шагу. Здесь, чтобы приступить к записи данных на флешку, вам остается нажать на кнопку «Создать»
.
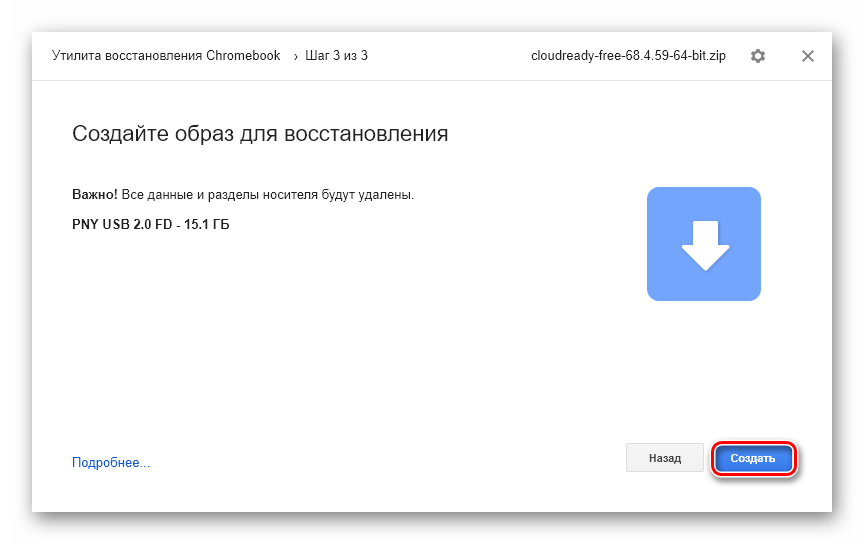
- Спустя несколько минут, если процесс создания загрузочного носителя был выполнен без ошибок, вы будете уведомлены об успешном завершении операции. Чтобы закончить работу с утилитой, щелкните «Готово»
.
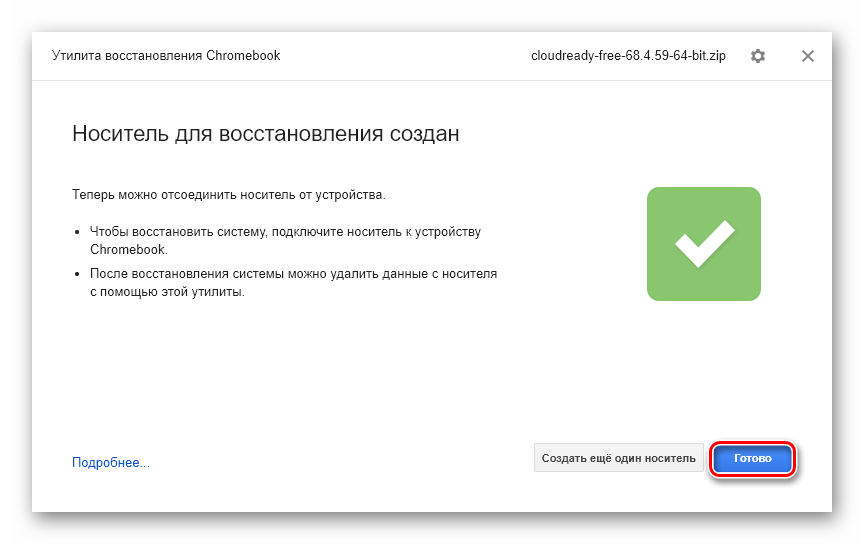
После этого вам остается запустить CloudReady с флешки и выполнить установку системы так, как это указано в первом способе данной статьи.
Способ 3: Rufus
Как вариант, для создания загрузочного носителя Chrome OS можно использовать популярную утилиту Руфус. Несмотря на совсем уж небольшой размер (около 1 Мб), программа может похвастаться поддержкой большинства системных образов и, что немаловажно, высокой скоростью работы.
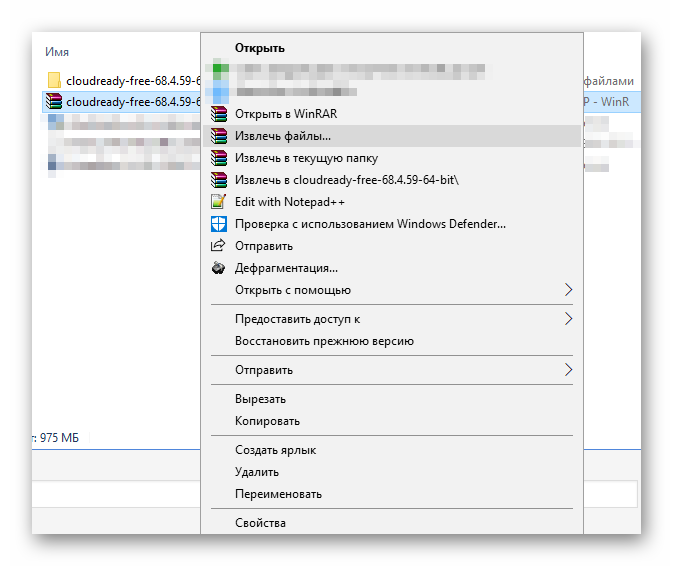
После успешного завершения операции закройте программу и перезагрузите аппарат, выполнив загрузку с внешнего накопителя. Далее следует стандартная процедура установки CloudReady, описанная в первом способе этой статьи.
