В данной статье мы разберем способы прошивки, восстановления и обновления iphone. Начнем с того что зачем это нужно вообще обычно перепрашивают айфон по причине программных ошибок или из-за неудачного установленного джилбрейка . Вобще понятие прошить айфон отличается от прошивки андроид девайсов в айфоне под этим понимают восстановление или обновление устройства и в дальнейшем мы разберем различные способы провидения данных операций.
Варианты перепрошивки iPhone
К перепрошивке iOS-девайса относятся сразу 2 процесса:
- восстановление;
- обновление.
По своей сути, процессы идентичны, что в первом, что во втором случае в результате перепрошивки на iPhone будет установлена новая iOS. Причем понятие "новая" в случае восстановления iPhone относится не к версии операционной системы, а к ее состоянию, иными словами - "чистая".
Методы перепрошивки iPhone
Перепрошить iPhone можно 2 способами, один из них универсален, т.е. используется как для восстановления, так и для обновления, второй - только для обновления:
- Прошивка iPhone через iTunes;
- Обновление iOS на iPhone по Wi-Fi.
В первом случае осуществляется загрузка программного обеспечения на компьютер и при помощи медиакомбайна iTunes его загрузка непосредственно на iOS-девайс. Актуален для iOS 4.3.5 включительно. Для iOS 5 и выше возможен второй метод, который подразумевает обновление iOS непосредственно с устройства через интернет по беспроводной сети (Wi-Fi).
Чем отличается восстановление iPhone от обновления?
Как мы уже говорили, восстановление или обновление iPhone относится именно к программной составляющей устройства.
Восстановление iPhone представляет собой процесс восстановления исходных настроек устройства. При восстановлении с iPhone будет удален весь контент (фотографии, видео, музыка) и персональные данные (телефонная книга, информация из календаря), настройки устройства будут сброшены до заводских.
Если говорить в двух словах, восстановление iPhone - это сброс устройства до заводского состояния и установка "чистой" iOS самой последней версии.
Под обновлением iPhone подразумевается процесс перехода от более старой версии iOS к более новой. В результате обновления весь контент, личные данные и настройки останутся нетронутыми и iOS будет обновлена до новой версии.
Как видите, принципиальная разница между восстановлением и обновлением iPhone заключается лишь в том, что в результате обновления, контент и личные данные с Phone не удаляются.
В итоге получается:
Восстановление iPhone = Удаление контента + Сброс настроек + Обновление iOS
Как известно, iPhone, как и любой другой iOS-аппарат, может находиться в нескольких предусмотренных производителем режимах: нормальный режим, режим восстановления (Recovery Mode) и режим обновления прошивки (DFU Mode).
Возможно восстановить или обновить iPhone находящийся в следующих режимах:
- в нормальном режиме;
- в Recovery Mode;
- в DFU-режиме.
Как восстановить iPhone через iTunes?
Для того, чтобы восстановить iPhone через iTunes нам понадобится:
- последняя версия iTunes (желательно). На момент написания материала, актуальной является iTunes 11.1.5.5. ;
- предварительно скачанный файл с версией iOS, которая в настоящий момент установлена на iPhone (не обязательно).
Итак, предположим, что на вашем компьютере установлена последняя версия iTunes, и вы скачали файл прошивки для вашей модели iPhone на жесткий диск.
- Если на вашем iPhone включена функция "Найти iPhone", отключите ее в настройках устройства;
- Подключите iPhone к компьютеру при помощи USB-кабеля и если в настройках iTunes не задан автоматический запуск программы при подключении iOS-девайса, запустите iTunes;
- Перейдите на страницу настройки синхронизации устройства с iTunes щелкнув на кнопке с наименованием типа аппарата в правом верхнем углу рядом с кнопкой "iTunes Store";
- Удерживая клавишу "Shift" на клавиатуре в нажатом положении щелкните на кнопке "Восстановить" (для Mac нажать необходимо кнопку Alt+Восстановить). Появится окно выбора файла прошивки с локального диска;
- Выберите предварительно скачанный файл прошивки с расширением ".ipsw" и щелкните на кнопке "Открыть". Подтвердите запрос на восстановление iPhone. iTunes инициирует процесс восстановления. Больше никаких действий от вас не потребуется, iTunes автоматически удалит весь контент и загрузит "свежую" прошивку во внутреннюю память iPhone. При этом аппарат будет переведен в Recovery Mode и будет выполнено восстановление аппарата до заводского состояния.
Важно знать
Процесс восстановления iPhone можно полностью доверить iTunes, при этом не нужно скачивать файл прошивки на жесткий диск, однако после такого восстановления, если в iTunes доступна более свежая версия iOS, она и будет установлена на iPhone. Фактически произойдет удаление контента, сброс настроек и обновление iPhone на новую iOS.
Как восстановить iPhone из Recovery Mode и DFU Mode?
Процедура восстановления iPhone из режима восстановления (Recovery Mode) или режима обновления прошивки (DFU-режим) полностью идентична, за одним лишь исключением, перед восстановлением необходимо ввести iPhone в Recovery Mode или DFU Mode соответственно.
- Введите iPhone в Recovery Mode или DFU Mode;
- Подключите устройство к компьютеру при помощи USB-кабеля и запустите iTunes. Программа определит iPhone в режиме восстановления;
- Удерживая нажатой клавишу "Shift" на клавиатуре щелкните на "Восстановить" (пользователям Mac следует нажать комбинацию "Alt+Восстановить");
- Откройте загруженный ранее файл прошивки с расширением ".ipsw". Дальнейшую работу iTunes возьмет на себя, дождитесь окончания процесса.
Можно ли сбросить настройки iPhone без обновления iOS?
Если мы говорим о "чистом" восстановлении iPhone через iTunes, в результате на устройстве будет установлена самая последняя версия iOS, т.е. фактически произойдет обновление прошивки, а это далеко не всегда нужно, особенно владельцам джейлбрейкнутых устройств. Почему? Потому что джейлбрейк для актуальной версии прошивки iPhone появляется, как правило, с большим опозданием, и как следствие, обновление iPhone повлечет за собой потерю джейлбрейка.
Восстановление/Обновление "залоченного" (заблокированного под определенного оператора сотовой связи) iPhone с джейлбрейком влечет за собой:
- блокировку "залоченного" iPhone - вы не сможете подключить аппарат к сотовой сети другого оператора;
- потерю джейлбрейка.
К счастью, существует способ как сбросить настройки iPhone и удалить из него весь контент без обновления версии iOS и без потери джейлбрейка. Мы уже рассказывали об утилите SemiRestore которая и позволяет очистить содержимое iOS-девайса и сбросить его настройки до заводских без потерь. Воспользуйтесь инструкцией, если на руках у вас "залоченный" или "джейбрейкнутый" аппарат.
Обновление iPhone
Мы уже упоминали о том, что существует 2 способа обновления iOS-девайса на последнюю версию iOS:
- с подключением к компьютеру через iTunes;
- непосредственно с iOS-девайса по Wi-Fi.
Первый способ практически не отличается от восстановления iPhone на актуальную версию прошивки. Второй, позволяет обновить iPhone до актуальной iOS без подключения к компьютеру по Wi-Fi.
Обновление iPhone с компьютера через iTunes
- Подключите iPhone к компьютеру при помощи USB-кабеля и запустите iTunes. Перейдите в меню "Устройства" и выберите свой аппарат;
- На странице настройки синхронизации и параметров подключения устройства к iTunes, щелкните левой кнопкой мыши на "Обновить". Подтвердите обновление iPhone на актуальную версию iOS.
- Можно сэкономить время и не ждать загрузки iOS в служебную папку iTunes, предварительно загрузив актуальную iOS на жесткий диск. При помощи сочетания "Shift+Обновить" инициируйте обновление прошивки с жесткого диска.
После обновления вы получите iPhone с актуальной iOS "на борту", весь пользовательский контент и настройки будут сохранены.
Обновление iPhone по Wi-Fi
С появлением iOS 5.0 разработчики интегрировали возможность обновления прошивки непосредственно в мобильную операционную систему. Начиная с iOS 5.0 и выше, в настройках iOS-девайсов доступен пункт меню "Обновление ПО". Обновление доступно только при подключении к сети Интернет по Wi-Fi. Пропускная способность подключения к интернету сотовых сетей не позволяет обновить iOS по 2G или 3G-соединению.
- На iPhone перейдите в Настройки -> Основные -> Обновление ПО;
- Тапните на "Загрузить и установить" и в следующем окне примите условия использования. Дождитесь окончания процесса.
Еще раз напомним, что обновление iOS не влечет за собой потерю пользовательских данных и контента и сброса настроек, однако оно опасно для "джейлбрейкнутых" и "залоченных" аппаратов.
Когда и зачем это нужно делать.
Мы получаем много вопросов от вас касательно сброса и восстановления данных на iPhone и iPad. Существующие инструкции со временем теряют свою актуальность, предлагаем самую свежую информацию с полезными комментариями.
- продаёт девайс ради покупки новых гаджетов Apple ;
- покупает iPhone, iPad с рук и б/у ;
- хочет переустановить прошивку, потому что iPhone работает неправильно;
- просто хочет сбросить некоторые параметры устройства.
Поехали.
Cброс iPhone
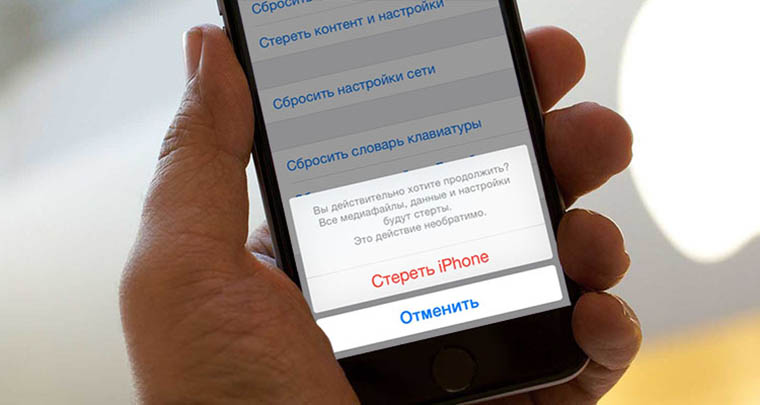
Внимание! Все описанные процессы в данной инструкции являются необратимыми. Вернуть данные после сброса возможно только при наличии актуальной резервной копии.
Под сбросом устройства мы подразумеваем удаление с iPhone или iPad определенных настроек, данных или контента.
Как сделать сброс iPhone
- переходим в меню Настройки -> Основные -> Сброс ;
- выбираем подходящий вариант сброса (ниже рассмотрим все возможные);
- подтверждаем выбор и дожидаемся окончания процедуры.
Перед выбором следует знать, что означает каждый из пунктов.
1. Сбросить все настройки
Зачем делать: если что-то пошло не так, перестала работать какая-то функция, перемудрил с параметрами и хочешь быстро вернуть их к изначальному виду.
Что сотрется: сбрасываются все параметры системы на значения по-умолчанию. При этом на устройстве остается весь контент и пользовательские данные (контакты, смс, фото, приложения заметки и т.д.).
2. Стереть контент и настройки
Зачем делать: если решил продать или отдать свое устройство в пользование другому человеку (не забудь потом выйти из своей учетки Apple ID).
Что сотрется: удаляются не только параметры, но и все пользовательские данные. Устройство окажется в состоянии «из коробки». Никаких следов присутствия на нем не окажется.
3. Сбросить настройки сети
Зачем делать: при наличии проблем с подключением к сети, проблемах с передачей данных или приемом сигнала.
Что сотрется: все сетевые параметры, настройки мобильного оператора, данные о Wi-Fi сетях, пароли подключений, VPN-соединения и т.п.
4. Сбросить словарь клавиатуры
Зачем делать: если iPhone узнал несколько плохих слов (при указании вариантов автоматической коррекции были допущены ошибки).
Что сотрется: все данные, которые были внесены в словарь автокоррекции за время работы с устройством.
5. Сбросить настройки «Домой»
Зачем делать: если потерял стандартное приложение или просто хочешь вернуть первозданный вид рабочего стола.
Что сотрется: ничего. Изменится лишь расположение иконок на рабочем столе, стандартные приложения займут исходные места на первых двух экранах.
6. Сбросить геонастройки
Зачем делать: при запуске некоторые программы спрашивают разрешение на использование данных о геопозиции. Если дал кучу ненужных разрешений или запретил доступ нужным, можно одним махом сбросить все эти параметры.
Что сотрется: все настройки геолокации приложений.
Восстановление iPhone
Купил новый iPhone ? Тогда тебе сюда.
Под восстановлением iPhone мы подразумеваем загрузку на устройство чистой прошивки или сохраненной ранее резервной копии. Бекап может храниться на компьютере с установленной программой iTunes или в iCloud. Разумеется, что резервная копия не появится сама собой и произвести процесс восстановления можно только при наличии таковой.
Восстановление прошивки в iTunes
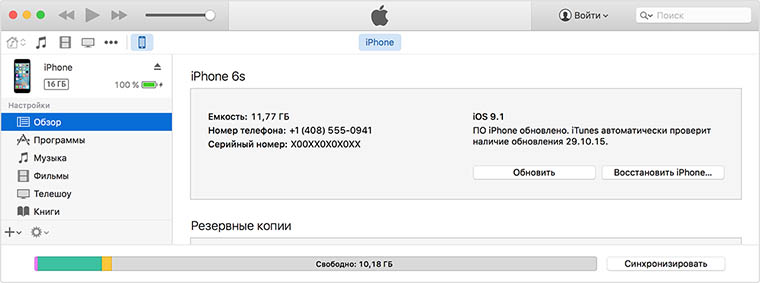
Зачем делать:
если iPhone или iPad перестал включаться, постоянно перезагружается или странно себя ведет. Бывает такое крайне редко, но восстановление прошивки помогает практически всегда.
Что сотрется: при обычном восстановлении прошивки на устройстве не останется ничего, получите устройство с последней актуальной версией iOS в состоянии «из коробки».
Такую процедуру следует делать лишь в случае, если нет резервной копии с данными, настройками, контактами и т.п. Чтобы запустить восстановление делаем следующее:
- запускаем iTunes на компьютере Mac или PC;
- подключаем iPhone или iPad к компьютеру с помощью кабеля;
- выбираем подключенное устройство, когда оно отобразится в iTunes;
- на вкладке Обзор нажимаем кнопку Восстановить устройство .
Восстановление из резервной копии в iTunes
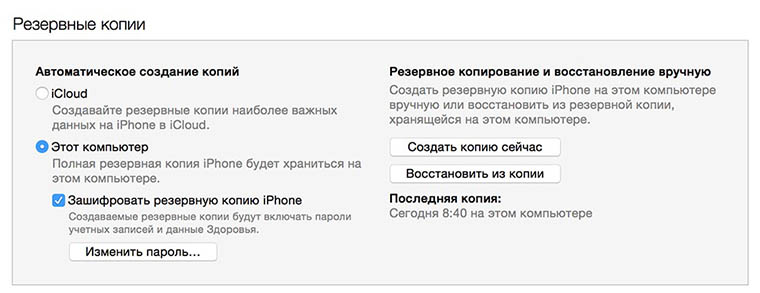
Зачем делать:
когда нужно вернуть устройство в рабочее состояние с минимальной потерей данных на нем или загрузить бекап за определенную дату.
Что сотрется: сотрутся лишь изменения (контакты, настройки, приложения, контент), которые были произведены за время после создания резервной копии.
Так делается восстановление из резервной копии через iTunes:
- подключаем устройство к компьютеру, на котором сохранена резервная копия;
- в iTunes выбираем Файл -> Устройства -> Восстановить из резервной копии ;
- выбираем самую актуальную резервную копию и нажимаем Восстановить .
Восстановление из резервной копии в iCloud

Зачем делать:
когда нужно вернуть устройству работоспособность, но по определенным причинам нет возможности использовать компьютер.
Что сотрется: аналогично предыдущему пункту.
Единственным способом восстановить данные из бекапа iCloud является ассистент настройки системы. Для его использования необходимо стереть все содержимое устройства (Стереть контент и настройки из меню Сброс ) и настроить его снова выбрав пункт Восстановить из копии iCloud .
Вот такие манипуляции можно произвести с устройством для удаления определенных данных или восстановления работоспособности.
LIVE-новости Apple:
Одной из ключевых особенностей iOS является ее стабильность, но бывают моменты, когда пользователи сталкиваются с некоторыми программными проблемами. Однако, как показывает практика, в большинстве случаев вовсе не обязательно нести яблочный гаджет сервис. Чаще всего, проблемы можно решить, просто восстановив iOS.
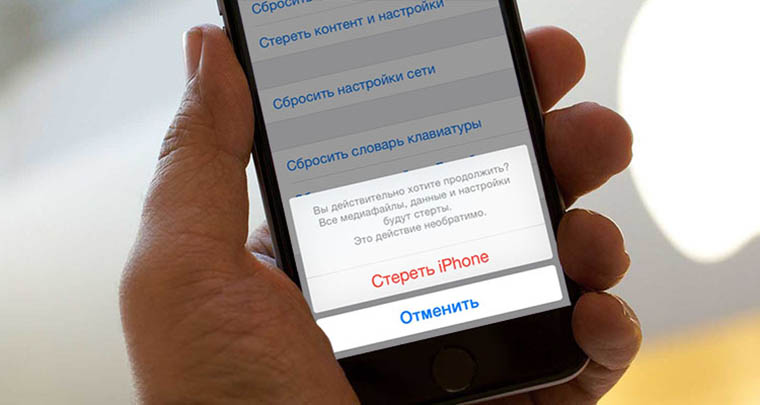
Сразу отметим, что этот материал в первую очередь будет полезен тем, кто только начинает знакомиться с яблочной продукцией. Поэтому кроме восстановления мы также упомянем еще один процесс, связанный с перепрошивкой устройства – обновление.
Для начала нужно разобраться в том, чем восстановление отличается от обновления.
— При восстановлении пользователи получат «чистое» устройство с самой последней версией iOS. В процессе восстановления из памяти гаджета будут уделены фотографии, видео, музыка и персональные данные, а настройки устройства будут сброшены до заводских.
— При обновлении на устройство устанавливается последняя версия iOS, а все данные остаются нетронутыми.
Восстановление iOS:
1) Восстановление через iTunes
Для этого вам понадобится:
1. последнюю версию приложения iTunes и установить ее.
2. файл с последней версией системы iOS (на данный момент это 8.1.3).
3. Отключить на мобильном устройстве функцию «Найти iPhone».

4. Запустить iTunes и подключить iPhone к компьютеру с помощью кабеля.
5. В iTunes перейти к вкладке синхронизации с мобильным устройством.
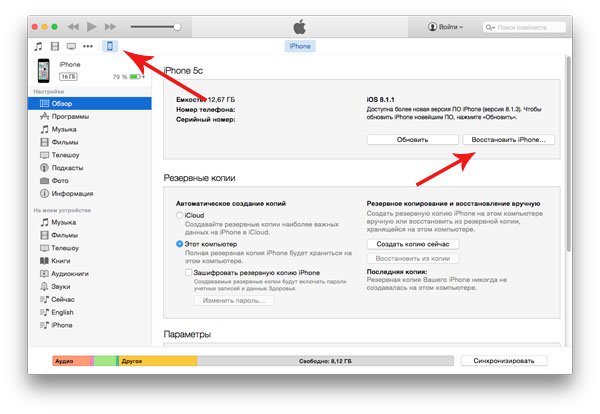
6. Зажать клавишу Shift (для компьютера Mac — Alt) и щелкнуть мышью по кнопке Восстановить.

7. В появившемся окне найти и открыть файл с системой iOS.
8. После подтверждения восстановления приложение само проделает все необходимые действия.
Как уже было сказано выше, при восстановлении с iPhone будут стерты все данные, приложения и другая информация, останется только «чистая» система.
Есть возможность произвести восстановление без скачивания файла с системой. В этом случае нужно просто нажать на кнопку «Восстановить» в iTunes. Разница будет лишь в том, что медиакомбайн от Apple самостоятельно скачает файл прошивки.
Видеоинструкция по восстановлению iPhone:
Восстановление iOS из режима DFU Mode и Recovery Mode
Кроме нормального режима яблочный гаджет может находиться в DFU Mode или Recovery Mode. Процедура восстановления iPhone, iPad или iPod Touch из режима восстановления (Recovery Mode) или режима обновления прошивки (DFU-режим) практически не отличается от описанного выше способа. Единственное, что нужно сделать пользователям перед восстановлением – это перевести гаджет в Recovery Mode или DFU Mode.
Для перехода в Recovery Mode нужно:
1. Полностью отключить гаджет любым доступным способом.
2. Нажать и удерживать кнопку «Home».
3. Подключить iPhone, iPad или iPod Touch. Удерживая кнопку «Home» нажатой, подключить iPhone, iPad или iPod Touch к компьютеру с помощью USB-кабеля.
4. Дождаться пока на экране появится изображение с иконкой iTunes и USB-кабелем.
После этого гаджет будет переведен в Recovery Mode.
Для перехода в DFU-режим нужно:
1. Подключить устройство к компьютеру.
2. Выключить iPhone, iPad или iPod Touch.
3. На отключенном аппарате одновременно нажать кнопки «Home» и «Power».
4. Удерживать обе кнопки нажатыми в течение 10 секунд.
5. Спустя 10 секунд отпустить кнопку «Power», продолжая удерживать кнопку «Home» нажатой.
6. Удерживать кнопку «Home» до тех пор, пока компьютер не распознает iPhone в режиме DFU.
Обновление iOS
На данный момент существует два основных способа обновления прошивки:
— С помощью iTunes.
— Обновление по «воздуху» прямо с устройства.
Обновление с помощью iTunes
1. Запустить iTunes последней версии и подключить устройство к компьютеру.
2. В iTunes перейти к вкладке синхронизации с мобильным устройством и нажать на кнопку «Обновить».
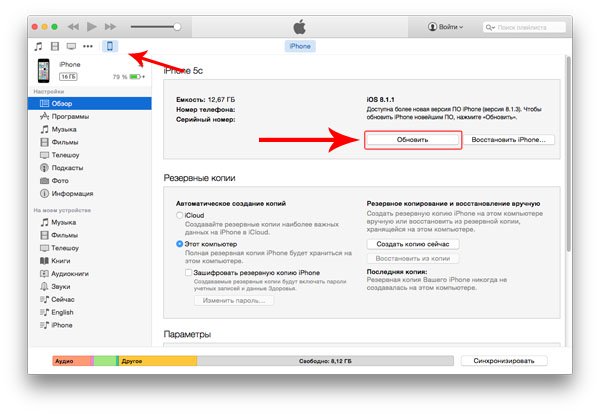
3. Подтвердить процесс обновления.
Если вы заранее скачали файл с обновлением, то можно указать к нему путь по предложенному ранее способу (Зажать клавишу Shift (для компьютера Mac — Alt)) и сэкономить время на загрузке апдейта.
Обновление iOS по Wi-Fi
Обновить мобильное устройство можно и по беспроводной сети, не прибегая к помощи iTunes и не подключая iPhone к компьютеру. Данная возможность есть у всех устройств с системой iOS 5.0 и выше.
Порядок действий в этом случае таков:
1. В Настройках iOS перейти к пункту Основные.
2. В этой вкладке выбрать Обновление ПО.

3. Нажать на кнопку Установить.
4. Подтвердить действие и дождаться окончания установки.
Оба способа обновления равноценны и по конечному результату ничем не отличаются. Никакие настройки, данные, приложения и другие параметры не будут затронуты и удалены.
Ищут активно информацию, как восстановить iPhone, те обладатели современного гаджета, у которых возникли серьёзные проблемы с его эксплуатацией .
Это может быть связано с тем, что владелец гаджета рискнул самостоятельно осуществить jailbreak, только процесс в итоге привёл к нежелательным последствиям. Айфон просто перестал слушаться своего «хозяина», достаточно часто стали проявляться системные сбои.
Также желают узнать, как восстановить Айфон до заводского состояния те пользователи, которые решили расстаться со своей навороченной «игрушкой», прибегнув к её продаже. Безусловно, продавать гаджет с имеющейся на нём личной информацией никто не желает, поэтому такой интерес вполне оправдан.
Любой процесс будет сопровождаться максимальной эффективностью, если к нему как следует подготовиться. Поскольку не все знают, как восстановить Айфон через Айтюнс , возникает ситуация, когда принимается решение отправиться в сервисный центр.
Конечно, такой поход будет результативен, но вместе с достигнутой целью придётся распрощаться с некоторой суммой. Однако опытные пользователи рекомендуют не спешить с посещением сервисного центра, а изучить информацию, как восстановить iPhone через iTunes, воспользоваться нею и всё сделать самостоятельно.
Нюансы предварительной подготовки
Подготовительный процесс будет успешен, если владелец iPhone учтёт все нюансы, которые презентуют те, кто имеет практический опыт в решении таких вопросов.
Очень важно понимать, что восстановлению будет подлежать только Айфон, сопровождаемый актуальной версией прошивки. Если на вашем гаджете установлена прошивка, которая давно перестала быть актуальной, поэтому компания Apple её уже благополучно «утилизировала», то восстановить гаджет именно с такой прошивкой точно не получится.
iTunes при каждой очередной попытке будет упорно сообщать о возникшей ошибке.
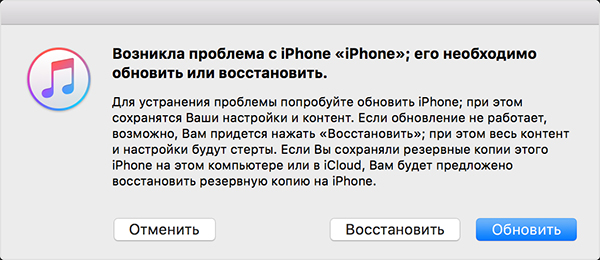
В этой ситуации придётся выбирать иную версию прошивки, но следует помнить, что впоследствии её понизить уже точно не получится, даже если вы являетесь стойким её приверженцем.
Важно учитывать, что, если ваш iPhone заблокирован под конкретного оператора , важно воспользоваться перед проведением восстановительного процесса специальной утилитой Redsn0w.
И последнее, что очень важно учесть перед запуском восстановления, это то, что процесс приведёт к полному стиранию всей информации. Если вы боитесь потерять фотоматериалы, музыку или ещё нечто важное, первоначально сделайте резервную копию или просто переместите весь важный контент на свой компьютер.
Процесс восстановления
Пригодится также информация, как восстановить Айфон, если забыл пароль владелец, по этой причине никак не может войти в систему.
Самым верным помощником при проведении восстановления является программа iTunes, скачать которую можно заблаговременно. Также важно не просто иметь в наличии эту программу, но и убедиться в том, что установленная iTunes имеет последнюю версию. В противном случае для получения максимального результата, её следует скачать и заново установить на компьютере.
Этапы восстановления
Первоначально запустите на компьютере iTunes , после этого подсоедините свой iPhone через USB-кабель к компьютеру.

Программа должна самостоятельно определить, какое устройство подключилось, кликните по этой записи, указывая на свой iPhone.
Теперь обратите внимание на левую сторону открытого окна, там будет находиться строка «Обзор», кликните по ней также. Перед вами откроется в основной части окна несколько предложений, среди которых следует выбрать «Восстановить iPhone».
Если вы действительно уверены в необходимости восстановления своего гаджета, если кто-то забыл пароль и нет иного варианта решения проблемы, если хочется ликвидировать ужасные последствия из-за неудачного jailbreak, нажимайте смело на эту кнопку.
Айтюнс у вас ещё раз уточнит, насколько осознанно вы совершаете такие ответственные действия. Подтвердите своё решение повторным нажатием клавиши «Восстановить», после этого запустится желаемый восстановительный процесс.
Он будет происходить автоматически, не требуя никакого вашего вмешательства. Вам остаётся лишь терпеливо ждать его завершения. В ходе таких действий будет установлена актуальная версия операционной системы iOS.
Через несколько минут процесс завершится, гаджет перезагрузится, запустится, при этом не потребуется вводить пароль, что немаловажно для того, кто его безнадёжно забыл.
В ваших руках теперь будет находиться iPhone в первозданном виде, как будто вы его только что приобрели в магазине. Безусловно, теперь понадобится потратить какое-то время, чтобы вновь загрузить всё необходимое программное обеспечение, игры, вернуть назад перемещённый предварительно на компьютер контент, а также можно вновь установить пароль, чтобы ограничить доступ к своему гаджету.
Важно, чтобы этот пароль пользователь вновь не забыл, иначе опять придётся проделывать такие манипуляции. Они хоть и не сопровождаются сложностями и проблемами, но отнимают некоторое время.
Кстати, существует возможность восстановления iPhone из резервной копии, которая была сделана ранее и сохранена на компьютере. Восстановить также Айфон из этой резервной копии удастся через программу iTunes.
Итак, вернуть рабочее состояние своему iPhone сможет любой владелец, если не поленится ознакомиться с инструкцией, а затем будет действовать согласно полученным рекомендациям. Процесс несложен, поскольку программа iTunes всё осуществляет в автоматическом режиме, владельцу необходимо внести только несколько изменений.
