Многие спрашивают, как включить (или, напротив, выключить) «отладку по USB» в Android 4.2 и 4.4.
Теоретически «отладка по USB» включается здесь:
Настройки -> Приложения -> Разработка -> Отладка по USB (установить флаг).
Однако начиная с версии Android 4.2 пункт меню «Разработка» изначально отсутствует. Однако его можно включить.
Надо зайти в Настройки -> О телефоне (или О планшете) и 7 раз тапнуть по пункту «Номер сборки». Если всё получится — вам скажут, что вы стали разработчиком, и у вас появится соответствующий пункт меню.
А если 7 раз быстро нажать на строку «Версия Андроид» — вы увидите интересное.
После включения режима отладки по USB вы сможете работать с девайсом с помощью утилиты ADB. После этого станут доступными такие возможности как просмотр отладочных сообщений, установка и удаление программ с помощью ADB и другие полезные вещи. Также некоторые способы получения прав root требуют включить отладку по USB. Однако включенный режим отладки по USB будет мешать вам получить доступ к памяти планшета как к простой флэшке.
Заодно порешаем и проблему с записью на внешнюю sd-карту .
Как же меня уже достал этот вечный «плач Ярославны» о проблемах с записью файлов на внешнюю sd-карту под Android 4.4 и советы диванных экспердов об обязательном применении патча, рутовании и прочего. Господи, какие кретины живут на белом свете. На самом же деле всё просто и логично: начиная с Android 4.4 несистемным приложениям запрещено писать в чужую папку , а в свою, соответственно, можно. При этом — вы будете смеяться — «своя» папка опознается просто ПО НАЗВАНИЮ папки, которое должно совпадать с названием приложения. Простенько и со вкусом.
Авторы приложений, имеющие мозг – уже давно это учли и всё поправили. А для приложений безголовых рукозадых авторов (вроде разработчиков Яндекса, например) голова и руки есть у владельца устройства. У вас есть? Прекрасно, я вам сейчас расскажу, как всё поправить, на примере долбанных Яндекс Карт:
1. Сначала нам надо узнать ключевое название (ID) приложения. Идем в магазин #Google Play Store, открываем страничку нужного приложения и видим это самое ключевое название (ID) в адресной строке, в нашем случае из “https://play.google.co…d=ru.yandex.yandexmaps” понятно, что название (ID) приложения это “ru.yandex.yandexmaps”
2. Создаем через системный файловый менеджер (который идет с официальной прошивкой и может писать и удалять на карте что угодно где угодно) папочку для данных нашего приложения в формате “/storage/sdcard1/Android/data/myappname” – в нашем случае с картами Яндекса будет “/storage/sdcard1/Android/data/ru.yandex.yandexmaps”.
3. Запускаем приложение и в нем указываем созданную папку, при необходимости (в случае карт Яндекс это требуется) – перезапускаем приложение.
4. Получаем профит – карты Яндекса скачиваются и сохраняются на внешнюю флэш-карту в указанное нами место.
И так для любого приложения — без всякого рута !
При этом обычное (несистемное) приложение не может получать доступ к чужим данным — что, в теории, должно сильно затруднить кражу у вас ваших данных при помощи встроенных во внешне безобидные утилиты и игры шпионов. Рутование и накатывание патча, снимающего эту защиту — соответственно отбрасывает вас к временах прежних версий и оставляет без защиты, поэтому лучше этим не баловаться, а пользоваться описанным мной методом.
Добрый день. Частенько случается, что нам необходимо проверить своё устройство с операционной системой “Андроид” при помощи компьютера. Будь то общее тестирование или обычная диагностика, на предмет выявления каких-либо недостатков. Для этого требуется включить, так называемый режим “Отладка USB”. Как бы она не звучало пугающе, на самом деле она очень просто и доступна не только гуру в гаджетах, но и по силам самому обычному новичку. Что такое USB отладка Андроид, как включить эту отладку по USB через ПК на свой Андроид, мы сможем узнать из нашей статьи.
Сразу скажем, что подключение к нашему персональному компьютеру гораздо предпочтительней, чем работа с эмулятором ПК.
На всякий пожарный вставляем небольшую видео инструкцию как выставить “Отладку по USB”, ну а чуть ниже поговорим более подробно о всех методах и правилах этой процедуры.
Что и в какой последовательности необходимо делать
В большинстве случаев режим необходимой нам отладки по USB, у всех производителей, можно найти и выставить через меню “Настройки”. В нём обычно находится подменю “Разработка”или “Для разработчиков”. И хоть мы и не являемся никакими разработчиками, но всё же смело находим там искомое “Отладка по USB” и не мудрствуя лукаво ставим там галку.
Можно подумать, что на этом все наши мытарства окончились, но не тут то было. Вполне возможно, что именно в Вашем меню нет такой опции. Вот те раз. Это уже не ко мне, а к самым что ни есть настоящим разработчикам. Зачем они так сделали? Непонятно. Может чтобы не все могли пошарить в устройстве и наломать там дров.
Самый простой способ включения отладки ЮСБ
В случае, если такового в нашем меню нет, то попробуем пойти другим путём. Несколько разновидностей получения отладки по USB на разных ОС “Андроид”. Если у Вас Android 2.2 3.0, то попробуем сначала войти в тоже самое “Меню”, далее в Настройки”, потом в “Приложения», затем в “Разработка”. Вполне возможно, что там уже будет стоять пункт”Отладка по USB”.
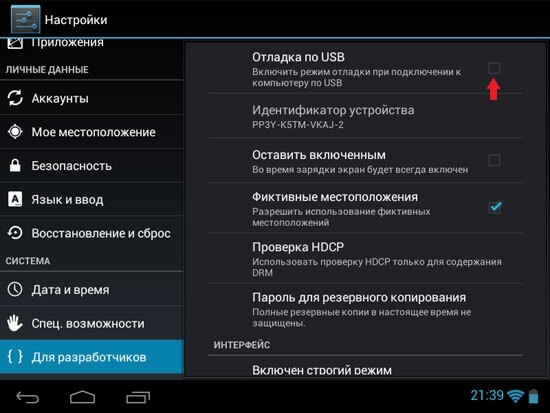
Для всех владельцев Android 4.2 и выше придуман следующий весьма хитрый путь. Опять идём в “Меню”, следом в «Настройки”, в «О смартфоне/О планшете”. Находим здесь «Номер сборки» и сотворим некие шаманские действия. Жмём по нему 8-10 раз и у нас при очередном заходе в “Настройки” непонятным образом вдруг появляется “Для разработчиков” и “Отладка по USB». Остаётся только опять поставить галку.
Будем считать, что у нас это получилось и эта отладка включена. При первом же подключении к нашему ПК или вводу какой-либо команды, произойдёт запрос на доверие к компьютеру в данный момент подсоединённому. Так мы полностью доверяем своему компьютеру, то ставим галку, жмём “Ок”. Всё. Отладка включена. Если вдруг компьютер не хочет определить наше устройство, то попробуйте следующее. Проверьте не заблокирован ли вдруг Ваш смартфон/планшет. Разблокируйте его, проверьте ещё раз отладку.
Если опять не получается, то попробуйте обновить/заменить/переустановить USB драйвера на своём ПК. Примечание: желательно использовать только порт USB 2.0, а не такой порт как USB 3.0. Всё же смею быть уверенным, что у Вас всё получилось и режим наладки по ЮСБ включился.
Заходите к нам почаще!
