Этот смартфон образца 2007 года до сих пор служит некоторым из нас основной рабочей «машинкой». Их массовое производство было остановлено четыре года назад, но программная поддержка лишь в 2010 - аккурат после презентации первого iPad. С тех пор утекло много воды, и возможности алюминиевого «старичка» уже не отвечают требованиям рядового пользователя.
Но это не значит, что устройство заслужило место на полке с антиквариатом. Отнюдь - из первого iPhone aka iPhone 2G можно выжать намного больше, чем заложили в него разработчики Apple. Для этого не нужно копаться в Cydia и вручную мучать файловую систему гаджета. Достаточно прошивки Whited00r .
Возможности
![]()
Проект Whited00r - попытка создать модифицированную версию iOS 3.1.3 с реализацией функционала последней официально доступной прошивки. В народе такие решения именуются «костыль». Но применять такое определение к Whited00r было бы неправильно: на данный момент эта прошивка является самой «быстрой» и наиболее функциональной. Шутка ли - iPhone на ней работает шустрее, чем на официальной 3.1.3 с удалёнными процессами («daemons») и неиспользуемыми языками.
Список нововведений Whited00r:
- Полная копия панели многозадачности а-ля iOS 4
- Почти идеальная копия интерфейса iOS 5
- Папки на рабочем столе
- Скопированные 1:1 «Напоминания» из iOS 5
- Система резервного копирования «iCloud»
- «Магазин» ПО для iOS 3.1.3 (Twitter/Skype/IM+)
- Запись видео на iPhone 2G/3G
- Активация YouTube
- Установка обоев на рабочий стол
- Процент заряда, MMS, режим модема BT
- Встроенная разлочка
Полная оптимизация системы:
- «Облегчённые» файлы интерфейса
- Удалены лишние процессы и языки
- Оптимизация всей графики системы
- Полное отсутствие Winterboard
Это далеко не полный список изменений - за ним добро пожаловать на официальный сайт . Если вас смутил пункт про удалённые языки - русский на месте, равно как и японский с его смайлами Эмодзи. Cydia тоже тут как тут, правда, запрятана она под общую иконку App Store.
Установка
Для установки Whited00r нам потребуется iPhone 2G/3G или iPod Touch 1G/2G (MB ) с прошивкой 3.1.3.
Подборка прошивок:
Скачиваем подходящую прошивку. Открываем iTunes, подключаем устройство, делаем резервную копию:
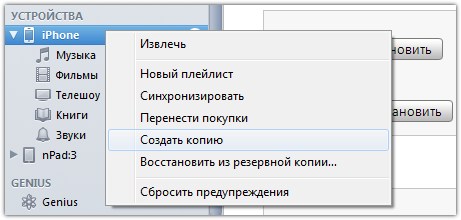
Внимание: все данные на устройстве будут удалены! Продолжайте только на свой страх и риск.
Зажимаем Shift на клавиатуре и нажимаем «Восстановить» в окне устройства:
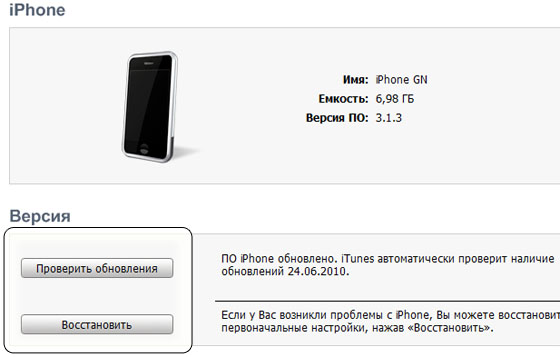
В открывшемся окне выбираем скачанную вами прошивку - файл .ispw . Подтверждаем свой выбор и ждём окончания процесса перепрошивки.

В процессе установки смартфон дважды перезагрузится. При первоначальной настройке в iTunes обязательно укажите пункт «…как новое устройство». Восстанавливать iPhone из резервной копии в данном случае крайне не рекомендуется .
Вот и всё, отключаем и используем в своё удовольствие. Активация должна произойти автоматически.
Галерея
Рабочий стол и папки 

«Напоминания» iOS 5 и магазин приложений 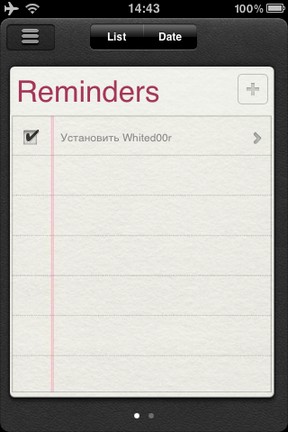
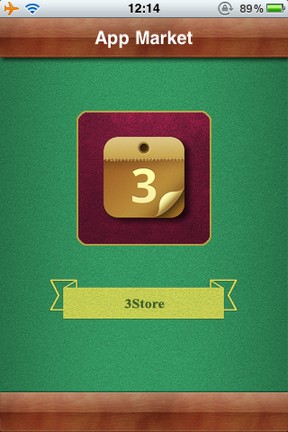
«iCloud» и приложения для iOS 3.1.3 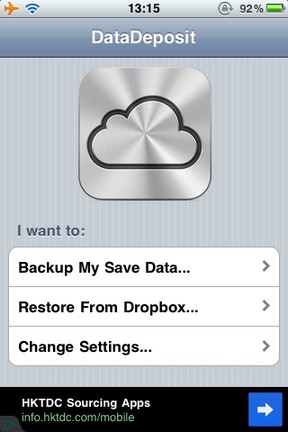
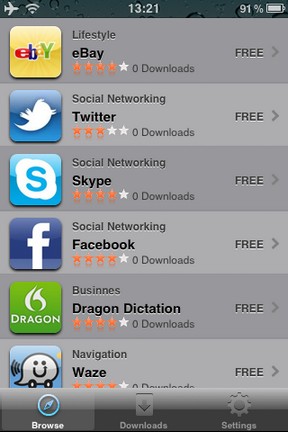
Панель многозадачности 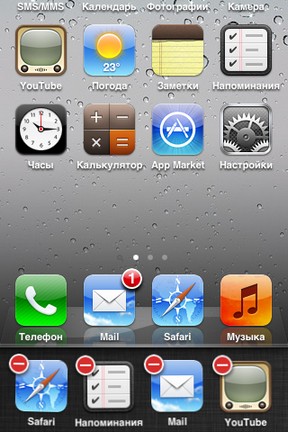

Вердикт
Владельцам самых старых iДевайсов стоит непременно попробовать эту прошивку. Производительность системы даже со всеми этими твиками превосходит таковую у «голого» iPhone 2G. Дополнительный функционал никогда ещё никому не мешал - особенно в устаревшем смартфоне. К тому же, прошивка постоянно совершенствуется и крайне редко сваливается в Safe Mode. Теперь фанаты первого поколения смартфонов Apple могут смело ждать следующего поколения устройств в надежде, что в Купертино всё-таки вспомнят о столь любимой нами металлической крышке.
LIVE-новости Apple:
iTunes 11.1 и более новые версии не разрешают установку пропатченных файлов прошивок, поэтому использовать sn0wbreeze с ними невозможно. Вы можете попробовать установить более старую версию из нашего .
Скачать sn0wbreeze для WindowsВнимание! Следуя данной инструкции, вы сделаете только джейлбрейк iPhone. Если вам нужен анлок, после джейлбрейка вернитесь на предыдущий шаг в Энциклопедии джейлбрейка и анлока, а затем выберите любой из методов анлока.
- Распакуйте архив, запустите sn0wbreeze. Подключитесь к Интернету. На стартовом экране sn0wbreeze нажмите голубую кнопку со стрелкой.
- Нажмите кнопку "Browse for an IPSW". Укажите путь к скачанному файлу прошивки.

- На следующем экране вам покажут информацию об устройстве и выбранной прошивке. Снова нажмите кнопку перехода к следующему шагу.
- Нажмите на кнопку "Expert Mode".

- Нажмите на кнопку "General", затем - вновь на кнопку перехода к следующему этапу.

- Если вы хотите принудительно заставить гаджет отображать заряд батарейки в процентах, поставьте галочку "Enable Battery-Percentage".Если ваш iPhone залочен, поставьте галочку "Activate The Phone". Другие опции менять не требуется.
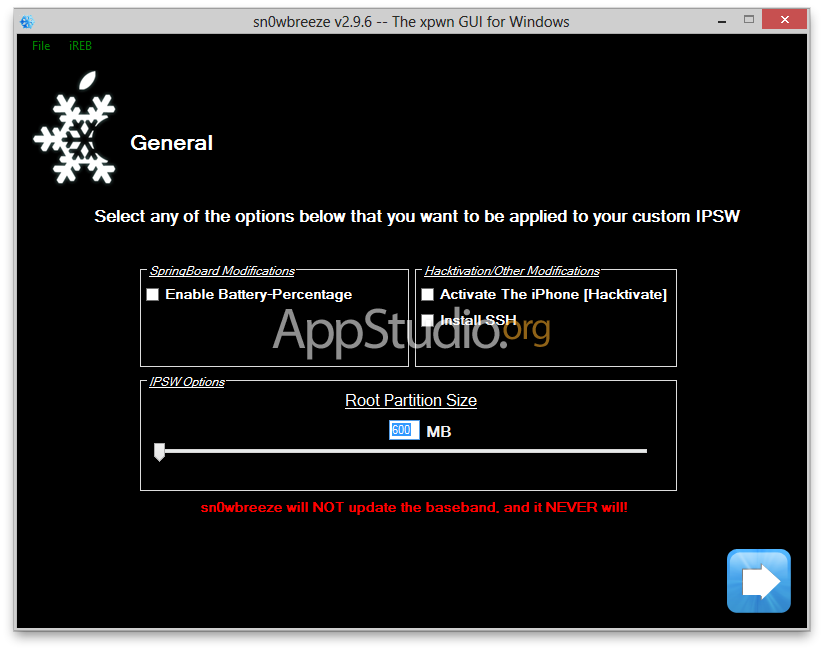
- Если вам не требуется анлок, ни в коем случае не ставьте галочку "Install 06.15.00 iPad baseband"!
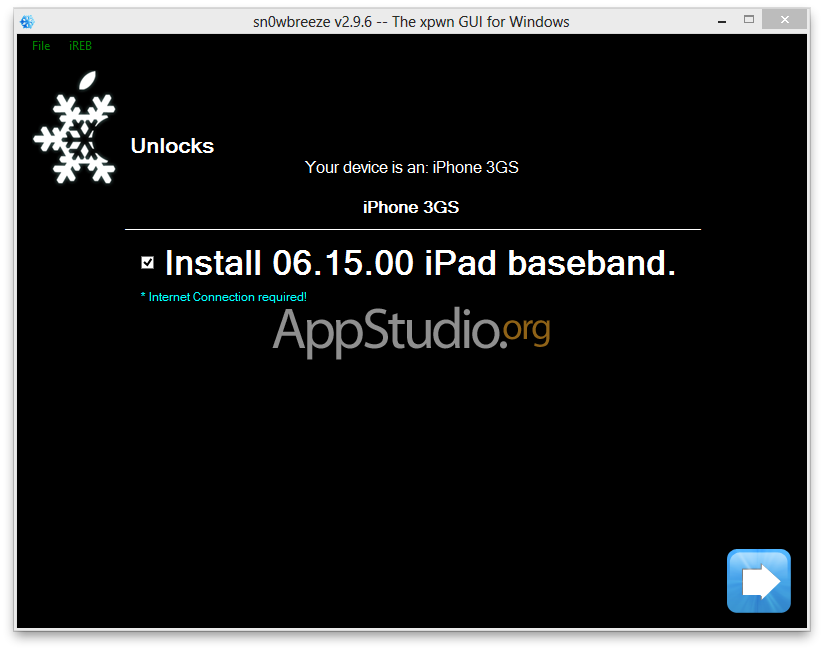
- Если вы не хотите менять загрузочные логотипы iOS, снимите галочки на следующем экране. Учтите, что на некоторых устройствах и версиях прошивки данный экран может не отображаться.

- На следующем экране можно сразу нажать голубую кнопку со стрелкой. Но если вы хотите заранее установить нужные вам пакеты Cydia, вы можете добавить репозитории на вкладке "Manage Sources", а затем найти и загрузить пакеты на вкладке "Download Packages".
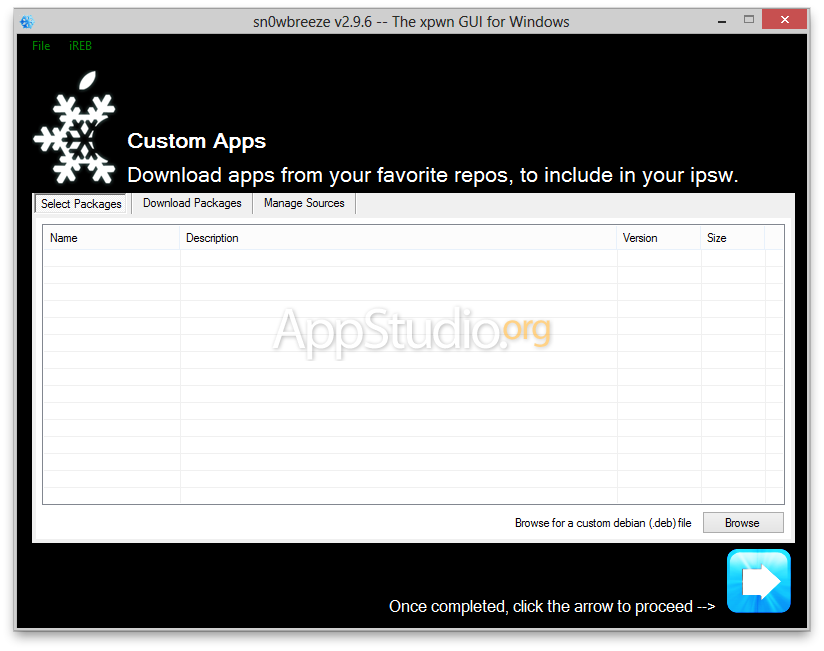
- Вы вновь вернётесь на экран со списком этапов. На этот раз нажмите "Build IPSW", а затем голубую кнопку со стрелкой.
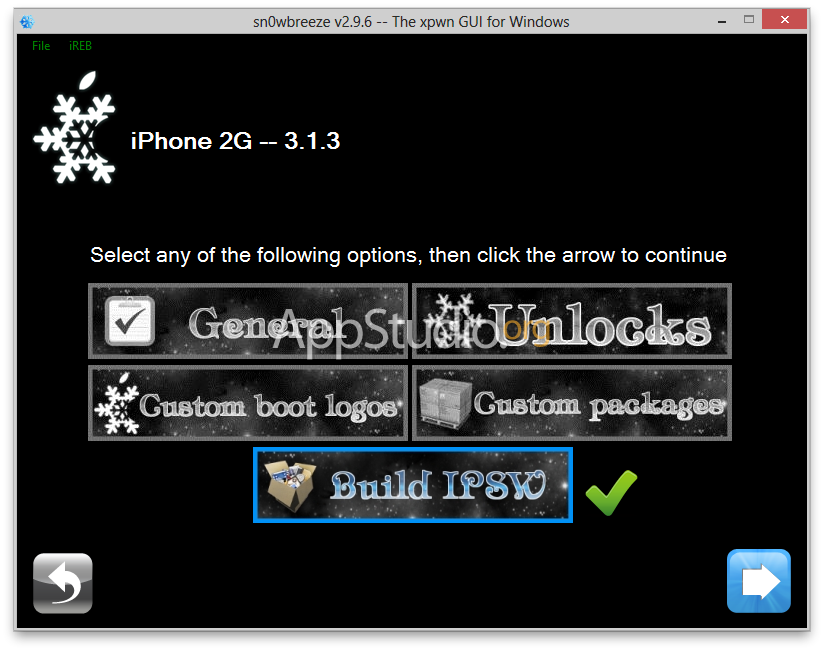
- Пока файл прошивки будет обрабатываться, вам предложат поиграть в Pacman.

- По окончании процесса создания прошивки на Рабочем столе Windows появится пропатченный файл с расширением IPSW, имя которого будет начинаться на "sn0wbreeze_".
- Затем мастер поможет вам ввести устройство в режим DFU. Вам нужно будет выключить гаджет, удерживая кнопку Power (на верхнем торце гаджета) и сдвинув появившийся слайдер, затем нажать на 3 секунды кнопку Power, зажать кнопки Home и Power на 10 секунд, затем отпустить Power, а Home держать ещё около 10 секунд.

- Запустится iTunes и сообщит, что нашёл устройство в режиме восстановления. Зажмите на клавиатуре Shift, затем нажмите на кнопку "Восстановить" в iTunes и укажите путь к пропатченному файлу прошивки на вашем Рабочем столе.
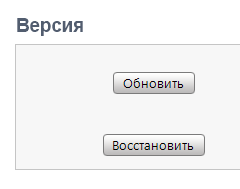
- Дождитесь окончания прошивания. Если вы столкнётесь с какими-либо ошибками, сверьтесь с нашим
- для звонков с любыми SIM-картами на iPhone, привязанном к оператору — чтобы отвязать привязанный телефон от оператора необходимо сделать процедуру программного анлока (разблокировки) с помощью Ultrasn0w. Такая процедура возможна только после джейлбрейка.
Внимание! Альтернативой вышеупомянутому способу является аппаратная разблокировка с помощью специальной сим-карты Gevey Turbo Sim (только для iPhone 4), которую необходимо заказывать из Китая. Для разблокировки с помощью этой сим-карты джейлбрейк не требуется. - открывает полный доступ к файловой системе телефона, что позволяет модифицировать программную составляющую вашего устройства: изменять графическое оформление, получать доступ к расширенным настройкам, вручную редактировать системные файлы, использовать программы и игры сторонних разработчиков, которые позволяют использовать скрытые ресурсы девайсов.
- открывает возможность устанавливать приложения, минуя AppStore (вы можете протестировать программу перед покупкой. Для получения этой возможности необходимо после джейлбрейка установить AppSync.
- появляется возможность использовать все программы и редакторы от сторонних разработчиков, большинство из которых бесплатно, ставятся через Cydia (аналог AppStore от Джея Фримана a.k.a. Saurik).
Таблица совместимости джейлбрейк в зависимости от версии операционной системы (iOS):
- 3.0 - RedSn0w
- 3.0.1 - RedSn0w
- 3.1 - RedSn0w
- 3.1.2 - JailBreakME.com, BlackRa1n, Spirit (без деактивации)
- 3.1.3 - JailBreakME.com, Spirit (без деактивации)
- 3.2 - JailBreakME.com, Spirit (без деактивации)
- 3.2.2 - limera1n
- 4.0 - JailBreakME.com, limera1n
- 4.0.1 - JailBreakME.com, limera1n
- 4.0.2 - limera1n
- 4.1b1-GM - RedSn0w (только iPhone 3G), limera1n
- 4.1 - limera1n, greenpoison RC4, RedSn0w (только iPhone 3G)
- 4.2.1 - Greenpois0n RC 6.1 (нет хактивации), RedSn0w 0.9.6 RC8 (отвязанный только для iPhone 3G, iPhone 3Gs старый bootrom, iPod Touch 2g не МС)
- 4.3 - jailbreakme.com v3.0
- 4.3.1 - RedSn0w 0.9.6 RC12, jailbreakme.com v3.0
- 4.3.2 - RedSn0w 0.9.6 RC14, jailbreakme.com v3.0
- 4.3.3 - RedSn0w 0.9.6 RC18, jailbreakme.com
- 4.3.4 - RedSn0w 0.9.9 beta (привязанный джейлбрейк / не подходит для iPad 2)
- 4.3.5 - RedSn0w 0.9.9 beta (привязанный джейлбрейк / не подходит для iPad 2)
- 5.0 - RedSn0w 0.9.9 beta (привязанный джейлбрейк / не подходит для iPad 2 и iPhone 4s)
- 5.0.1 - RedSn0w 0.9.10 beta (не подходит для iPad 2 и iPhone 4s), Absinthe (только для iPad 2 и iPhone 4s)
Непривязанный джейлбрейк на iOS 6
Программа для джейлбрейк iOS6: http://evasi0n.com/
- 6.0 — 6.0.1 — 1 — возможен джейлбрейк и анлок (кроме iPhone и iPhone 3G)
- 6.0.2 — возможен джейлбрейк и анлок (только iPhone 5)
- 6.1 — возможен джейлбрейк и анлок на определенных версиях модема (кроме iPhone и iPhone 3G)
- 6.1.1 — возможен джейлбрейк и анлок (только iPhone 4S)
- 6.1.2 — возможен джейлбрейк и анлок на определенных версиях модема (кроме iPhone и iPhone 3G)
- 6.1.3 — 6.1.4 — джейлбрейк невозможен
На iPad 2 джейлбрейк возможен только на iOS 4.3.3 и только с помощью Jailbreakme v 3.0, а на iOS 5.0.1 с помощью Absinthe.
Внимание! Привязанные к оператору смартфоны обновляйте только кастомными прошивками (Sn0wbreeze для Windows или PwnageTool для Mac OS). В противном случае вы потеряете возможность отвязать свой IPhone от оператора с помощью UltraSn0w. Как правило, в кастомные прошивки (специальные сборки) уже встроен джейлбрейк.
iOS = Firmware = Прошивка - операционная система для устройств iPhone/iPod Touch/iPad/Apple TV (ранее именовалась как iPhone OS). Представляет собой основной набор функций вашего устройства. Версию прошивки телефона можно посмотреть в меню Настройки — Основные — Свойства . Обновить прошивку можно только через приложение iTunes.
Как определить версию прошивки iPhone, если он не активирован:
- Вызвать меню Emergency Call
- Набрать *3001#12345#*
- Нажать на Call
- Перейти во вкладку Versions
Любое устройство фирмы Apple (iPod, iPhone, iPad, iPod Touch, Apple TV) прошивается с помощью iTunes.
Приложение iTunes предоставляет 2 варианта прошивки:
- Обновить (Update) - стандартный вариант, используемый для обновления iOS. Используется только для обновления прошивки на более новую, при его использовании все настройки и данные сохраняются (за исключением частных случаев, при обновлениях, когда меняется первая цифра версии). Используется только на полностью работающих устройствах, вмешательство пользователя не требуется вовсе, т.е. если вы хотите обновить прошивку, просто нажимаете на кнопку «Обновить» и ждете завершения установки. Сперва новая официальная прошивка автоматически скачивается через iTunes с сайта Apple и копируется в одну из папок по адресу C:\Users\*Имя пользователя*\AppData\Roaming\Apple Computer\iTunes (для Windows), затем происходит установка скачанной прошивки.
- Восстановить (Restore) - вариант, используемый при необходимости исправления ошибок в работе устройства, понижения прошивки или установки кастомной прошивки.
При нажатии на кнопку «Восстановить» будут произведены следующие действия:
- Если в папке для прошивок приложения iTunes нет текущей прошивки, то она будет скачана с сайта Apple и загружена в одну из папок в директорию: C:\Users\*Имя-пользователя*\AppData\Roaming\AppleComputer\iTunes (для Windows 7)
- Извлечение старой прошивки
- Перепрошивка Flash, в т.ч. и модема
- Проверка прошивки
- Включение устройства
- Активация (только для iPhone)
- Настроить устройство как новое - т.е. установить настройки по-умолчанию, присвоить новое название, создать новую резервную копию с новым именем (при этом старая копия, если она имеет место, не удалится, а будет располагаться на жестком диске под старым названием). Этот вариант крайне рекомендуется использовать, если вы восстановили устройство после серьезных ошибок, т.к. при восстановлении из резервной копии вместе с данными могут восстановиться и проблемные зоны.
- Восстановление из резервной копии - все данные будут восстановлены из резервной копии, которая автоматически создается при каждой синхронизации (сбивается расположение папок и все располагаются на экраны).
Если вы предполагаете восстановиться на скачанную прошивку или установить кастомную прошивку, то для этого необходимо зажать на клавиатуре Shift (Windows) или Alt (Mac OS X) + нажать на кнопку «Восстановить». После этих действий iTunes предложит указать путь к файлу прошивки.ipsw
2 режима установки прошивки:
1. Recovery Mode - штатный режим, ОС выключена, USB соединение активно. Перепрошивка должна осуществляться из этого режима, даже если вы используете «Обновить» восстановление происходит в любом случае из Recovery, так как iTunes сама вводит iPhone в этот режим. В Recovery можно войти программным путем. В iTunes устройство, находящееся в Recovery Mode, опознается как «Устройство в режиме стабилизации\восстановления».
Как войти в Recovery Mode на iPhone/iPod Touch:
- Нажимаем кнопку «Home» и удерживаем.
- Подключаем USB кабель, продолжаем держать кнопку «Home», пока не появится изображение USB кабеля и iTunes. iTunes выводит предупреждение, что iPhone находится в режиме восстановления.
Как вывести iPhone из Recovery Mode:
- Полностью выключаем iPhone.
- Отсоединяем USB кабель.
- Удерживая кнопку «Home», нажимаем на кнопку «Power» и отпускаем ее. «Home» продолжаем держать, пока не загрузится iPhone.
2. DFU Mode = ДФУ (Device Firmware Upgrade) - действует в обход операционной системы девайса и напрямую перепрошивает firmware. ОС даже не начинает загрузку, все что можно отключено, по USB соединению отправляются исключительно сигналы технической информации. Из-под DFU всегда восстанавливаются абсолютно все настройки, и перепрошиваются Flash части. DFU, в отличии от Recovery, ничего не показывает на дисплее, экран полностью черный (или белый), и понять, что телефон в этом режиме можно только по iTunes, который также опознает «Устройство в режиме стабилизации \ восстановления».
Как войти в DFU Mode на iPhone/iPod Touch/iPad:
- Выключаем iTunes.
- Подключаем USB кабель.
- Полностью выключаем устройство.
- Зажимаем кнопку «Power» на 3 секунды.
- Не отпуская «Power», зажимаем «Home» на 10 секунд.
- Отпускаем кнопку «Power» и продолжаем удерживать «Home» приблизительно 15 секунд.
- На экране телефона ничего не должно появляться. Если появилось изображение яблока или шнура USB, то нужно повторить действия.
ОС компьютера уведомит, что обнаружено новое устройство.
Как вывести iPhone/iPod Touch/iPad из DFU Mode:
- Подключаем USB кабель.
- Одновременно зажимаем «Home» и «Power» на 10 секунд. По истечении 10 секунд отпускаем обе кнопки.
- Нажимаем на кнопку «Power», девайс загружается.
Альтернатива:
- Без подключенного кабеля, зажимаем одновременно кнопки «Home» и «Power», пока не увидим белое яблоко. После этого девайс загрузится.
Как установить кастомную прошивку на iPhone/iPod Touch/iPad
Скачайте необходимую custom прошивку. Если вы хотите прошить iPhone ниже последней стабильной iOS по рекомендациям Apple для вашего устройства, то перед выполнением последующих действий, потребуется использование сохраненных SHSH.
SHSH - это пакет безопасности, в котором находится разрешение от Apple прошить iPhone, iPod или iPad определенной прошивкой. Получить их возможно только от Apple, так как они уникальны для каждого устройства (прошить iPhone с помощью чужого SHSH нельзя). SHSH можно получить только на последнюю стабильную прошивку, вне зависимости от той, которую вы используете.
Порядок действий при использовании TinyUmbrella:
- Подключаете устройство к USB порту.
- Выключаете Skype (т.к. приложение с ним не дружит) и другие активные программы, включая iTunes.
- Запускаем TinyUmbrella от имени администратора (при использовании ОС Windows Vista\7)
- Нажимаем на Save SHSH (в расширенных настройках должна стоять галочка Save ALL Avialable SHSH).
По умолчанию пакеты хранятся в следующих директориях:
- WinXP: С://Documents and settings/User_Name/.shsh
- Win Vista / 7: C://Users/User_Name/.shsh
- Mac OS X: ~/.shsh
Как сделать джейлбрейк на iPhone, iPod и iPad
Подключите устройство USB-кабелем к ПК и выключите iTunes. Для установки кастомной прошивки необходимо ввести iPhone/iPod Touch/iPad в режим PWN DFU . Сделать это можно следующими способами:
1. С помощью программы iReb (только для Windows)
Ввод устройства в PWN DFU с помощью iREB
- Запустите iREB.
- В открывшемся окне iREB выберите своё устройство.
- Берите устройство в руки и следуйте указаниям на экране, чтобы ввести его в DFU режим:
- Подождите 5 секунд и нажмите Power + Home.
- Удерживайте Power + Home 10 секунд
- Отпускаете Power и удерживаете Home до оповещения, что устройство в PWN DFU (до 30 секунд).
2. С помощью программы RedSn0w (для Windows и Mac OS X)
Ввод устройства в PWN DFU с помощью RedSn0w
- Запускаем RedSn0w и указываем официальную прошивку для своего устройства. Если вы уже обновлялись (кнопка «обновить»), то скачанная прошивка лежит в соответствующей директории. Новая официальная прошивка автоматически скачивается через iTunes с сайта Apple и копируется в одну из папок C:\Users\*Имя пользователя*\AppData\Roaming\Apple Computer\iTunes (для Windows).
Внимание! Перед запуском redsn0w закройте все антивирусы, фаерволы, брандмауэры и запускайте от имени администратора в режиме совместимости с Windows XP SP3 - В окне с выбором опций ставьте галочку в поле: «Just enter pwned DFU mode right now»
- Ввод устройства в DFU режим
- После нажатия на «Next» сразу берите устройство и как только первая строка станет активной (черной) сразу зажимайте кнопку Sleep (выключения) и удерживайте её 3 секунды.
- Как только вторая строка стала активной (черной), сразу зажимаем вторую клавишу Home. Теперь вы удерживаете обе клавиши примерно 10 секунд.
- Когда третья строка станет активной (черной), сразу отпустите кнопку Sleep, а Home удерживайте пока дисплей не станет белым (примерно 15 секунд)
Как только вы перевели девайс в режим PWN DFU, запускайте приложение iTunes, нажимайте Shift + «Восстановить»
(Windows) или Alt + «Восстановить»
(Mac OS) и выбирайте свою кастомную прошивку.
Если custom прошивка была установлена без активации, то потребуется активация «родной» сим-картой. Если телефон сим-фрее, то активация не потребуется.
Совет: если у вас есть «родная» сим-карта оператора, к которому привязан телефон, то желательно качать прошивку без активации. А после установки кастома, активировать iPhone «родной» сим-картой. Если у вас сим-фри телефон, качайте прошивку без активации в обязательном порядке.
Подключайте устройство к Wi-Fi и запускайте Cydia, обновите все что предлагает и перезагрузите устройство.
3. Джейлбрейк с помощью evasion на iOS 6
1. Сначала скачайте программу для Jailbreak на сайте http://evasi0n.com
2. Подключите ваше Apple устройство USB кабелем к компьютеру и запустите скачанную программу.
3. Нажмите на кнопку «Jailbreak» и не трогайте устройство и компьютер. Процесс займёт около 5 минут, устройство будет пару раз перезагружаться в процессе.
4. Теперь необходимо разблокировать устройство, найти и нажать на иконку «Jailbreak». Нажмите 1 раз и ждите, 2 раз нажимать не надо. Экран мигнет чёрным цветом и снова появится рабочий стол. Ждите…
Счастливый обладатель iPhone рано или поздно может столкнуться с ситуацией, когда девайс отказывается работать, как прежде. Причины для такого его «поведения» могут быть самыми различными. Однако в этой ситуации для владельца важнее не просто понять, что спровоцировало отказ нормального функционирования, а разобраться, что делать, как вернуть свой Айфон к «жизни» .
Безусловно, одним из самых действенных способов является посещение сервисного центра. Для этого потребуется затратить время и определённую сумму денег, которые затребует мастер за оказанную услугу.
Однако существует альтернативный способ, сопровождаемый такой же эффективностью. Для этого вы просто возьмите инструкцию, как перепрошить Айфон 5S самостоятельно, изучите её, найдите ответы на возникающие вопросы и всё.
Кстати, найти ответы несложно, если у вас имеется выход в интернет. В сети имеются множество специализированных сайтов, где уже выложены подробные рекомендации, как перепрошить Айфон, а также имеются форумы, где непосредственно каждый владелец iPhone может сформулировать свой вопрос и мгновенно получить на него ответ.
После такой подготовки вы сами сможете осуществлять действия не хуже, чем мастера сервисного центра, вы легко сможете прошить свой iPhone и вернуть ему отличную работоспособность.
Важно учитывать, что прошить iPhone можно двумя способами:
- путём обновления программного обеспечения;
Эти два способа имеют отличительные особенности, поэтому перед окончательным выбором конкретного способа, как прошить китайский Айфон, желательно ознакомиться с процессом выполнения каждого способа, чтобы осознать, какой вариант будет максимально приемлемым.
Если ваш iPhone перестал корректно функционировать по причине программного сбоя, можно воспользоваться возможностью обновления программного обеспечения.
Перед этим не забудьте сделать резервную копию , а также перенести важный контент с iPhone на компьютер. Это позволит избежать потери важных данных после завершения процесса обновления.

Обновить программное обеспечение на iPhone можно также двумя способами при помощи:
- iTunes;
- Wi-Fi.
Только вам, владельцу, решать, как прошить Айфон, каким способом воспользоваться.
Обновление с помощью iTunes
Утилита iTunes позволяет и обновить программное обеспечение, и при необходимости восстановить операционную систему.
Важно только учитывать, что утилита ориентирована на загрузку и установку только самой свежей версии операционной системы.
По этой причине при наличии у вас желания установить определённую версию, которая не является последней, лучше заранее её закачать на компьютер, а затем в процессе установки указать путь, где она сохранена.
В этом случае удастся ваш китайский Айфон прошить определённой версией iOS.

Итак, первоначально подсоедините свой китайский Айфон к компьютеру, применяя USB-кабель. После этого запустите утилиту iTunes.
В открывшемся окне в строке меню найдите параметр «Устройства», перейдите на него и выберите модель своего девайса.
Теперь перейдите в настройки параметров подключения и синхронизации, там вы обнаружите кнопку «Обновить», кликните по ней.
Сразу после этого на вашем iPhone появится запрос относительно этих действий. Нажмите на «Ok», согласившись с предложенными действиями, тем самым позволяя запуск процесса обновления.
Вам остаётся дождаться его завершения, убедиться в корректности работоспособности, а далее переместить весь контент, предварительно перезаписанный на компьютер.
Обновление через Wi-Fi
Если имеется возможность обеспечить подключение Айфон к скоростному интернету через Wi-Fi, то можно закачать операционную систему непосредственно сразу на гаджет, а затем благополучно обновить программное обеспечение.
Включите свой китайский Айфон, перейдите в «Настройки», далее проследуйте в параметр «Основные», а из него – в «Обновление ПО».

Открыв этот параметр, легко обнаружить кнопку «Загрузить и установить», именно ею вам сейчас нужно воспользоваться.
После таких действий вам остаётся подтвердить ваше намерение перепрошить свой гаджет, далее процесс будет осуществляться автоматически.
Вам также остаётся просто дождаться завершения процесса.
К сожалению, такой простой и эффективный способ невозможно использовать, если вы являетесь обладателем залоченного мобильного устройства или того, который использует джейлбрейк.
Иного варианта, как воспользоваться восстановлением операционной системы в режиме DFU, для таких iPhone нет.
Восстановление операционной системы
Процессы обновления и восстановления немного похожи, но, тем не менее, имеют и отличительные особенности. Если при обновлении подразумевается установка самой свежей версии операционной системы, то при восстановлении осуществляется установка «чистой» iOS, но необязательно новой.
Итак, если вы решились перепрошить свой китайский Айфон, вам также придётся выбрать между двумя вариантами осуществления таких действий:
- через RecoveryMode;
- через DFU Mode.
Первый по праву считают аварийным вариантом восстановления операционной системы, а второй является более подходящим вариантом для тех, кто является любителем джейлбрейков.
Восстановление через RecoveryMode
Итак, желая разобраться, как прошить iPhone через RecoveryMode, владельцам гаджета также полезно внимательно изучить инструкцию, хотя никаких сложностей при осуществлении таких действий нет.
Первоначально выключите свой девайс и выждите, когда дисплей полностью погаснет.
Теперь подключите свой гаджет к компьютеру и зажмите кнопку «Home». В этом случае утилита iTunes предложит осуществить процесс восстановления вашего гаджета. Безусловно, вы должны согласиться с этим предложением, нажимая кнопку «Ok».
В отдельных случаях утилита iTunes не выдвигает такого предложения, поэтому вам придётся найти кнопку «Восстановить iPhone» и кликнуть по ней, при этом обязательно вы обязаны одновременно зажать клавишу «Shift».
Если на компьютере установлен не Windows, а Mac, тогда вместо клавиши «Shift» зажать нужно клавишу «Alt».
Для каждой версии iPhone подходит своя версия прошивки, имеющая расширение.ipsw. Очень важно внимательно изучить предлагаемые версии прошивок, остановить выбор только, когда вы будете абсолютно уверены в том, что она подходит для вашего девайса. Если прошивка подобрана «чужая», то результат восстановления будет отрицательным. Прошивка просто не станет на чужую модель.
Все последующие действия осуществляются автоматически, не требуя вашего дополнительного участия. Остаётся просто дождаться завершения этого процесса.
Когда процесс подойдёт к завершению, утилита вам сообщит об этом, поэтому вы можете смело отсоединять свой гаджет от компьютера, включать его и проверять его работоспособность.
Также нужно не забыть переместить тот контент, который был предварительно перемещён на компьютер. Одними из последующих действий будут те, которые направлены на загрузку и установку утилит и программ, необходимых для выполнения всех вам привычных задач.
Восстановление через DFU Mode
Если вы решились самостоятельно перепрошить свой гаджет через DFU Mode, вам также рекомендуется изучить инструкцию, а затем неукоснительно следовать согласно её рекомендациям.
Первоначально подключите свой Айфон к компьютеру и только после этого выключите его.
Теперь найдите на девайсе две кнопки «Power», «Home» и одновременно их обе зажмите. Выдержите паузу в десять секунд, после которой отпустите кнопку «Power», но палец на кнопке «Home» продолжайте уверенно удерживать.
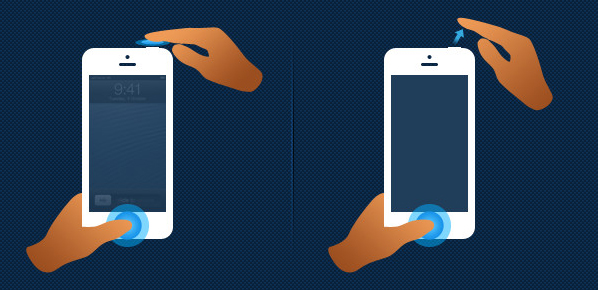
В результате таких действий утилита iTunes сумеет распознать ваш гаджет в режиме DFU Mode.
Все последующие действия будут идентичны тем, которые осуществляются при прошивке в режиме RecoveryMode.
Владелец обязательно указывает путь к прошивке, которую предварительно скачал и сохранил на жёстком диске. После этого соглашается со всеми последующими действиями, благословляя процесс прошивки, осуществляющийся в автоматическом режиме.
Остаётся также только терпеливо ждать, когда утилита сообщит об успешном завершении процесса и позволит вам убедиться в отличной работоспособности iPhone, на котором теперь будет установлена новая операционная система.
Те владельцы, которые активно ностальгируют по определённой версии iOS, воспользоваться такими вариантами, к сожалению, не смогут, поскольку для отката на старую версию операционной системы лучше воспользоваться иными вариантами.
Итак, процесс перепрошивки современных гаджетов не является сложным и запутанным, поэтому при желании его может легко осуществить любой пользователь, даже не имеющий никакого опыта.
Не следует паниковать и стремительно нестись в сервисный центр, пребывая в уверенности, что только их мастера смогут реанимировать ваш любимый гаджет, восстановить его работоспособность. Со всеми такими же действиями удаётся справиться и самостоятельно, при этом обеспечив сохранение бюджета.
