За год использования Samsung Galaxy S3, я перепробовал много прошивок, но ни одна из них, не устраивала меня даже на половину.
Начну с того, что в стандартных прошивках от Samsung я не мог смириться с ужасным оформлением, кучей ненужных сервисов компании, неудобной звонилкой, которая открывается с жутким ожиданием, телефонной книгой, сообщениями, стандартным браузером. То есть, можно сказать, что практически все надо было менять.
Я стал пробовать разные прошивки на основе стока, они особо не отличались внешне, и не решали проблему. Тогда я установил CyanogenMod, и вот, наконец-то подумал, что нашел то, что искал. «Голый» Android 4.2.2 в первое время очень радовал, он имел отличный дизайн и быстро работал. Но нашлись 2 очень больших минуса: во-первых, Galaxy S3 на этой прошивке слабо держал заряд батареи, а во вторых, фотографии из камеры были заметно хуже по качеству.
После этого, я много раз пробовал различные кастомные и стоковые ROM в поисках своего идеала, пока не нашел MIUI V5, которая лично для меня, стала лучшей прошивкой для Samsung Galaxy S3.
MIUI V5 основана на официальной прошивке от Samsung, поэтому она отлично держит батарею, и делает прекрасные снимки, в отличии от своей предшественницы V4.
Время автономной работы
Как я уже говорил, эта прошивка основана на родной версии Android 4.1.1 JRO03C, и показывает достаточно хорошее время автономной работы. Так же как и прошивки на базе стока. Как обычно, мы протестировали, за сколько времени смартфон «сядет» на 10%.Десятую часть заряда хватило на 37 минут включенного экрана (большинство времени использовался браузер с Wi-FI на средней яркости, но также запускались «тяжелые» AnTuTU и Titanium Backup) и почти 2 часа работы в режиме ожидания. Результат очень даже неплохой.
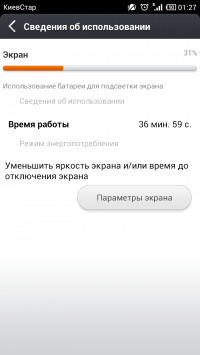
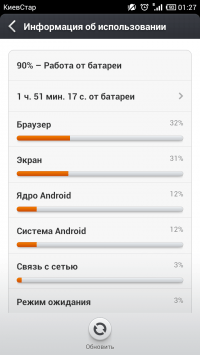
В реальной жизни эта прошивка хорошо экономит заряд вашей батарейки, и смартфона хватает на 1 день очень активного использования. Иногда, при щадящем режиме, доживает и до 2-х дней.
Бенчмарки
В тесте Antutu Benchmark на «дефолном» ядре смартфон показывает около 15.000 «попугаев». Это не много, но и не мало. Я уже давно не смотрю на результаты в бенчмарках, но для теста решил их сделать.


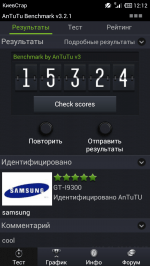
Экран блокировки
Глядя на то, как сделан экран блокировки в MIUI начинаешь понимать насколько здесь играет роль удобство и каждая мелочь. Там нет никаких «природных» эффектов как на стоке, но есть другие очень удобные функции.Для примера, если зажать клавишу «Домой» и держать ее, то включится фонарик. Очень удобное решение, ведь не надо искать ярлык с приложением и вообще смотреть на экран.
Или еще, если 2 раза тапнуть на значок разблокировки, то запустится плеер. Это также довольно-таки практично и удобно. В этой прошивке намного удобнее открыть через экран разблокировки камеру, звонилку или SMS.



К всему этому еще стоит отметить, что свой локскрин вы можете быстро изменить, установив другую тему. При этом в некоторых темах, у вас полностью поменяется экран блокировки (анимация, расположение элементов, иконки, звук и т. д.).
Звонилка, телефонная книга, SMS.
Первое, что бросается в глаза - звонилка на MIUI открывается в доли секунды, и нет этой ужасной задержки, как в аналоге из стока. Второе - ее оформление. Она выполнена в красивом стиле с элементами минимализма. Свайпом можно переместиться в адресную книгу, группы и обратно. Все красиво, работает быстро, еще и сопровождается отличной анимацией.


Месседжер также сделан отлично, имеет приятный дизайн и удобен в использовании. Есть много настроек, поддержка шаблонов, смайликов.



Рабочий стол
Кто еще не знает, у MIUI нет списка всех приложений, и все что вы установили, попадает на главный экран, так же, как и у iPhone. Кому то это нравится, кому то нет, это личное дело каждого.


Все иконки красиво нарисованы, и имеют большой размер. Статусбар - прозрачный, и выглядит очень красиво. Этот ланчер имеет не много настроек, но все самое необходимое есть.


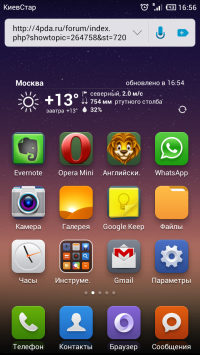
Из негативных моментов можно отметить не плавную анимацию при закрытии папок, и переходе в настройках. Но если взять во внимание, что 5-я версия только начала развиваться, этот баг должны исправить уже скоро.
Панель уведомлений
По умолчанию, панель уведомлений разделена на 2 вкладки «Уведомления» и «переключатели». Из названия ясно, что в первой отображаются все ваши уведомления, а во второй - весь экран забит удобными переключателями.

При этом опять таки есть очень удобная мелочь - по умолчанию открывается вкладка «Уведомления», но если их нет - тогда «переключатели». Это просто мега удобно. Переключаться между ними можно при помощи жеста «свайп» вправо или влево.
Ах да, естественно кнопки переключателей настраиваются под себя.
Файловый менеджер
Файловый менеджер в MIUI - это лучшее, что я видел, выбирая из десятков программ подобного рода. Он автоматически группирует все ваши данные по типу, облегчая тем самым доступ к ним.К примеру, если вам на экзамене надо открыть документ, то не надо искать его в 20-ти папках или на карте памяти, а просто выбрать раздел «Документы», где будут собраны все файлы данного типа. Удобно, согласитесь.


Также снизу отображается информация про состояние памяти, и какой тип данных сколько занимает.
Есть и обычный менеджер файлов, что к нему перейти достаточно свайпнуть вправо. Приложение работает шустро и без тормозов.
Плеер
Музыкальный проигрыватель здесь не такой навороченный как стоковый, имеет меньше настроек и функций. Но в некотором плане он удобнее, и имеет все необходимое даже для самых хардкорных меломанов.


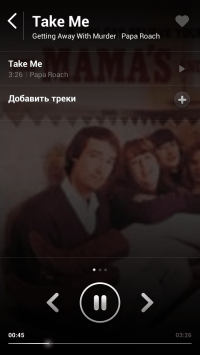


Есть отличный эквалайзер, разные типы сортировок, плейлисты и т. д. Что еще надо?
Галерея
В прошивках MIUI стоит обычная красивая галерея, которая быстро работает и выполняет свои функции на 100%. Если зайти в приложение, то отображаются фото, сделанные камерой, и для перехода в список всех альбомов, надо выбрать пункт «Локальные альбомы».





Опять таки, отмечаем продуманность интерфейса, ведь обычно, человек просматривает или показывает именно снимки из камеры. Также тут есть встроенный фоторедактор, позволяющий делать элементарные операции над изображениями (делать надписи, добавлять эффекты, обрезать, ретушировать).
Браузер

До этого момента я пользовался Google Chrome, но после 10 минут использования браузера MIUI я понял, что теперь про сторонние браузеры можно забыть.









Он работает быстрее и плавнее Chrome. Есть жесты, огромное количество настроек, переключение вкладок клавишами громкости, и удобство работы - именно они заставили поменять меня браузер.
Темы
Одна из самых интересных особенностей прошивок MIUI - темы. В онлайн каталоге тем вы можете загрузить понравившийся вам скин, и установить его на свой Galaxy S3. При этом, стоит отметить, что большинство тем меняют ваш гаджет до неузнаваемости. То есть меняется все, иконки, обои, звонилка, панель уведомлений, экран блокировки, и т. д.


Также из скачанной темы можно ставить отдельные элементы. Например мы можете применить только новые значки и экран блокировки.
Это дает практически неограниченные возможности кастомизации интерфейса.
Для нынешнего поколения людей смартфон стал незаменимым помощником и чрезвычайно полезным аппаратом, сочетающим в себе сотни различных функций. Сделать фото, посчитать количество ингредиентов, установить напоминания, узнать погоду, почитать новости, пообщаться с друзьями ― это далеко не полный перечень всего того, на что способны современные смартфоны. Иногда мы просто забываем о том, что они не вечны и подвергаются постепенному износу.
Смартфоны под управлением операционной системы Android давно заполонили весь мир своим многообразием. Их программный код открыт и готов к редактированию или совершенствованию. В процессе использования таких аппаратов бывают моменты, когда программная составляющая дает сбой и смартфон перестает работать должным образом. Чтобы решить проблему простого сброса к заводским настройкам может быть недостаточно ― нужно .
К счастью, производители мобильной техники и просто энтузиасты нашли десятки способов изменения прошивки для всех без исключения Андроид-аппаратов. Процесс займет несколько минут и смартфон оживет, приступив к своей ежедневной работе с новыми силами. Сайт AndroGoo подготовил подробную инструкцию о том, как прошить Samsung Galaxy S3 GT-I9300 .
Что нам понадобится?
- Заряженный минимум на 50% аппарат (по возможности).
- Оригинальный USB-кабель.
- версии 3.0.7.
- Последняя прошивка:
Процесс прошивки Samsung Galaxy S3 GT-I9300
- Если на компьютере был установлен Kies — удаляем его.
- Качаем и устанавливаем для смартфонов и планшетов Samsung.
- Качаем и устанавиваем версии 3.0.9.
- Перезагружаем компьютер.
- Распаковываем Odin на рабочий стол. В ту же папку извлекаем файлы прошивок из скачанного ранее архива.

- На смартфоне заходим в «Настройки «, «Для разработчиков » (если такого пункта нет идем в «О телефоне » и жмем много раз на «Номер сборки «), включаем «Отладку по USB » и «Разблокировка, предусм. произв.» .


- Переводим смартфон в . Для этого полностью его выключаем, зажимаем одновременно кнопки «Домой»+»Включение»+»Громкость вниз».
- После появления екрана с надписью Warning , подтверждаем выбор нажатием кнопки«Громкость вверх».

- Телефон перешел в режим загрузки.

- Запускаем Odin от имени администратора.
- В таком состоянии подключаем аппарат к компьютеру с помощью USB-кабеля (исключительно USB 2.0), чтобы прошить Samsung Galaxy S3 GT-I9300 . Если в окне ODIN поле ID:COM стало синим, как на скриншоте внизу, все нормально — можно продолжать. Если нет — устанавливаем заново драйвера и перезагружаем компьютер.

Файлы, которые можно найти в архиве с прошивкой
На картинке изображены имена файлов, которые могут быть в архиве с прошивкой и указано куда их встаdлять в окне Odin.
![]()
Если файл только один и занимает много места — вставляем его в поле PDA . Это и есть прошивка.
- В соответствующих полях справа выбираем файлы прошивки, исходя из примера вверху. ВАЖНО! Отмечены должны быть только флажки Auto Reboot и F. Reset Time .

- Так выглядит окно программы, готовой к прошивке:

- Нажимаем на START и ждем окончания процесса прошивки. При этом категорически запрещено отключать смартфон от компьютера и трогать кабель USB. Вся процедура займет несколько минут — конкретное время зависит от мощности ПК.

- После окончания устройство само перезагрузится. Отключаем его от ПК и начинам пользоваться свеженькой прошивкой.

Изображения прошивки:
Инструкция по установке прошивки:
Правила прошивки:
- Внимательно и четко следуйте инструкциям, все шаги должны выполняться строго так, как указано и с приложенными файлами или ссылками- При наличии вопросов, пожалуйста воспользуйтесь разделом " ", задав вопрос через " ")
продолжение правил...
Устанавливать прошивку можно только на ту модель, которая указана в описании, модель должна совпадать вплоть до каждой цифры и буквы
- Все, что вы делаете со своим смартфоном, Вы делаете на свой страх и риск! Соответсвенно, автор не несет ответственности за отрицательный результат!
- Зарядите смартфон минимум на 50%
- Во время прошивки Ваш смартфон должен лежать неподвижно, лучше даже не дышать!
- Если где то сомневаетесь, прочитайте еще раз!
- Если у Вас не получилось, повторите прошивку повторно, еще раз прочитав инструкцию!
- Установка прошивки проверялась на файлах указанных ниже для скачивания, применять другие файлы вы можете на свой страх и риск!
Необходимые файлы:
1. Создать папку в корне жесткого диска с английскими буквами или цифрами (например: C:\i9300)2. Загрузить в созданную папку все необходимое для прошивки по ссылкам ниже (скачивать рекомендуется самые последние версии)
Прошивка I9300XXUGMK6 (однофайловая, для России)
Подготовка к прошивке:
3. Отключить лишнее на компьютере:Если у вас установлена программа Kies, то у вас есть 2 варианта:
- Удалить Kies
- Зайти в диспетчер приложений (ctrl+alt+del) и завершить все процессы где написано Kies
Если у вас есть антивирус - отключите его
4. Установить программы необходимые для прошивки:
Установить драйвера Samsung USB Driver for Mobile Phones
Распаковать Odin PC (Извлечь здесь/Extract Here)
Распаковать Прошивку (Извлечь здесь/Extract Here)
5. Перевести Galaxy S3 в Download Mode:
Полностью выключить телефон, должно все погаснуть.
Зажать одновременно три клавиши "Питание + Громкость вниз + Домой "
Появится предупреждение нужно нажать "Громкость вверх "
6. Установка прошивки через Odin:
Запустить Odin3 (.exe), он должен находится в одноименной папке
Нажать на поле PDA и найти файл прошивки в формате.md5 или.tar, который был сохранен в папку i9300
Подключить телефон оригинальным кабелем к компьютеру, первое поле ID:COM загорается синим
Если все предыдущие пункты сделаны, жмем «Start»
После успешного завершения вы увидите надпись «PASS!»
Отключите телефон от компьютера
7. Загрузка телефона после прошивки
- Если все сделано правильно у вас появится анимация загрузки и далее уже загрузится сам аппарат с новой прошивкой. Загрузка занимает больше времени чем обычно!
8. Другие прошивки и вкусности можно найти в блоге , подписывайтесь и участвуйте.
Владельцы корейского телефона Samsung Galaxy S3 зачастую стремятся увеличить его функциональные возможности с помощью перепрошивки. В данном случае производится обновление программного обеспечения и улучшение параметров мобильного устройства однофайловой прошивкой с помощью программы ODIN.
Что нам понадобится
Samsung galaxy S3;
- персональный компьютер;
- доступ в Интернет;
- USB - порт.
Порядок работы
1. Найдем в Интернете и скачаем прошивку для Samsung galaxy S3, затем откроем ее спойлер и выделим последнюю версию
I9300XXBLG8
(в этом перечне нет русскоязычных символов, однако после прошивки русский язык появится). Прошивка однофайловая, поэтому данные со смартфона после проведенной операции не пропадут. Более подробно о том, где найти все необходимые утилиты, смотрите в видео в конце статьи.
2. Скачаем прошивку на наш ПК.
3. Откроем спойлер «Драйвера и утилиты»
:

Здесь нам потребуется программа Odin3_v3_07 :

4. Здесь же скачаем новый USB - драйвер
версии 1.5.6.0
для телефонов Samsung.
5. Установим скачанный драйвер на ПК и перезагрузим его.
6. Откроем папку, в которую мы закачали драйвера, найдем архив с прошивкой и извлечем его. В полученной папке будет два файла, при этом файл прошивки
оставляем
, а файл SSDL
удалим
.
7. Извлечем архив
Odin
версии v3_07 и в полученной папке запустим файл с цветным ярлыком, на котором написано Odin_v3_07.
8. Выключим смартфон Samsung. Удерживая кнопку громкости вниз, кнопку под экраном «Home» и клавишу «Включение», наблюдаем как на экране засветится следующая картинка:

9. Нажмем 1 раз на кнопку громкости вверх и зайдем в режим прошивки.
1. Скачиваем на компьютер все что нам понадобится
Драйвер SAMSUNG USB Driver for Mobile Phones v1.5.23.0.exe (14.65 МБ) или Samsumg Kies (обычно диск с данной программой идёт в комплекте, или скачяйте свежую версию с оф. сайта)
Саму прошивку — 4.1.2 I9300XXEMF6 (TMC) (27.06.2013)
Odin PC свежей версии Odin3_v3.07 (452.87 КБ)
2. Затем устанавливаем все скачаные программы в таком порядке:
Первой в списку идёт SAMSUNG USB Driver for Mobile Phones, ну или полностью Samsung Kies, правда вам тогда придётся временно «убить» процессы, связанные с работой этой программы через Диспетчер задач Windows. Сделать это не сложно, останавливать стоит все где есть слово Kies.
Отключаете антивирус, если такой имеется (я лично обхожусь без него)
Устанавливаете драйвера.
Распаковываете Odin (проверьте, что в пути к программе нет папок с кириллическими символами, это важно).
Кладете прошивкув любую папку на ПК, допустим рабочий стол (проверьте, что в пути к прошивке нет папок с кириллическими символами).
3. Переводим телефон в Download Mode
— Полностью выключаем телефон, ждём когда он полностью выключиться.
— Затем чтоб войти в Download mode (режим прошивки / загрузки) телефона Samsung GT-I9300 Galaxy S 3 зажимаем одновременно три аппаратные кнопки, это громкость в низ (убавление) + клавиша включения телефона + кнопка меню, и пару секунд держим.
Войти в download mode Samsung GT-I9300 Galaxy S 3
— После включения телефона, отпускаем кнопки, должна появится предупреждающая надпись с желтым треугольником, где нас будут спрашивать или мы точно этого желаем, подтверждаем желание войти в download mode нажатием клавиши «Громкость вверх» (прибавление)
— Появляется на экране смартфона изображение, зелёного робота, как на картинке.
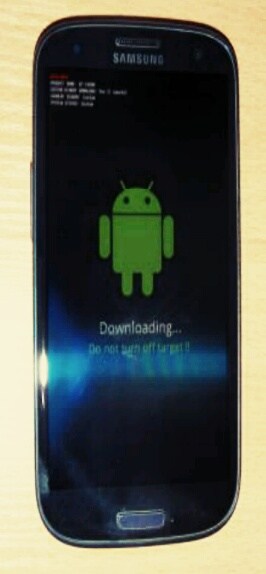 Режим перепрошивки Samsung GT-I9300 Galaxy S 3
Режим перепрошивки Samsung GT-I9300 Galaxy S 3
Поздравляю, переходим к следующему этапу.
4. Программа Odin и прошивка.
Находим скачанный архив с однофайловой прошивкой в формате.zip, распаковывем его. Видим два файла: в формате.tar или.tar.md5.
Запускаем Odin PC от имени администратора
В поле PDA указываем путь к нашей прошивке. Больше ничего не трогаем!
Подключаем телефон оригинальным кабелем, который уже находится в Download Mode к компьютеру с запущенным Odin и выбранным файлом прошивки, загорается синим поле с именем порта через который вы подключили.
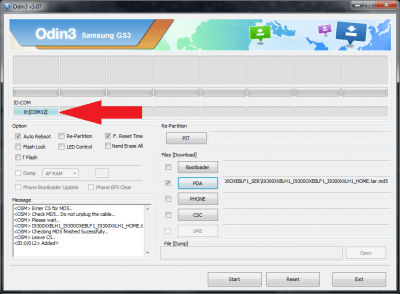 Как перепрошить Samsung GT-I9300 Galaxy S 3
Как перепрошить Samsung GT-I9300 Galaxy S 3
Ну и все, смело жмем «Start», и начнётся процесс прошивки вашего телефона Samsung GT-I9300 Galaxy S 3
В процессе прошивки вы увидите множество сменяющихся образов в формате img, дольше всего будет шиться system.img.
Затем вы увидите такую картину, а телефон перегрузится в режим установки.

После телефон перезагрузится. Возможно, долго будет висеть надпись Samsung (первое включение после перепрошивки длится больше обычного, иногда бывает и до 10 минут) ,но обычно не дольше минуты.
Далее телефон загрузится, вы увидите экран приветствия, а Odin покажет вам, что все прошло успешно. В логе появится надпись «All threadscompleted.(succeed1 / failed 0)»
Поздравляю, прошивка прошла успешно! Телефон можно отсоеденить от компьютера.
Если вдруг, после прошивки телефон не включается — не паникуйте, попробуйте опять перепрошить телефон, и повторите процедуру с самого начала. Вероятней всего прошивка не корректно загрузилась в аппарат.
