Человек, обладающий планшетом, рано или поздно задумывается над тем, что к стандартным схемам использования своего гаджета можно подключить и иные, не менее полезные. То есть не просто листать ленту социальных сетей, читать и смотреть на котиков в YouTube, а использовать гаджет в рабочем процессе - например, задействовать планшет в качестве монитора, основного или дополнительного. Об этом, кстати, давно уже подумали производители дронов - зачастую на планшет можно вывести изображение с камеры летательного аппарата. На пультах управления многих современных квадрокоптеров есть даже специальные .
Использование планшета в качестве второго монитора — это удобно и практично
Но оставим дроны в покое, пусть бороздят небо, а мы попробуем решить более приземлённую задачу - подключить планшет в качестве монитора к компьютеру или ноутбуку.
Традиционно давайте для начала прикинем возможные варианты использования такой связки. Сразу же на ум приходит мысль о том, что можно на второй монитор (то есть, на экран планшета) вынести почту или вкладку браузера с лентой любимой социальной сети. Без сомнения, такое решение имеет право на жизнь, можно и YouTube туда перебросить, чтобы параллельно работе смотреть забавные ролики.
Но согласитесь - и почту, и даже YouTube можно запустить на планшете и без этих сложностей с подключением к компьютеру. Стоит ли ломать голову над тем, как из планшета сделать монитор для того, чтобы потом выполнять на нём те действия, с которыми он и так прекрасно справляется? Тут, конечно, в дискуссию могут вступить апологеты управления и клавиатуры, мол, задачи-то те же, но удобство выше. Сомнительный довод, так как кто-то предпочитает листать мышкой, кто-то тачскрином - оба подхода имеют право на жизнь.

И всё же есть реальные сценарии использования планшета для повышения собственной продуктивности путём повышения функциональности рабочего места. Например, вы занимаетесь обработкой медиаконтента. Тогда очень удобным решением будет вынести на отдельный небольшой экран часто используемые панели инструментов вашего основного рабочего ПО (микшерный пульт при обработке звука, палитры при работе с изображениями и т. д.). В любом случае придумать, как использовать второй монитор гораздо легче, когда он есть. Поэтому давайте перейдём к основной теме нашей беседы.
Что делаем для того, чтобы всё заработало?
Итак, для использования планшета в качестве второго монитора вам понадобится установить соответствующее программное обеспечение как на компьютер, так и на мобильный гаджет. Возможных вариантов выбора этого самого ПО существует достаточно - Redfly ScreenSlider, и т. д. Мы же остановимся на одном из проверенных и популярных решений - . Выбор именно этой утилиты обусловлен тем, что она универсальна, доступна и на Windows, и на OS X, и на Android, и на iOS. Рассмотрим популярную связку Windows/Android, другие варианты не имеют никаких принципиальных отличий.
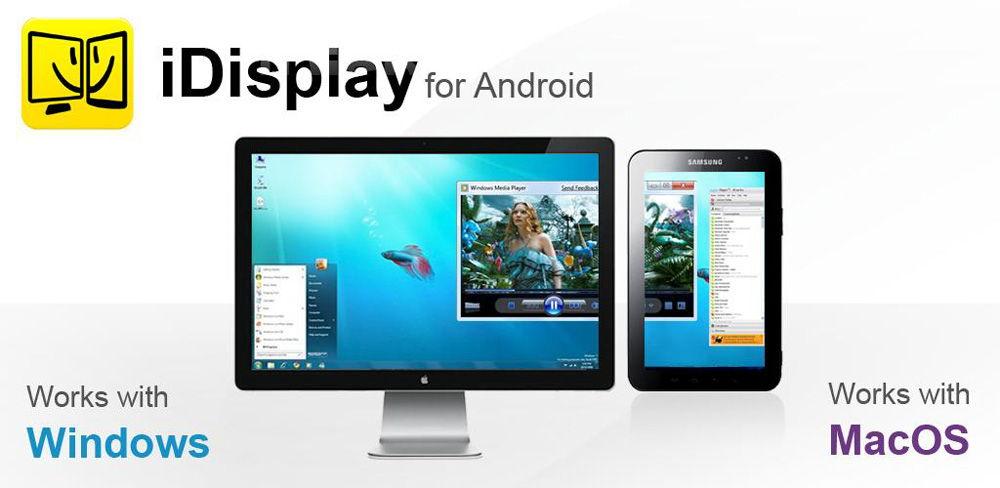
Первым делом необходимо скачать и установить соответствующее программное обеспечение. Windows-версию можно скачать на официальном сайте, приложение для Android - в Google Play. К слову, мобильное приложение обойдётся вам около 5 долларов, десктопная версия распространяется бесплатно. Процесс установки вряд ли вызовет у кого-то вопросы, поэтому сразу перейдём к настройке.
Ещё один важный момент. После установки десктопной части программы необходимо перезагрузить компьютер, иначе вы будете долго удивляться и искать причину того, что ничего не работает.
Способы использования утилиты iDisplay
Существует два способа использовать утилиту iDisplay для подключения вашего планшета к ПК - по USB или по Wi-Fi. Функциональность при разных не меняется, только удобство использования (всё же лишние провода не всегда радуют).
Если вы используете USB-подключение, то после установки и запуска iDisplay на обоих устройствах, укажите на планшете тип вашего соединения - USB. Если же желанием путаться в проводах вы не «горите», то без раздумий делайте выбор в пользу Wi-Fi. Обратите внимание на то, что планшет и ПК должны быть подключены к одной локальной сети.
В приложении на планшете нажимаем кнопку с плюсом для добавления вашего компьютера в качестве источника сигнала. Потребуется указать IP-адрес и порт основной машины (если вы наведёте курсор мышки на значок iDisplay возле часов, то узнаете эти данные) и имя, которое может быть любым. Жмём «Добавить и подключиться».
На экране компьютера должен появиться запрос на соединение от вашего гаджета. Возможны три варианта запроса: отклонить, принять единоразово или сохранить на будущее, чтоб подключаться автоматически. Советуем выбирать последний вариант для вашего же удобства. К тому же, если вы разрешите iDisplay стартовать при запуске системы, планшет сможет легко заменить монитор в случае какого-либо форсмажора.
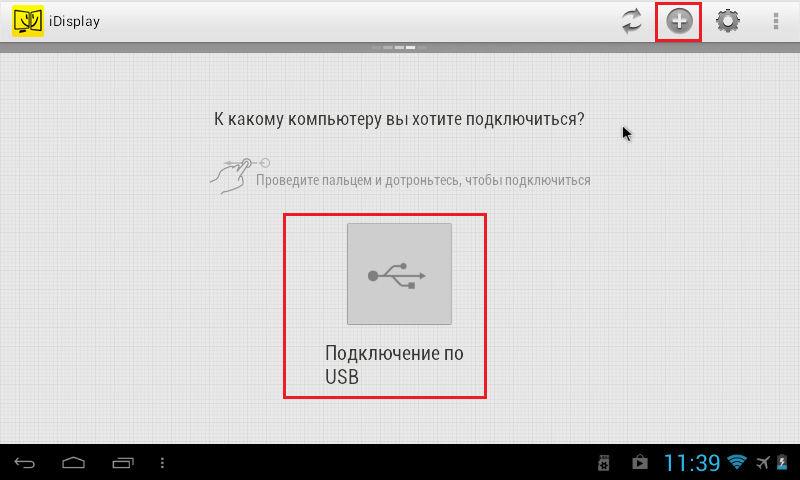
На этом моменте экран компьютера может пару раз мигнуть, после чего на экране планшета появится ваш рабочий стол. Теперь вы можете настраивать второй экран в настройках рабочего стола Windows, как если бы вы действительно подключили к своему компьютеру ещё один монитор. Отдельно можно настроить способ использования второго дисплея. Всё зависит от того, будете ли вы дублировать на него изображение или расширите на него рабочее пространство.
Кстати, важный момент - по умолчанию предполагается, что при расширении второй рабочий экран находится справа от основного. Но это тоже можно .
Выводы
Точно таким же способом можно подключить не только планшет, но и смартфон, хотя удобство такого решения достаточно спорно. Всё же для стационарного, не мобильного применения, чем больше диагональ, тем удобнее. Тем не менее возможность такая есть, а значит, кто-то может найти применение и ей.
Как видите, ничего сложного в подключении планшета в качестве второго (или лучше сказать - дополнительного) монитора к вашему основному компьютеру нет. Любой желающий может проделать эти несколько нехитрых действий, а потом продумать себе сценарии использования такой связки в поисках оптимального решения, подходящего именно ему. Экспериментируйте и делитесь этим материалом с друзьями!
