Существует очень актуальная проблема, часто встречающаяся у людей, самостоятельно настраивающих Wi-Fi роутер, а таких, как известно, большинство, так как Интернет - компании берут за эту услугу довольно большие деньги.
Теперь к описанию проблемы: допустим вы приобрели Wi-Fi роутер, решили сменить на нем настройки. Всё сделали, как написано в инструкции. То есть, подключили ПК или ноутбук к интернету, но вдруг оказывается, что он и не собирается работать. В смысле, подключение к сети происходит, но интернет страницы не загружаются, а в панели задач написано «Без доступа к Интернету
».
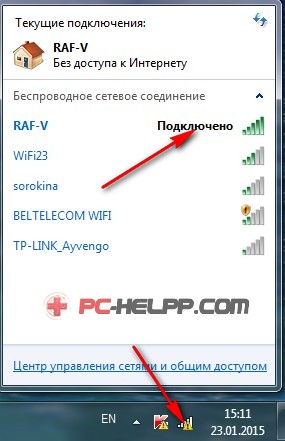
При этом, на значке состояния подключения - желтый восклицательный знак. Не загружаются не только страницы сайтов, интернет полностью не работает.
Устранение неполадок: «Без доступа к Интернету»
Причины такой неполадки могут быть самыми различными. Можно выделить как минимум три главные, из за которых может возникнуть такая надпись и появиться этот злополучный желтый значок:Обычно, появляется он в том случае, если вдруг вы неправильно задали параметры настраиваемого подключения к интернету (как правило, эти параметры предоставляются интернет-провайдером). Вторая причина - при настройке Wi-Fi роутера, через МАС адрес. Также возможна неверная настройка свойств беспроводного или сетевого адаптера.
Проверка параметров при настройке маршрутизатора
Главной целью настройки маршрутизатора является введение параметров для того, чтобы стало возможно подключение к Интернет - сети, а также настройка защиты паролем Wi-Fi-сети. В том случае, если вы указали их неверно, то ваш ноутбук, конечно, подключится к роутеру, но интернет через него не будет работать.Еще, не забудьте для начала посмотреть, а подключен ли вообще интернет - кабель к Wi-Fi роутеру?

Следующим делом откройте вкладку WAN , после открытия настроек маршрутизатора.
Далее необходимо проверить в ней все имеющиеся настройки. В том случае, если интернет-провайдер дает вам динамический ip-адрес, то настройки выставляются автоматически. Есть и такой вариант, что требуется самостоятельно выбрать вид подключения L2TP, PPTP , Static IP adress, а уже затем записывать параметры, которые вам предоставил ваш провайдер интернета.
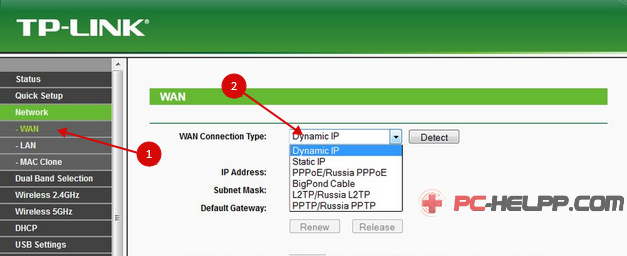
Смотря, какой у вас тип подключения, может потребоваться ввести дополнительную информацию - login, password, ip-adress и DNS. Так как данных вводить достаточно много, проверяйте написанное по несколько раз. Самая распространенная ошибка, как раз таки - неправильное введение параметров. Всю необходимую информацию должен предоставлять интернет провайдет, если чего-то не хватает, следует звонить в сервисный центр или центр поддержки клиентов.
Клонирование (копирование) МАС адреса
В службе подджержки также можно узнать, делает ли провайдер интернета привязку к компьютерному МАС адресу. При этом необходимо будет произвести клонирование МАС адреса компьютера. Первым делом подключите Wi-Fi роутер через специальный сетевой кабель к вашему персональному компьютеру. Только, обязательно к тому, у которого МАС адрес привязан к интернету. Именно с этого компьютера и будет происходить настройка маршрутизатора.Сначала нажимайте в настройках маршрутизатора вкладку - Network , затем клонируйте МАС адрес (если используется TP-Link, а на остальных роутерах эта настройка находится во вкладке WAN). Там имеется специальная кнопочка - Clone Mac adress .
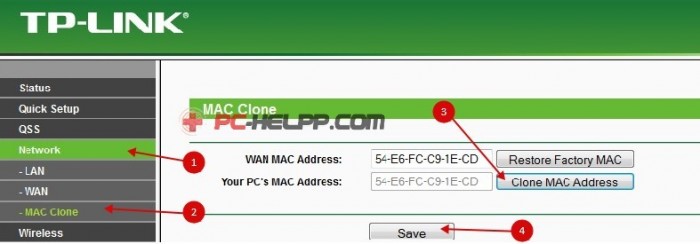
Проверка основных параметров беспроводного адаптера на персональном компьютере
Иногда встречается проблема, что до того, как установлен маршрутизатор на ноутбуке, в параметрах беспроводного адаптера прописывали некорректные настройки, в результате - интернет работает некорректно, либо же совсем не работает.Таким образом, в том случае, когда DHCP не отключен в настройках, необходимо автоматически получить DNS и IP адреса. Бывает так, что указаны некорректные параметры, а отсюда и подключение к сети без доступа к интернету и другие самые различные ошибки.
Поэтому необходима проверка - сначала начинаем свой путь с Панели управления
в меню Пуск, затем жмем на Сеть и Интернет
, следующее - это Центр управления сетями и общим доступом
, и, наконец, изменение параметров сетевого адаптера
.
Если же подключение к сетевому адаптеру происходит кабельным путем, нужно будет правой кнопкой мышки нажать по Подключению по локальной сети , а затем открыть свойства. Если у вас Wi-Fi роутер, то сначала выбираем «Беспроводное сетевое соединение », а затем - свойства .
Дальше, в обоих случаях, выбираем интернет протокол четвертой версии , далее - как обычно, «свойства». Откроется специальное окно, в котором возможно будет выбрать параметр автоматического получения DNS и IP адресов .
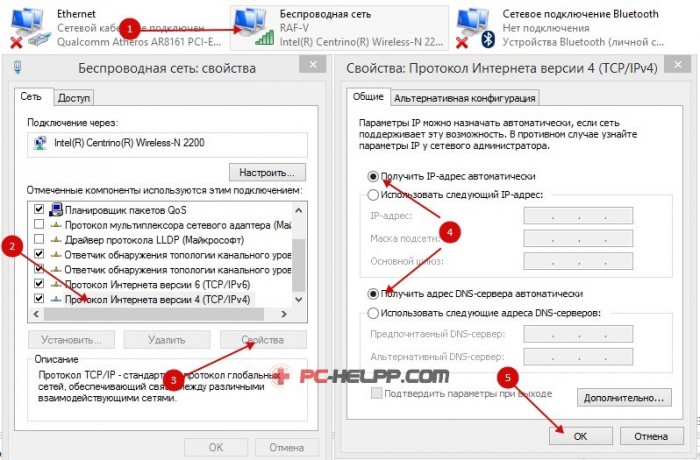
Затем следует несколько раз нажимать кнопочку «ОК».
Затем всё должно заработать, но для проверки заходим в любой понравившийся браузер, в адресной строке вбиваем любой сайт, и надеемся, что он запустится.
Итак, мы разобрали три основные причины, которые могли привести к появлению надписи «Без подключения к интернету» и желтого восклицательного знака в строке состояния. Также разобрали основные пути решения данной проблемы. Если вдруг и в этом случае запустить интернет сеть не получается, то следует еще раз убедиться, работает ли сам интернет. Для этого необходимо напрямую подключить интернет кабель к вашему ноутбуку или стационарному компьютеру. И в конце, если подключение через роутер идет нормально, смело удаляйте все подключения, которые были созданы на ПК.
