Всем привет! Продолжаем наполнять раздел про работу с компьютером и софтом. И сегодня мы узнаем, как подключить через wifi компьютер, ноутбук, планшет или принтер с использованием созданной в прошлом уроке беспроводной сети.
Как подключить через wifi ноутбук или компьютер?
Большинство современных устройств уже имеют в комплекте установленный wifi модуль — это касается большинства ноутбуков, нетбуков (небольших ноутов, созданных для работы в интернете), планшетников и смартфонов. Однако если где-то в углу бабушкиной комнаты заваленный тряпками застоялся старенький компик, то его также можно включить в нашу игру — дедуля еще может дать фору новомодным агрегатам! Для него в магазине найдется специальное устройство — беспроводной адаптер, который сделает стационарный ПК полноправным членом wifi семьи.

Адаптеры бывают двух типов — съемные или встраиваемые. Встраиваемый , или сетевой, вставляется внутрь корпуса в слот PCI, наподобие сетевой или видео карты. Плюс в его более стабильной работе, минус — его нужно вставить внутрь и забыть, в то время как съемный можно установить на другой компьютер, если понадобится.

Поэтому я использую для своего компа usb wifi адаптер и не испытываю по большому счету никаких проблем ни со стабильностью, ни со скоростью wifi — главное, чтобы он по характеристикам подходил к вашему роутеру и поддерживал те же стандарты связи.
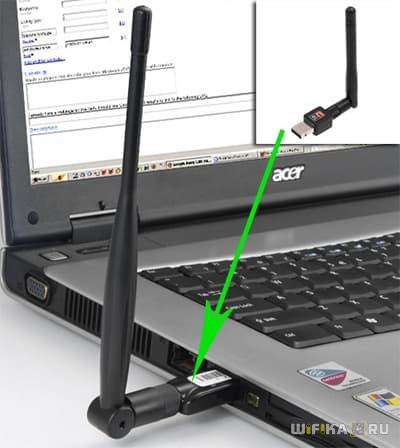
У меня модель Trendnet TEW 624-UB, как ни странно (сужу по опыту использования их роутеров и ip камер), но вполне достойный вариант и работает безотказно. На его примере я и покажу, как подключить к сети wifi компьютер.
1. Вставляем в USB разъем адаптер
2. Запускаем установочный CD и устанавливаем драйвера и утилиту для управления устройством
После этого перезагружаем комп и находим на рабочем столе ярлычок «TEW Manager». Запускаем приложение и заходим в раздел «Site Survey», то есть по-русски список доступных для подключения сетей.
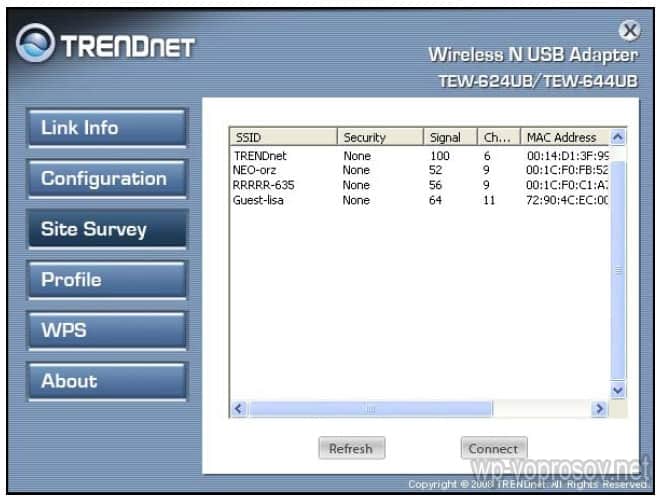
Выбираем в нем свою и в зависимости от созданного вами типа шифрования (WPA или WEP) откроется новое окно, в которое вводим наш пароль. После этого интернет должен начать работать.
Подключение планшета к интернету через wifi
Это один из животрепещущих вопросов, которые мне чаще всего задают новички. За последние несколько лет все бОльшую популярность набирают так называемые планшетники. Пионером в это сфере была компания Apple со своим IPad, но теперь почти каждая фирма, производящая компьютерную технику, делает планшетники. Управляются они разными операционными системами, но самой распространенной и популярной стала на сегодняшний день Android. На ее примере я и расскажу, как подключить планшетник через wifi роутер к интернету .
Android 2 версии
Для уже успевших устареть устройств, работающих с операционкой версии 2.х алгоритм такой. Заходим в меню «Настройки > Сеть (или Беспроводные сети)». Ставим галочку на пункте WiFi.
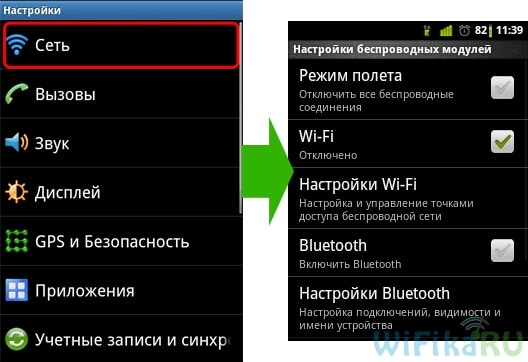
Проследите, чтобы не стояла галочка на пункте «Автономный режим» или «Режим самолета». Далее жмем «Настройка WiFi» — появляется список доступных сетей.

После этого выбираем ту сеть, которую мы создали, вводим пароль и вуаля — интернет подключен!

В том же случае, если телефон/планшет подключился к роутеру, но не может выйти в интернет , попробуйте прописать для него вручную IP и DNS.
Для этого при использовании Android 2.x зайдите в раздел «Сеть > Настройки WiFi» и нажмите кнопку «Меню» на планшете, где выберите пункт меню «Дополнительно». Появится окно с дополнительными параметрами, в котором пропишите вручную IP в рамках диапазона адресов, которые раздает роутер и который в данный момент никем не занят.
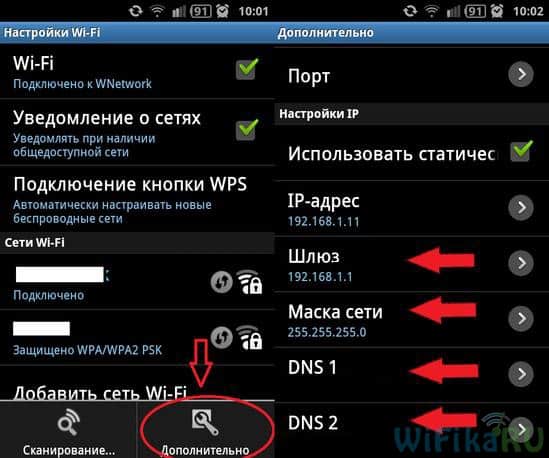
К слову, ручное указание DNS-серверов в настройках TCP/IP в свойствах подключения также помогает в том случае, если на компьютере работает Skype (ICQ, М-Агент и т.д.), а браузер страницы не открывает .
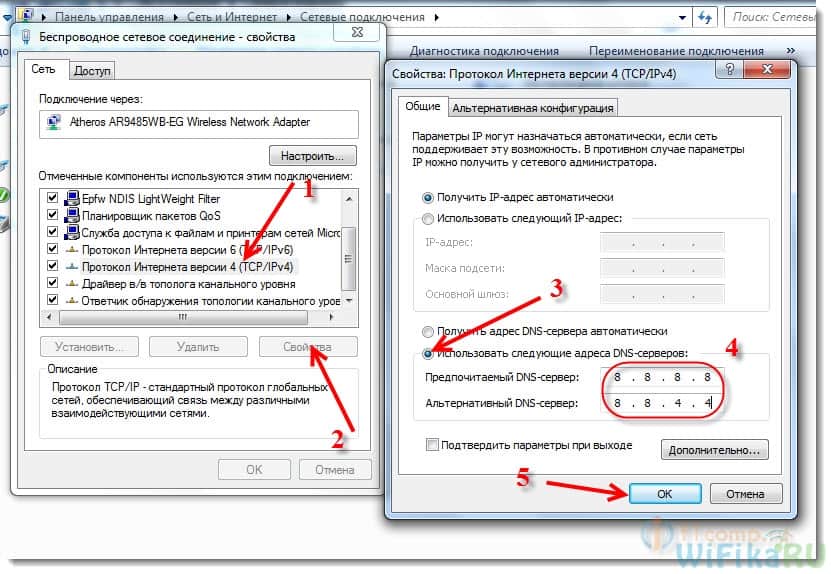
Наконец, еще один вариант подключения планшета с OS Android — использование сервиса автоматического подключения и настройки WPS. Для его реализации необходимо, чтобы роутер поддерживал данную функцию. При подключении к беспроводной сети не вводим пароль, а в меню выбираем вкладку «PIN-код WPS».
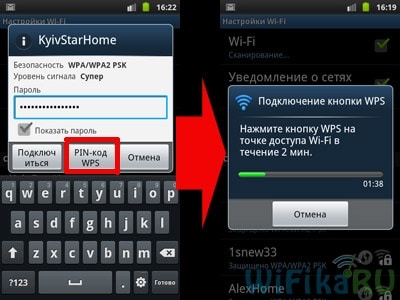
После этого идем к роутеру, находим на его корпусе соответствующую кнопку, нажимаем ее и ждем около минуты-двух, пока устройства друг друга опознают и все само сконфигурируется.

WiFi на Android версии 4
Немного по-другому устроен интерфейс в более современных смартфонах, на которых установлена система версии 4.х.
Для простого включения заходим в «Настройки» и просто передвигаем ползунок в пункте «Wi-Fi».
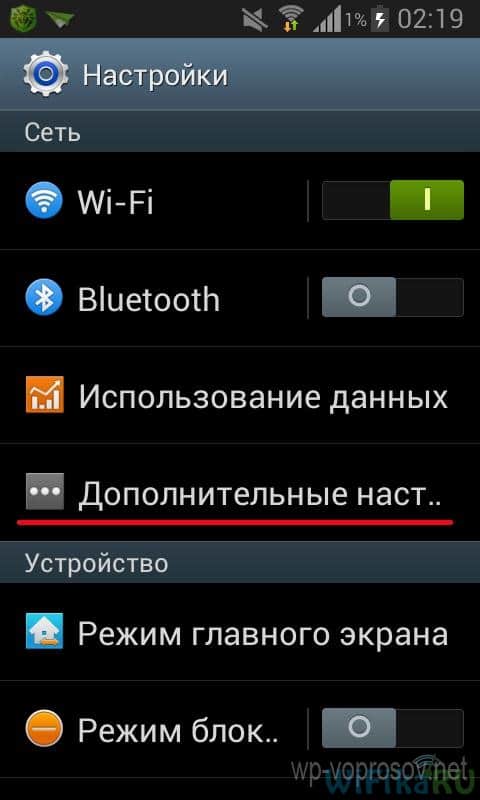
После чего начнется поиск доступных сетей, из которых вы выберите ту, к которой у вас есть доступ, введете данные и подключитесь.
Дополнительные настройки можно вызвать при нахождении в разделе поиска доступных сетей. Для его вызова кликните на пункт «Настройки > Wi-Fi», после чего нажмите кнопку «Меню» на панели смартфона и выберите «Дополнительно».
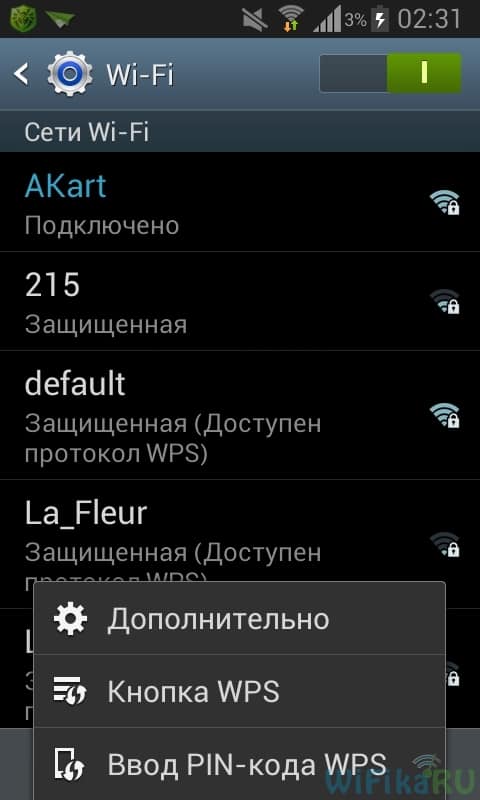
Здесь можно настроить уведомление о наличии доступных подключений и режим работы беспроводного модуля телефона. А также увидите информацию о своих IP и MAC.
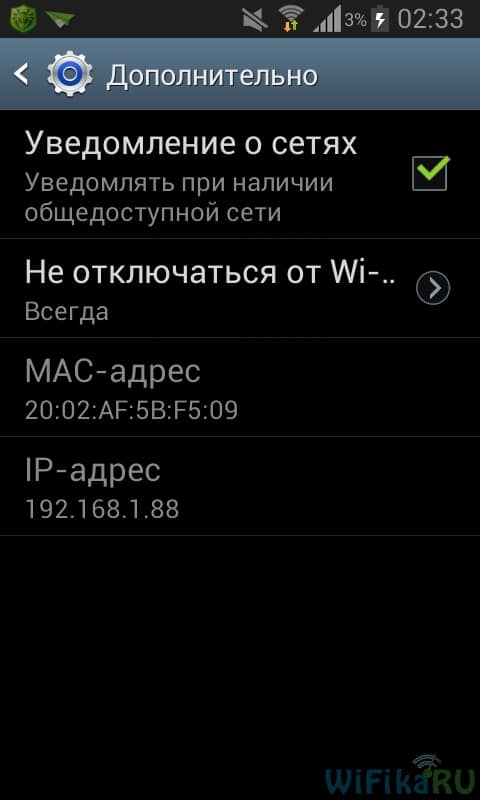
Как вы успели, наверное, заметить, при нажатии кнопки «Меню» также появились пункты для подключения к роутеру через автоматическое соединение WPS. Если хотите соединиться с ним этим способом, нажмите пункт «Кнопка WPS», после чего нажмите аналогичную кнопку на корпусе роутера и подождите, пока устройства настроятся друг на друга. Для защищенного присоединения выберайте пункт «Ввод PIN-кода WPS» — тогда на роутере придется вводить автоматом сгенерированный пароль.
Если же вы хотите прописать вручную статический IP адрес для своего планшета или изменить сервера ДНС, то для Android версий выше 4 это меню настроек вызывается немного по-другому, чем во второй версии. Заходим в «Настройки > WiFi» и кликаем по нашему SSID домашней сети и выбираем «Изменить конфигурацию сети». В открывшемся окне под полем ввода пароля устанавливаем флажок на «Показать дополнительные параметры» и активируем в разделе «Параметры IP» пункт «Статический».
После этого прокручиваем окно вниз и видим разделы, которые предстоит заполнить.
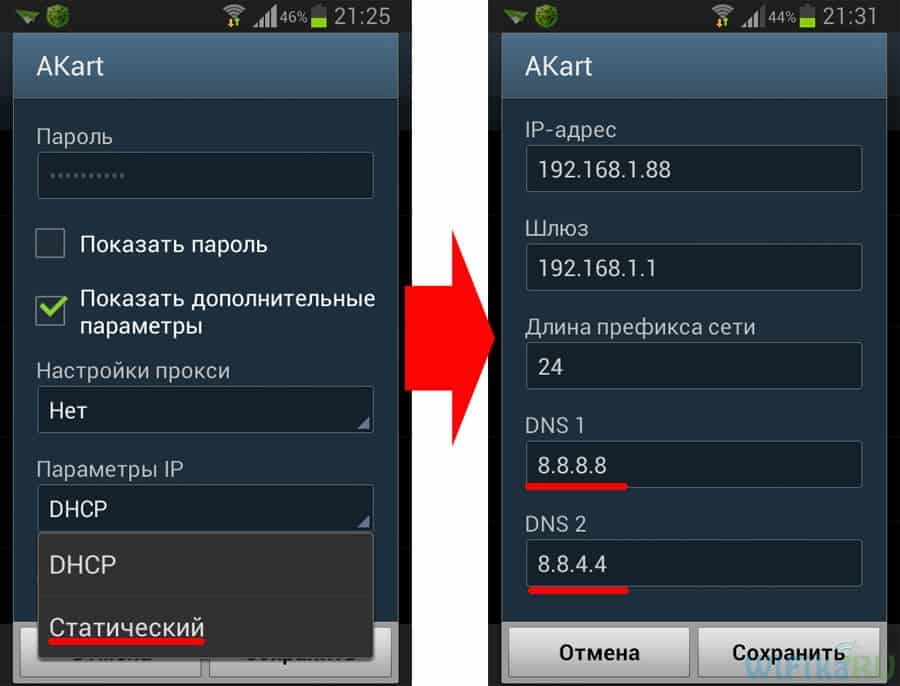
В качестве шлюза укажите IP самого роутера. Маска — 255.255.255.0. DNS — либо оставьте пустыми, либо поставьте DNS1 — 8.8.8.8, DNS2 — 8.8.4.4 — это бесплатные DNS от Google. Либо можно использовать службу Яндекс DNS, которая к тому же поможет защитить от опасных сайтов ваш смартфон.
Аналогично работает и подключение к wifi на планшетниках и мобильных гаджетах от компании Apple — всего пару кликов по встроенным утилитам и готово!
Как подключить wifi Windows 7
В принципе, можно эту утилиту не задействовать, если у вас операционка Windows 7 / Vista — достаточно одних драйверов на устройство. После их установки в нижней панели инструментов появится иконка в виде графика, отображающая силу сигнала. Щелкнув по ней вы увидите список доступных для подключения сетей. Кликаем по нашей, так же вводим ключ и готово — то есть ответ на вопрос : элементарно Ватсон!
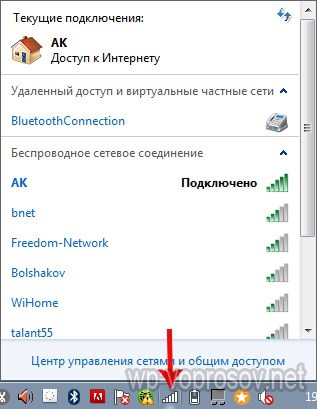
Домашняя wifi сеть
Но подключением пары ноутбуков и компьютеров к wifi мы не ограничимся — ведь есть еще более интересная возможность: объединить разные устройства в домашние wifi сети . То есть мы сможем печатать рефераты прямо лежа на кровати и потом забирать их из принтера, стоящего на кухне, а также перекидывать их брату в соседнюю комнату без использования интернета. Звучит заманчиво, не так ли?
Давайте реализуем! Для этого понадобится одна программка. Она платная, стоит в самой расширенной версии сейчас 40 $, но у меня вместе с каким-то роутером шла как приложение, поэтому буду показывать на ней — наверняка можно найти бесплатные аналоги. Называется она Cisco Network Magic. Устанавливаем и запускаем.
Открывается окно основных настроек. Прежде всего здесь можно подключиться к доступным сетям, как в предыдущих примерах. Для этого зайдите в раздел «Работайте без проводов».

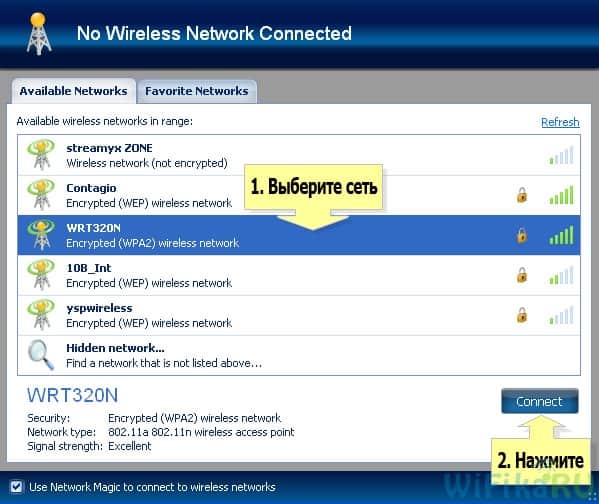
После чего вводим пароль от своей сети и соединяемся.
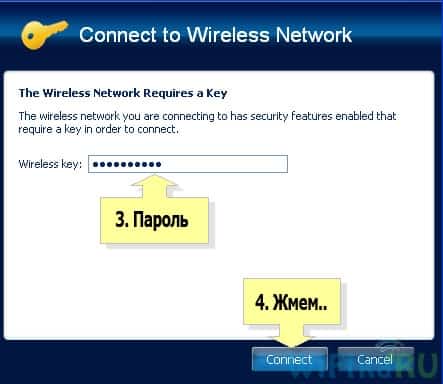
Теперь перейдя во вкладку карты сети (Map) можно увидеть все устройства, которые входят в домашнюю сеть wifi.
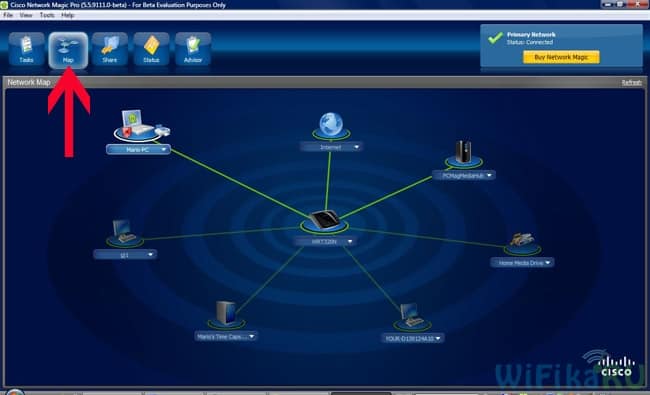
Кликнув по любому из них можно попасть в их внутренние расшаренные папки или получить доступ к общим устройствам. Для того, чтобы управлять доступом к ним, вернемся в предыдущую вкладку. Теперь нам будет интересна вторая колонка из этого меню — «Общий доступ».
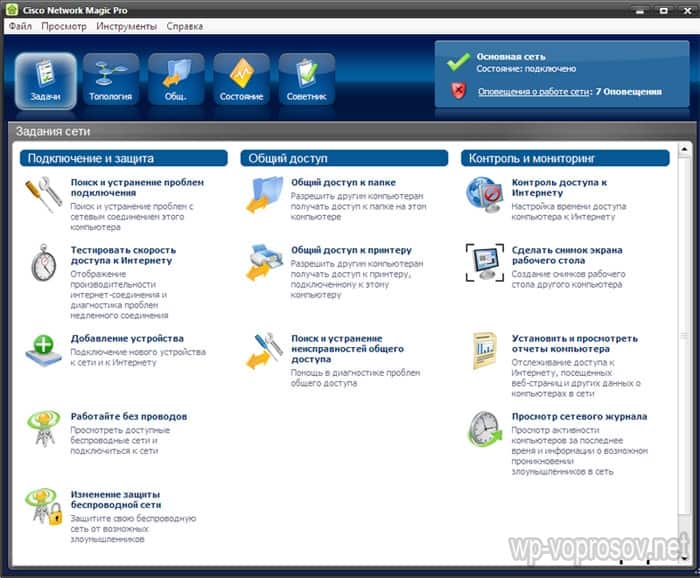
Нажмите на «Общий доступ к папке» и выберите папку, которую хотите открыть для просмотра на других устройствах. После этого появится сообщение, что для доступа нужно установить Network Magic на других устройствах, но по опыту у меня с Win 7 все и так прекрасно работает в направлении Win 7 > NM. То есть с ноута с семеркой я могу видеть файлы в папках компа, на котором работает Network Magic. Теперь нужно лишь зайти в раздел «Сеть» (или Топология, Map), и увидите все подключенные к домашнему вайфаю компы и открытые папки внутри каждого из них. Но в обратном направлении это не действует — для того, чтобы пользоваться файлами на ноутбуке, заходя с ПК, надо на первый также установить программу.
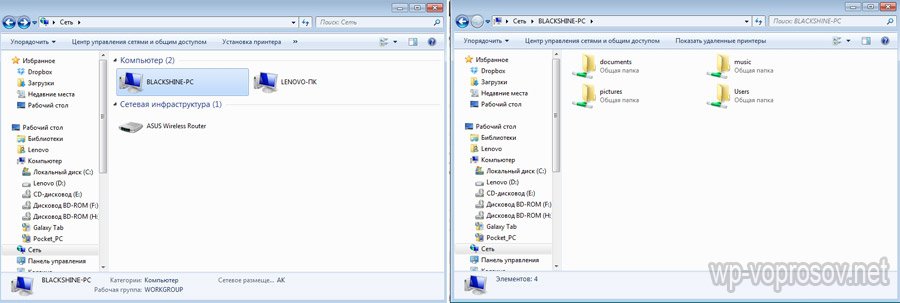
Общие принтеры
Довольно распространена ситуация, когда к компьютеру подключен принтер, у которого нет wifi модуля — через параллельный порт или USB. И не удобно, когда им можно пользоваться только с данного ПК. Помните я обещал печатать лежа на кровати? Так вот, с данной программой это возможно, независимо от радиуса работы беспроводной сети. Открываем раздел «Общий доступ к принтеру», где отобразится установленный и подключенный к компьютеру принтер. Выбираем его и нажимаем кнопку «Общий доступ»
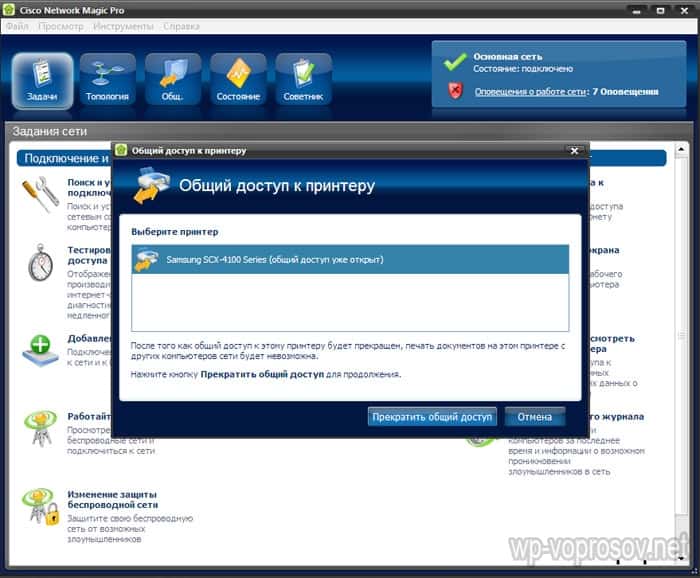
Все, теперь если зайти в раздел «Устройства и принтеры» на другом отдельно стоящем компьютере, то увидите его в списке.
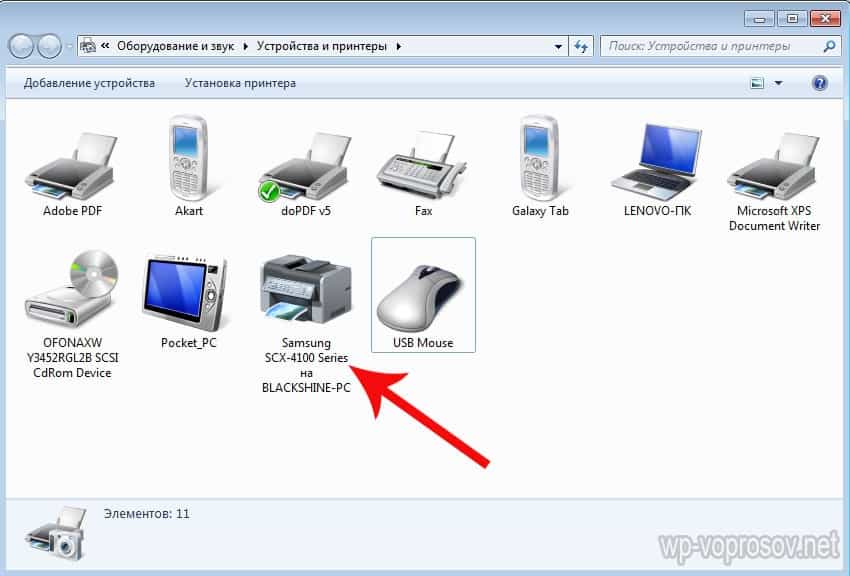
Теперь на него можно выводить печать любых документов с любых устройств, входящих в домашнюю сеть wifi. Однако, поскольку он соединен параллельно с одним из компьютеров, этот комп также должен быть включен.
Общие папки и принтер без программы
Вот такими инструментами я пользуюсь для подключения к домашней сети через wifi компьютера и для общего использования его папок и установленного принтера. Кто-то скажет, что это все фигня, что так никто не делает и т.д. — таким «мега-профи» я скажу, что задач научного анализа технологии беспроводных сетей в данной статье не было поставлено. Все описанное — мой ЛИЧНЫЙ опыт, я все делал сам, вышеописанные приемы прекрасно работают и мне этого вполне хватает для удобной работы домашней сети wifi — чего еще нужно обычному пользователю?
(2 134
оценок, среднее: 5,00
из 5)
