Приветствую вас читатели моего блога. С вами на связи, Тимур Мустаев. Как вы думайте, можно ли фотографировать на камеру с экрана ноутбука? А снимать видео? Правильно, вы правы, можно. Многие задаются вопросом, вроде, говорят, у меня есть встроенная камера, а зачем она нужна и можно ли на нее фотографировать.
Действительно, на сегодняшний день, на современных ноутбуках, уже стоят хорошие, навороченные и даже HD видеокамеры. И почему бы не сделать несколько хороших фотографий для социальных сетей, например, или просто красиво себя фотографировать.
Но возникает на сущий вопрос, — Как фотографировать? Где найти ту заветную иконку для съемки? Какие настройки выставлять и где они находятся?
В данной статье вы узнаете все, что хотите знать, а именно, как фотографировать на ноутбуке. И прочитав ее до конца, у вас отпадут все вопросы, это я вам гарантирую.
С чего начать?
Основной вопрос который возникает с самого начала – С чего начать? А начать необходимо с поиска той заветной кнопки, которая включает видеокамеру. Так где же ее искать?
Все примеры, я буду показывать используя свою камеру, встроенную в ноутбук Samsung R510 с операционной системой Виндовс 7. Это старенький аппарат, который выручат меня уже 7 год.
Кнопки включения видеокамеры располагаются в нескольких местах.
1 вариант
Пуск – Программы – Samsung – Play Camera (Это в моем случае). В вашем случае, будет примерно так, Пуск – Программы – (Например, Lenovo, HP, Acer и так далее) – (Либо как в моем случае, Play Camera либо, Camera, Камера или что-то в этом роде).
После чего, кликаем на эту иконку, левой клавишей мышки. Появляется видеокамера.
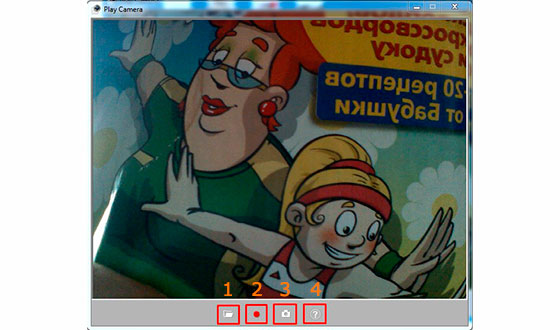
Теперь давайте разберемся, что означают имеющиеся кнопки.
- Кнопка под номером 1 означает место сохранения фотографий и видео записей, сделанных вами на вашу камеру.
- Кнопка под номером 2 означает видеозапись. После нажатие на нее, начнется запись видео.
- Кнопка под номер 3, говорит нам о том, что после нажатие на ее мы сфотографируем себя или любой предмет камерой.
- Кнопка 4, справочная информация или справка.
2 вариант
Обычно кнопочка с камерой также располагается в открывшемся окне «Мой Компьютер». Но в моем случае ее нет.
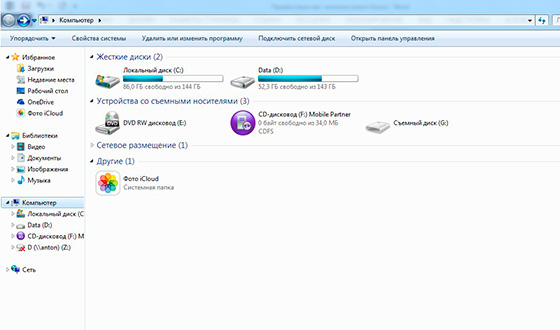
Настройки
Давайте с вами перейдем к детальным настройкам. И так, как настраивать? Для начала, необходимо открыть настройки. Где их взять? Обычно кнопка настроек выглядит в виде «шестерёнки » располагается в окне открытой камеры.
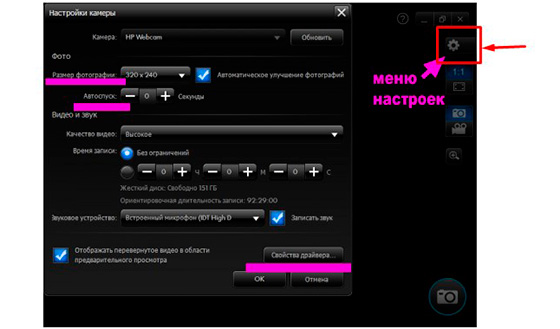
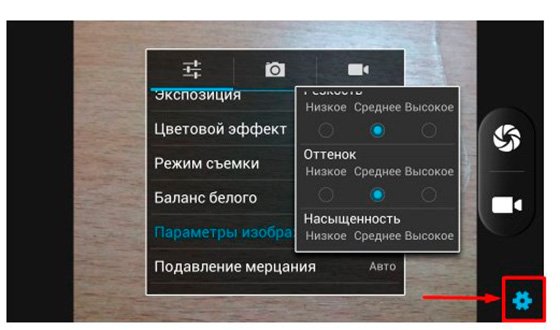
Но в моем случае настройки спрятаны внутри. Что бы до них добраться, необходимо щелкнуть правой клавишей мыши по окну камеры и откроется меню с настройками.
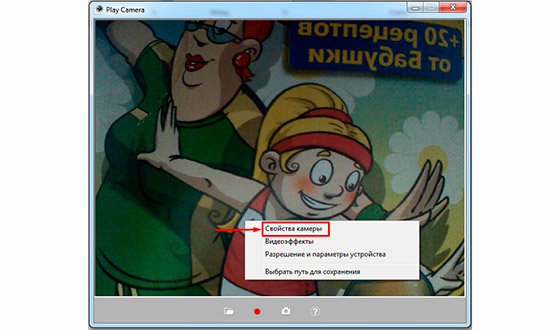
Свойства камеры – здесь располагаются настройки поворот по вертикали и горизонтали и настройки усилителя видеопроцессора.
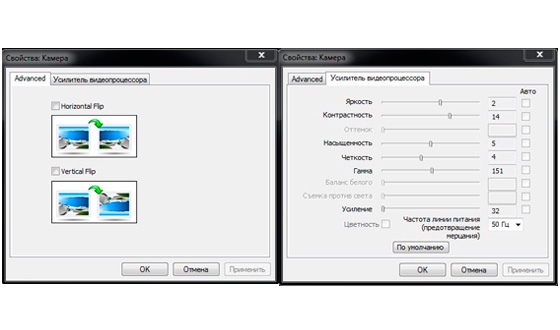
Нас здесь ничего не интересует. Хотя можете покрутить бегунки настроек, и в случае чего, всегда можно нажать кнопку «По умолчанию ».
Переходим к параметрам – Видеоэффекты .
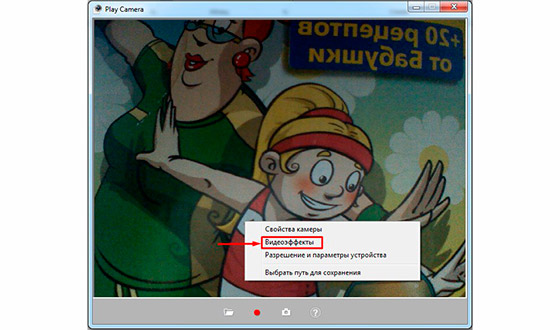
Что нас здесь ожидает. Здесь можно повернуть изображение, кликая на галочки, а также изменить режим цвета, можно поставить чтобы видео снималось черно-белое , либо сепия .
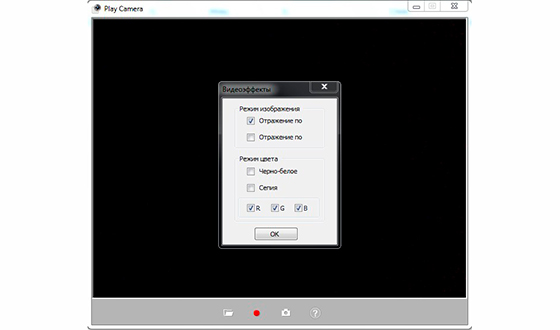
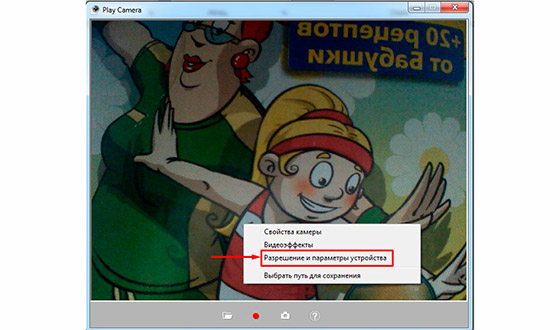
Здесь есть важный параметр, который нас интересует – Разрешение. Что это такое? Это качество, при котором камера будет фотографировать и снимать видео. Ставим максимальное качество, чтобы получить лучший результат.
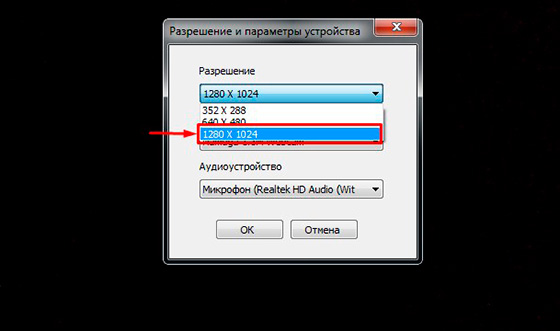
И последний пункт – Выбрать путь для сохранения . Это папка, куда будут сохранятся сделанные фотографии и видеозаписи.
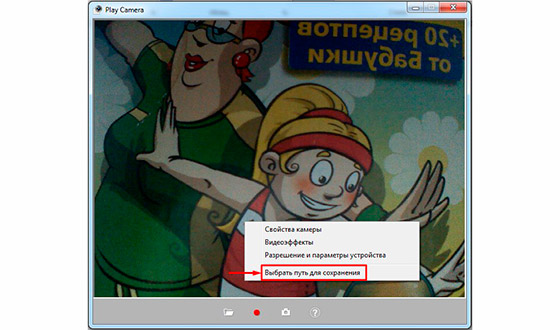
Приблизительно тоже самое вы найдете и в своей камере, может названия будут немного иначе, но суть останется прежней.
Что нас интересует в первую очередь, это разрешение. Ставьте на максимальное качество, если вы решили фотографировать себя, и все у вас будет в ажуре.
И еще один совет напоследок. Помните, фотографии получаются хуже ночью, при искусственном освещении, то есть при свете лампочки. Поэтому старайтесь фоткаться днем, и вы заметите ощутимый результат!
На этом у меня все. Теперь вы знаете как сфотографировать камерой ноутбука. Желаю вам хороших снимков и положительного настроения. Делитесь с друзьями статьей в социальных сетях, это лучшая ваша благодарность за мои труды.
Всех вам благ, Тимур Мустаев.
