Здравствуйте, друзья! Если раньше вводить поисковые запросы можно было только в поисковых системах, например, Гугл или Яндекс, то сейчас все немного поменялось. Разработчики браузеров увеличили возможности адресной строки, и теперь в нее можно вставить не только ссылку, но и ввести там вполне обычный вопрос.
Практически во всех браузерах пользователь может самостоятельно выбрать, какую поисковую систему использовать в строке адреса. В большинстве случаев, после установки веб-обозревателя все устраивает, и вы не задумываетесь, как там что делается. Но может случится так, что настройки меняются и стают неудобными и непривычными.
Вот сейчас мы поговорим о том, как сделать Гугл поиском по умолчанию в некоторых популярных браузерах. Смениться поисковая система в строке адреса могла по нескольким причинам: заражение компьютера вирусом, или устанавливая новую программу, вы не сняли галочки напротив предлагаемых к загрузке утилит, а зачастую это антивирусные утилиты, или какие-нибудь поисковики, браузеры.
Помимо строки адреса, вы можете . Прочесть подробную статью можно. Перейдя по ссылке.
ChromeНачнем с самого популярного обозревателя – Google Chrome. В Хром по умолчанию выбран нужный нам поиск в адресной строке, но, если настройки поменялись, тогда нажмите на три точки в правом верхнем углу и выберите «Настройки».
OperaВыбрать Гугл поиск по умолчанию в Опере тоже не сложно. Нажмите вверху слева на кнопку «Меню» и перейдите в «Настройки».
Теперь слева откройте вкладку «Браузер» и в разделе «Поиск» задайте поисковую систему, выбрав нужную из списка.
Mozilla FirefoxДля тех, кто пользуется браузером Мозила, тоже трудностей не возникнет. Кликните на три полоски вверху справа и открывайте упомянутый не один раз ранее пункт.
Обратите внимание, что выбранная система будет использоваться в панели адреса и поиска. Если в браузере у вас вверху только одна полоса, то можно рядом с ней поставить и область для поиска. Для этого отметьте маркером пункт «Добавить панель поиска на панель инструментов».
Yandex браузерУчитывая, что пользователь не может выбрать любимый сайт в качестве стартовой страницы в Яндекс браузере, я думала, что и с поиском будет та же история, но нет – здесь нас не сильно ограничили. Так что жмите на три горизонтальные полоски вверху справа и переходите в «Настройки».
Microsoft EdgeЕсли вы установили операционную систему Windows 10 и решили пользоваться обозревателем от компании Microsoft – Edge, то тут все действия немного будут отличаться от описанных выше.
Нажимайте на три точки и переходите в «Настройки».
Пролистайте их немного вниз и нажмите «Просмотреть дополнительные параметры».
Затем в поле «Поиск в адресной строке с помощью» нужно нажать на существующий параметр и выбрать «Добавить новый».
Выбираем наш Гугл и жмем «Использовать по умолчанию».
Если в предложенных вариантах нет Google, тогда необходимо перейти на страницу: https://google.ru и найти что-угодно с его помощью. После этого нужный пункт добавится в список.
Internet ExplorerНу и последнее – это установим Гугл поиском по умолчанию в Internet Explorer. У меня 11 версия браузера, на ней и буду показывать.
В следующем окне отмечаем галочкой «Использовать варианты поиска этого поставщика» и кликаем «Добавить».
Теперь снова в адресной строке нужно нажать на стрелку, а потом выберите кнопку с буквой «G» внизу окошка. Все сделано.
Вот такими несложными способами, можно вернуть привычный Гугл поиск по умолчанию в адресную строку в различных браузерах. И теперь введя запрос в адресной строке, результаты вам покажет любимая поисковая система.
Сделать хром браузером по умолчанию значит, что при нажатии любой гиперссылки (за исключением в браузерах) запустится именно Google Chrome.
Такую операцию можно осуществить двумя способами: стандартными средствами самого браузера гугл хром или беспосредственно в операционной системе windows 7, vista, XP или виндовс 8.
Если вы только установили браузер хром, то сделать его по умолчанию можно при первом запуске.
В самом верху появляется запрос на включение такого параметра или «больше не спрашивать» – если вы его отклоните, то повторно больше его не увидите.
Сделать гугл хром по умолчанию средствами самого браузераДелать хром основным нужно с правами администратора – учтите это. Теперь нажимаем кнопку с «тремя полосками» или в старых версиях «ключ» (верху справа).
Там (во вкладке «настройки») вам понадобиться сделать лишь один клик: «назначить Google Chrome браузером по умолчанию»
Все. Сразу после этого статус браузера хроме изменится. Вы увидите другую надпись, гласящую, что в данный момент основным является браузер Chrome.
Как выставить Chrome по умолчанию средствами WindowsВ альтернативном варианте сделать основным хром нужно вначале
Потом, найти и выбрать пункт «программы по умолчанию». Далее нажмите на самую первую строку сверху — «задание программ по умолчанию».
Подождите несколько секунд, пока система найдет все установленные программы, которым можно назначать определенные функции.
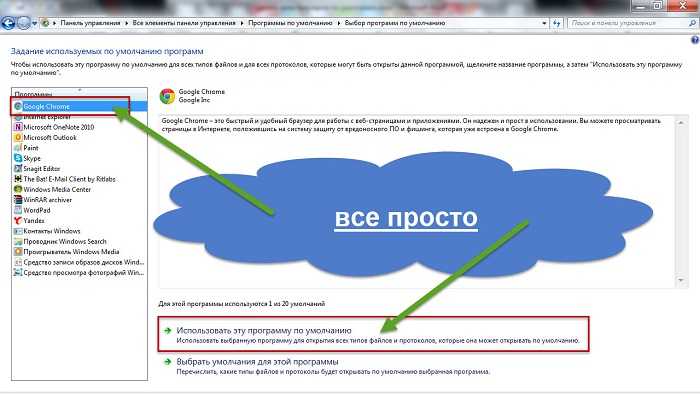
Теперь выделите Google Chrome, как выше на картинке и внизу нажмите на «использовать эту программу по умолчанию».
В результате все файлы и протоколы, на которые способен хром, будут открываться им, а сам статус веб обозревателя будет изменен на другой: «для этой программы используются все умолчания».
В заключение хотелось бы отметить, что в сети сильно подчеркивается, что Google Chrome самый быстрый и надежный.
На самом деле это не так, хотя для «новичков» он самый оптимальный. Успехов.
В этой статье я расскажу вам о том, как добавить Google поиск по сайту, про систему пользовательского поиска, которую можно интегрировать непосредственно на проект. Для работы вам понадобятся аккаунт в Google (почта на Gmail) и моя инструкция, она ниже.
При установке Google поиска на сайт вы переносите на свой проект поисковые алгоритмы от Google. Это отличная замена стандартному поиску WordPress, так как появляется множество преимуществ (исправление опечаток, учёт морфологии и многое другое).
Как добавить Google поиск по сайтуДля того чтобы сделать Google поиск по сайту, войдите в ваш аккаунт в Google и перейдите . В поле «Сайты, на которых выполняется поиск» запишите адрес сайта, для которого делается поиск. Если необходимо сделать, чтобы поиск работал сразу по нескольким проектам, то укажите несколько адресов.
В списке «Язык» выберите язык текста вашего сайта. А также заполните поле «Название поисковой системы» — его никто не увидит, это нужно только для вас, чтобы вы могли отличать этот Google поиск по сайту от других.
Затем нажмите кнопку «Создать».
На следующей странице нажмите кнопку «Получить код».
Скопируйте код и поместите его туда, где вы хотите видеть форму поиска. Код можно вставить в какой-то файл установленной темы или пойти простым путём, поместив его в .
Вот и всё. Поиск уже работает и можно попробовать что-то поискать.
Google поиск по сайту будет искать только по тем страницам, которые уже проиндексированы поисковиком. Поэтому свежеопубликованные статьи могут временно не участвовать в поиске.
Вы можете произвести тонкую настройку поиска при необходимости. Так, можно нажать на пункт «Настройка» в боковой панели и изменить данные, которые были введены ранее, на первом шаге. Здесь же есть несколько вкладок для детальной настройки.
В пункте «Внешний вид» можно настроить дизайн поиска. Есть несколько вкладок, которые отвечают за внешний вид результатов и формы поиска. Если вы изменяете дизайн Google поиска по сайту, то придётся заменить и код. Обратите внимание, что некоторые варианты выдачи результат поиска потребуют установки кода дважды: один раз для формы поиска, второй – для результатов. Вкладки такие:
- Вид. Настраивается вид поисковой выдачи, есть 7 вариантов.
- Темы. Можно выбрать готовое цветовое оформление.
- Настроить. Можно тонко настроить форму и выдачу поиска в части дизайна.
- Уменьшенные изображения. Можно управлять картинками-миниатюрами в поисковой выдаче.
В раздел «Функции поиска» есть тонкие настройки. Здесь четыре вкладки:
- Продвижения . Можно указать ссылку своего сайта, которая будет занимать приоритетное место в поисковой выдаче, то есть продвигать какую-то страницу в своём поиске.
- Уточнения. Можно создать фильтр, которым смогут пользоваться посетители вашего сайта. Они сами смогут создавать ограничения для своего поиска, чтобы было легче искать.
- Автозаполнение. Можно управлять автозаполнением, то есть, при вводе запроса появляются варианты.
- Синонимы. Можно задать структуру синонимов и уровнять некоторые запросы.
- Дополнительные настройки. Множество опций, которые можно оставить по умолчанию.
В пункте «Журнал и статистика» можно смотреть, какие запросы вводились в вашем Google поиске по сайту, и анализировать их.
Как установить поиск google на сайт, если вы совсем чайник? Это довольно просто и не требует специальных знаний, вам поможет инструкция ниже.
Недавно я захотел добавить на свой сайт стороннюю поисковую форму от Google или Яндекса, остановился все же на первом варианте, так как ее используют многие вебмастера и вдобавок систему пользовательского поиска (СПП) от Google Inc можно еще и монетизировать с помощью , ну и, в-третьих — это настройка дизайна самой формы и поисковой выдачи, у Гугла она пожалуй по-круче будет.
Где получить код поиска GoogleСпособ №1 . Для того, чтобы получит код поиска Google для сайта, вы должны быть зарегистрированы в Гугле или проще говоря завести себе почту gmail.com . Создание системы пользовательского поиска происходит на сервисе Google CSE .

Рисунок 1. Кнопка создать систему пользовательского поиска
Кликаем по кнопке и приступаем к созданию СПП:

Рисунок 2. Создание системы пользовательского поиска
Здесь необходимо заполнить 3 поля:
- Сайты, на которых выполняется поиск — указать домен вашего сайта и его зеркала;
- Язык — выбираем Русский или который вам необходим — это язык интерфейса СПП;
- Название поисковой системы — ведите название поисковой системы.
После выполнения, выше указанных, настроек кликаем по кнопке Создать.
Откроется окно с поздравлением, здесь также три пункта меню:

Рисунок 3. Пользовательский поиск от Google создан

На этом все настройки рассмотрены, вернемся к установке кода, показанного на рисунке 4. Выделяем и копируем его. Как данный скрипт устанавливается на сайт, расскажу на примере WordPress.
Самым простым способом установки кода поиска Google на сайта являются виджеты, в Вордпрессе это можно сделать с помощью виджета Текст:

Рисунок 6. Виджет текст в WordPress
Виджет можно установить в сайтбар или другие доступные места вашего шаблона. Для ускорения загрузки рекомендую разделить код СПП на две части:
- Собственно скрипт:
| 1 2 3 | // |
//
- И тег отвечающий за вывод формы на блоге:
| 1 |
Код вывода рекомендую оставить в виждете, а скрипт перенести туда, где он не будет мешать загрузке основного содержимого сайта, перед закрывающим тегом . В Вордпрессе данный тег можно найти в файле footer.php .
Создание поиска Google в аккаунте AdsenseСпособ 2 . Помимо того, что поиск Google можно создать на сайте Google CSE , есть еще один быстрый способ, доступный для тех у кого имеется работающий аккаунт Adsense. Если вы зарегистрированы в Адсенсе, то сможете получить поисковую форму Google в несколько шагов, причем показ рекламы там будет настроен сразу.

Рисунок 7. Вкладка Мои объявления в Adsense
Выбираем Поиск и переходим на страницу управления СПП в Adsense:

Рисунок 8. Страница управления СПП
Кликаем по кнопке Новая система пользовательского поиска и переходим на страницу создания СПП:

Рисунок 9. Создание СПП
На рисунке 9 я указал основные настройки:
- Название ;
- Область поиска — по какому сайту будет производиться поиск;
- Страна — указываем страны;
- Язык сайта — указываем язык вашего сайта;
- Кодировка — рекомендую UTF-8;
- Транслитерация — рекомендую выставлять английский;
- Популярные запросы —
При их заполнение нет ничего сложного. Остальные 4 пункта разберем подробнее:

После выполнения всех настроек, сохраняем их и получаем код, который необходимо установить на сайта. Как это делается я рассказал выше.
На этом все! Надеюсь на вопрос: Как установить поиск Google на сайт я ответил сполна.
Google Chrome позволяет осуществлять поиск в интернете непосредственно из адресной строки вверху окна браузера (также называемое «универсальное окно поиска »). Если вводить поисковые термины в эту строку, в ней автоматически отображаются результаты поиска с помощью поисковой системы, например, Google.
Можно указать поисковую систему, которую адресная строка будет использовать по умолчанию .
Настройки поисковой системы по умолчаниюАдресная строка Google Chrome по умолчанию использует поиск Google для отображения результатов поиска, но можно использовать и другую поисковую систему :
Если нужной поисковой системы нет в списке, выполните следующие действия, чтобы добавить её как новую поисковую систему .
Добавление, изменение и удаление поисковых системБраузер Google Chrome автоматически сохраняет список поисковых систем, которые встречались во время просмотра. Например, если вы посетите страницу https://www.youtube.com , браузер автоматически определит и добавит поисковую систему YouTube в список поисковых систем, которыми можно пользоваться. Поэтому вы сможете осуществлять поиск на YouTube непосредственно из адресной строки, даже не переходя на этот сайт.
Чтобы вручную добавлять, редактировать или удалять поисковые системы в браузере, выполните следующие действия:
Подробнее о настройках поисковой системыНиже приведены несколько советов по информации, которую нужно предоставить для каждой поисковой системы.
- Добавление новой поисковой системы . Введите метку для поисковой системы.
- Ключевое слово . Введите текстовую комбинацию, которую нужно использовать для этой поисковой системы. Для быстрого доступа в адресной строке к этой поисковой системе воспользуйтесь ключевым словом.
- URL-адрес . Введите адрес поисковой системы.
Чтобы найти соответствующий веб-адрес, выполните следующие действия:
Убедитесь, что вы включили %s в URL. Иначе вы не сможете настроить эту поисковую систему как поисковую систему по умолчанию .
