Прежде всего, нужно сказать несколько слов о том, что из себя представляет безопасный режим Виндовс и в чем его предназначение - этот режим был создан разработчиками для диагностики и устранения возможных неполадок . Его стоит задействовать, если Windows работает со сбоями или не запускается вообще. При его активации перед пользователем предстанут все стандартные настройки с минимальным набором программ, драйверов и компонентов для обеспечения стабильной работы операционной системы.
Как запустить виндовс в безопасном режиме:
Осуществляя вход в систему в безопасном режиме, вы увидите оформление, отличающееся от традиционной оболочки Windows, поскольку здесь установлено низкое разрешение. В safe mode можно попасть либо при запуске системы, либо при работающей ОС. Если компьютер отключен, то нужно его включить и, после нескольких нажатий на клавишу F8, дождаться появления окна загрузчика, из которого можно попасть в безопасный режим Виндовс . Однако если система никак не реагирует на произведенные действия, значит на вашей клавиатуре отключены функциональные клавиши. Чтобы активизировать их работу, нужно нажать на клавишу Fn одновременно с F8 . Если на компьютере стоит несколько операционных систем, значит необходимо выбрать предпочтительную, осуществляя передвижение клавишами со стрелками. Затем подтвердите свой выбор кнопкой "Enter" . Далее в Advanced Options Menu необходимо выбрать «Безопасный режим» , нажав кнопку ввода. После завершения загрузки, когда на экране появится рабочий стол, по всем углам можно будет наблюдать фразу «Безопасный режим».
Если компьютер включен, запустить безопасный режим Виндовс можно следующим образом: нажимаете «Пуск» и в поисковое поле вписываете "msconfig" (без кавычек). При необходимости введите пароль администратора. После этого должно появиться окно «System Configuration» , где потребуется нажать на вкладку «BOOT» . В этом разделе нужно будет установить флажок напротив поля «Safe boot», предварительно выбрав минимальное значение. Перед выходом не забудьте сохранить изменения, задав команду «Применить» , а затем «Ок» . В результате перед вами предстанет окно с запросом системы, в котором нужно нажать на кнопку «Restart» . После всех произведенных процессов, компьютер перезагрузится, и будет выполнен вход в безопасный режим.
Давно прошли и благополучно позабыты славные времена, когда из-за политики компании Microsoft по продвижению своих программных продуктов на компьютерах большинства рядовых пользователей была установлена операционная система на ядре 9x (до Windows Millennium включительно). Реализованные механизмы работы с приложениями не позволяли получить высокую надежность, поэтому ошибки и зависания были привычным явлением. С появлением Windows XP была начата новая страница развития операционных систем от Microsoft, ознаменовавшаяся полным отказом от дальнейшей поддержки 9x и переходом на технологию NT, до этого момента существовавшую параллельно. Все пользователи смогли оценить надежность новых операционных систем (XP, Vista, Win 7), практически не требующих вмешательства в свою работу. К сожалению, по ряду причин полностью автоматизировать систему пока не удалось, о чем свидетельствуют вопросы на тематических форумах о том, как запустить безопасный режим
Любой программный продукт, особенно такой сложный, как операционная система, должен безукоризненно взаимодействовать со сторонними программами, устанавливаемыми пользователем. Иногда складывается впечатление, что некоторые разработчики приложений для Windows недостаточно тестируют свои программы до отправления их на реализацию. В итоге зависание и невозможность загрузиться в знакомую оболочку, если не знать, как запустить безопасный режим. Например, установка драйвера устройства, содержащего в своем коде ошибку, после перезагрузки может привести к неработоспособности Внешние проявления различны: от остановки загрузки до цикличных попыток загрузить систему. В таких случаях может помочь знание, как запустить безопасный режим. Разработчики из Microsoft позаботились об устранении подобных ситуаций, за что им огромное человеческое «спасибо». Но что удивительно ‒ до сих пор не всем известно, как запустить безопасный режим, хотя это очень полезная информация.
Его второе название ‒ режим защиты от сбоев или безопасный режим (в англ. варианте - Safe Mode), использование которого предполагает загрузку Windows с ограниченной функциональностью: работает мышь, клавиатура, необходимые системные службы, есть поддержка дисковода, видео отображает картинку посредством стандартного VGA драйвера. Пользовательские программы, включенные в автозагрузку, игнорируются. Если после инсталляции какой-либо новой программы компьютер перестал загружаться, то с помощью безопасного режима можно удалить «проблемное» приложение или откорректировать необходимые настройки.
Здравствуйте.
Очень часто необходимо загрузить компьютер с минимальным набором драйверов и программ (такой режим, кстати, называется безопасным): например, при какой-нибудь критической ошибке, при удалении вирусов, при сбое драйверов и т.д.
В этой статье рассмотрим, как войти в безопасный режим, а так же рассмотрим работу такого режима с поддержкой командной строки. Сначала рассмотрим запуск ПК в безопасном режиме в Windows XP и 7, а затем в новомодной Windows 8 и 10.
1) Вход в безопасный режим в Windows XP, 7
1. Первое что делаете, это перезагружаете компьютер (или включаете его).
2. Можно сразу начать нажимать кнопку F8, пока не увидите меню загрузки ОС Windows - см. рис. 1.
Кстати! Чтобы зайти в безопасный режим без нажатия кнопки F8, можно перезагрузить ПК при помощи кнопки на системном блоке. Во время загрузки Windows (см. рис. 6) нажмите на кнопку "RESET" (если у вас ноутбук - то нужно зажать кнопку включения на 5-10 сек.). При перезагрузке компьютера, вы увидите меню безопасного режима. Использовать такой способ не рекомендуется, но в случае проблем с кнопкой F8 - можно попробовать...

4. Подождать пока Windows загрузиться
Кстати! ОС запуститься в непривычном для вас виде. Скорее всего разрешение экрана будет ниже, не будут работать часть настроек, часть программ, эффектов. В этом режиме обычно до работоспособного состояния, удаляют конфликтующие драйвера и пр.
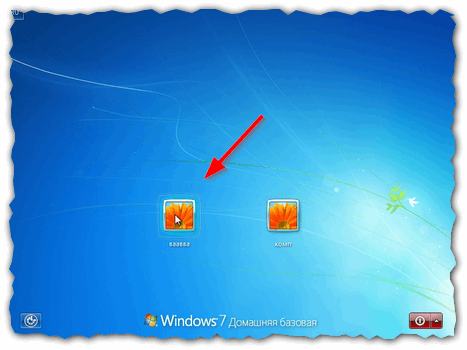
2) Безопасный режим с поддержкой командной строки (Windows 7)
1. В меню выбора загрузки ОС Windows выберите этот режим (чтобы появилось такое меню жмите F8 при загрузке Windows, либо при загрузке Windows просто нажмите кнопку RESET на системном блоке - тогда после перезагрузки Windows покажет такое окно, как на рис 3).

2. После загрузки Windows, будет запущена командная строка. Введите в ней "explorer " (без кавычек) и нажмите клавишу ENTER (См. рис. 4).

3. Если все сделали правильно, увидите привычные меню "пуск" и проводник.
![]()
Рис. 5. Windows 7 - безопасный режим с поддержкой командной строки.
3) Как войти в безопасный режим в Windows 8 (8.1)
Войти в безопасный режим в Windows 8 можно несколькими способами. Рассмотрим самые популярные.
Способ №1
Сначала нажмите сочетание кнопок WIN+R и введите команду msconfig (без кавычек и пр.), далее нажмите ENTER (см. рис. 6).

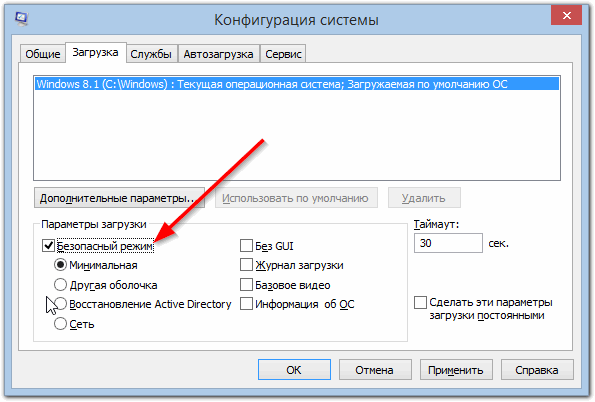
Способ №2
Зажмите клавишу SHIFT на клавиатуре и перезагрузите компьютер через стандартный интерфейс Windows 8 (см. рис. 8).
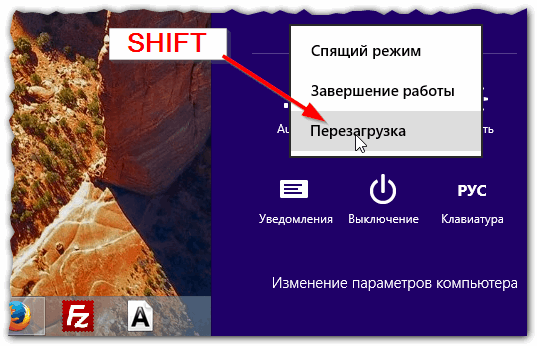
Должно появиться синее окно с выбором действия (как на рис. 9). Выбираем раздел диагностики.

Затем переходим в раздел с дополнительными параметрами.
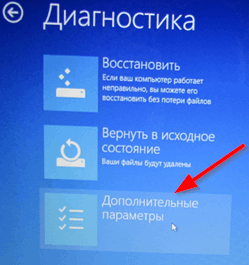

После перезагрузки Windows покажет окно с несколькими вариантами загрузки (см. рис. 12). Собственно, осталось только нажать нужную кнопку на клавиатуре - для безопасного режима эта кнопка F4 .

Как еще можно войте в безопасный режим в Windows 8:
1. Используя кнопки F8 и SHIFT+F8 (правда, в следствии быстрой загрузки Windows 8 - успеть это удается далеко не всегда). Поэтому этот способ у большинства не работает...
Безопасный режим – запуск операционный системы Windows с ограниченным набором служб и драйверов. В безопасном режиме подгружается именно тот минимум, что требуется для поддержания работоспособности операционной системы: драйвера и службы устройств ввода-вывода, файлы самой операционки и, пожалуй, всё. Любая сторонняя программа не сможет получить доступ к оборудованию без вашего ведома. Из-за этой особенности данный режим активно используют для диагностики «вычислительной машины», а также устранение неполадок, связанных с программным кодом. Так как же запустить компьютер в безопасном режиме?
Запуск Windows 7 в безопасном режиме
Итак, если вам нужно загрузить виндовс 7 в режиме с ограниченным автозапуском ПО, вам нужно всего лишь во время демонстрирования логотипа фирмы-производителя материнской платы нажать и удерживать клавишу «F8», чтобы открыть меню дополнительных вариантов загрузки, в котором необходимо выбрать один из трех «Упрощенных» режимов.

Тут всё просто! Однако с операционной системой «Windows 8» дела обстоят иначе.
Запуск Windows 8 в безопасном режиме
Как показала практика запустить компьютер под управлением новейшей ОС в безопасном режиме далеко не всегда выходит. Но запустить его всё-таки можно! В данной статье я расскажу о двух вариантах.
Способ №1
Первый способ – запуск минимального режима через меню выключения – аналогичен тому, что рассматривался выше. Вся проблема заключается в выводе на экран особого «меню выключения». Для этого нужно перевести курсор мыши в правый верхний или нижний угол, щелкнуть по значку «шестеренки», чтобы открыть окошко параметров. В следующем шаге заключается вся хитрость. Нажмите на классический значок завершения работы, затем, зажав клавишу «Shift», щелкнуть левой кнопкой мыши по слову «Перезагрузка».
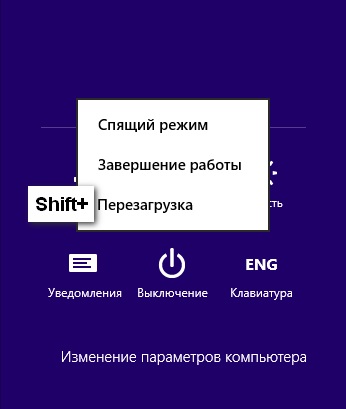
После обработки запроса компьютер выведет на экран такое вот окошко:
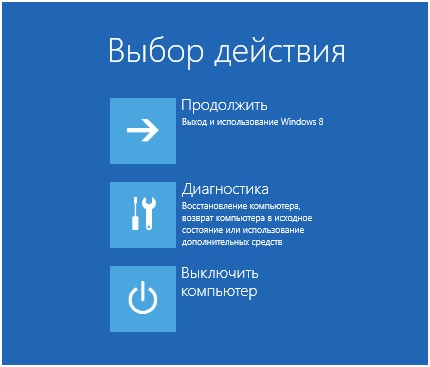
К слову сказать, открыть его можно также с помощью трудно запоминаемой команды «shutdown /r /o /t 0» . Итак, после того, как перед вами появится окно выключения, остается только перейти по пути: Диагностика – Дополнительные параметры – Параметры загрузки.
Выполнив вышеописанные манипуляции перед вами откроется информационное окно с предложением перезагрузить компьютер. После перезапуска вы сможете выбрать режим. Клавиши «F4 », «F5 »и «F6 » позволяют запустить ОС с минимальным набором подгружаемого ПО.
Способ №2
Второй способ представляет собой изменение конфигурации ОС. Изменить конфигурацию можно с помощью стандартной программы msconfig , открыть которую можно двумя способами.
- Найти утилиту, используя окошко «Поиск».
- Выполнить команду «msconfig ».
Перед вами откроется окно «Конфигурации системы». Для того чтобы запустить виндовс с ограниченным набором загружаемого программного обеспечения, вам нужно перейти во вкладку «Загрузка», затем поставить галочку напротив пунктов «Безопасный режим» и «Минимальный».
