Иногда бывают такие ситуации, когда приходится работать с утилитами (бухгалтерскими, социальными, которые требуют обязательного наличия в компьютере внешнего носителя). Или же просто необходимо установить новую версию операционной системы . Но, что делать, если нет ни флешки, ни каких-либо свободных CD. Выход есть! Нужна специальная программа, которая будет работать как виртуальная флешка.
OSFmount- спасательный круг для тех, у кого нет под рукой съёмных носителей
OSFmount- это маленькая программка, которая поможет создать накопитель. Это приложение может создать как готовый образ (image) накопителя, так и RAM, который существует только в ОЗУ . Флоппи-винчестер, искусственный оптический диск, и,главное, виртуальная флешка - программа может монтировать все эти образы . Windows 10, Windows 8, Windows 7 виртуальная флешка создастся на любой операционной системе Windows, причём как в 64-битной среде, так и в 32-битной. В mount даже можно определять для искусственного диска определённую букву и устанавливать нужные атрибуты. При этом размер утилиты не дотягивает даже до 2 мегабайт, её размер всего 1,95 Мбайт. Из минусов только то, что программа не поддерживает русский язык.
Инструкция по использованию OSFmount
В использовании она лёгкая и для создания флешки не потребуется много времени и усилий. Итак, как создать виртуальную флешку на компьютере с помощью OSFmount:

Также в работе могут понадобятся некоторые опции, которые открываются после нажатия на «Drive Actions». В этой опции есть следующие:
- Dismount - для размонтирования;
- Format- с помощью этой опции можно совершать форматирование ;
- Savetoimagefile - для сохранения в требуемом формате;
- Open - для открытия;
- Set media read-only - запрещает запись;
- Extendsize - служит для расширения;
- Set media writable -разрешает запись.
Вот так очень легко можно сделать virtual usb flash на компьютере. Образы для virtual flash можно выбирать любые. Но в случае с загрузочным image накопитель придётся отформатировать и открываться она будет только в этом приложении.
Установка и создание виртуальной флешки может происходить с помощью различных программ. В данной статье мы рассмотрим самый удобный, как на мой взгляд, способ хранения файлов - облачное хранилище.
Яндекс.Диск, Google Drive и Облако Mail.ru - все это является хранилищами данных. Они одинаковые по функционалу и использованию. Это некая папка которая находится под вашим паролем и которую использовать вы можете с любого компьютера. На всех этих серверах предоставляется достаточное количество бесплатной памяти для хранения файлов разного типа.
Рассмотрим создание такого облака на примере Google Drive
1. Первое, что вам нужно сделать это завести почтовый ящик в Google
2. После создания ящика, вы переходите в “Google” и выбираете “Приложения Google”. Расположен этот значок в правом верхнем углу.
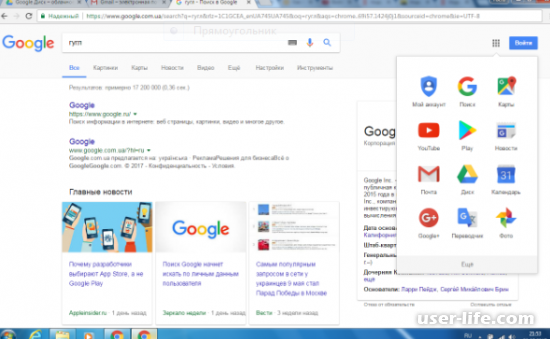
3. Выбираете вкладку с названием “Диск” и переходите по ней...
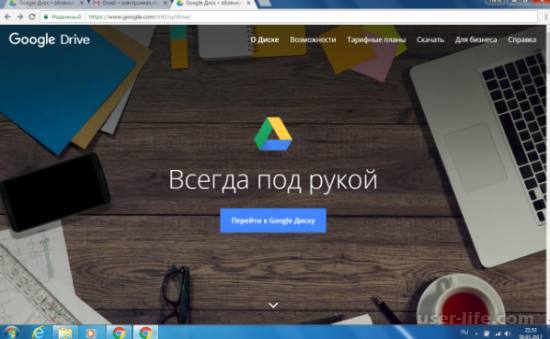
4. С помощью ранее созданной почты заходите выполняете вход. И ваш диск (виртуальная флешка) готов к использованию.
Цель разработки - заставить VirtualBox работать без установки и запускаться откуда угодно, например с USB-носителя. Интересно, что утилита полностью написана на скриптах AutoIt (все исходники открыто лежат , но из-за этого, правда, и выглядит не очень изящно. Но главное-то - результат. Итак, скачиваем приложение (у меня это Portable-VirtualBox_v4.1.6-Starter_v6.4.8-Win_all.exe) и запускаем его - программа предложит выбрать путь для распаковки. После этого можно запустить Portable-VirtualBox.exe. Все настройки выставляются автоматически, исправлять что-то вручную (например, пути) не требуется. Появившееся окно - это так называемый лончер. Он появляется один раз и предназначен для загрузки последнего дистрибутива VirtualBox и извлечения оттуда нужных файлов. Интересно, что на этом этапе файлы можно еще и особым образом упаковать, чтобы они занимали меньше места на USB-флешке (хотя при нынешних размерах флешек это едва ли актуально). Жмем на кнопку «Download installation files of VirtualBox», выбираем разрядность системы (например, «Extract the files for 32-Bit system») и ждем, пока лончер сделает все свое дело. Чтобы установщик адаптировал пути под систему (поправил нужные параметры в конфиге VirtualBox.xml), бинарник Portable-VirtualBox.exe нужно запустить еще раз. Вуаля - у нас в распоряжении есть полноценная VirtualBox. Без какой-либо установки в систему.
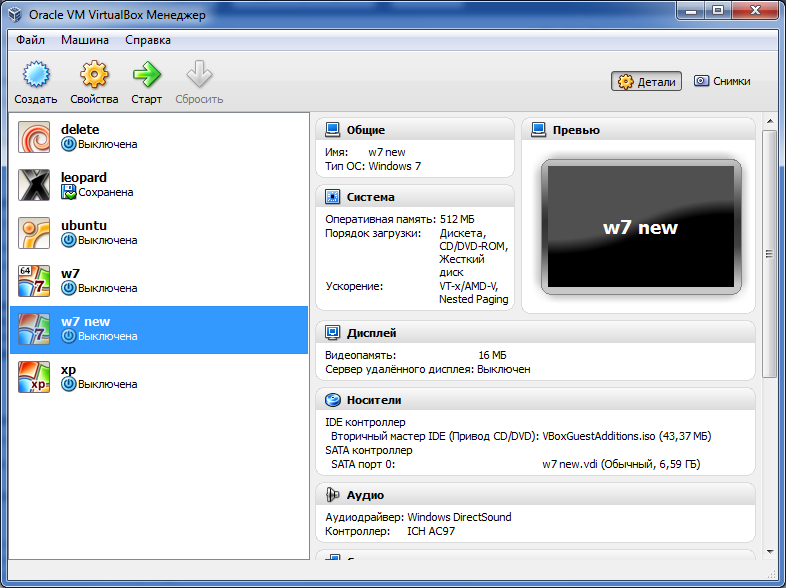
В трее появится иконка VirtualBox, с помощью которой можно управлять виртуальной машиной и дополнительно настраивать ее. В гостевых ОС по умолчанию работает и USB, и сеть. Но чтобы выпустить гостевую ОС во внешнюю сеть (инет), придется провести некоторые дополнительные манипуляции. В трее надо выбрать «Settings -> Network» и включить опцию «Start VirtualBox with network support». Далее нужно перезапустить Portable-VirtualBox и согласиться на установку драйвера. Процесс организован так, что при завершении работы с виртуальной машиной всё, что было установлено в систему, удаляется. Файлы гостевой ОС разумно разместить прямо на флешке вместе с VirtualBox. У меня эта система одна, поэтому ее можно запускать сразу, без дополнительных манипуляций, указав в параметрах ее имя:
Portable-VirtualBox.exe "leopard"
Учитывая, что виртуальная машина всегда находится не в выключенном состоянии, а в режиме «Save the state», ее запуск происходит очень быстро. Поэтому она всегда готова к работе без лишнего геморроя. И где угодно.
С
уществует небольшая группа программ, которые для своей работы, чаще всего для сохранения данных, требуют обязательного подключения к компьютеру внешнего носителя. Это могут быть бухгалтерские или какие-нибудь иные специальные приложения. Подобная необходимость также может возникнуть при работе с системами виртуализации, к которым нужно подключить физические флешки. Но что, если флешки под рукой не оказалось, а выполнить работу в программе всё же надо?
В такой ситуации выручит небольшая бесплатная программка под названием . Предназначается она в основном для монтирования уже готовых образов дисков, но также может использоваться для создания RAM -дисков, то есть таких, которые существуют только в оперативной памяти компьютера. При этом пользователь может задать тип виртуального устройства, присвоить ему букву, а также установить нужные атрибуты.
В использовании программа очень проста и удобна, разве что без поддержки русского языка. Чтобы добавить носитель, жмём кнопку «Mount new» и в открывшемся окошке настраиваем параметры монтирования.

Опция «Source» позволяет выбрать источник образа. Им может быть прикрученный (Image file) или загруженный в ОЗУ (Image file in RAM) файл образа, а также пустой диск из оперативной памяти (Empty RAM drive) . Если вам нужна виртуальная флешка, указываем путь к ISO или иного поддерживаемого формата образу.
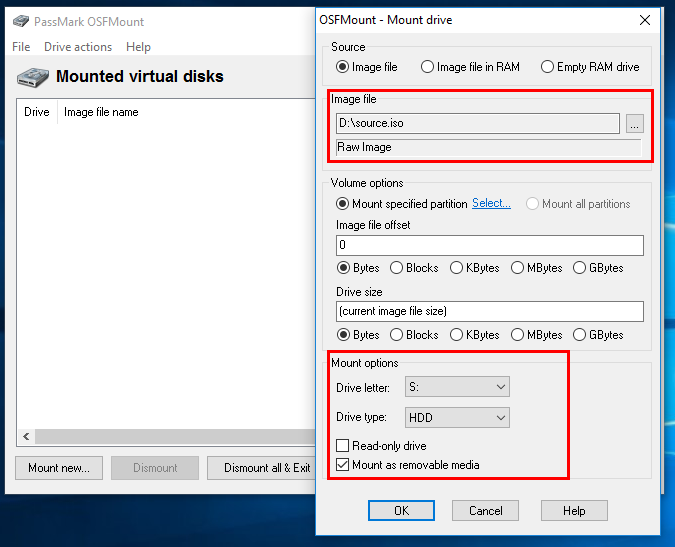
Настройки «Volume options» можно оставить по умолчанию, да и для виртуализации флешки они не имеют значения, понадобиться они могут разве что при загрузке образа в память и создании диска из памяти. Куда больший интерес представляют настройки «Mount options» .
Опция «Drive letter» задаёт букву диска.
«Drive type» - тип образа.
Таких типов четыре:
- Auto (программа сама выбирает тип)
- Floppy (флоппи-диск)
- CD/DVD (оптический диск)
- HDD (флешка или съёмный жёсткий диск) .
В нижней части окошка также будут два чекбокса «Read-only drive» и «Mount as removable media» . Если вы собираетесь производить на виртуальный диск запись, первую галочку нужно снять. Вторая же напротив, должна быть установлена дабы система не распознала подвох и определила смонтированный образ как флешку. Установив такие настройки, жмём «ОК» . Вот и всё, теперь вы можете работать с образом как с обычным съёмным носителем.


Опции, которые вам могут понадобиться при работе с виртуальной флешкой находятся в меню «Drive actions» .
Доступны команды:
- Open (открыть)
- Dismount (размонтировать)
- Save to image file (сохранить как новый образ в нужном формате)
- Extend size (расширить)
- Format (отформатировать)
К дополнительным опциям относится Set media read-only (запрет записи) и Set media writable (разрешение записи) .
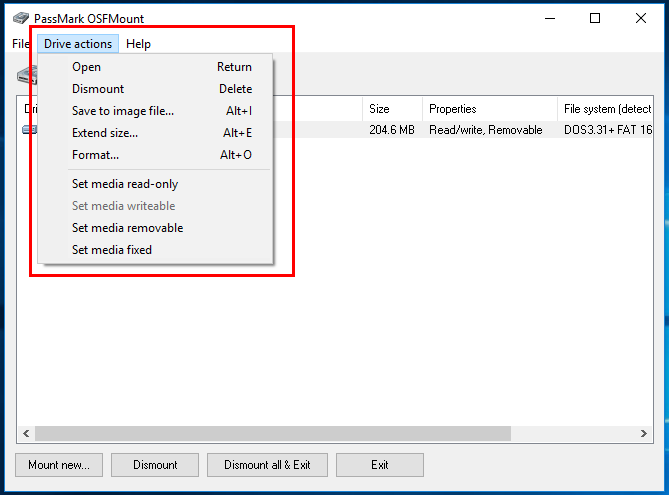
Какие образа можно использовать для виртуализации флешек? В принципе любые, даже загрузочные, только в этом случае OSFMount может попросить вставить в устройство диск, и чтобы сделать такую виртуальную флешку доступной, придётся её сначала отформатировать. При этом исходный образ скорее всего окажется поврежденным и открыть его можно будет только в OSFMount.
Вам может быть интересно:
Как создать образ диска CD/DVD с помощью бесплатной программы Ashampoo Burning Studio Free Как с помощью утилиты Windows ISO Downloader без лишней мороки найти и скачать любой официальный дистрибутив Windows 7, 8.1 и 10 Утилита ESD Decrypte - легкое конвертирование ESD в загрузочный ISO-образ Windows Windows and Office Genuine ISO Verifier - утилита для проверки подлинности продуктов Microsoft
Здравствуйте, уважаемые читатели моего блога.
Здесь я вам расскажу, как можно получить очень много места для хранения данных в просторах интернета.
Я нашел место для хранения данных около 280 Гб .
Виртуальная флешка.
Как получить? Это очень просто. Есть google, яндекс, mail . Нужно создать аккаунт в каждом из них. У меня есть аккаунты во всех трех системах.
Начнем с яндекса. Нужно создать .
Как создали аккаунт, открываем . При необходимости устанавливаем диск на компьютер. При первом запуске диска, там будет места на 10 Гб. С каждым годом яндекс диск будет вам предоставлять примерно по 1 Гигабайту или по 2 Гигабайта. Все это место бесплатно.
При регистрации аккаунта в яндексе есть необходимость указать номер мобильного телефона. На один номер телефона можно зарегистрировать три аккаунта в яндексе. На всех трех будут вначале по 10 Гб места.
Можно регистрировать больше аккаунтов. Только для этого нужны будут другие номера телефонов. Чем больше аккаунтов будет, тем больше путаницы.
Для хранения моих данных на сегодняшний день место выделено так. В одном 18Гб, в другом 12 Гб и в третьем аккаунте 11Гб.
На картинке видите место на диске одного из аккаунтов.
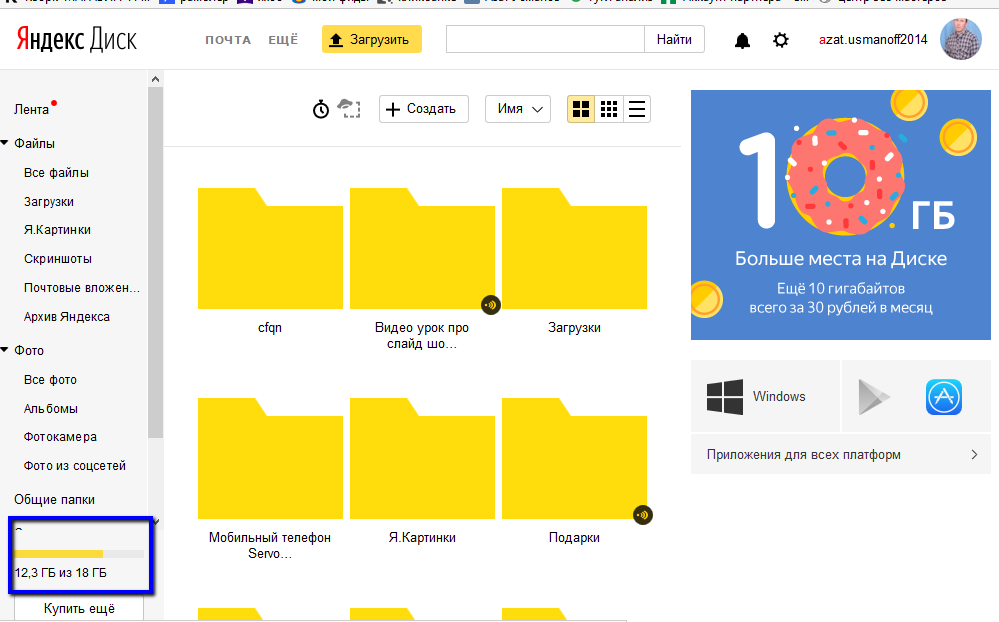
На яндексе я получил 41 Гб места для хранения моих данных. Это получается, как виртуальная бесплатная флешка.
Тут тоже требуется номер телефона. Можно регистрировать очень много аккаунтов. Но в выпадающее меню с аккаунтами можно вместить всего пять аккаунтов.
Моих аккаунтов в майле три.
В двух из них по 100 Гб места на одном 8 Гб. В майле место для хранения данных имеет название «облако» .
На картинке видно сколько места в облаке
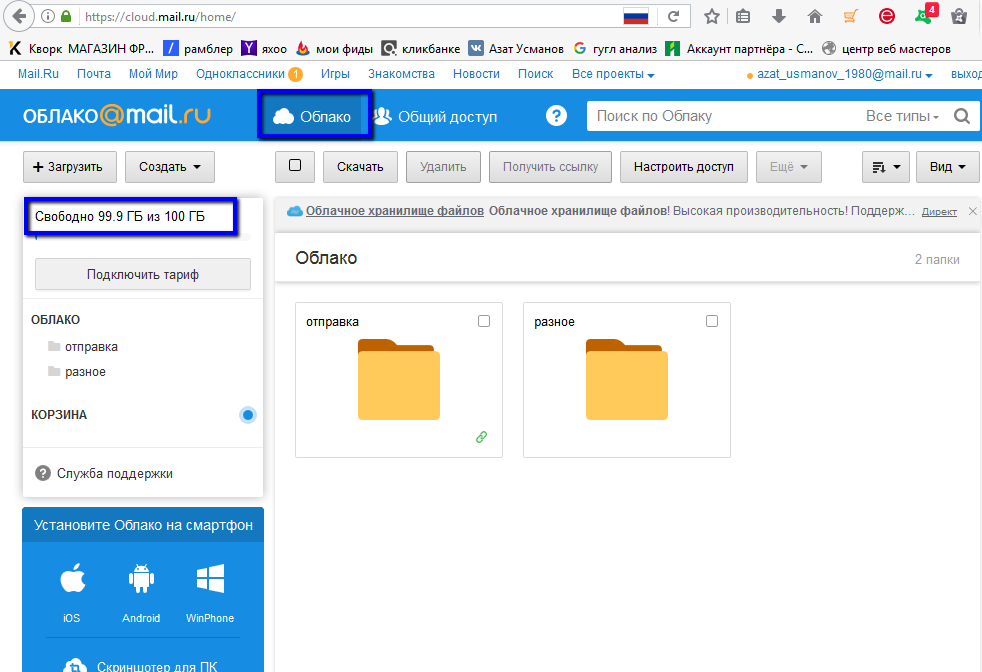
После регистрации аккаунта, будет предоставлено место в 8 Гб.
По мере того, как часто будете пользоваться аккаунтами в майле, вам будут добавлять еще более места.
100+8+100=208, добавляем сюда место с яндекса
Сейчас я нашел место для хранения данных 249Гб.
