Может быть многие из вас уже забыли, но компания Sony в своей самой первой, дебютной, презентации нового и революционного геймпада Dualshock 4 , объявила на весь мир, что сей девайс будет запросто работать вместе с ПК без каких-то ни было помех. Но, как позднее оказалось, разработчики немного приукрасили действительность. Правда, в одном всё же создатели DualShock 4 нас не обманули: контроллер действительно можно без проблем подсоединить к компьютеру, и операционная система Windows его тут же распознает. В принципе, на этом всё положительное и кончается, и начинается рулетка под названием «подключить то подключил, а будет ли джойстик нормально себя вести в игре - это уже как повезёт». Вариантов развития сюжета несколько: 1) всё будет работать более-менее приемлемо; 2) всё будет работать, но перепутаются кнопки; 3) первые 2 пункта + кнопки откажутся меняться функциями в настройках.
В этом мини-фичере я хотел бы показать всем владельцам DualShock 4, как наиболее эффективно и с наименьшими затратами нервных окончаний станцевать с бубном, чтобы заставить контроллер подружиться с ПК и играми на ПК.
Главный секрет - это маскировка Dualshock 4 под контроллер Xbox 360 , для этого нужно напрямую обратиться к Microsoft XInput API. Почему именно такой принцип? Ответ прост: под контроллер XBox 360 игры заточены на порядок лучше, этим мы и воспользуемся.
У танца есть своё имя - InputMapper . Это программа, без которой волшебство у нас не получится. Чтобы вам, уважаемые читатели, сэкономить время, я здесь сразу оставляю на официальный сайт, где вы можете её скачать.
Скачали? Тогда сразу же производим установку программы. После установки не торопимся ничего открывать. Для начала подключаем контроллер Dualshock 4 к компьютеру либо посредством USB, либо через Bluetooth. Первый вариант наиболее удобен и предпочтителен, потому что Bluetooth на ПК ещё тот источник геморроя.
Вот теперь можете запустить непосредственно саму программу InputMapper. Если геймпад правильно подключён к ПК, то приложение через пару секунд обнаружит DualShock 4 и заставит его работать в 80% игр как контроллер XBox 360.
Правда, недаром существует поговорка «В семье не без урода». Не исключено, что вам попадётся игра, которая будет воротить нос от DualShock 4 даже при запущенной программе. В таких случаях применим в ход опцию «Use Exclusive Mode» .
Любителям побаловаться с лампочками скучать однозначно не придётся. Программа даёт пользователю широкий набор инструментов для настройки цветомузыки в DS 4 по своему вкусу. Но и это не всё! Самые пытливые могут перенастроить кнопки, усилить либо уменьшить вибрацию, и даже - внимание! - написать макрос-другой.
Во-первых, дополнительная нагрузка на процессор компьютера. Современные игры требуют от ПК значительных вычислительных мощностей на обработку шейдеров, полигонов, моделей, да прибавьте сюда Dualshock 4, понятно, что ПК придётся бросить дополнительные средства на одновременную работу с приложением и обработку игры.
Во-вторых, мы обманываем систему, подключая Dualshock 4 и выдавая его за контроллер Xbox 360, поэтому будьте готовы, когда вместо привычных крестика, кружка, треугольника и квадрата будут вылазить кнопки в формате «А-B-X-Y».
Подводя итог всему вышесказанному , хочу дать совет: всё-таки на ПК гораздо лучше играть геймпадом от Xbox 360. Если вы хотите купить контроллер для ПК, и у вас есть выбор между Sony и Xbox, выбирайте второе. Ну а если уж DualShock 4 у вас был, либо вам его подарили, либо вам ну прям ооооочень хочется именно контроллер от Sony, то без вспомогательных программ наподобие InputMapper вам, увы, не обойтись.
Вступление
К сожалению, просто подключить к компьютеру и начать играть не всегда получится. Хотя контроллер PS4 распознаётся Windows, существующие игры могут глючить или вовсе не работают с ним автоматически.
Windows поддерживает использование геймпада PS4 для PC, но так как у Microsoft есть своя консоль, то официально они поддерживают лишь свои контроллеры, а дуалшокерам придётся немного потанцевать с бубном или потратиться на их Коробочный геймпад.
Что делать!?
Что нам нужно для подключения?
-Сообственно сам геймпад и USB кабель.
Если просто подключить его к компьютеру то набор некоторых функций джойстика работать не будут, такие как:
-сенсорная панель (но работает как кнопка),
-гироскоп,
-вибрация,
-встроенный микрофон и динамик,
-разъем для гарнитуры.
Как заставить геймпад работать правильно?
Здесь у Вас есть только один вариант - использовать специальный софт, а именно:
-драйверы;
-эмулятор джойстика (Xpadder).
Ну а об этом давайте по подробнее.
Подключение
Что же нам требуеться?
2)После установки драйвера запускаем файл ScpServer.exe (лежит в корне архива).
После того, как установка будет закончена, подключите DualShock 4 к компьютеру через USB или Bluetooth. Имейте в виду, USB является гораздо более надежным выбором, поскольку некоторые чипсеты Bluetooth не поддерживаются этим программным обеспечением. Контроллер распознаётся в приложении (ScpServer), и в большинстве случаев функционирует идентично девайсу от Xbox 360. Тем не менее, некоторые игры имеют проблемы совместимости, так что может потребоваться установить флажок «Скрыть DS4 Controller».
Нажав на кнопку «Настройки», можете открыть окно с несколькими ползунками. Здесь можно изменить цвет и интенсивность световой панели DS4, переключить её на индикатор батареи, настроить вибрацию и включить тачпад, чтобы управлять указателем мыши.
Помните, что работа над приложением продолжается. В настоящее время необходимо вручную запускать программу каждый раз, когда хотите запустить игру. В будущих обновлениях это возможно будет исправлено.
Современные компьютеры имеют возможность подключения не только клавиатур, колонок и мышек, но и разнообразных дополнительных девайсов. Скажем, геймпадов. С ними можно без труда играть в некоторые игры. Все чаще и чаще геймеры задумываются, как подключить Dualshock 4 к ПК. Можно ли вообще сделать это? Ответы на данные вопросы будут обнаружены далее. На самом деле разобраться в теме не слишком трудно. Тем не менее некоторые навыки работы с ПК и джойстиками пригодятся. Далеко не каждый игрок сможет присоединить Dualshock 4 к компьютеру и воспользоваться им.
Есть ли шансы на успех
Основной проблемой становится то, что "Дуалшок", как и другие джойстики, может не работать с операционной системой. Но шансы на успешную реализацию поставленной задачи все равно имеются. Каждый игрок может попытаться подключить Dualshock 4.
Следует отметить, что в некоторых играх подобные устройства, работающие посредством ПК, будут "глючить" или вовсе откажутся работать. Застраховать себя от этого никак не получится. Есть только один метод, позволяющий 100% без проблем работать с джойстиками. В частности, если речь идет о Windows.
Windows и геймпады
О чем идет речь? Корпорация "Майкрософт" позволила всем геймерам без особого труда подключать геймпады к своим операционным системам. Но с некоторыми ограничениями и особенностями. Если пользователь задумался, как подключить Dualshock 4 к ПК, ему придется изрядно постараться. Ведь это "не родной" геймпад.
Уже было сказано, что поставленную задачу можно решить. Достаточно просто купить GamePad PS4 for Windows от Microsoft. Именно этот джойстик не потребует никаких дополнительных манипуляций. А вот в случае с "Дуалшок" придется изрядно постараться, чтобы заставить девайс нормально работать.
Модель устройства
Алгоритм действий напрямую будет зависеть от того, какое именно устройство имеется у игрока. На сегодняшний день можно повстречать:
- беспроводной "Дуалшок 4";
- проводной геймпад.
Отмечается, что во втором случае вероятность успешного и быстрого подключения девайса к ПК выше. Все это из-за того, что не потребуется создавать дополнительную синхронизацию устройств. Но и с беспроводными моделями можно справиться. Достаточно правильно подготовиться к процессу.
Что потребуется
Как подключить геймпад Dualshock 4 к компьютеру? Для начала необходимо подготовить некоторые девайсы и составляющие, способные помочь разрешить ситуацию. Их не очень много. Список всего необходимого будет меняться в зависимости от модели имеющегося устройства.
Таким образом, при работе с проводным "Дуалшоком" потребуются следующие предметы:
- работающий ПК или ноутбук;
- USB-провод для подключения геймпада (обычно идет в комплекте с устройством);
- джойстик "Дуалшок 4";
- драйверы для выбранной модели девайса;
- эмулятор джойстика.
Если игрок уже сталкивался с подключением геймпадов от других игровых приставок к компьютеру, то он легко справится с задачей. Процедура работы с Dualshock 4 мало чем отличится от синхронизации иных джойстиков. Но об этом немного позже.
Сначала важно понять, какие составляющие могут пригодиться при работе с беспроводным геймпадом. Как уже было сказано, данный вариант использовать не рекомендуется из-за высокой вероятности проблем подключения гаджета. Но попробовать стоит.
Беспроводной Dualshock 4 можно подключить при наличии следующих составляющих:
- джойстика;
- драйверов для операционной системы;
- эмулятора геймпада;
- WireLess-адаптера;
- компьютера/ноутбука.
В действительности все необходимые предметы зачастую уже имеются в комплекте с геймпадом. За исключением разве что компьютеров. Так каким образом проводится подключение Dualshock 4? Что должен о процессе знать каждый игрок?
Проводное подключение
Для начала стоит разобраться с наиболее надежным и простым методом действий. Как подключить Dualshock 4 к ПК? Windows 10 или любая другая ОС - это не так важно. Главное, что принципы действий в том или ином случае останутся одинаковыми.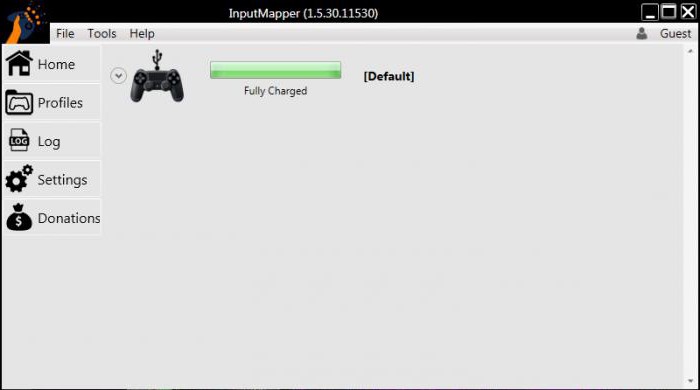
Итак, первым делом предстоит работать с проводным устройством. Существует несколько способов подключения. Например:
- Зарядить геймпад. Желательно сделать это заранее.
- Скачать и установить DS4Tool.
- Закрыть все игры, приложения и программы, которые были открыты на ПК.
- Удалить драйверы для ранее установленных геймпадов типа DualShock. Это обязательный пункт, пренебрежение которым доставляет массу проблем игрокам.
- Установить ScpDriver из папки Virtual Bus.
- Запустить документ ScpDrier.exe. Найти его можно в корне архива.
- Подключить при помощи USB-провода геймпад к компьютеру.
- Включить контроллер и подождать. Произойдет распознавание устройства. В ScpDriver иногда необходимо зайти в настройки и поставить флажок около "Скрыть DS4 Controller".
На этом вся процедура заканчивается. Теперь перед началом игры необходимо каждый раз запускать ScpDriver. Для настройки девайса потребуется установить XPadder и изменить назначение кнопок контроллера.
Провода и минимум работы
Понятно, как подключить Dualshock 4 к ПК. Но это только один из способов. Зачастую можно действовать иначе. В целом алгоритм остается прежним. Основным отличием является драйвер, используемый в операционной системе. Ранее предложенная программа зачастую требует от игрока дополнительных настроек и действий. Если не хочется над ними задумываться, можно установить InputMapper.
В остальном процедура синхронизации устройств сводится к следующим действиям:
- Скачать и установить InputMapper.
- Подключить геймпад к компьютеру при помощи USB-кабеля. Важно: устройство должно быть заряжено.
- Запустить приложение и включить джойстик.
- Подождать завершения синхронизации. Она произойдет автоматически.
Быстро, просто, легко. Если вам интересно, как подключить Dualshock 4 к ПК через Bluetooth, теперь вы знаете ответ. При помощи этого приложения. Программа весьма быстро распознает девайс и позволяет работать с джойстиком на ПК. Даже курсором мыши управлять разрешается!

WireLess Adapter
Теперь немного о беспроводных моделях геймпадов. Они на сегодняшний день считаются нововведением. На практике использование подобных устройств нередко приносит массу проблем. В частности, при синхронизации с компьютерами.
Дело все в том, что для использования беспроводного подключения необходимо иметь беспроводной USB-адаптер. Dualshock 4 без данного приемника будет работать только при наличии USB-провода. И никак иначе.
Продается этот девайс, как правило, отдельно от геймпада. Лишь в некоторых моделях предусматривается полная комплектация, готовая к подключению к ПК. Приблизительная стоимость Dualshock 4 USB WireLess Adapter - 25 долларов.
Как только все перечисленные ранее составляющие будут у геймера, он сможет произвести присоединение девайса к компьютеру. Как именно?
О беспроводном подключении
Для этого достаточно придерживаться небольшой инструкции. Она, как нетрудно догадаться, мало чем будет отличаться от ранее предложенных алгоритмов.
Геймпад Dualshock 4 можно подключить следующим образом:
- Зарядить устройство. Включить компьютер и дождаться полной его загрузки.
- Установить InputMapper. Запустить приложение после инициализации.
- Включить Dualshock 4 USB Wireless Adapter в компьютер. Для этого необходимо вставить девайс в USB-разъем.
- Подождать несколько секунд. Ввести джойстик в режим Pairing. Делается это путем нажатия на кнопки PS и share. Отпустить кнопки после того, как устройство начнет мигать.
- Зайти в Bluetooth на компьютере (через InputMapper). Найти джойстик и нажать на "Подключить".
Проделанный алгоритм позволяет игрокам пользоваться Dualshock 4 без особого труда. Несколько минут - и дело сделано! InputMapper прекрасно распознает беспроводное подключение.
О работе геймпада
"Дуалшок 4" - современный джойстик, работа которого только радует игроков. Но следует обратить внимание на то, что данное устройство не лучшим образом контактирует с компьютерами. Как уже было сказано, в некоторых играх могут возникать сбои и неполадки.
Если подключать Dualshock 4 без InputMapper, то воспользоваться большинством его функций не получится. Кроме того, проверить работоспособность устройства можно лишь во время запуска игры. По умолчанию джойстик не позволяет управлять ПК.
А вот InputMapper наделяет геймпад дополнительными возможностями, хоть и не самыми необходимыми. Дело все в том, что "бонусом" приложения становится возможность управления курсором мыши. Иногда функция может показаться крайне полезной.
В целом подключенный девайс будет работать одинаково хорошо и при беспроводном варианте, и через провод. Но как показывает практика, второй расклад доставляет меньше хлопот. Вызвано это отсутствием необходимости подключения такого устройства, как беспроводной USB-адаптер. Dualshock 4 без него, как уже было сказано, работать не станет.
Выводы и заключения
Отныне понятно, как подключается геймпад от PS4 к компьютеру. Если речь идет о GamePad PS4 for Windows, достаточно будет простого присоединения устройства к ПК через провод. После небольшого ожидания девайс заработает. А вот Dualshock 4 заставить работать сложнее.
Тем не менее воплощение поставленной задачи вполне реально. И даже начинающий пользователь при правильных действиях справится с задумкой. Следовательно, поиграть через джойстик от PlayStation 4 на компьютере можно. Но нужно с осторожностью необходимо работать с беспроводными моделями геймпадов. Не исключено, что они откажутся нормально выполнять предусмотренные программой функции.
Когда Sony впервые объявила о том, что джойстик DualShock 4 будет совместим с ОС Windows, геймеры по всему Интернету приветствовали это известие. К сожалению, просто подключить его к компьютеру и начать играть не всегда получится. Хотя контроллер PS4 распознаётся Windows, существующие игры могут глючить или вовсе не работают с ним автоматически.
Windows поддерживает использование геймпад PS4 для PC, но так как у Microsoft есть своя консоль, то официально они поддерживают лишь свои контроллеры, а дуалшокерам придётся немного потанцевать с бубном.
Что нужно для подключения?
- Собственно сам контроллер.
- Стандартный USB кабель.
После подключения геймпада - он будет распознан системой и вы возможно даже сможете его использовать в некоторых приложениях и играх (например Steam и некоторые игрушки). Можно посмотреть видео и понять, какие баги и глюки вас ждут:
Если просто подключить девайс к компу, то набор некоторых функций джойстика работать не будут, такие как:
- сенсорная панель (но работает как кнопка),
- гироскоп,
- вибрация,
- встроенный микрофон и динамик,
- разъем для гарнитуры.
Как заставить геймпад работать правильно?
Здесь у Вас есть только один вариант - использовать специальный софт, а именно:
- драйверы;
- эмулятор джойстика (Xpadder).
Стоит понимать, что использовать при подключении джойстика PS4 для PC нужно лишь один из двух вариантов, какой именно - решать Вам. Давайте обо всём по порядку.
1) Драйверы Dualshock 4 для компьютера
Существует, как минимум два драйвера:
Причем второй вырос из первого, когда тот был еще на стадии тестирования. Скачать драйверы вы можете по указанным ссылкам выше, или посетив официальные ветки поддержки: раз , два .
Помимо самих драйверов вам необходимо проверить, установлены ли в вашей системе следующие компоненты и при необходимости установить (или обновить) их:
- Последняя версия DirectX ;
- Последняя официальная версия драйвера Microsoft Xbox 360 Controller Driver ;
- Права администратора.
Перед установкой всех компонентов следует закрыть все приложения и игры, которые могут использовать контроллер. Так же, если вы до этого ставили драйвер для Dualshock 3 - его следует удалить. Если вы хотите использовать геймпад через Bluetooth, то необходимо уставновить соответствующие драйверы и для него.
Порядок установки DS4Tool:
- В архиве папка Virtual Bus Driver, в ней файл ScpDriver.exe - устанавливаем (это сам драйвер).
- После установки драйвера запускаем файл ScpServer.exe (лежит в корне архива).
После того, как установка будет закончена, подключите DualShock 4 к компьютеру через USB или Bluetooth. Имейте в виду, USB является гораздо более надежным выбором, поскольку некоторые чипсеты Bluetooth не поддерживаются этим программным обеспечением. Контроллер распознаётся в приложении (ScpServer), и в большинстве случаев функционирует идентично девайсу от Xbox 360. Тем не менее, некоторые игры имеют проблемы совместимости, так что может потребоваться установить флажок «Скрыть DS4 Controller».
Нажав на кнопку «Настройки», можете открыть окно с несколькими ползунками. Здесь можно изменить цвет и интенсивность световой панели DS4, переключить её на индикатор батареи, настроить вибрацию и включить тачпад, чтобы управлять указателем мыши.
Можете посмотреть данное видео, чтобы было понятнее:
Во время создания ролика были доступны более ранние версии драйверов, поэтому такое расхождение в размерах - автор говорит о ~700кб, когда актуальная версия уже больше одного мегабайта. Помните, что работа над приложением продолжается. В настоящее время необходимо вручную запускать программу каждый раз, когда хотите запустить игру. В будущих обновлениях это возможно будет исправлено.
2) Использование джойстика с помощью прграммы Xpadder
Для начала давайте разберёмся, что это за софт. Xpadder - это программа эмулятор джойстика для компьютера. На данный момент поддерживает несколько сотен контроллеров от разных производителей, что делает её абсолютно универсальной в плане использования. Ну и конечно же для нашего дуалшока от ПС4 подойдёт.
У этого способа есть два неоспоримых преимущества:
- не нужны драйверы;
- можно настроить каждую кнопку джойстика под себя.
Но и недостатки тоже есть:
- понадобится много времени, чтобы понять суть работы приложения и настроить всё, как надо;
- программа официально платная (но можно очень легко найти и бесплатную версию).
Настройка Xpadder для Dualshock 4
На представленном ниже видео идёт настройка для джойстика от Xbox, но так как программа универсальная, то описанные действия подходят и для вашего DS4.
Оглавление:
1. Геймпад Sony DUALSHOCK 4
3. Подключение к компьютеру
4. DUALSHOCK 4 и Steam
5. Использование: DS4Windows, InputMapper, IndiController (InputRedirection)
6. Как починить Exclusive Mode на Windows 10 Anniversary Update
7. Список игр имеющих нативную поддержку DUALSHOCK 4
8. Важные замечания
9. Прочее
1. Геймпад Sony DUALSHOCK 4

Немного предыстории...
Геймпад DUALSHOCK 4 появился в отдельной продаже в начале 2014 года и вскоре
выяснилось, что геймпад без всяких проблем можно подключить к персональному
компьютеру с помощью USB-кабеля или с помощью обычного Bluetooth-адаптера.
Но радоваться было особо не чему, т.к. геймпад является DirectInput устройством
и без использования эмулятора XInput - x360ce,
был не совместим с
подавляющим большинством, имеющихся на тот момент, ПК игр. Естественно,
пользователям хотелось большего: поддержки вибрации, возможности использовать
тачпанель, акселерометр\гироскоп. За неимением, на тот момент, официальных
возможностей полноценно использовать геймпад с ПК, появилась возможностьнеофициальная...в виде утилиты DS4Windows
,
управляющей неофициальным SCP Virtual Bus драйвером. Помимо DS4Windows есть и другие
программы использующие возможности
SCP Virtual Bus
драйвера, наиболее известная из них
- InputMapper
. Впрочем она чуть хуже по функционалу
и вообще... как-то не зашла)))
Главное тут
то, что с помощью этих: драйвера и утилит, DUALSHOCK 4 обзавёлся поддержкой
XInput, что сделало геймпад совместимым с играми имеющими поддержку XBox
контроллеров (включая вибрацию), т.е. практически всеми играми для ПК в которых
есть поддержка геймпада. На тот момент, это было отличным решением. Но,
решение это любительское (не официальное), Sony не имеет к этому никакого отношения.
Сейчас же, необходимость использования такого рода "костылей" практически
отпала, и тому есть несколько причин:
_________
1.
появилась официальная поддержка DUALSHOCK 4 в клиент Steam, с тем же
функционалом, что имеется
у (смотри раздел
3. DUALSHOCK 4
и Steam
).
2.
многие, вновь выходящие игры, имеют нативную поддержку
DUALSHOCK 4
3.
В Windows 10 RS2 Creators Update, имеется поддержка DUALSHOCK 4 в
универсальных приложения (UWP-приложениях скачанных из Windows Store) включая вибрацию. Новый
DUALSHOCK 4 v2 и фирменный беспроводной адаптер
от
Sony, пока не поддерживаются, но вопрос легко решается внесением информации в реестр Windows: ссылка раз , ссылка два.
4.
для беспроводного подключения к ПК вышел фирменный беспроводной адаптер
.
.
Официально адаптер предназначен для использования DUALSHOCK 4 в
стриминговых сервисах:
PS4 Remote Play
PlayStation Now
но никто не мешает использовать, подключённый через него геймпад, как геймпад
для ПК игр.
_________
Некоторые смартфоны и планшеты от Sony, имеют возможность сопряжения с
DUALSHOCK 4 по Bluetooth.
Для остальных мобильных девайсов потребуются различные костыли, подразумевающие
наличие рута\джейлбрейка.
Так же DUALSHOCK 4 возможно подключить к некоторым моделям телевизоров Sony, имеющим встроенный модуль Bluetooth.
У DUALSHOCK 4 есть дополнительные, тач и световая панели, а так же гироскоп\акселерометр. В Steam и DS4Windows имеется возможность их использования.
Есть, конечно, и минусы. Их два: слабый аккумулятор (хватает на 4-6 часов) и покрытие грибков стиков, которое может облезть. Второе лечиться достаточно легко, покупкой копеечных насадок.
С осени 2016 года, в комплекте с новыми консолями PlayStation 4 Slim и
PlayStation 4 Pro, а так же в отдельной продаже, выпускается
(CUH-ZCT2E) Визуально нововведения чисто косметические: световая панель светит
не только с торца, но и выведена тонкой световой полоской на тачпад. Верхняя
поверхность геймпада стала полностью матовой.
Подробно о новом контроллере от Sony, и его сравнение с "старой"
версией, можно почитать на .
2. Варианты имеющиеся в продаже и сопутствующие аксессуары
-1-
Геймпады старой ревизии имеют обозначение CUH-ZCT1E , новой ревизии CUH-ZCT2E . Т.е. у старого цифра один, у нового цифра два.
иногда обозначаются в прайсах магазинов приставкой V2. Если есть сомнения, лучше уточнить у продавца!
Существует несколько вариантов расцветки. Вот они:








3. Подключение к компьютеру
Летом 2016 года, для подключения к ПК, помимо проводного, через USB ->
micro-USB кабель или поключения по Bluetooth, появился официальный способ беспроводного
подключения к ПК, с помощью
от Sony.
По сути фирменный адаптер, это Bluetooth адаптер с проприетарным драйвером.
Ничего, кроме дуалшока, ОДНОГО ДУАЛШОКА, к нему подключать нельзя. Зато через
этот адаптер имеется возможность выводить на DUALSHOCK 4 (обеих ревизий) звук.
Что интересно, даже при подключении по USB-кабелю, с DUALSHOCK 4 новой ревизии
(CUH-ZCT2E), работают подключённые гарнитура или наушники:
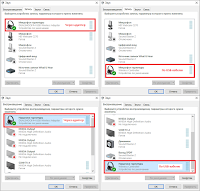
При подключении через адаптер, система видит геймпад, как проводной. Т.е. сам адаптер представляется системе геймпадом, а уже через него подключается DUALSHOCK 4.
Продолжим.
Для проводного подключения, и зарядки геймпада, нам понадобиться USB ->
micro-USB кабель. В комплекте его нет.
При зарядке передняя светящаяся панель геймпада мигает жёлтым цветом, а как
только геймпад зарядиться, панель гаснет. При использовании утилиты DS4Windows
имеется возможность более функционально использовать световую панель для
индикации заряда\разряда.
Как и писал выше есть несколько способов подключения DS4 к ПК:
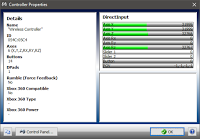
 Настройка проводного подключения:
Настройка проводного подключения:
По проводу геймпад можно подключить к ОС: Windows 7, Windows 8 и Windows 10.
Драйвер должен установится автоматически, в «Устройствах и принтерах» появиться значок «Wireless Controller» и геймпад определиться, как стандартное DirectInput-устройство.
Аналоговые курки (L2, R2) висят на разных осях (X, Y) и дублируются кнопками 7 и 8. Это удобно для очень старых игр, где есть поддержка только DirectInput геймпадов, такие игры не знают про аналоговые курки, а вот кнопки увидят.
Настройка беспроводного подключения:
1.
Предварительно полностью зарядите геймпад.
2.
При наличии у вас фирменного беспроводного адаптера
следуйте официальным инструкциям
.
Если вкратце, для создания пары DUALSHOCK 4 - DUALSHOCK®4 USB Wireless Adaptor,
нужно вдавить адаптер в порт USB (он работает, как кнопка) и дождаться пока
индикатор на адаптере быстро заморгает. После этого зажать на DUALSHOCK 4
кнопки SHARE+PS не менее чем на 3 секунды (световая панель геймпада должна
быстро заморгать) и дождаться сопряжения девайсов (световая панель геймпада
должна засветится не моргая). .
3.
Для беспроводного подключения с помощью Bluetooth-адаптера,
понадобится Bluetooth USB-адаптер (не ниже Bluetooth 2.1 + EDR).
Bluetooth-модули, в строенные в ноутбук или материнскую плату стационарного ПК, тоже сойдут, главное, чтобы на них были нормальные драйвера и сами модули имели зону уверенного приёма хотя бы в пару метров. Впрочем это касается и внешних Bluetooth-адаптеров.
Если говорить о выборе USB Bluetooth-адаптера для ПК, когда ОС Windows младше восьмёрки-десятки, предпочтительно покупать адаптер на чипе Broadcom (например такой , этот гарантировано будет работать, если судить по отзывам в сети).
В обозначении к многочисленным Китайским адаптерам с интернет барахолок, с чипом Broadcom на борту, обычно фигурирует, что-то типа BCM2070 для третьей версии, или BCM20702 для четвёртой.
Если у вас ОС Windows 10, в принципе сойдёт любой адаптер, с любым чипом, но не младше Bluetooth 2.1 + EDR.
Подключение DUALSHOCK 4 по Bluetooth к Windows 10 Creator Update (RS2)
Подключение
DUALSHOCK 4
по
Bluetooth
к
Windows 10
По Bluetooth к ПК можно подключить до четырёх дуалшоков. По крайней мере у меня, мои два DUALSHOCK 4 первой и второй ревизии без проблем работают:
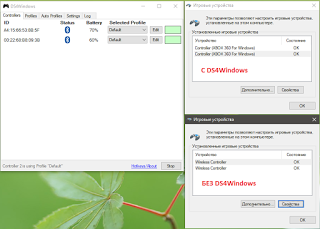
4. DUALSHOCK 4 и Steam
Для DUALSHOCK 4 стало доступно всё многообразие настроек, которое раньше было реализовано только для родного Steam контроллера. Всё настраивается абсолютно так же, с поправкой на то, что у DUALSHOCK 4 классический правый стик и классическая крестовина. Поэтому читаем .
Как и писал выше, все настройки Steam-клиента для Steam-контроллера, теперь стали доступны для DUALSHOCK 4, а с января 2017 года, так же, для всех XInput-совместимых геймпадов (естественно с определёнными ограничениями в функционале, связанными с отсутствие у таких геймпадов встроенного гироскопа и тачпанелей). При этом все подключённые контроллеры не конфликтуют друг с другом. В принципе можно на лету переключатся с одного девайса на другой:
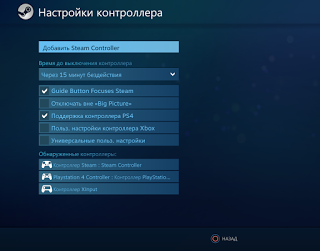
А вот, для примера, два видеоролика, где я быстренько протестировал управление прицелом с помощью гироскопа DUALSHOCK 4:
И с помощью гироскопа STEAM контроллера:
Разница в пользу Steam-контроллера имеется, она выражающаяся в более точном позиционировании прицела и отсутствии дрожания. Но вот так вот, чтобы сильно хуже было на DUALSHOCK 4 - это нет. Вполне себе неплохо.
Небольшая инструкция, как настроить DUALSHOCK 4 для Steam и сторонней игры.
Первым делом нам нужно активировать поддержку DUALSHOCK 4 в настройках Steam. Для этого переходим в режим Big Picture, идём в Настройки->Настройки контроллера и активируем пункт "Поддержка контроллера DS4":

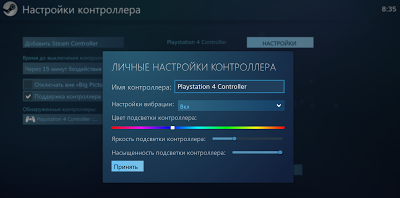
Чтобы выключить геймпад из под клиента Steam, достаточно нажать комбинацию PS+Треугольник. Все настройки для режима с зажатой кнопкой Steam\PS можно посмотреть и настроить тут:
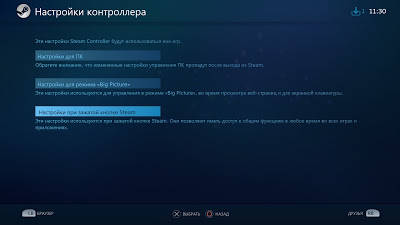

Теперь об играх.
1. Добавляем стороннею игру в библиотеку Steam (в правом нижнем углу есть пункт
меню):

Естественно, для игр, имеющихся на вашем аккаунте Steam, манипуляций "с добавлением" проделывать не нужно. Короче, запускаем игру...
2. Если в правом нижнем углу появилось прямоугольное всплывающее окно:
"Сообщество Steam. Доступ во время игры", значит всё нормально.
Теперь, нужно вызвать оверлейный экран Steam, где находятся нужные нам
настройки. Жмём на геймпаде кнопку "PS" и после появления оверлейного
экрана Steam, переходим в второй пункт меню "Настройки контроллера":
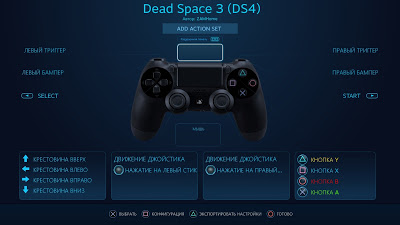
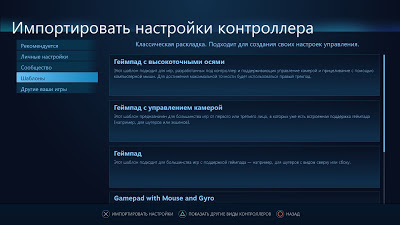


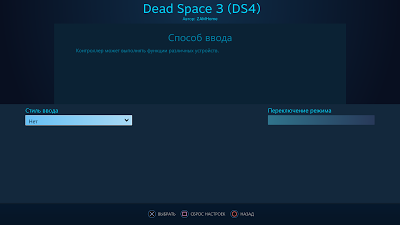
Естественно в дальнейшем, прямо в процессе игры, можно будет всё донастроить. Более подробно об этом читаем на . DS4 настраивается абсолютно так же.
3. Во втором, сверху, пункте меню "Настройки контроллера" включаются настройки Steam для DS4 и настраивается вибрация:

Это был вариант настроек для игр в которых есть поддержка XInput. Естественно для случаев, когда в игре изначально нет поддержки геймпада, всё будет не так просто настроить. Но всегда можно воспользоваться готовыми профилями от сообщества или создать свой на основе имеющихся шаблонов. Как это сделать читайте на
Для случаев, когда игра в Steam поддерживает DUALSHOCK 4 нативно, можно персонально отключить настройки Steam для такой игры из Big Picture, или в процессе игры из оверлейного экрана Steam:

Внимание!
Использование такого рода утилит не поддерживается и не приветствуется компанией
Sony. Т.е. не стоит писать в официальную поддержку Sony по вопросам связанным с
использованием DUALSHOCK 4 совместно с такими утилитами)))
DS4Windows
.
Но так как автор больше не занимается программой, свежую версию лучше брать у продолжателя дела - Ryochan7.
>>Вот ссылка на программу<<
>>Вот список изменений<<
Установка программы:
1. Качаем свежую версию программы отсюда
2. Создаём отдельную папку на любом диске, где вам удобно и разархивируем туда
файлы
3.
Запускаем DS4Windows.exe

5. Далее видим вот такое окно:

следуем
инструкции.
Для Window 8 и 10 шаг 2
игнорируем.
Если вы уже подключили геймпад к ПК, по Bluetooth или по USB-кабелю, шаг 3
тоже
игнорируем.
ВкладкаSettings:
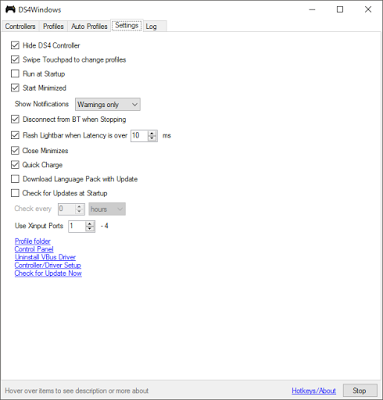
Hide DS4 Controller - очень важная настройка, скрывает от системы DS4, оставляя видимым только эмулируемый XBox 360 контроллер.
С отключённой Hide DS4 Controller будет так:
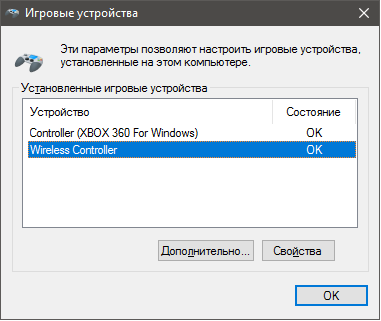
С включённой Hide DS4 Controller так :

Swipe
Touchpad to change profiles
- переключает профили свайпом двумя пальцами по тачпаду.
Run at Startup
- автозапуск при старте Windows.
Show Notifications
- включение\отключение\изменение статуса всплывающих
в Windows 10 предупреждений.
Start Minimize
- запуск в свёрнутом состаяние.
Disconnect from BT when Stopping
- автоотключение геймпад при закрытие
программы DS4Windows.
Flash Lightbar when Latency is over
- время в ms, после которого
Lighthbar начинает сигнализировать(моргает красным) о высокой задержке.
Close Minimizes
- сворачивать окно в трей, а не закрывать программу,
когда кликаешь по крестику.
QuickCharge
- разрывает соединение с геймпадом по Bluetooth при
подключении по USB шнурком.
Check for Updates at Startup
- проверять наличие новых версии программы
с возможность задать временной интервал.
Use XInput Ports
- если всё работает, не виснет и ни с чем не
конфликтует, не трогаем.
