Как и пользователи Windows, обладатели девайсов на Android часто имеют дело с ярлыками. Выглядят они здесь немного иначе. Отличается и «рабочий стол» смартфонов и планшетов. Однако всем, а тем более неопытным юзерам стоит знать, как удалить ярлык с рабочего стола Андроид или добавить его.
Пример отображения ярлыков на рабочем столе Android
Удаление
Удаление иконок - один из простейших базовых процессов в Android. С ним сталкиваются все пользователи этой операционной системы. Ничего сложного здесь, конечно же, нет. Однако стоит различать очистку системы от приложения и удаление ярлычка программы. Все приложения доступны через специальное меню, и если мы попробуем «выкинуть» что-нибудь оттуда, то избавимся от него полностью. Если же мы удаляем значок на рабочем столе, то сама программа как была, так и останется.
Убирать лишние иконки с начальных экранов временами просто необходимо. Иначе слишком уж много мусора скапливается. Делается это одним движением пальца. Почти. Мы просто удерживаем иконку, а затем либо перемещаем в высветившуюся корзину, либо нажимаем на появившийся крестик. С тем, как обычным методом удалить ярлык на Андроиде, пока ещё ни у кого не было проблем. Однако проблемы могут возникнуть в ряде случаев, о которых ниже.
Частные случаи и автосохранение
На некоторых старых девайсах убирать ярлыки таким образом не получится, поскольку такой функции на этих смартфонах и планшетах не предусмотрено. Для них можно скачать специальные утилиты, которые легко справятся с этой задачей, а также с другими, о которых будет написано в конце. Одна из таких программ - Apex Launcher. После её установки мы просто удерживаем значок, после чего возникает контекстное меню, где можно выбрать удаление. Помимо этой утилиты есть CCleaner, который также может помочь с удалением ненужных значков.

Работа с ярлыками при помощи программы Alex Launcher
Далеко не каждому пользователю нравится, что каждое установленное приложение создаёт свою иконку на одном из экранов. Эту функцию легко отключить.
- Заходим в Google Play .
- Вытаскиваем меню с правой части экрана.
- Выбираем там «Настройки».
- Отключаем опцию «Добавлять значки». Находится она в разделе «Общие».
Создание
Сделать ярлычок на рабочем столе так же легко, как удалить.
- Открываем меню приложений.
- Удерживаем нужное нам и перетаскиваем на рабочий стол.
Иконка приложения теперь будет теперь на начальном экране. После этого её можно перетащить в любое удобное место.
Android предусматривает добавление некоторых специальных ярлыков. Например, если в социальной сети «ВКонтакте» вы часто переписываетесь с каким-то одним человеком, то легко через официальное приложение можете сделать кнопку на экране, которая будет открывать диалог с ним. Для этого просто нужно удерживать палец на диалоге, а затем нажать на соответствующую кнопку. Похожие функции предлагают некоторые другие мессенджеры и другие программы. Как видите, в Андроиде можно добавить не только простой ярлык.
Иконки можно не только создавать, но объединять в папки и переименовывать. Для создания папки достаточно «затащить» один ярлычок на другой. После чего система предложит поместить их в папку.
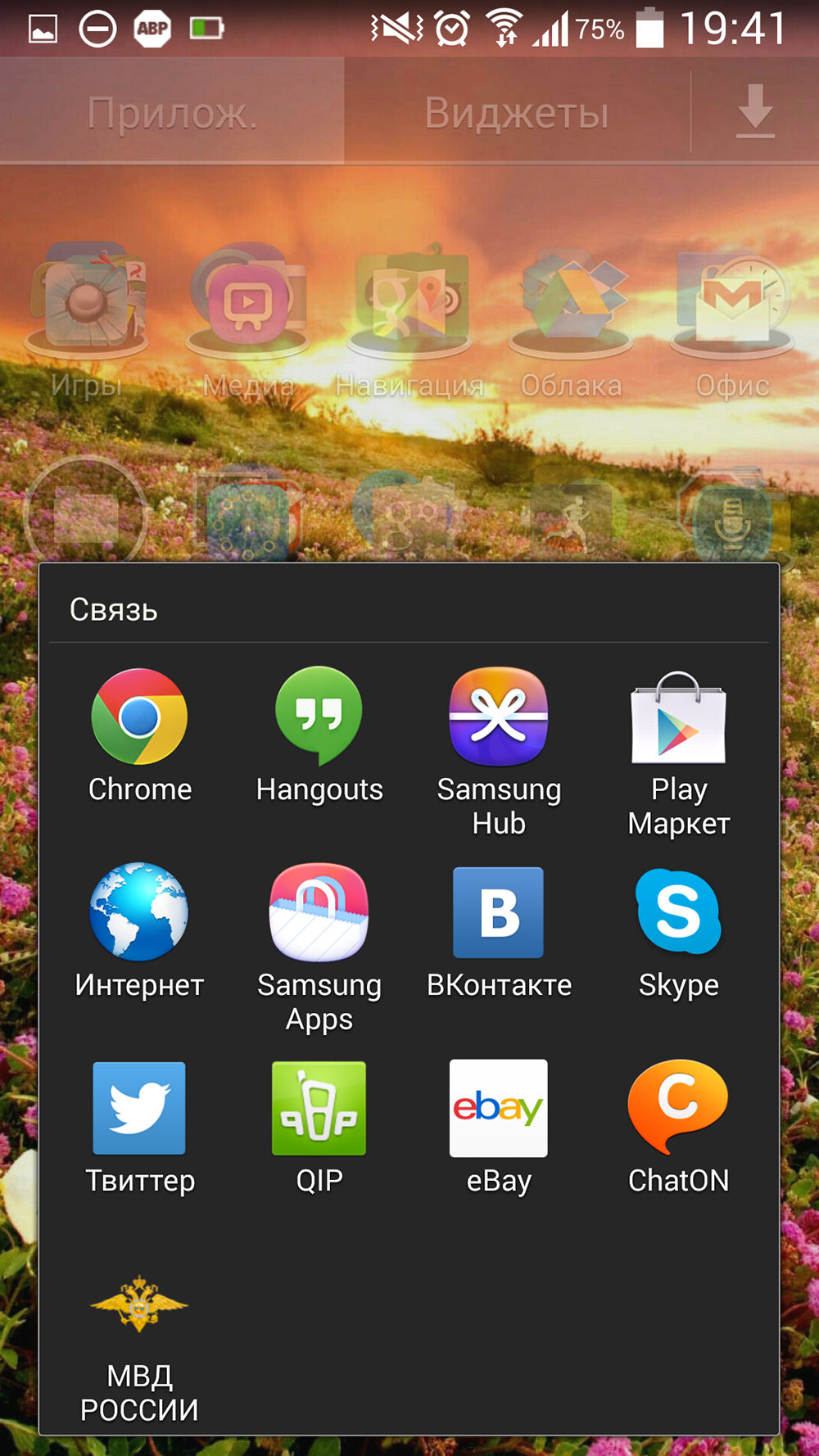
С самого первого дня покупки нового смартфона пользователь постоянно скачивает и устанавливает новые приложения и добавляет виджеты. В итоге растет количество рабочих столов и от количества ярлыков начинает рябить в глазах. Нагромождение иконок влечет за собой довольно неприятные последствия:
- Теряется эстетический вид рабочего стола
- Сложно быстро найти нужное приложение
- Некоторые программы работают в фоновом режиме и нагружают процессор и аккумулятор.
В нашей статье мы подскажем, как можно упорядочить хаос ярлыков на рабочем столе, удалив лишние иконки, виджеты и дополнительные рабочие экраны.
Представим, что перед нами смартфон на ОС Android 6.0, у которого несколько экранов битком набиты различными ярлыками приложений и виджетами, половина из которых давно не используется. Начнем генеральную уборку!
Шаг 1. Как удалить ярлык или виджет с рабочего стола Андроид
Самый простой способ удалить ненужную иконку с рабочего стола - отправить ее в системную корзину:
- Выберете программу, от которой хотите избавиться
- На несколько секунд задержите палец на ярлыке
- Появится меню с выбором: убрать или удалить
- Перенесите ярлык к нужной команде
Команда "Убрать" лишь сотрет ярлык с рабочего стола. Само же приложение останется в меню смартфона. Соответственно, команда "Удалить" не только уберет иконку в корзину, но и деинсталлирует саму программу.
Обычно приложение удаляется не полностью. После деинсталляции в памяти смартфона может остаться программный кэш, который забивает память гаджета и тормозит процессор. Если вы решили удалить ярлык вместе с его приложением, рекомендуем просканировать смартфон с помощью специальных приложений для очистки от мусора. Например, программой Clean Master.
- Скачайте бесплатное приложение в Play Market
- Разрешите утилите доступ к вашим файлам
- Выберете пункт "Мусор"
- Нажмите "Удалить"
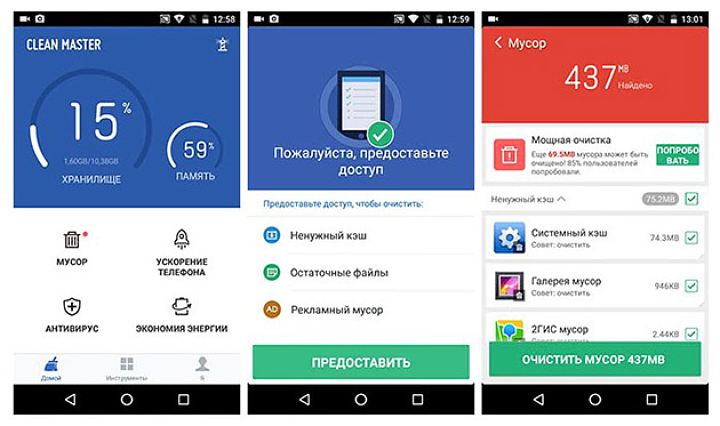
Как удалить виджет с рабочего стола Андроид? Точно так же, как и иконку. Просто зажимаете палец на виджете, ждете пока вверху экрана не появится команда "Убрать" и тянете лишний виджет к ней. Ненужный элемент интерфейса останется в своем системном меню, а на рабочем столе сразу появится немало свободного места.
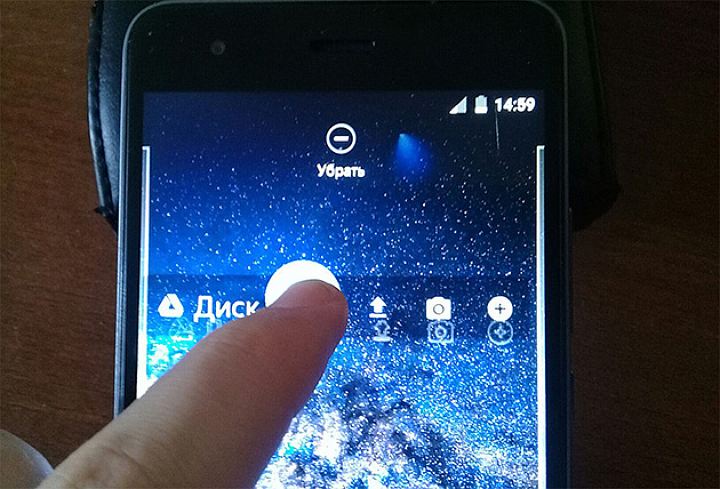
Шаг 2. Как упорядочить приложения
Возможна ситуация, когда на одном рабочем столе необходимо держать несколько ярлыков от одного производителя, или программ со схожими функциями. Например, на экране скапливаются утилиты от Google: Карты, Фильмы, Диск, Gmail и так далее. Для таких приложений сделайте системную папку прямо на рабочем столе:
- Нажмите на несколько секунд на иконку приложения
- Перетащите ее на другой ярлык - появится папка
- В созданную папку перетащите остальные иконки
Если вам понадобится создать несколько таких папок, их можно выделить цветом и указать название.

Шаг 3. Удалить рабочий стол на Андроиде
После того, как вы убрали лишние ярлыки и виджеты, главный экран смартфона превратится в вереницу пустых рабочих столов. Их тоже следует убрать, чтобы не занимали лишнее место.
- Зажмите пальцем свободное место на экране - так вы попадете в меню персонализации
- В данное меню можно попасть через ярлык системного приложения в настройках
- Выберете пункт "Рабочие столы"
- Появится каруселька всех экранов смартфона
- Выберете пустой рабочий стол и зажмите его пальцем
- Когда вверху экрана появится значок удаления, перенесите на него экран
- Если случайно выбрали не тот экран, у вас будет несколько секунд на то, чтобы отменить удаление.
![]()
Итак, вы тщательно прибрались на рабочем столе своего смартфона. Вот только через несколько дней вы наверняка накачаете новые программы, которые опять забьют своими ярлыками все свободное место. Чтобы каждый раз не вычищать лишние иконки, проще всего сразу предотвратить их появление. Для этого воспользуйтесь настройками магазина Google Play:
- Откройте магазин
- Зайдите в меню приложений
- Найдите пункт настроек
- В строке "Добавлять значки" снимите галочку
После этого все новые приложения будут помещаться только в основном меню Андроид.
Теперь вы узнали, как удалить иконку с рабочего стола Андроид. Если вы все же предпочитаете хранить все ярлыки и виджеты ваших приложений на рабочем столе, вам понадобится смартфон с большим экраном, на котором хватит места всем элементам интерфейса, как системным, так и установленным извне. Для комфортной работы с любым количеством приложений мы рекомендуем смартфон Fly Cirrus 9 .
Данная модель является одной из самых популярных в коллекции гаджетов британской компании Fly. За свою 14-летнюю историю Fly зарекомендовал себя как производитель смартфонов, которые отвечают запросам самого широкого круга потребителей. Стильный женский смартфон, мощный гаджет с емким аккумулятором для тех, кто долго находится вдали от дома или качественный камерофон - каждый сможет найти для себя подходящий девайс, к тому же по очень выгодной цене.

Fly Cirrus 9 привлек пристальное внимание пользователей за сочетание самых трендовых характеристик:
- Большой и яркий 5,5-дюймовый IPS HD экран, на котором одинаково комфортно работать с любыми программами, читать книги или смотреть фильмы.
- Мощный 4-ядерный процессор с частотой 1,25 ГГц, отвечающий за многозадачность в работе и стабильную работу системы.
- Емкий аккумулятор на 2800 мАч, который поддерживает работу смартфона в различных, даже самых ресурсозатратных режимах в течение всего дня.
- Качественные камеры на 8 и 2 мегапикселя
- Модуль высокоскоростной связи 4G LTE, с которым скоростной серфинг в интернете становится максимально удобным и приятным.
- Привлекательный дизайн глянцевого эргономичного корпуса.
Столько мощное техническое исполнение доступно пользователям по отличной цене. Стоимость Fly Cirrus 9 в интернет-магазинах не превышает 6 400 рублей. Кстати, купить любой понравившийся вам смартфон от Fly вы можете в официальном магазине бренда.
Вконтакте
Folder Organizer представляет собой универсальную программу, которая поможет вам размещать на рабочих столах ярлыки, распределять приложения по пакам, и менять для них иконки. Конечно, есть множество аналогов, но Folder Organizer выгодно отличается от них количеством настроек, возможностью загрузки собственных иконок и наличием папок, автоматически обновляющих свое содержимое.
Главное меню программы представляет собой сетку с перечнем элементов – Метки, Поиск, Приложения, Закладки, Контакты и Ярлыки.

В разделе «Метки» представлены собственно категории. Здесь необходимо сразу сказать, что, как понятно из главного меню, приложение может классифицировать не только ваши программы, но и контакты, закладки стандартного браузера, а также системные ярлыки. То есть те ярлыки, которые вы можете добавить на ваши рабочие столы путем долгого нажатия на пустом месте. Это может быть ярлык на написание SMS определенному абоненту, ссылка на какой-либо адрес для Google Maps, и так далее. По умолчанию в приложении создано несколько меток, к которым отнесены несколько системных приложений. На скриншоте вы можете видеть мои метки.
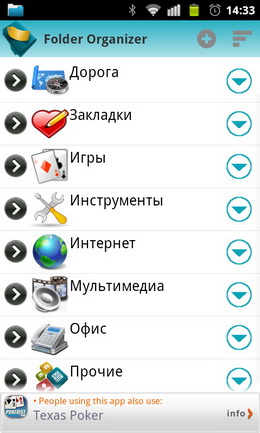
Предустановленные метки можно удалить. Один элемент может относиться к нескольким меткам. Платная версия позволяет создавать многоуровневые структуры меток, например, метка «Игры» может включать в себя метки «Аркады», «Головоломки» и «Гонки».
При создании метки вы должны указать имя метки (например, «Мультимедиа»), а также выбрать тип метки. От типа метки зависит, будете ли вы вручную отмечать элементы, относящиеся к ней, или это будет сделано автоматически. Если вы выберете второй вариант, вам будет предложено указать, какие типы элементов (контакты, приложения, ярлыки, закладки) будут относиться к ней. Кроме того, вы можете поставить галочку «Только элементы без метки». Это означает, что элементы указанных вами типов, не относящиеся к другим меткам, будут автоматически отнесены к данной метке. Еще один параметр определяет критерий сортировки элементов. По умолчанию элементы сортируются по имени.

После создания метки вы можете изменить вышеперечисленные параметры, назначить метке значок, вручную отсортировать элементы в произвольном порядке (в платной версии), послать описание метки (используя системный диалог «Отправить»), включить данную метку в другую (в платной версии), настроить отображение элементов метки на рабочем столе (по умолчанию это сетка в четыре колонки со значками и названиями приложений) и удалить метку.
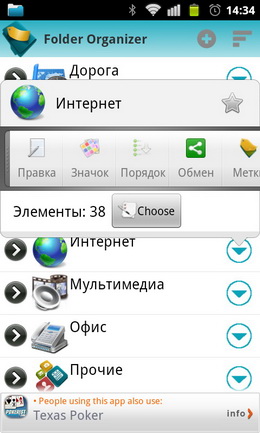
Раздел «Поиск» служит для нахождения нужного вам элемента или метки. По сути, это альтернатива глобальному поиску Android, впрочем, при глобальном поиске вы также можете искать в Folder Organizer.
В разделе «Приложения» многие функции аналогичны функциям для меток. Вы можете менять отображаемое название и иконку приложения, однако эти изменения будут учитываться только в программе Folder Organizer и ее ярлыках на рабочих столах вашего лаунчера. Кроме того, прямо отсюда можно удалить приложение, или перейти на его страничку в Маркете.
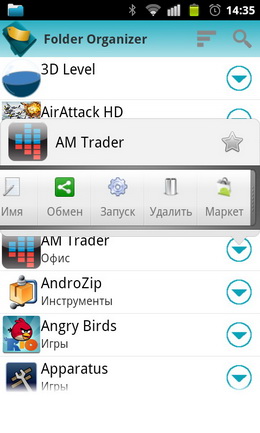
В разделе «Контакты» вы можете только просмотреть контакт (откроется в стандартном приложении Контакты) или отправить его (используя системный диалог с выбором способа отправки). Для контактов с фотографией программа показывает ее, менять фотографию абонента из программы нельзя.

В разделе «Закладки» вы можете открыть закладку в браузере, отправить ее и назначить собственную иконку, которая будет видна только в программе и в ярлыках на рабочем столе.

В разделе «Ярлыки» вы можете создать любой ярлык, точно так же, как на рабочем столе лаунчера. Для чего это нужно? Предположим, у вас два почтовых ящика на Gmail, и вам нужно создать ярлыки для доступа к каждому из них. Если вы создадите два ярлыка в лаунчере, вы не сможете выбрать иконку и назвать ярлыки по своему усмотрению (в некоторых лаунчерах, например, в GO Launcher EX, вы можете поменять подпись под ярлыком, но не иконку). В результате, у вас будут две одинаковые иконки, и вы будете их путать. Но если вы создадите ярлыки в Folder Organizer, то вы сможете назначить им любую иконку и поменять название, а затем вывести их на рабочий стол. Для примера, вот мои четыре ярлыка для почты. С этими иконками и поясняющими надписями я никогда их не перепутаю.
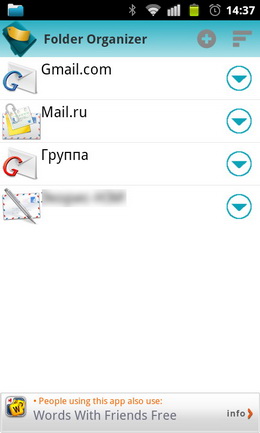
Перед тем, как описать процесс добавления ярлыков программы на рабочий стол, я хотел бы остановиться на двух вопросах. Во-первых, о распределении элементов по меткам вручную. Для тех меток, у которых нет автоматического распределения элементов, внизу меню доступна опция выбора элементов. Вы выбираете тип добавляемых элементов, а затем ставите галочки напротив нужных элементов. К одной метке могут быть отнесены элементы разных типов.

Также, можно относить к разным меткам отдельное приложение. Для этого можно из раздела «Метки» раскрыть метку с нужным элементом (скриншот ниже), или найти его в соответствующем разделе («Приложения», «Контакты» и т.д.).

Во-вторых, отдельно я хотел бы остановиться на назначении собственных иконок. Вам предлагается на выбор несколько возможностей.
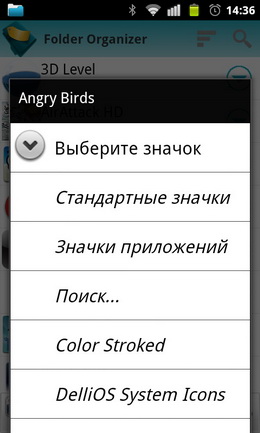
Начнем с пункта меню «Выберите значок», открыв его, вы увидите следующие пункты:
- Стандартные значки – здесь вам доступен набор значков, встроенный в программу;
- Значки приложений – здесь вам доступны стандартные значки всех установленных на телефоне приложений;
- Поиск… — вы можете ввести ключевое слово на английском, и программа найдет и загрузит из Интернета значки по заданному слову;
- Ellegant, Hand Drawing и т.д. – вам предлагается скачать готовые наборы значков, всего доступно 5 наборов.

Если вы в меню выберете пункт «Галерея изображений Android», откроется стандартная галерея, из которой вы можете выбрать любую картинку для значка. Пункт «AndExplorer» откроет одноименный файл-менеджер (при его наличии) для выбора файлов со значками. В пункте «Пакеты значков» вам будут доступны имеющиеся в системе пакеты значков. Пункт меню «Сброс значка» поможет вам восстановить значок по умолчанию.
Теперь, наконец, коснемся непосредственного размещения ярлыков на рабочем столе. После того, как вы настроили метки и элементы в программе, долгим тапом на экране лаунчера откройте диалог добавления элемента. Выберите либо добавление виджета, либо ярлыка – Folder Organizer встраивается в оба меню. Для выбора вам доступны два типа ярлыков – Folder Organizer Папка и Folder Organizer Элемент. В первом случае вам будет предложено выбрать нужную метку. При нажатии на нее на рабочем столе будет открываться окно с относящимися к ней приложениями. Вид данного окна можно изменить, задав параметр «Вид» в меню нужной метки. На скриншоте представлен вид по умолчанию.
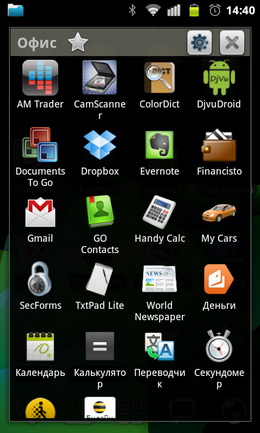
В платной версии содержимое этих окон можно редактировать непосредственно с рабочего стола. Во втором случае вам будет предложено выбрать тип элемента (ярлык, контакт, приложение, закладка) и сам элемент. При этом будет использоваться подпись и иконка элемента, заданные в Folder Organizer, а не системные. Кроме того, доступны 4 виджета разных размеров, выводящие элементы выбранной метки.

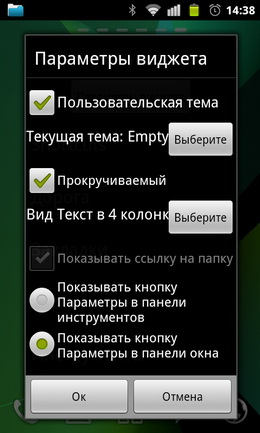
Темы виджетов настраиваются вплоть до цветов рамок, фона в настройках программы. Вот два примера виджетов:
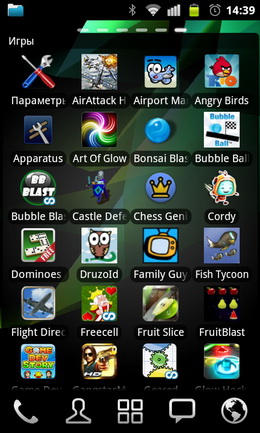
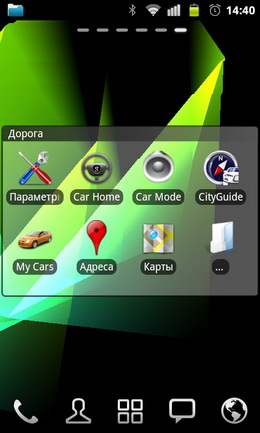
В заключение приведу еще два скриншота, из которых видно, как я использую ярлыки и элементы Folder Organizer на рабочих столах.


Как мы видим, программа предлагает комплексную функциональность и органично встраивается в системные диалоги, позволяя с минимальными затратами времени вывести все необходимые элементы на рабочий стол. Кроме того, при удалении приложения оно исчезнет из Folder Organizer, но если вы установите его вновь, ему будут присвоены то же метки, что и ранее. Также настраивается тема самого приложения Folder Organizer, сортировка по умолчанию, вид раскрытых меток по умолчанию и другие параметры. Функционал даже бесплатной версии огромен, и каждый сможет найти настройки, соответствующие своим потребностям. Вместе с тем, освоение программы не вызовет никаких трудностей даже у неопытного пользователя – базовые действия и настройки можно осуществить за пару минут.
