Нередко пользователи сталкиваются с такой проблемой, когда неожиданно пропадает звук на Windows 7. Причины могут быть совершенно разными. В зависимости от них, различаются и сами способы устранения проблемы. Важно понимать, что её решить поможет любая информация, связанная с вашим компьютером. Часто сталкиваясь с этой проблемой:
- Пытались обновить драйвера для звуковой карты или любые другие.
- Подключали к устройству другие колонки.
- Переустановили операционную систему Windows.
- Вносили изменения в системных настройках, реестре.
- Установили дополнительное программное обеспечение для улучшения компьютера.
Если до переустановки виндовс ваша звуковая карта прекрасно работала, а теперь даёт сбой, то проблема скорее всего кроется в драйверах. При этом в трее вполне благополучно может отображаться значок громкости, а после переустановки Windows оповестит вас о том, что установила все драйвера. Тем не менее, это вовсе не значит, что драйвера корректно установились и подходят для вашей звуковой карты.
Чтобы исправить данную проблему, вам необходимо сделать следующее:
- Если у вас ноутбук, то просто зайдите на официальный сайт производителя и загрузите последнюю версию драйверов для вашей модели (это целый пакет обновления, поэтому вам не придётся искать какой-то конкретный драйвер);
- Также вы можете поискать диск со всеми драйверами, который обычно идёт в комплекте вместе с компьютером и другими дисками (например, для установки Windows).
- Если у вас стационарный компьютер, то вам необходимо узнать модель материнской платы.
- Затем зайти на официальный сайт именно производителя материнской платы (то есть не вашей звуковой карты или аудио чипа) и скачать пакет драйверов оттуда.
- После проделанных действий и установки драйверов не забывайте перезагружать компьютер.
Проверка правильности подключения и работоспособности колонок
Чтобы разобраться, почему исчез звук на компьютере, хотя ещё вчера он был, рассмотрим несколько основных моментов. Во-первых, проверьте, включены ли ваши колонки или наушники правильно. Возможно, что кто-то из членов вашей семьи случайно выключил колонки или воткнул штекер не в то гнездо.
В любом случае, ещё раз проверьте, правильно ли подключены колонки и другое оборудование на компьютере.
Если вы уверены, что все подключено правильно, попробуйте проверить сами колонки. Для этого подключите их к другому устройству: плееру, телефону или телевизору. Если они работают, то проблема в самом компьютере.
Настройки Windows
Следующее, что нужно сделать - найти в трее значок громкости и нажать на него правой кнопкой мыши. Появится контекстное меню. В нём необходимо выбрать строчку «Устройства воспроизведения».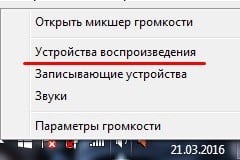
В открывшемся окне, проверьте какое из устройств используется в качестве аудиовыхода (то есть устройств воспроизведения, а не записи). По умолчанию это должны быть динамики компьютера. Здесь же будет указана и вся необходимая информация о звуковой карте на компьютере. Если вы используете дополнительную аудиокарту (USB), то возможно в данный момент она используется в качестве устройства по умолчанию, поэтому измените её на внешние динамики.
Если устройство для воспроизведения выбрано правильно, то выберете динамики в списке и перейдите во вкладку «свойства». Здесь внимательно просмотрите каждую отдельную вкладку:
- общие (здесь будет указана информация об аудио карте, а нажав «свойства» и перейдя во вкладку «драйвера» вы сможете проверить наличие и дату установленного ПО) убедитесь, что в пункте «применение устройства» стоит «использовать»;
- уровни (проверьте, чтобы ползунки громкости не стояли на самом минимуме);
- улучшения (желательно отключить все эффекты);
- SRS Audio Enhancement;
- дополнительно (здесь нажмите на зелёный треугольник «проверка», должен появиться аудиосигнал, проверьте, что формат по умолчанию стоит «16 bit, 44100 Гц»).
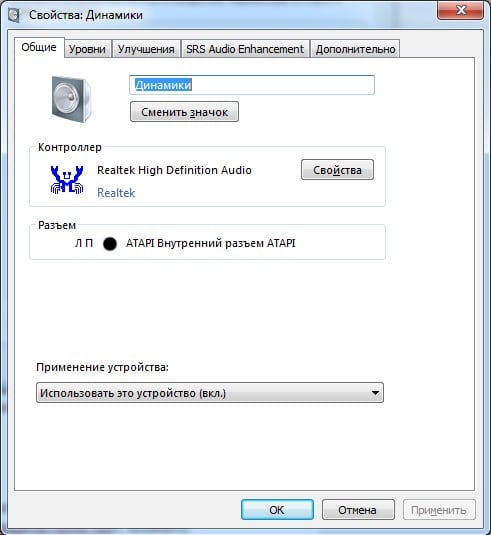 Если все настройки выставлены правильно, но звука на компьютере все равно нет, то ищем корень проблемы дальше. Кроме того, если вы используете специальный софт для настройки аудиосистемы, то проверьте все настройки там.
Если все настройки выставлены правильно, но звука на компьютере все равно нет, то ищем корень проблемы дальше. Кроме того, если вы используете специальный софт для настройки аудиосистемы, то проверьте все настройки там.
В устройствах воспроизведения пусто
Если зайдя в устройства воспроизведения на компьютере вы обнаружили, что там нет абсолютно никаких устройств, то необходимо сделать следующее:
- Щёлкните правой кнопкой мыши по пустому пространству.
- Появится контекстное меню.
- Отметьте галочкой два пункта: показать отключённые и отсоединённые устройства.
 После проделанных действий, в окне должны появиться все ваши аудиоустройства с отметкой «отключено». Поэтому щёлкаем по динамикам правой кнопкой мыши и выбираем «включить».
После проделанных действий, в окне должны появиться все ваши аудиоустройства с отметкой «отключено». Поэтому щёлкаем по динамикам правой кнопкой мыши и выбираем «включить».
Аналогичные действия проводим и с другими устройствами, например, наушниками. Если вам удалось сделать все правильно, то проблем возникнуть не должно.
Устройства воспроизведения включены, но звука нет
Бывает и так, что напротив устройств воспроизведения отображается зелёная галочка, уведомляющая о работоспособности устройства, но звука все равно нет. Ещё раз подключите к компьютеру другие наушники или колонки. Аудиосигнала до сих пор нет? Значит проблема точно не в колонках. Продолжаем искать дальше. Возможно, драйвера на аудиокарту неправильно установились. Поэтому нелишним будет их вновь удалить и поставить заново. Для того чтобы это сделать нужно попасть в диспетчер устройств. Поэтому откройте пуск и впишите «диспетчер устройств».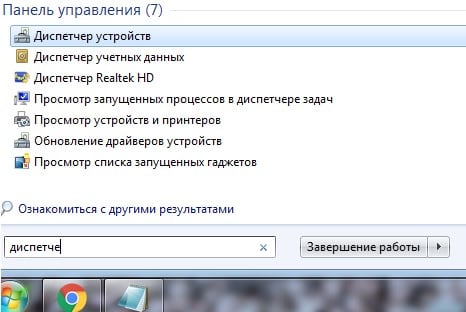
Либо откройте панель инструментов, перейдите в блок «оборудование и звук», а затем «диспетчер устройств».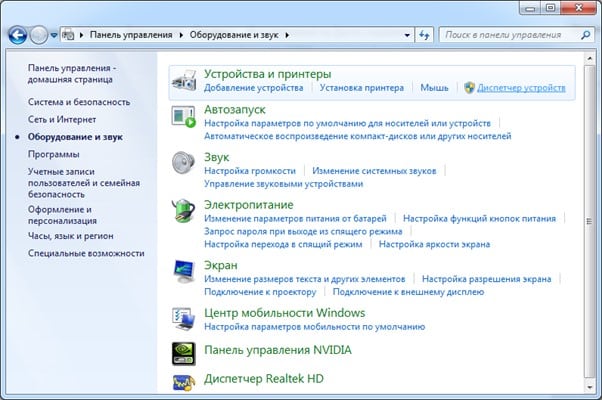
Откроется сам «диспетчер устройств». Здесь необходимо удалить все установленные на вашем компьютере звуковые драйвера. Для этого щёлкните по ним правой кнопкой мыши и выберете «удалить».
После того, как удалите все аудиодрайвера перезагрузите компьютер. Сразу же после включения, он автоматически должен начать поиск недостающих драйверов и их установку.
Обычно, эта процедура помогает вернуть звук. Также решить эту проблему можно произведя восстановление системы.
В диспетчере устройств непонятные символы
Следующая проблема, когда пользователь установил на свой компьютер Windows 7 и все кроме аудио работает отлично. Если запустить диспетчер устройств, то возле драйверов будут следующие значки.
Обычно это означает, что установлены устаревшие драйвера (у вас стоит Windows 7, а драйвера поставили для XP). Если у вас нет возможности скачать другие драйвера, то чтобы исправить проблему, нужно сделать следующее:

Включаем звук в BIOS
Бывает и так, что вирус или любая другая неисправность просто отключает звуковую карту в настройках биоса. Чтобы удостовериться, что все работает, необходимо сделать следующее:
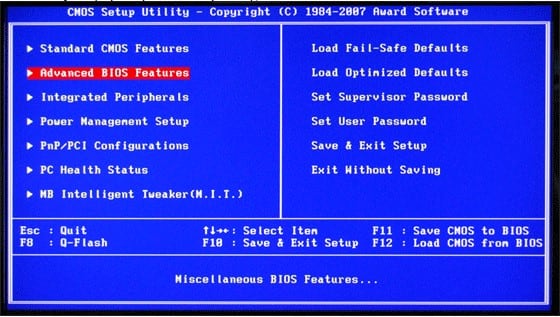
Проверка работоспособности служб
Следующее, что можно проверить, это работает ли служба Windows Audio на компьютере. Чтобы это сделать, нужно:
- Открыть «пуск» - «панель управления».
- Выбрать блок «система и безопасность».
- Открыть «администрирование» - «службы».
Для более удобного поиска, отсортируйте службы по имени. Найдите строчку «Windows Audio».
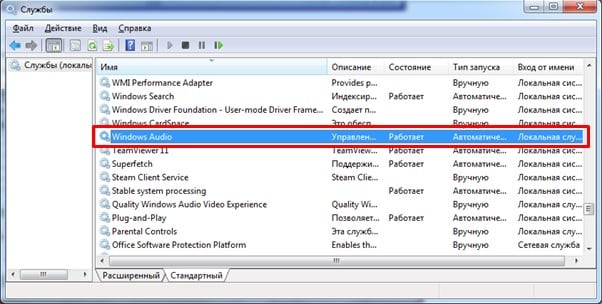 Убедитесь, что данная служба включена. Для этого смотрим информацию в столбике «состояние» - должно быть «работает», а также тип запуска «автоматически». Если что-то из этого указано другое, то щёлкаем по ней правой кнопкой мыши и изменяем необходимые нам параметры.
Убедитесь, что данная служба включена. Для этого смотрим информацию в столбике «состояние» - должно быть «работает», а также тип запуска «автоматически». Если что-то из этого указано другое, то щёлкаем по ней правой кнопкой мыши и изменяем необходимые нам параметры.
После этого не забудьте перезагрузить компьютер. Если и это не помогает, то переходим к отчаянным мерам и пробуем воспользоваться встроенной в Windows утилитой поиска проблем.
Диагностика Windows
Многие пользователи достаточно критично относятся к данной функции. Тем не менее её нельзя недооценивать. Особенно в тех случаях, когда, кажется, что ничего не помогает. Чтобы приступить к диагностике, необходимо сделать следующее:

Откроется дополнительное диалоговое окно, где вы сможете выбрать конкретную область для поиска и устранения неполадок. Так как мы сейчас пытаемся настроить звук, то выбираем соответствующий блок «звук и оборудование».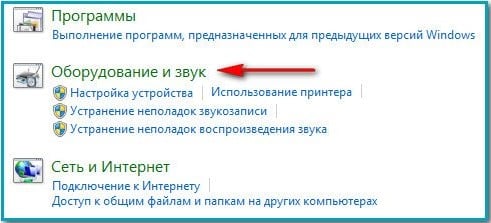
Затем пункт «воспроизведение».
Перед вами появится встроенная служба для поиска и устранения неполадок Windows. Чтобы утилита начала работу вам остаётся нажать «далее» и дождаться её результатов.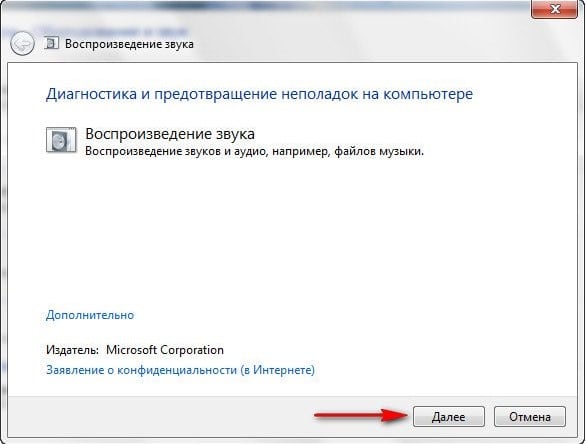
Если виндовс удастся найти источник проблемы, то она самостоятельно докачает отсутствующие драйвера или вернёт настройки по умолчанию. Вам останется только перезагрузить компьютер.
Неисправность аудиокарты
Если никакое из вышеописанных действие не помогает, то скорее всего ваша аудиокарта или другая аппаратная часть вышла из строя. Можно попытаться провести восстановление системы или полную переустановку виндовс. Особенно, если вы уверены, что с компьютером не могло ничего произойти, и проблема появилась после того, как вы установили новую операционную систему. Не забывайте, что аудиокарта точно такая же часть компьютера, как оперативная память или процессор. Поэтому она имеет свой ограниченный срок действия. Возможно тот факт, что у вас пропал звук говорит о том, что пора её поменять.
Вконтакте
