Операционная система Windows 7 предоставляет возможность создавать несколько учетных записей: администратора, обычного пользователя и даже гостя. У многих пользователей, которые работают с этой ОС, при любой операции на компьютере (от установки простых игр и даже до перемещения файлов) всплывает окно, в котором необходимо дать разрешение на это действие. Функция носит название «Администратор». В ряде случаев бывает необходимо ее отключить.
Инструкция
В некоторых случаях пользователю ПК может потребоваться отключить учетную запись того или иного пользователя. Обратите свое внимание, что отключение учетной записи — это именно отключение, а не ее . Сегодня я покажу, как это правильно сделать.
Первый способ
Первым делом нам нужно попасть в панель управления. Для этого нажмите на кнопку «Пуск» и выберите одноименный пункт.
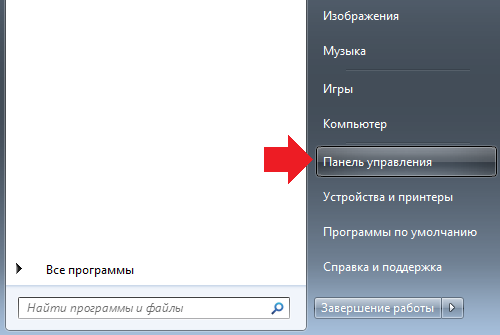
Второй вариант — нажмите на клавиатуре клавиши WIN+R, появится окно, в которое нужно написать слово control и нажать ОК.
![]()
Панель управления запущена. Здесь находим пункт «Администрирование» и нажимаем на него.
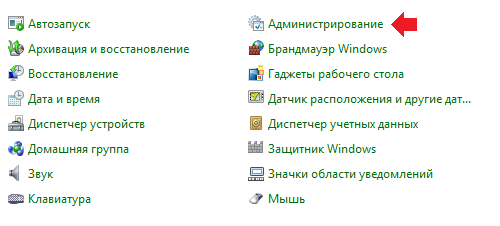
В новом окне мы видим несколько различных пунктов, но наc интересует только один — «Управление компьютером». Заходим в него.

В окне «Управление компьютером» нажимаем «Локальные пользователи и группы», затем — «Пользователи» и выбираем пользователя, кликнув по нему два раза левой кнопкой мыши.
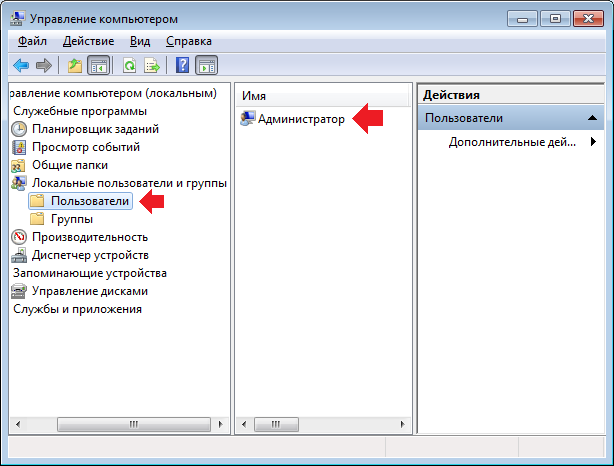
Откроется окно свойств пользователя. Что бы отключить учетную запись, поставьте галочку рядом с пунктом «Отключить учетную запись» и нажмите ОК.
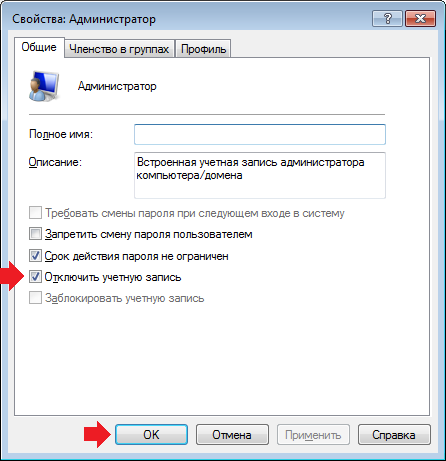
Второй способ
Второй способ позволяет отключить учетную запись с помощью командной строки. Для этого нужно открыть . Нажимаете кнопку «Пуск», в строке «Найти программы и файлы» пишете слово cmd. В верхней части окна появится ярлык командной строки. Нажмите на него правой кнопкой мыши и выберите «Запуск от имени администратора».
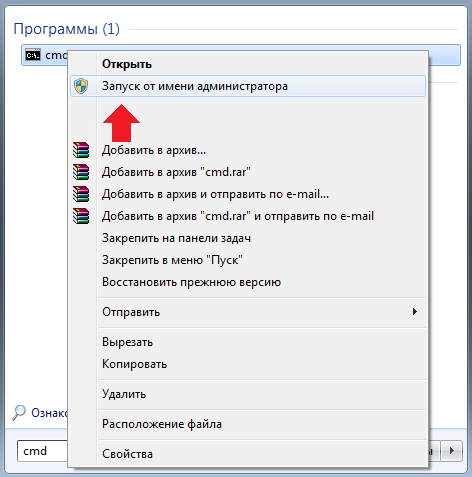
Командная строка запущена. Теперь нужно добавить команду net user Имя пользователя /Active:no , где в качестве имя пользователя указываете имя учетной записи, например, net user Administrator /Active:no. После этого нажимаете клавишу Enter.

Будьте внимательны. При отключении нескольких учетных записей вы и сами можете не попасть в свою учетную запись, если случайно отключите ее.
Операционная система Windows 7 предоставляет возможность создавать несколько учетных записей: администратора, обычного пользователя и даже гостя. У многих пользователей, которые работают с этой ОС, при любой операции на компьютере (от установки простых игр и даже до перемещения файлов) всплывает окно, в котором необходимо дать разрешение на это действие. Функция носит название «Администратор». В ряде случаев бывает необходимо ее отключить.
Инструкция
Если на вашем компьютере несколько учетных записей, войдите через аккаунт, который был создан со статусом «Администратор». После того как система полностью запустится, откройте «Панель управления». Это можно сделать через меню «Пуск».
В появившемся окне в графе «Просмотр» должен быть выбран вид «Мелкие или крупные значки». Это ускорит поиски нужного элемента. Если же выбирать из категорий, то требуемый вам пункт будет находится в разделе «Система и безопасность». В этом окне появятся подразделы, которые необходимы для управления всеми функциями системы. Выберите «Администрирование».
В этом элементе «Панели управления» найдите строку «Управление компьютером». Запустите ее двойным щелчком мыши. Во вновь открывшемся окне, в его левой части, раскройте раздел «Локальные пользователи и группы». Перед вами появятся две папки. Выберите «Пользователи». В ней хранятся сведения обо всех учетных записях, которые были созданы на компьютере ранее.
Выберите тот аккаунт, который имеет статус «Администратор». Откройте его также двойным щелчком мыши. Когда появится новая вкладка, будут видны все свойства данной учетной записи. Для того чтобы отключить функцию «Администрирование», установите галочку напротив графы «Отключить учетную запись». После это нажмите кнопку ОК.
Отключить администрирование можно также при помощи командной строки. Чтобы сделать это, откройте меню «Пуск», затем раздел «Стандартные» и функцию «Командная строка». В ней пропишите такой текст: "Net user Администратор /Active:no". После нажмите клавишу Enter. Система сообщит вам о том, что эта функция отключена. В результате данных действий учетная запись «Администратор» будет отключена. Точно такие же манипуляции можно произвести для отключения любого другого аккаунта.
Внимание, только СЕГОДНЯ!
Все интересное
Операционная система Windows изначально рассчитана на нескольких пользователей. Для того, чтобы сохранять параметры конкретного пользователя, необходимо создание индивидуальных аккаунтов для каждого из них. А при необходимости их можно будет…
На компьютере под управление операционной системы Windows могут работать несколько пользователей под разными учетными записями. Если учетная запись отключена, данный участник войти в систему не сможет. Инструкция 1Чтобы включить учетную запись,…
Одной из особенностей операционной системы Windows версии Vista является то, что учетная запись «Администратор» по умолчанию отключена, т.е. доступ владельца, входящего в администраторскую группу остается ограниченным. Изменение такого…
Получение пользователем администраторских прав в операционной системе Windows версии 7 подразумевает включение встроенной, но по умолчанию отключенной, учетной записи Администратора компьютера. Инструкция 1Осуществите вход в систему со своей…
Процедура отключения встроенной учетной записи администратора подразумевает наличие пользователя, входящего в локальную группу администраторов компьютера. Инструкция 1Вызовите контекстное меню элемента рабочего стола «Мой компьютер»…
Активация учетной записи Администратора компьютера, отключенной по умолчанию в Windows Vista и Windows 7, может оказаться необходимой при выполнении системных команд, подразумевающих запуск от имени Администратора. Инструкция 1Нажмите кнопку…
Инструкция
Если вы являетесь обычным пользователем ПК, и вам не нужно сильно вникать в системные процессы и производить тонкую настройку операционной системы, то лучше отключить администратора компьютера . Данная процедура будет рассмотрена на примере операционной системы Windows 7. Нажмите «Пуск» и откройте «Панель управления». На панели управления выберите «Добавление или удаление учетных записей».
В появившемся окне кликните по «Создание учетной записи». Затем в открывшемся окне отметьте «Обычный доступ». Введите имя вашей новой учетной записи, после чего снизу окна нажмите на «Создание учетной записи. Новая учетная запись будет создана. Именно она и будет использоваться для входа в систему.
Теперь снова откройте «Панель управления» и выберите компонент «Администрирование». Появится окно. В нем найдите компонент «Управление компьютером» и дважды щелкните по нему левой кнопкой мышки. Затем выберите параметр «Локальные пользователи и группы». После этого кликните левой кнопкой мышки по строке «Пользователи» и найдите в списке «Администратор компьютера ».
Далее нажмите по этой учетной записи правой кнопкой мыши и в контекстном меню выберите «Свойства». Поставьте флажок возле строки «Отключить эту учетную запись». Нажмите «Применить» и ОK. Теперь перезагрузите компьютер, после чего он запустится уже с вашей новой учетной записи.
Процедура отключения встроенной учетной записи администратора подразумевает наличие пользователя, входящего в локальную группу администраторов компьютера.
Инструкция
Вызовите контекстное меню элемента рабочего стола «Мой компьютер» кликом правой кнопки мыши и укажите команду «Управление» для инициации отключения встроенной учетной записи администратора.
Раскройте узел «Локальные пользователи и группы» в левой части окна приложения и укажите пункт «Пользователи».
Раскройте параметр «Administrator» двойным кликом мыши и перейдите на вкладку «Общие» открывшегося диалогового окна.
Примените флажок на поле «Отключить учетную запись» и подтвердите применение выбранных изменений нажатием кнопки OK (для Windows XP).
Вызовите главное меню операционной системы Microsoft Windows 7 нажатием кнопки «Пуск» и введите значение cmd в текстовое поле строки поиска.
Подтвердите выполнение команды нажатием кнопки «Найти» и вызовите контекстное меню найденного элемента cmd.exe кликом правой кнопки мыши.
Укажите команду «Запуск от имени администратора» и введите значение net user Администратор /active:no в текстовое поле интерпретатора команд Windows.
Подтвердите выполнение команды нажатием функциональной клавиши Enter и вернитесь в главное меню «Пуск» для выполнения альтернативной операции отключения встроенной учетной записи администратора компьютера.
Введите значение secpol.msc в btrcnjdjt поле строки поиска и подтвердите выполнение команды нажатием функциональной клавиши Enter.
Раскройте меню «Локальные политики» в левой области окна редактора и укажите пункт «Параметры безопасности».
Выберите пункт «Учетные записи: Состояние учетной записи Администратор» и укажите команду «Отключить» (для Windows 7).
Вернитесь в главное меню «Пуск» операционной системы Windows 7 Professional и введите значение lusrmgr.msc в тестовое поле строки поиска.
Подтвердите выполнение команды нажатием клавиши Enter и вызовите контекстное меню учетной записи «Администратор» кликом правой кнопки мыши в открывшемся окне оснастки «Локальные пользователи и группы».
Укажите пункт «Свойства» и примените флажок на поле «Отключить учетную запись».
Подтвердите выполнение команды нажатием кнопки OK и завершите работу оснастки для применения выбранных изменений (для Windows 7 Professional).
Источники:
- Включение/отключение встроенной учетной записи Администратор в Windows 7
Изменение учетных записей пользователей, включая изменение паролей, осуществляется в ОС Windows через специальный апплет панели управления. Для его запуска нужно авторизоваться в системе с правами администратора , но иногда это невозможно - пароль может быть утерян безвозвратно. В таких случаях можно сбросить пароль администратора при входе в систему либо с использованием сторонних программ, либо проделать все вручную. Ниже описан второй способ.

Инструкция
Чтобы иметь возможность сбросить пароль администратора вам нужно получить доступ к интерфейсу командной строки на экране ввода пароля при загрузке ОС. Для этого необходимо сначала загрузиться без использования основной системы, чтобы внести изменения в системный реестр. Используйте тот вариант, который вам доступен - установочный диск, диск восстановления, вторую ОС, диски LiveCD или Windows PE.
